17 hidden iPhone features that will make your life easier
Want to get the most out of your Apple phone? This hidden iPhone features guide has you covered

You’ve paid (and are probably still paying) a lot for your iPhone, so it makes sense to get the most you can out of it, right? Thankfully, there’s a lot to be gotten out of your Apple device and the ever-expanding iOS, with a seemingly endless list of tips, hacks and hidden iPhone features that help make sure you get your money’s worth and make your life a little easier in the process.
Here’s a list of our favorite little known iPhone features, which we love and use every day. And be sure to check out our guide on how to speed up your iPhone.
If you’re looking for even more handy tips to help you get the most out of your iPhone, why not check out our guide to the best iPhone accessories. To find the perfect case for safeguarding your iPhone, read our guides on the best iPhone 13 cases, iPhone 13 Pro cases, and iPhone 13 Pro Max cases.
17 Hidden iPhone features everyone should know
1. Customize your iOS Control Center
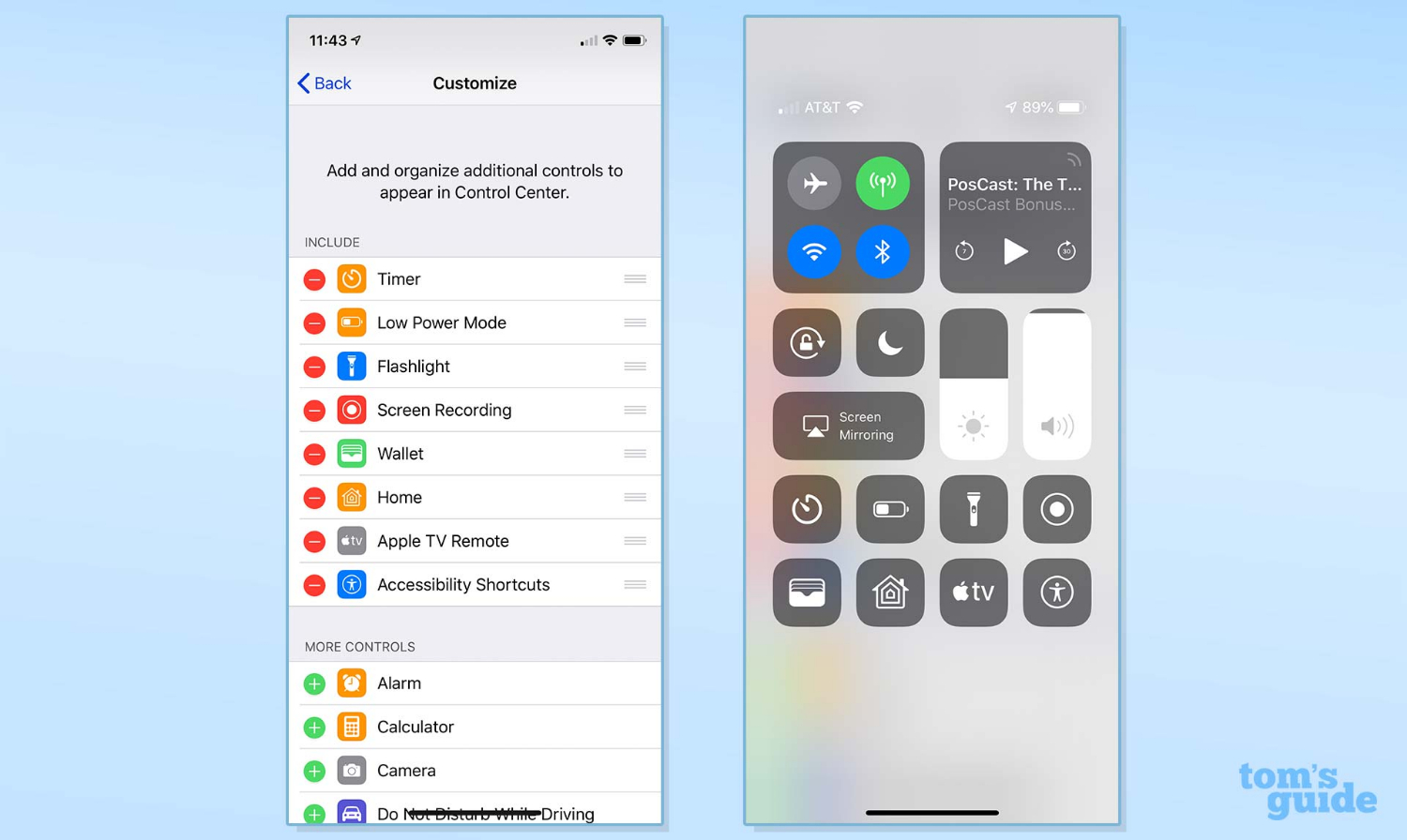
One iPhone hack that makes my life easier constantly is being able to customize Control Center. By adding your favorite and most used widgets to Control Center, you can access them with just a simple swipe down, even when your iPhone is locked. This is super handy when you need a feature right then and there. Personally, I find Music Recognition the most useful — no more fumbling around home screen folders, desperately trying to find the Shazam app before the song ends.
To customize Control Center apps, go to Settings, then Control Center. Scroll to the More Controls section and add any controls that’ll be handy at a moment’s notice.
2. Use Back Tap for extra iPhone controls
Get instant access to breaking news, the hottest reviews, great deals and helpful tips.

With Back Tap enabled, you can assign a range of different functions to both a double and a triple finger tap on the back of your phone, kind of like gestures on a trackpad. I use Double Tap for my Torch and Triple Tap for my Camera — these are both incredibly useful when I’m operating my iPhone 13 Pro Max at odd angles and can’t reach the lock screen icons or the Control Center pull down.
There’s a range of different time-saving and accessibility functions you can assign, and you can even combine the feature with Shortcuts for even more customization. You'll find Back Tap within the Accessibility menu on your iPhone but you can check out our guide on how to enable back tap on iPhone for step-by-step advice.
3. Unlock the interactive iOS weather map
While all iPhone 13 models are waterproofed to the IP68 standard, it’s still no fun to get stuck out in the rain. Handily, the iOS Weather app has you covered with an easy-to-read interactive weather map so you can easily see the day ahead's weather and never get caught short again.
With a scrolling 12-hour forecast for anywhere on the planet, featuring temperate, precipitation and air quality overlays, and all of your locations pinned, the app’s weather map virtually turns you into a weather reporter, and is difficult to stop using once you’ve started. To get started just click the map icon in the bottom-left corner of the screen in the Weather app. See our how to access interactive maps in the Apple Weather app guide for more info.
4. Share whatever is on your screen using Siri

With iOS 15 comes advanced sharing abilities using Siri. Instead of sharing the old fashioned way by pressing the share button, you can use Siri to share whatever is on your screen with a contact. It’s not a life-changing feature, but comes in handy when you need to share something quickly and/or don’t have your hands free to do so. An image or photo can be shared, as can a song you’re listening to on Spotify. If Siri can’t share your screen, for example with the Weather app, it’ll take a screenshot and send that instead.
To share your screen with a contact, simply say “Hey Siri, share this with…” whomever you’d like to see it.
5. Access the iPhone's hidden trackpad
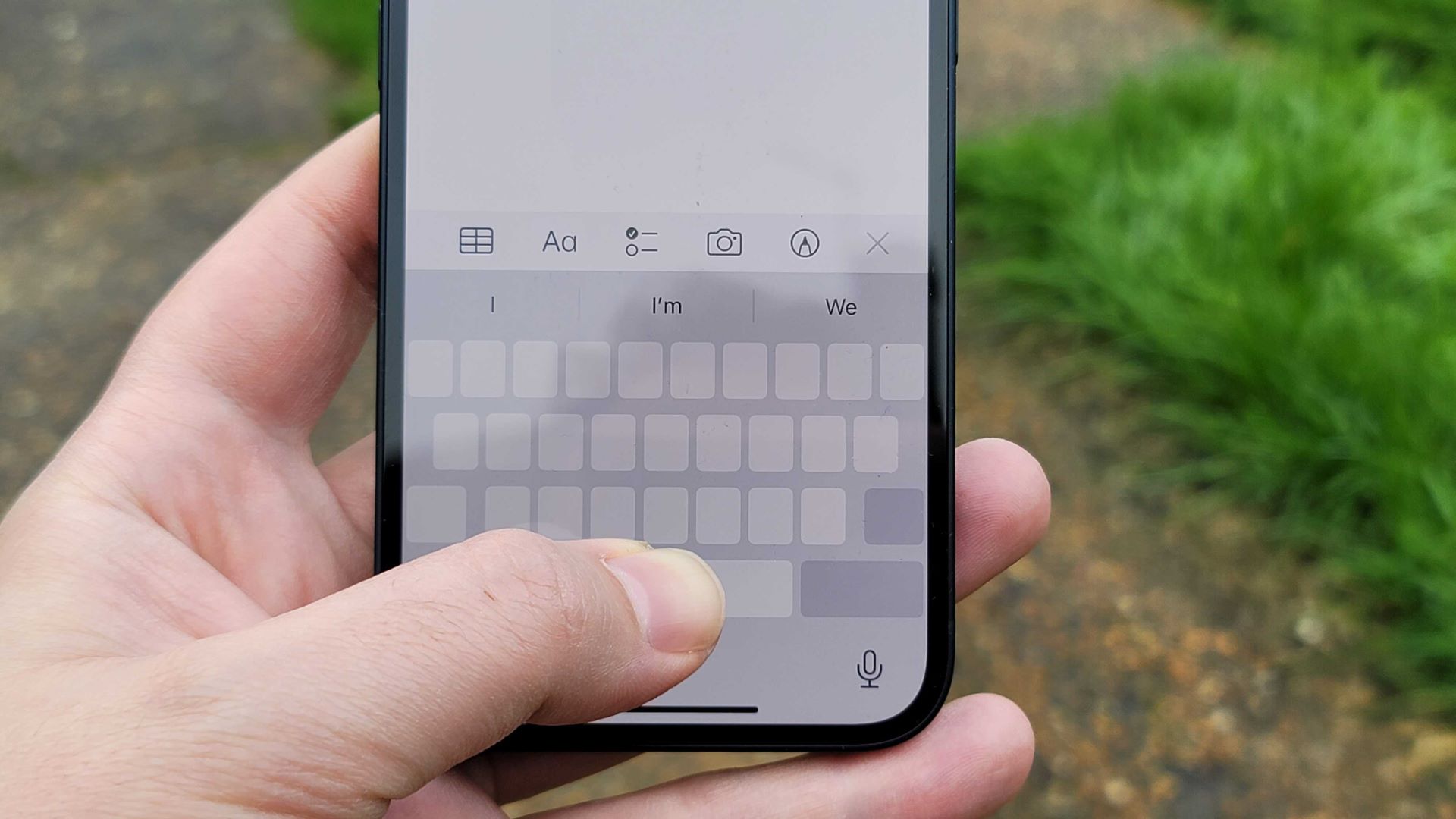
Even people with the smallest hands can find the compact keyboards of phone screens a little hassle-prone, and scanning through large chunks of text to find the exact spot you want to change used to be a fiddly task. To help with this, your iPhone features a hidden trackpad, which can be used to scan easily and precisely across your screen.
Just press and hold the space bar on your iPhone's space key to turn the keyboard into a trackpad. See our how to enable the hidden trackpad on iPhone or iPad guide for more.
6. Turn your iPhone's camera into a document scanner

It used to be that scanning a document to turn physical pages into a digital file required a dedicated scanner or all-in-one printer. And indeed, for perfect carbon copies, this is still the case. But what if you just need to quickly turn that line from your textbook into a quote in your notes app? Unsurprisingly, iOS has a neat solution, and your iPhone’s camera is also a handy tool to convert physical text into digital.
To get started, open an app you want to scan text into — this could be Notes, Messages, or any other app that lets you enter text. In the text-entry area, tap and hold for a couple of seconds then release your finger. You should now see a scanner icon and "Scan Text" appear. For more, see our step-by-step guide on how to scan text on your iPhone.
7. Drag and drop files and photos between apps
A little-known feature that can save you a ton of time is the ability to drag and drop between iPhone apps. With the drag and drop feature, you can quickly and easily import an image or video from your photos or a webpage, or even a PDF from your files, and drop it into an app like Notes or Messages. This hidden feature can be a little tricky the first time around.
Here's the gist. You tap and hold on the file you want to move, then move it toward the top or bottom of the display. Then while continuing to hold that file with one finger you swipe up from the the bottom of the screen with another finger and open the app you want to drag your file into. See our guide on how to drag files between apps on the iPhone for more info.
8. Enter hidden codes to unlock little known iPhone features
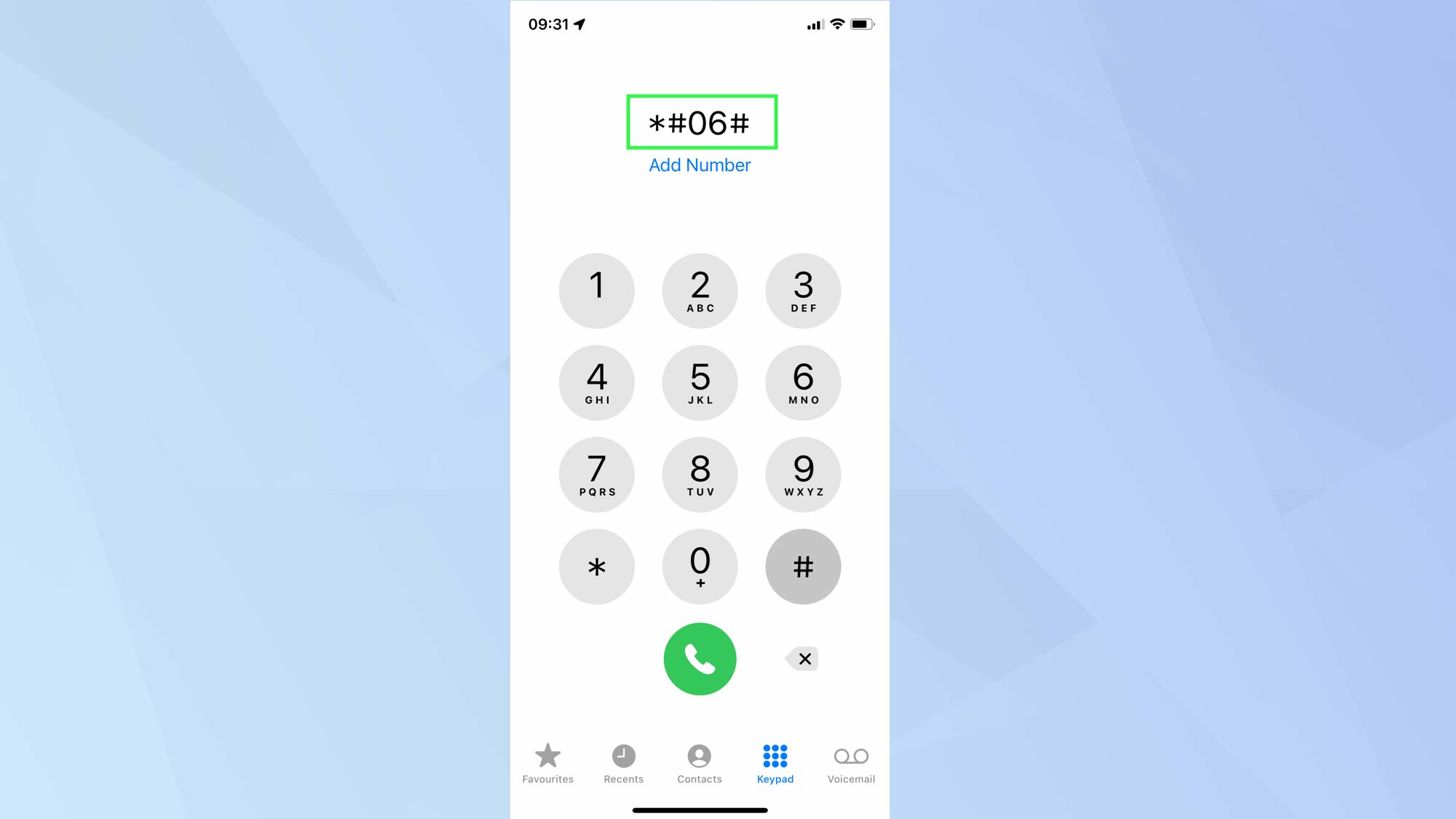
If you’ve ever typed in a code to find your IMEI or phone number when selling your phone, you may have an inkling of what this one’s about. What you might not know, though, is that as well as codes to find those numbers, there are also codes to tell your iPhone to do a whole range of things, from hiding your number, to diverting calls and even launching a field test mode to see data about your cellular connection. Simply open your Phone app, head to the Keypad and dial in one of the codes, which you can find in our full guide to iPhone hidden codes.
9. Unleash the power of your iPhone's calculator app
Like me, you might’ve thought the native Calculator app was a little basic at first, especially when compared to those giant calculators you used in math class at school. Well, maybe you should give it another chance: the humble Calculator app actually has a few tricks up its sleeve, including being turned into a scientific calculator when you use the app in landscape mode. You can also delete a digit by swiping in the Calculator app; simply swipe either left or right at the top of display.
Read more in our how to swipe to delete in iPhone Calculator app.
10. Search anytime, anywhere using Spotlight
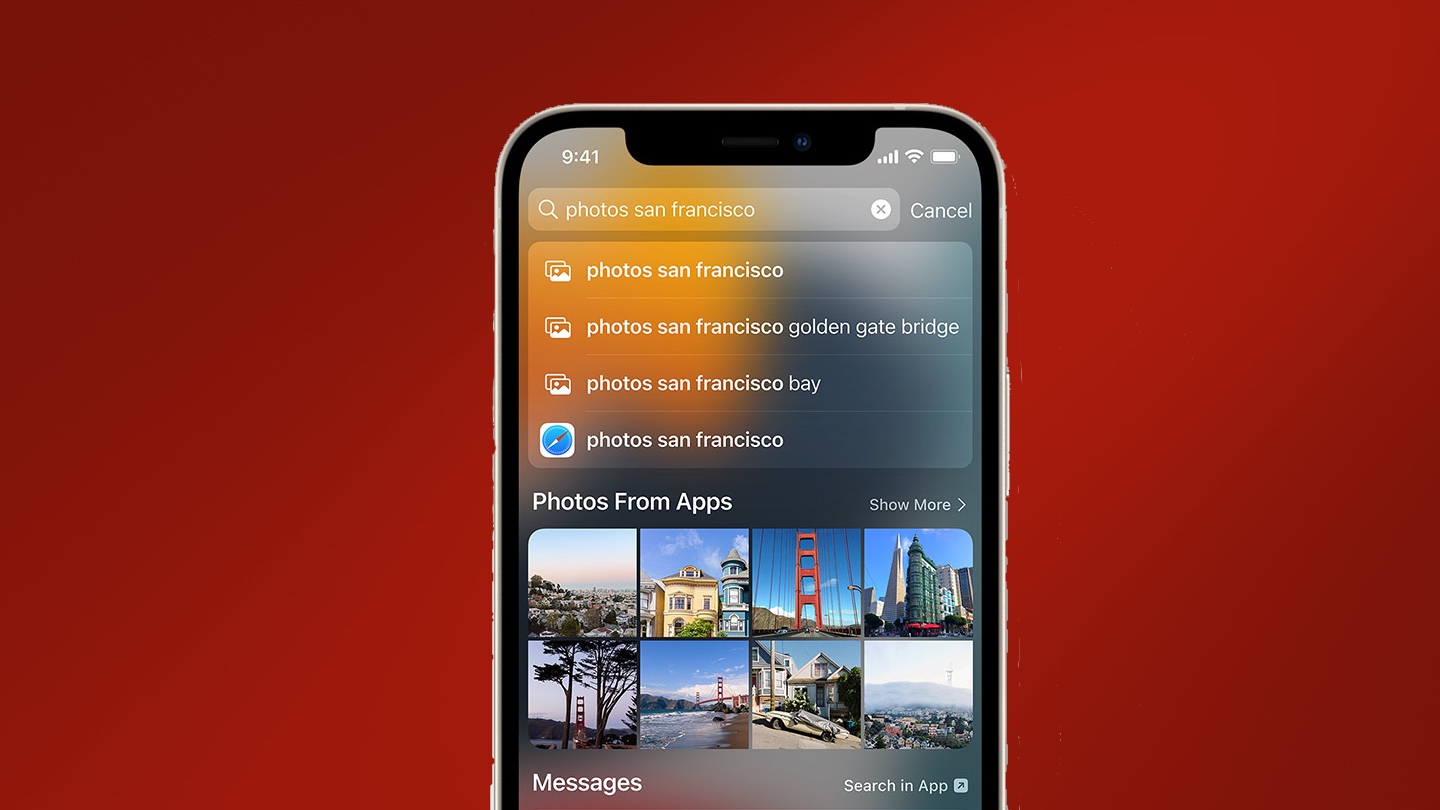
Spotlight search is a tool I’ve used on every Apple product I’ve ever owned, ever since I bought my first iMac after saving up money as a teenager. Sure, it’s not the most important feature on my iPhone, and certainly not the reason I buy Apple products, but it does save a lot of time when you need to get to something fast. To take that one step further, with iOS 15 you can now access Spotlight directly from your lock screen, meaning you can search immediately without needing to wait for Face ID to stop having a crisis.
To access Spotlight while locked, simply swipe down from anywhere but the top right of your screen (as this will open Control Center).
11. Enable Face ID when you're wearing a mask
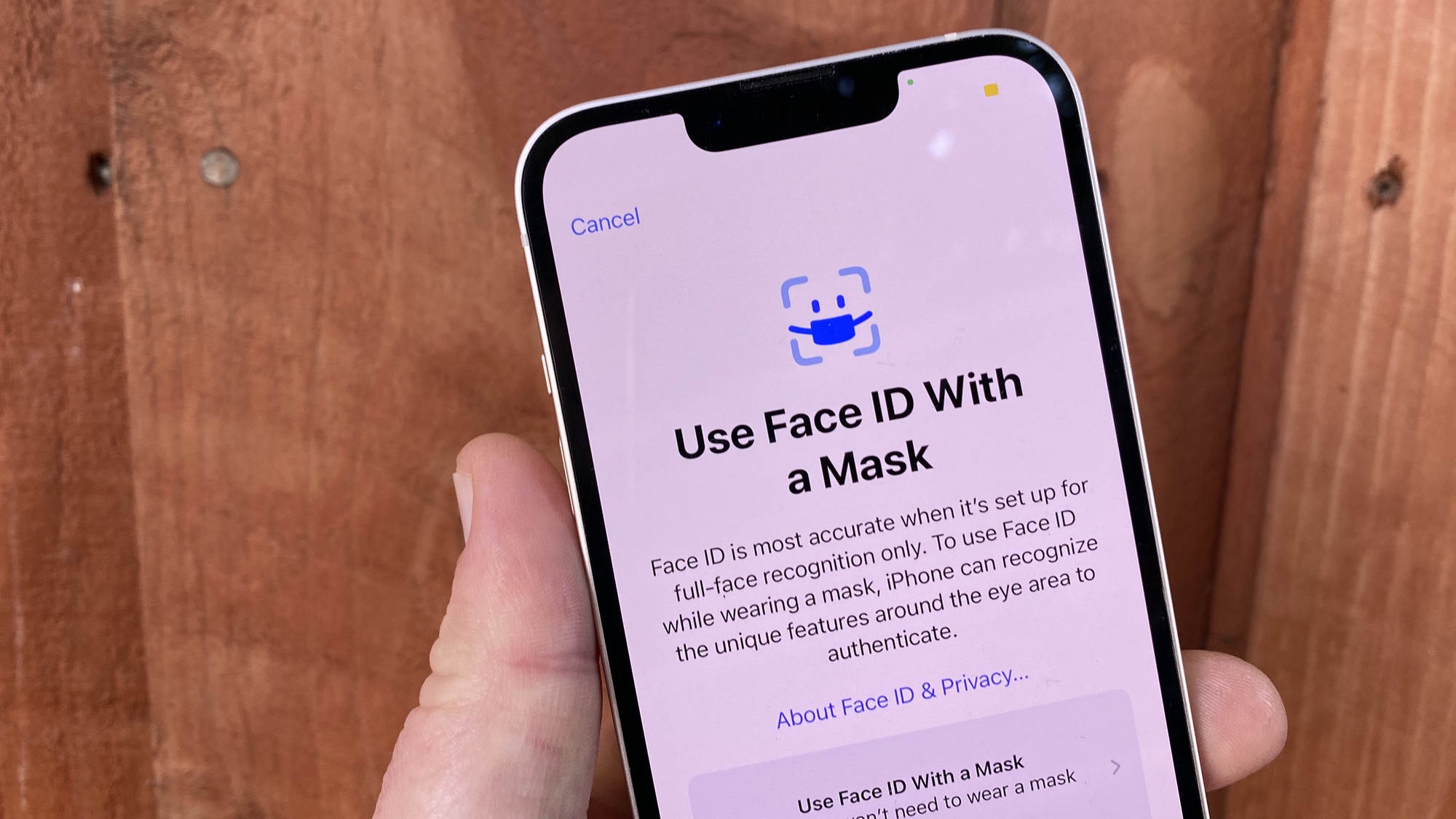
Face ID makes your life easy but up until now it's been impossible to use with a mask. iOS 15.4 changes that. A toggle in the Face ID & Passcode section of Settings now lets you designate that you want to use the feature when you're wearing a mask. Once you turn on the switch to use Face ID with a mask on for the first time, you'll have to rescan your face. The good news is that it seems you can turn the feature on and off without having to rescan your face each time.
For more see our guide on how to use Face ID with a mask in iOS 15.4.
12. Use your flash for notifications

Ever get jealous of Android users with their neat LED notification lights? What you may not know is that the iPhone has a little-known accessibility feature which gives users a notification light, too. The iPhone’s LED flash can be set to flash for alerts, such as messages and other notifications. This is more of a visual accessibility tool than a customization feature, as you’ll only really notice it in the dark or if your phone is on a surface facing screen-down. But it’s still pretty handy, especially if you miss notifications a lot when on silent.
Open the Settings app then scroll down to and tap "Accessibility." Scroll down to and tap "Audio/Visual." Scroll to the bottom and tap the toggle by "LED Flash for Alerts" to turn the feature on. See our guide on how to turn on your iPhone's LED flash alerts for more info.
13. Cast Harry Potter spells using Siri
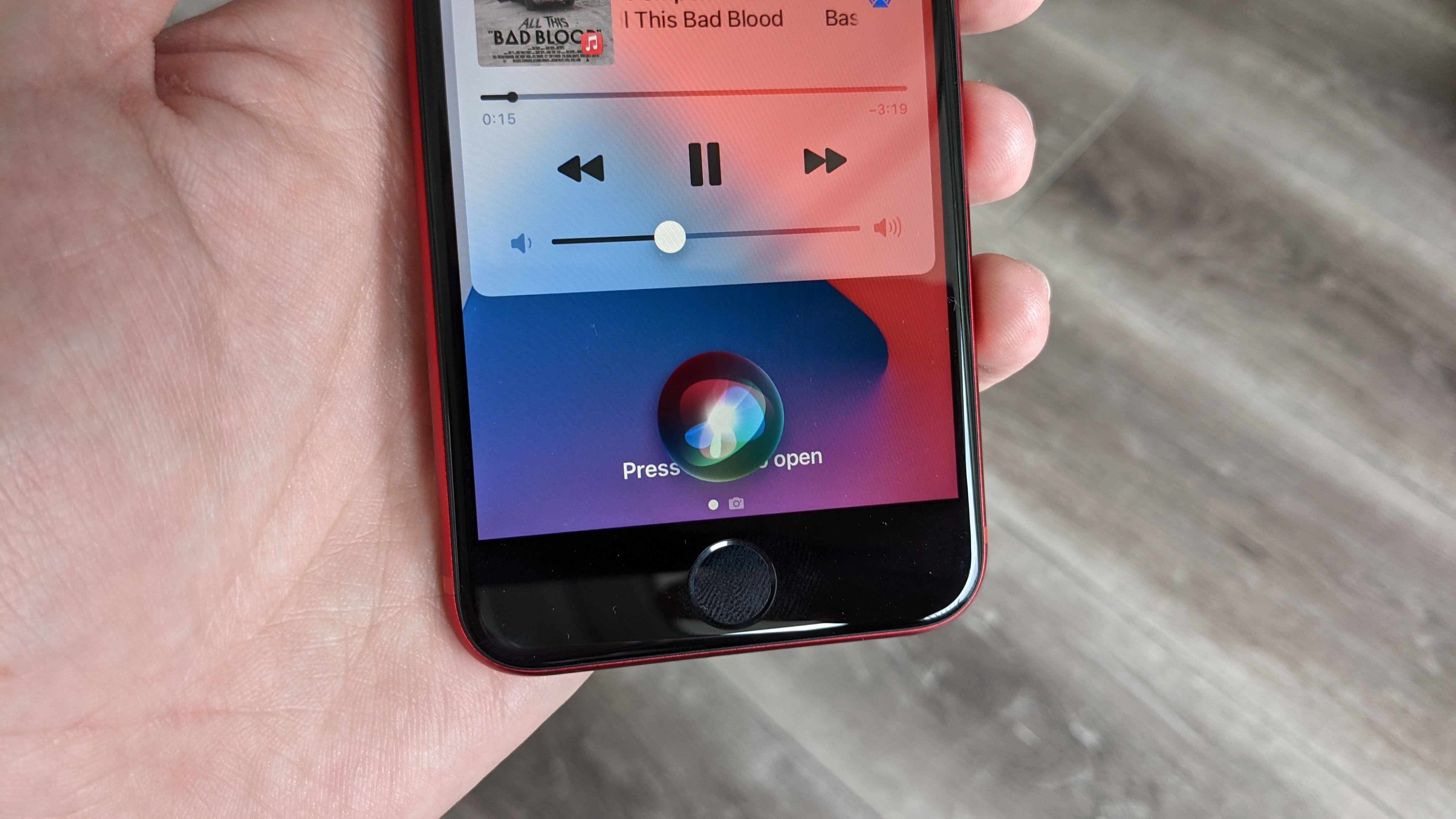
On top of being a powerful pocket-sized computer and camera, your iPhone also doubles up as a magic wand. That’s right. You can now use Siri to cast spells from Harry Potter and enable functions without having to lay a finger on your screen.
To cast a spell, wake Siri up by saying “Hey Siri,” followed by one of three spells. “Hey Siri, Lumos” will turn on your iPhone’s Torch, whereas “Hey Siri, Nox” will turn it off again. You can even bring up apps using Accio, so “Hey Siri, Accio Spotify” will open Spotify. More spells can be custom-made using Shortcuts.
See our guide on how to cast Harry Potter spells on your iPhone via Siri for all the options you have.
14. How to use the zooming Maps slider
While we’re all familiar with the ubiquitous two-finger pinch zooming function across touchscreen devices, a simple yet relatively obscure feature of iOS is one-finger zooming on Apple Maps and Google Maps. This useful trick enables the use of both Apple Maps and Google Maps one-handed and one-fingered, which comes into its own when navigating a new place with full hands.
In map view, simple double tap on the screen and the map will zoom in slightly. To control the zoom level, double tap the screen but keep your digit held down on the second tap. You can now zoom in and out. Read more in our guide on how to zoom with one hand in Apple Maps.
15. Hide sensitive or unwanted apps using the App Library
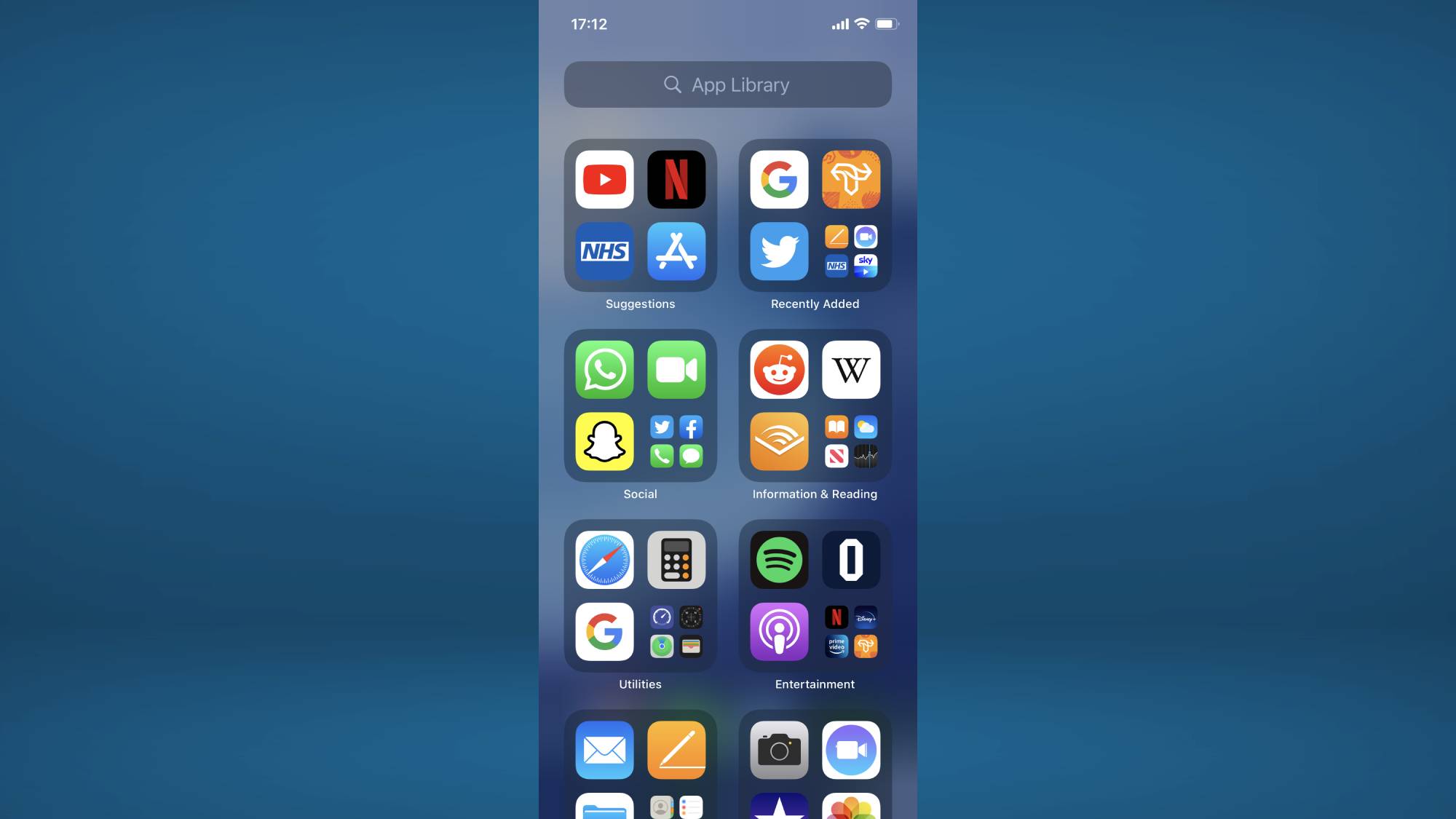
Instead of trying to find a place or folder for any Apps you don’t use — or you don’t want people to see — it’s easier to just move them out of sight completely with this little-known trick. You can now remove an app from your home screen without deleting it completely, using the App Library.
To get started press and hold the app you want to hide. After a couple of seconds, a menu should appear with multiple options. From this options menu, select “Remove App." Doing this will bring up a second menu, press “Remove from Home Screen." For more see our handy guide on how to hide apps on iPhone.
16. Turn on background sounds to ease stress
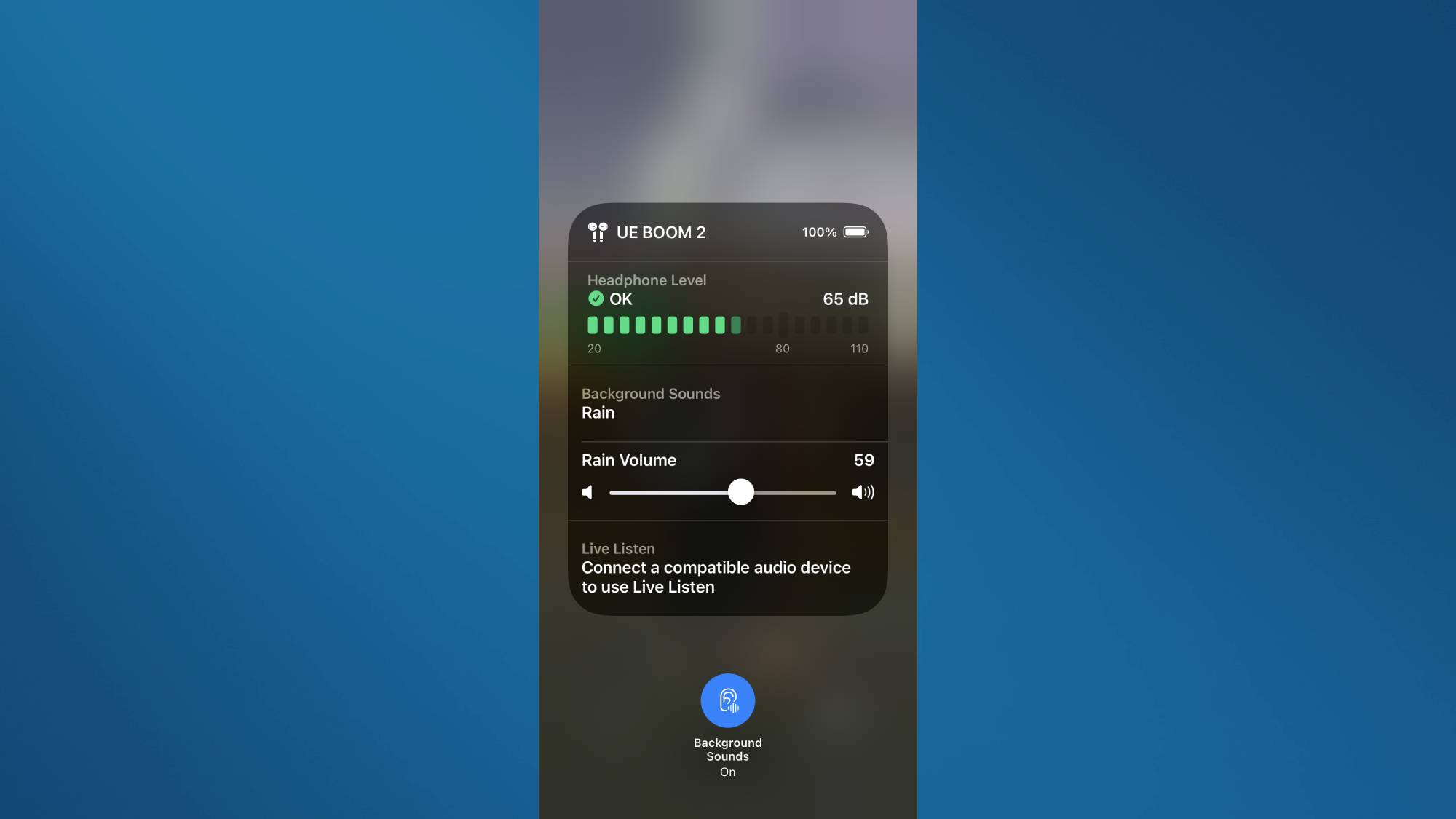
If you're in need of a bit of relaxation, you can use the Background Noise feature to pump soothing ambient noise through your AirPods, including rainfall, streams, oceans, and white noise. I can personally vouch for how useful this feature is when working, and it regularly helps me cut out distractions and focus on my work. What's more, unlike putting on an ASMR or ambient noise track on Spotify or Apple Music, this feature isn't streaming anything, so it works even without an internet connection.
Just open Settings and then tap Accessibility. Next select Audio/Visual from the Accessibility menu. From the Audio/Visual menu click Backgrounds Sounds. Turn on Background Sounds using the slider at the top of the screen. See how to turn on background sounds in iOS 15 for more info.
17. Rearrange multiple apps at once
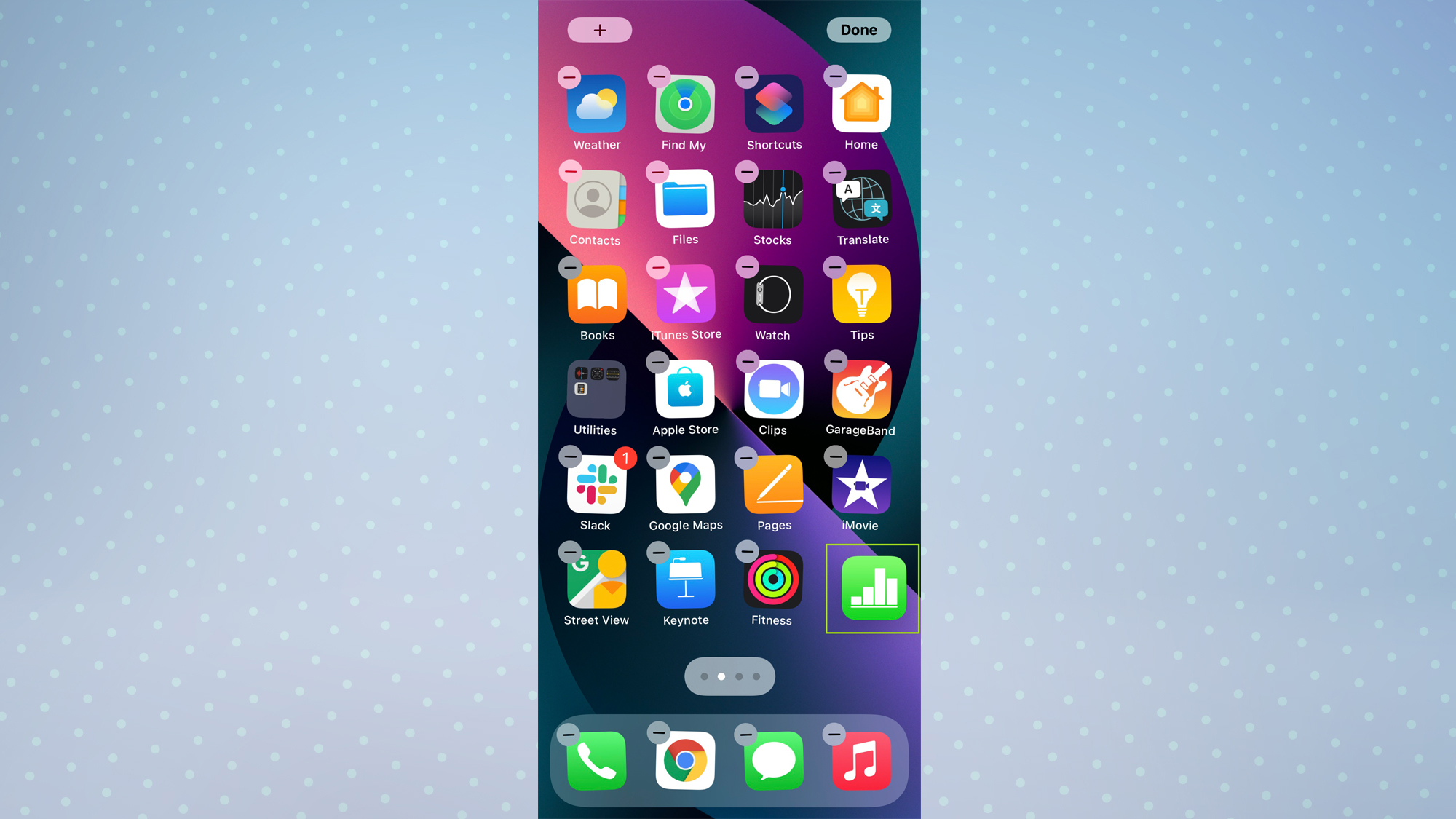
If you’ve ever done a full-scale rearrange of your iPhone’s Home Screen, you’ll know how tedious it can be to move each and every app one by one — so don’t. One of the handiest little-known features of the iPhone is that you can drag and move multiple apps all at once. This enables you to clean up your Home Screen in a fraction of the time.
To get started, Tap and hold on an app on your Home Screen and move your digit slightly until all your app icons start "wiggling." Keeping your digit held down, use another digit to select other apps that you want to move, and they'll all be grouped together. With your digit still held down, use another digit to swipe to a place on the Home Screen you want to move your apps to. Then, release your digit and they'll all be moved.
Check out our how to organize iPhone apps guide for more info.
For more ideas on getting the most out of your iPhone and iOS, check out our list of iOS 15 features and the top iPhone features to make your life easier.

Peter is a Senior Editor at Tom's Guide, heading up the site's Reviews team and Cameras section. As a writer, he covers topics including tech, photography, gaming, hardware, motoring and food & drink. Outside of work, he's an avid photographer, specialising in architectural and portrait photography. When he's not snapping away on his beloved Fujifilm camera, he can usually be found telling everyone about his greyhounds, riding his motorcycle, squeezing as many FPS as possible out of PC games, and perfecting his espresso shots.
