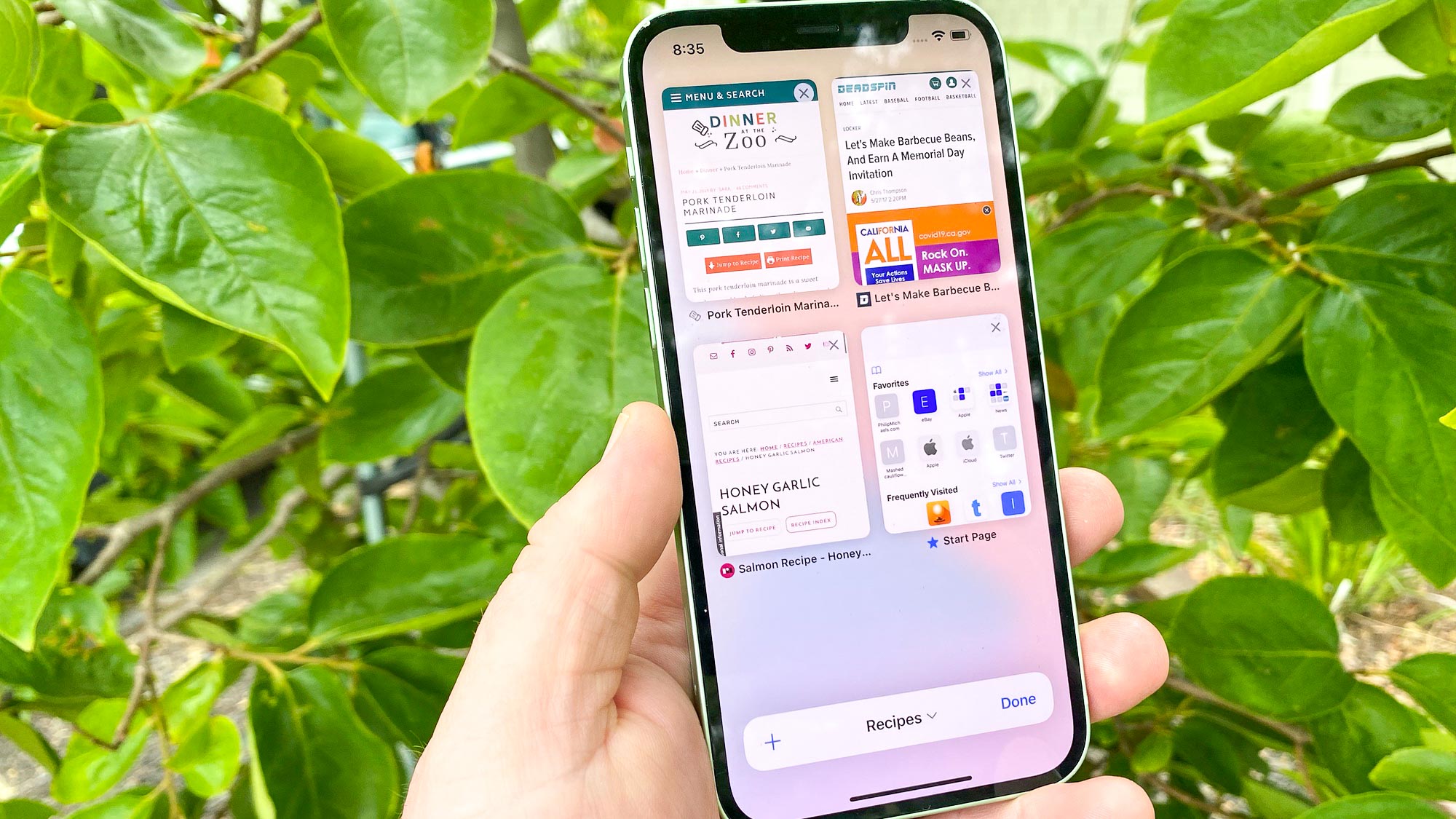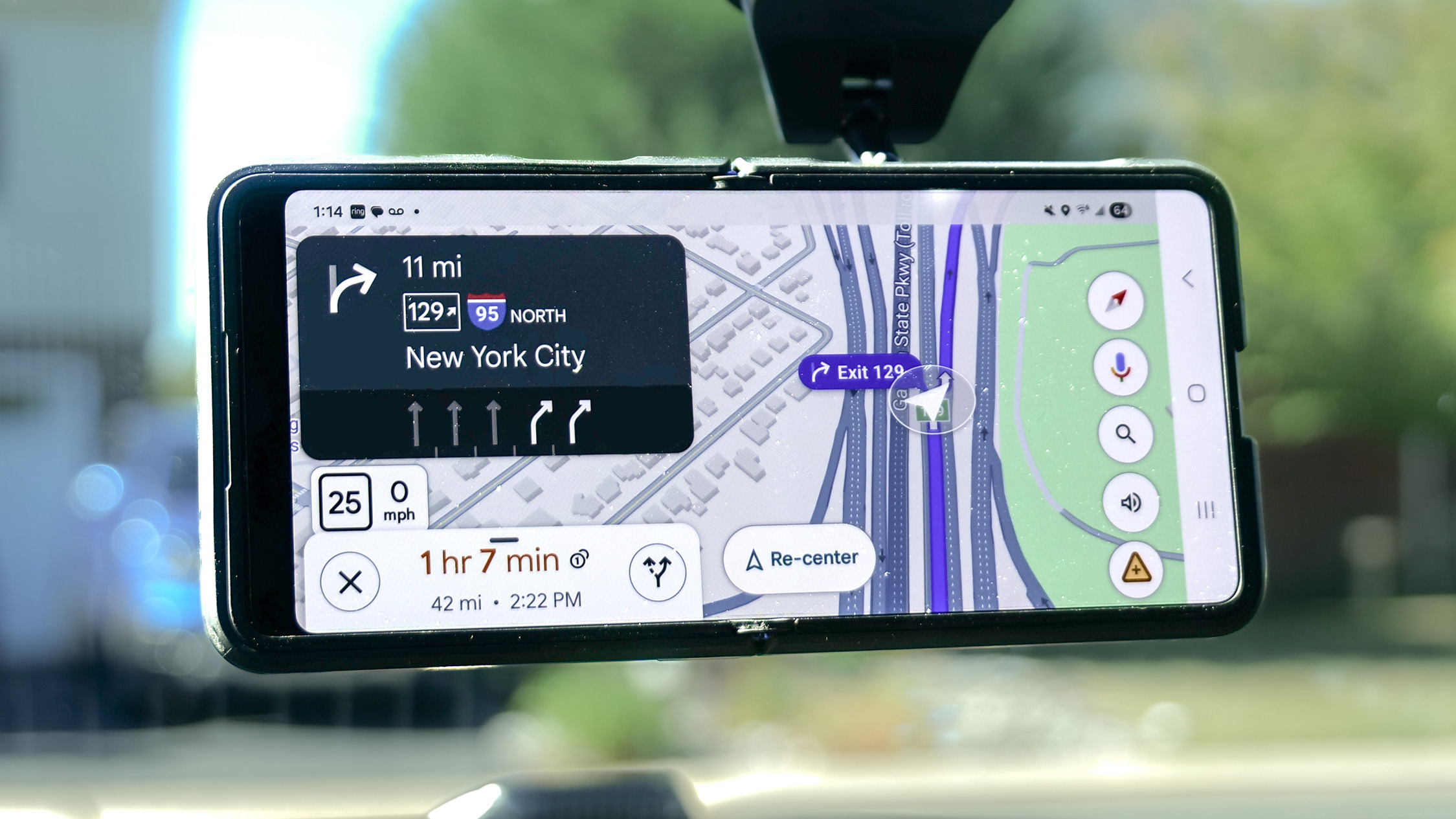Tom's Guide Verdict
iOS 15 isn't a major overhaul, but the rather lengthy list of improvements adds up to create a much better iPhone experience. Changes to Maps, Photos and Notes are particularly welcome, while a new Focus feature should tackle distractions.
Pros
- +
Focus mode can quiet distracting notifications
- +
Upgraded Maps app looks better than ever
- +
Welcome changes to Photos, Notes and other built in apps
- +
Live Text, Visual Look Up showcase on-device intelligence
Cons
- -
Some features only work on newer iPhones
- -
SharePlay isn't live in this release
- -
Immersive walking directions is awkward to use
Why you can trust Tom's Guide
The best compliment I can pay iOS 15 is that for all the changes Apple’s latest software update introduces — and the subsequent updates have rolled out even more — it isn’t long after updating that the enhancements blend into your everyday iPhone usage. The changes and enhancements seem a natural extension of what’s already there.
I’ve been using iOS 15 since the first beta came out earlier this summer and that's only continued now that we're two updates deep into this version of Apple's phone software. My standard practice is to install any iOS beta on a couple different iPhones (an iPhone 11 Pro Max and iPhone 12 in this instance), occasionally referring back to a reference device just to confirm what’s different from the last iOS update. Every so often, I find myself borrowing the one remaining iOS 14-powered phone in the house, as the many iOS 15 enhancements feel like they’ve always been there on my phone. That’s a sign of a successful upgrade.
iOS 15 isn’t a revolutionary upgrade — while the changes are many, there’s no radical rethinking of what you can and can’t do on an iPhone. But at this stage in the life of Apple’s smartphone business, it doesn’t need to be.
iOS 15 beefs up some built-in apps that needed retooling highlighted by changes to FaceTime and Maps, introduces some new welcome new capabilities like being able to store ID cards in Wallet and super-charges your iPhone’s on-device intelligence with new features like Visual Look Up and Live Text. Not all of these changes are fully polished, but when you download iOS 15, you should like what you see.
If you want to know about the latest additions to iOS 15, read our guide to the newly released iOS 15.4, or the in-development iOS 15.5.
iOS 15 review: Availability and supported devices
iOS 15 has been available as a public beta since the end of June, but the software is now out as a download that anyone can install. Just head to the Settings app on your phone and tap General — from there, you can select Software Update, where iOS 15 will be there waiting for you, if you haven’t installed the update yet.
As for supported devices, if your phone runs iOS 14, you'll be able to upgrade to iOS 15. That means anything from an iPhone 6s onward will work, including the original iPhone SE and the 7th gen iPod touch. iPads get their own version of the software, known as iPadOS 15. Do keep in mind that Apple is regularly pushing out updates for iOS 15, including one that squashes a suite of nasty bugs.
Get instant access to breaking news, the hottest reviews, great deals and helpful tips.

Be aware that not every iOS 15 feature will work on older iPhones, with capabilities that require a lot of neural processing power only available on iPhones with at least an A12 Bionic processor. These include:
- iPhone XR
- iPhone XS and XS Max
- iPhone 11
- iPhone 11 Pro and iPhone Pro Max
- iPhone SE (2020)
- iPhone 12
- iPhone 12 mini
- iPhone 12 Pro and iPhone 12 Pro Max
- iPhone 13
- iPhone 13 mini
- iPhone 13 Pro and iPhone 13 Pro Max
iOS 15 review: FaceTime improvements
iOS’s 15 revamp of the FadeTime video messaging app would go down as one of the most prominent changes in iOS 15, though the biggest addition faced a small delay. That would be SharePlay, the much ballyhooed feature that lets you watch videos, listen to music and share your screen with everyone else on a FaceTime call. SharePlay arrived in iOS 15.1 after Apple had a chance to fine-tune the capability, and as we'll see in a moment, it was worth the wait.
SharePlay shouldn't overshadow the other enhancements made to FaceTime. iOS 15 introduces a number of changes aimed at making FaceTime a compelling alternative to Zoom, Microsoft Teams and all the other video messaging tools we’ve been using for the past 18 months
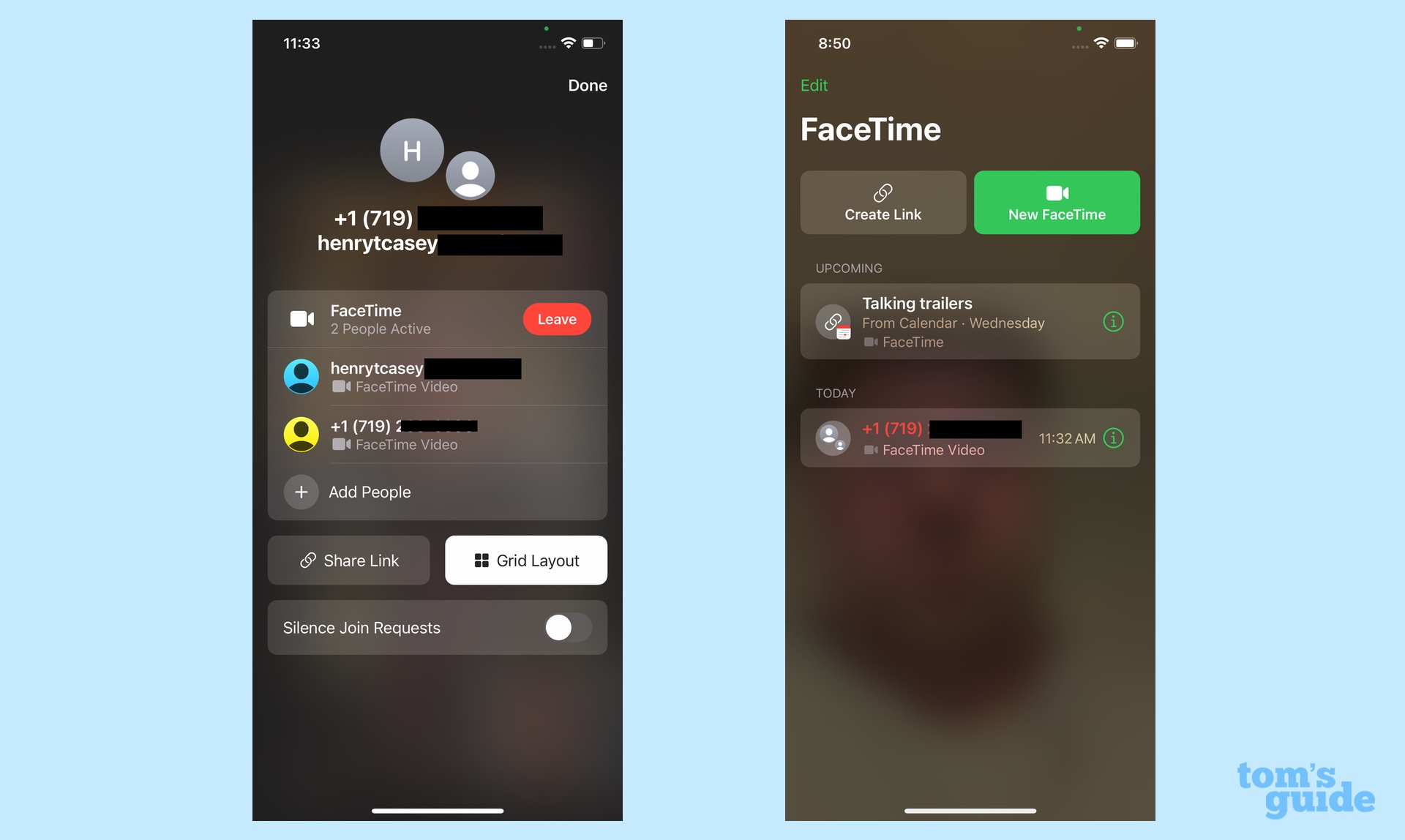
I’m not going to pretend that FaceTime has been high on my list of go-to video messaging apps, and that’s largely because I’ve found the app to be too cluttered for my taste, particularly for group calls. iOS 15 fixes that by giving you a grid view option that neatly stacks the faces of the people on a call instead of treating them as floating windows that resize depending on who’s talking.
Even better, FaceTime in iOS 15 lets you reap the benefit of spatial audio, at least if you’ve got an iPhone XR or later. With spatial audio, you’ll hear the voice of the person speaking emanating from the part of the screen where their square is located. It's a seemingly small tweak, but it makes a world of difference in letting video calls feel more natural.
Those aren’t the only audio enhancements in FaceTime. The app also adopts new Voice Isolation and Wide Spectrum features — the former can filter out background noise on calls so that your voice is amplified while the latter can pick up all the ambient sounds around you. Even better, those features can be adopted by third-party apps, as can FaceTime’s newfound ability to introduce a background blur when you’re on camera.
One last addition to FaceTime will benefit people who don’t have an iPhone. Apple is extending FaceTime to Android and Windows, too, though with a browser-based interface and not a dedicated app. You can now schedule FaceTime calls by creating shareable links. And just in case you’re concerned that someone uninvited might crash your call, you not only have gatekeeper powers over who can enter a call, but you can also boot people out 30 seconds after they join if they turn out to be an imposter.
iOS 15 review: Using SharePlay
So what about SharePlay, a change so sweeping that it will also come to iPad, Mac and Apple TV software? Now that SharePlay is here, you can stream audio or video on a FaceTime call, and it will play for the other people you're FaceTiming with, with playback synced up so that everyone's watching or listening at the same time. You can also share your iPhone screen via SharePlay.

Other video chat apps offer similar features, whether they're built in or available as extensions, but Apple including the functionality within its own video messaging app is significant. And Apple clearly has high hopes for SharePlay, as developers can build in support to their apps. Supported apps include the likely suspects like Paramount Plus and Showtime, but you'll also find a diverse array of apps like Redfin, Night Sky and the Heads Up game taking advantage of the screen-sharing features of SharePlay. More apps are adding support all the time.

Most of my testing has been done using Apple TV Plus, where I watched an episode of Ted Lasso with two of my Tom's Guide colleagues. Each one of us could control playback from our various devices. I could even resize the video window to make it easier to view Ted Lasso's antics while minimizing the FaceTime window, and then flip around the sizes when I wanted to see my colleagues' reaction. When FaceTime arrives, you can also switch to text or audio chats, so the video playback is front and center.
During my testing, SharePlay did a pretty good job of dropping the audio of whatever it is you're watching or listening to so that you can keep your conversation going. However, audio controls in SharePlay seemed to be universal — you can't boost the volume of what you're playing back without also increasing the volume on your FaceTime call.
For more on making the most of SharePlay, check out our 6 SharePlay secrets that we discovered while using this FaceTime feature.
iOS 15 review: Focus mode
If FaceTime tackles Apple's stated goal of keeping people connected with iOS 15, then the new Focus feature is front and center for the company's plan to free us from distractions and time sucks. Think of Focus as a more refined version of Do Not Disturb, keeping out irrelevant notifications and even restricting your home screen to only the apps you need to access for the task at hand.

For example, you can set a Work focus that blocks out notifications from streaming apps and social networking tools; it can also restrict incoming messages from contacts you haven't white-listed. To filter out distractions even further, you can designate a home screen that only displays your work-focused apps. (I've got mine set up to show off Slack, Gmail, Google Docs and a couple handy utilities, plus widgets for my reminders and calendar appointments.)
Other iOS 15 users will see your Focus status in Messages and, hopefully be less inclined to ping you (or at least know why you're not as responsive as usual.) Third-party messaging apps have the option of displaying your Focus status as well — a feature I hope many of them pick up. What’s more, your Focus setting follows you from device to device, since iPadOS 15 and macOS Monterey support the feature, too.
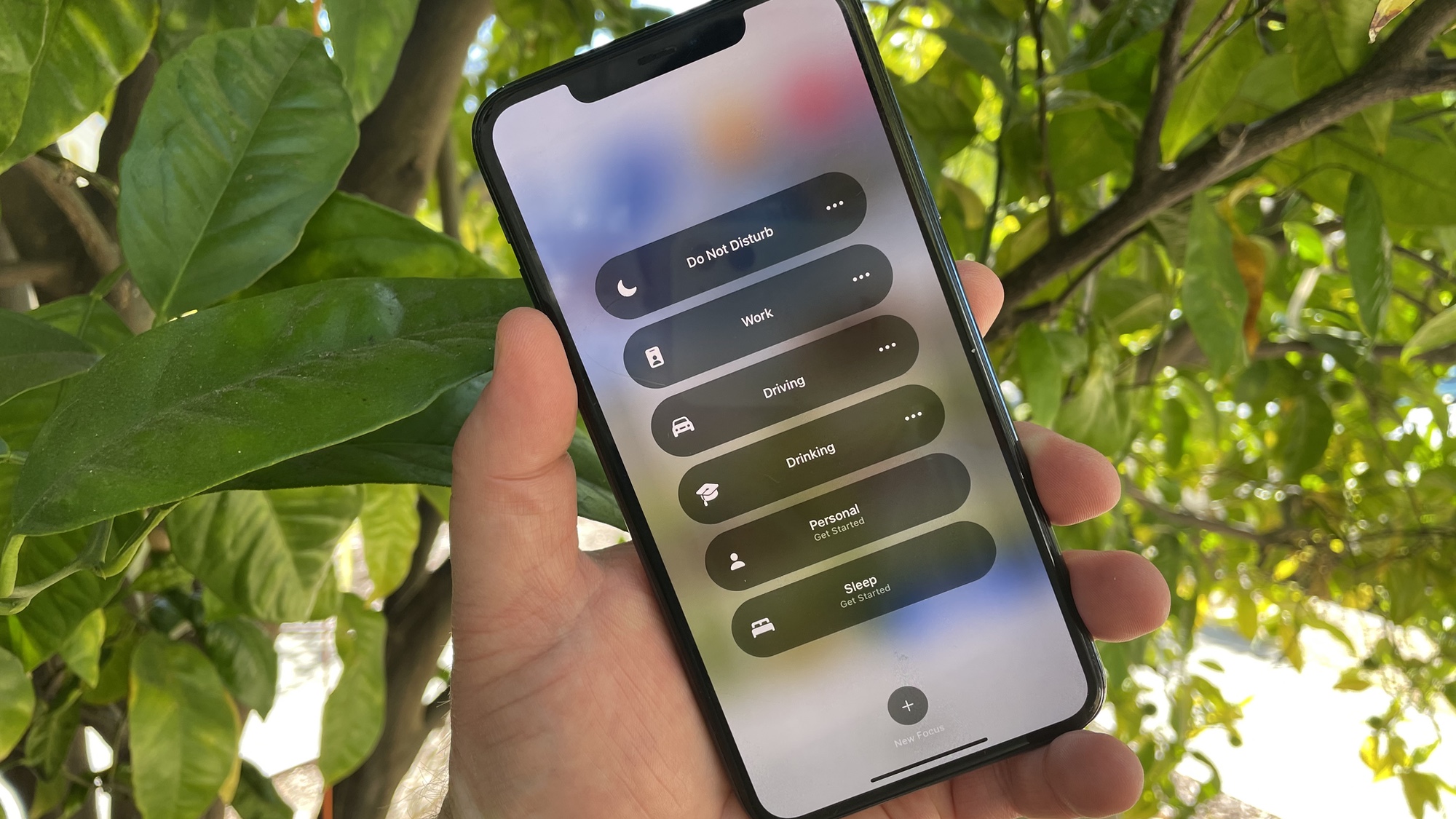
Focus is easy enough to set up and turn on, which is half the battle. Focus lives in the Control Center, so you just swipe down from the upper corner of your iPhone screen (on the iPhone X or later) to set your focus. You can also turn off a focus by tapping on the icon that appears on your phone's lock screen when you've got the feature enabled. We've largely talked about setting up a work focus, but Apple lets you customize and name whatever focus mode you want, whether it's for gaming, family time, driving, sleeping or what have you.
My one criticism of Focus is that the home screen feature is a little bit limited. You don’t create a new home screen that only appears when you turn on a particular focus mode and fades into the background when you're done. Instead, you select an existing home screen. This is actually contrary to how I organize my apps, where I put the most frequently used on one screen, whether they're for work or personal use. Also, you can still access apps you've left out of your focus by swiping left until you reach the App Library, so it's not as if I can't launch PUBG Mobile when I really should be answering that email from the boss.
I mentioned that Focus setup is half the battle, but the other part of what determines whether the new feature will be a success is out of Apple’s control. For Focus to truly work, you’ve got to adapt your working habits, remembering to turn Focus modes on and off. This hasn’t really happened for me yet, though perhaps with IOS 15 out of beta, I’ll be more diligent about using the distraction-fighting tools Apple’s provided. Still, as promising as Focus is, don’t treat it like a silver bullet for immediately addressing your need to go distraction-free.
iOS 15 review: Notification changes
Apple's attempts to do away with distractions don't stop with Focus. The company is taking another stab at streamlining notifications in iOS 15. App icons on notifications are now larger, making them easier to spot at a glance so that you can determine if this notification is really worth your time; incoming messages will show the contact photo you've assigned to a person in the Contacts app.
You also have the option to temporarily mute notifications, either for an hour or a day. Just swipe left on the notifications to bring options, which now include your expanded choices for muting. iOS 15 is also smart enough to suggest you mute a conversation if you haven’t replied in a while.
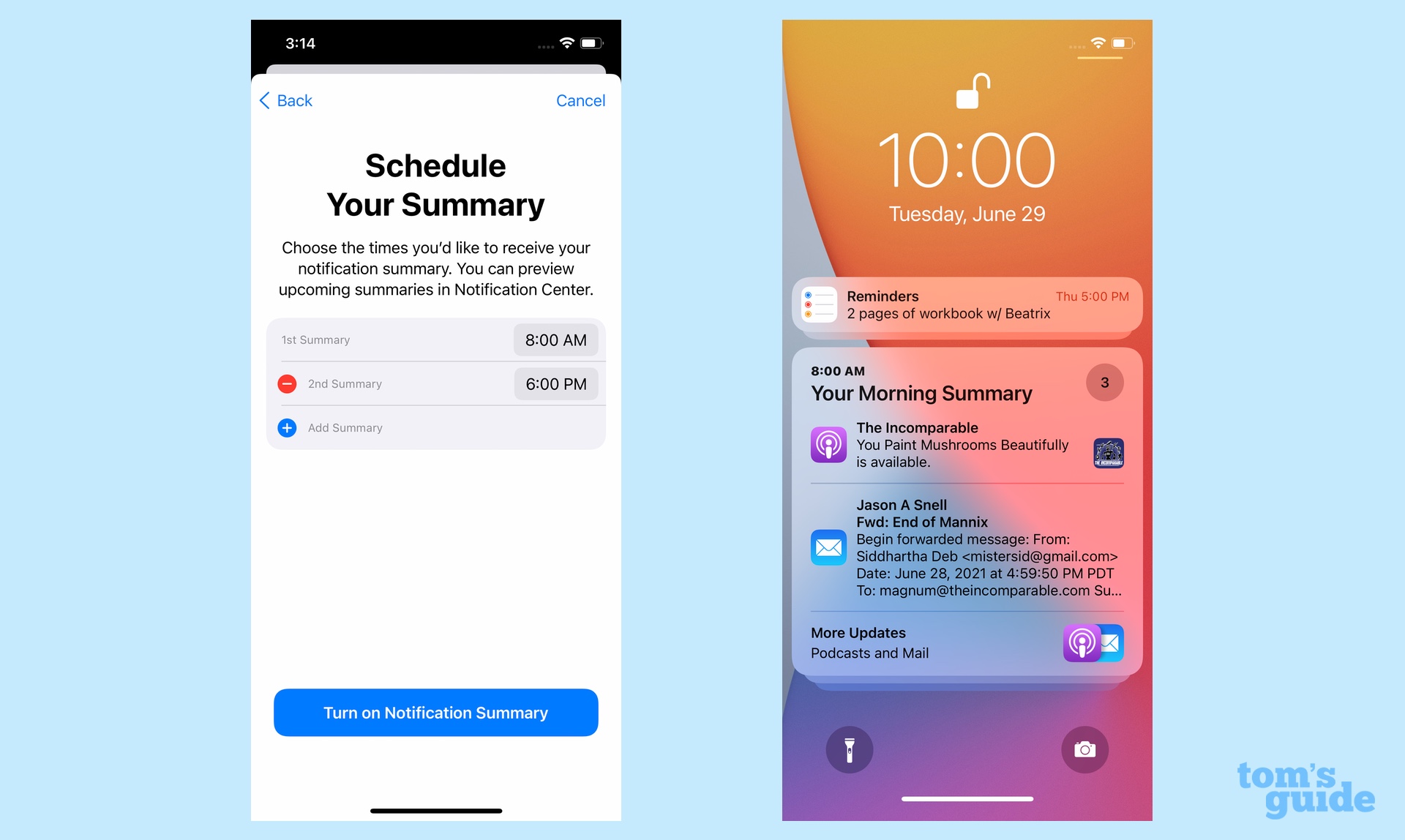
The biggest change to notifications, though, is Apple's new notifications summary, which you set up in the Notifications section of the Settings app. When setting up a notifications summary, you can decide which app notifications you only need to see at select times of the day — those will then appear in on-screen summary at a time of your choosing, so you can skim through updates you may have missed without feeling bombarded throughout the day.
I've found the summary to be a clever way to discover when new podcast episodes are available without having that info interrupt me during my work day. And iOS 15.2 cleans up the notifications summary interface a little bit, so it doesn't feel as cluttered as before.
iOS 15 review: Map improvements
Count me as one of the people who's gotten over Apple's stumble in moving away from Google Maps to its own mapping data nearly a decade ago in iOS 6. Maps has steadily improved, particularly in recent years, and I prefer it to Google Maps. It probably helps that I live near Apple HQ and therefore often get access to Maps improvements long before they roll out to other parts of the country.
Case in point with Maps in iOS 15: this new update adds more detailed 3D views of cities that include better landmarks, 3D buildings, clearly labeled commercial districts, more detailed roads and trees, with all that data collected from the vehicles Apple sends around to improve its master map. That feature is available in select cities, initially — San Francisco, Los Angeles, New York and London — before it hits other places. Having gazed at downtown San Francisco, with a detailed Oracle Park nestled against the San Francisco Bay, I can tell you it's a look that really helps you get a sense of place when you explore in Maps.
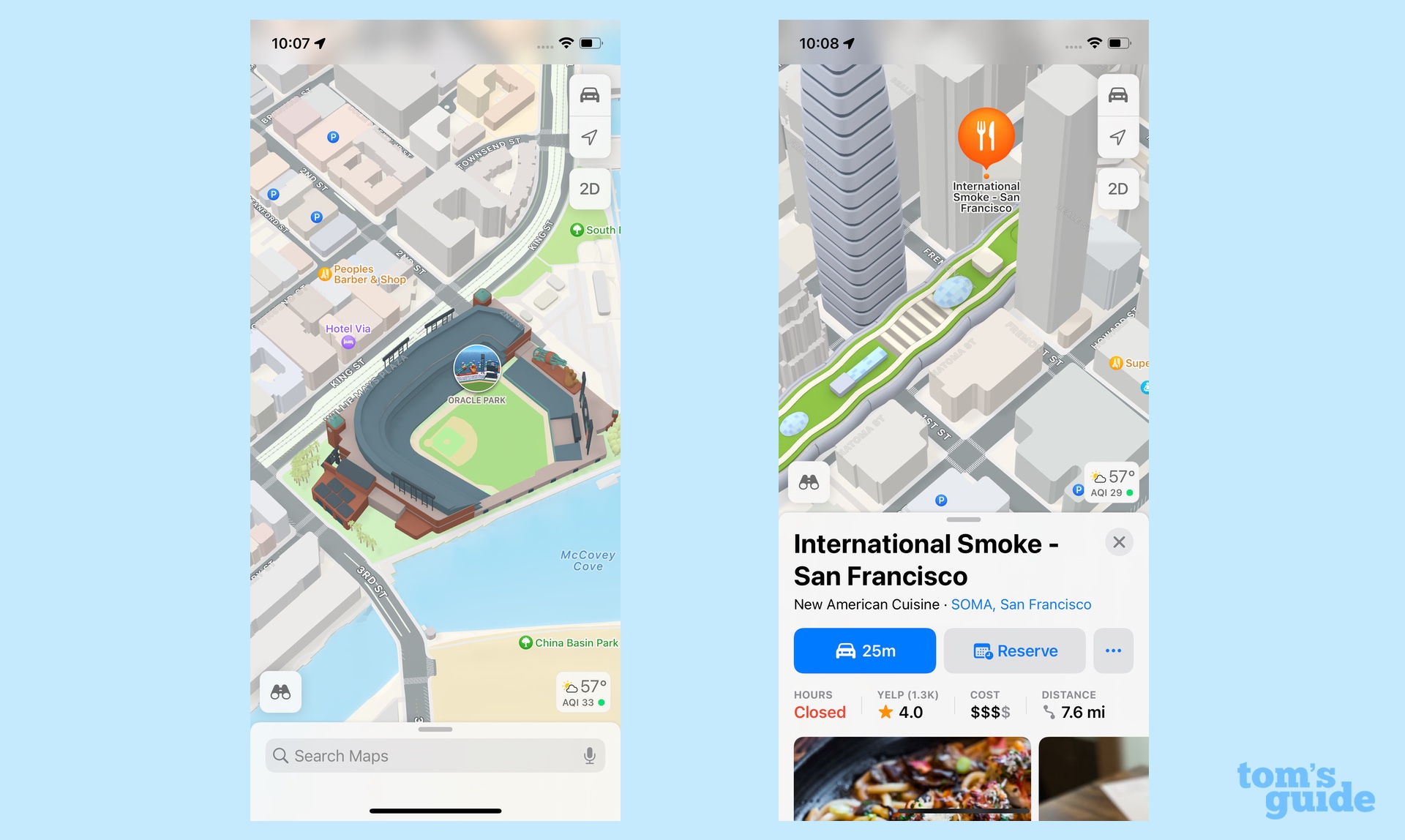
At least everyone with an iPhone XR or later will be able to experience the new interactive globe that's now visible in iOS 15. Zoom out and you'll see a view of the earth from space, complete with an accurate star field. Zoom in and you'll see other details — mountain ranges, deserts, ocean depths — that are clearly labeled, making it feel like you've got an interactive relief map stored on your phone.
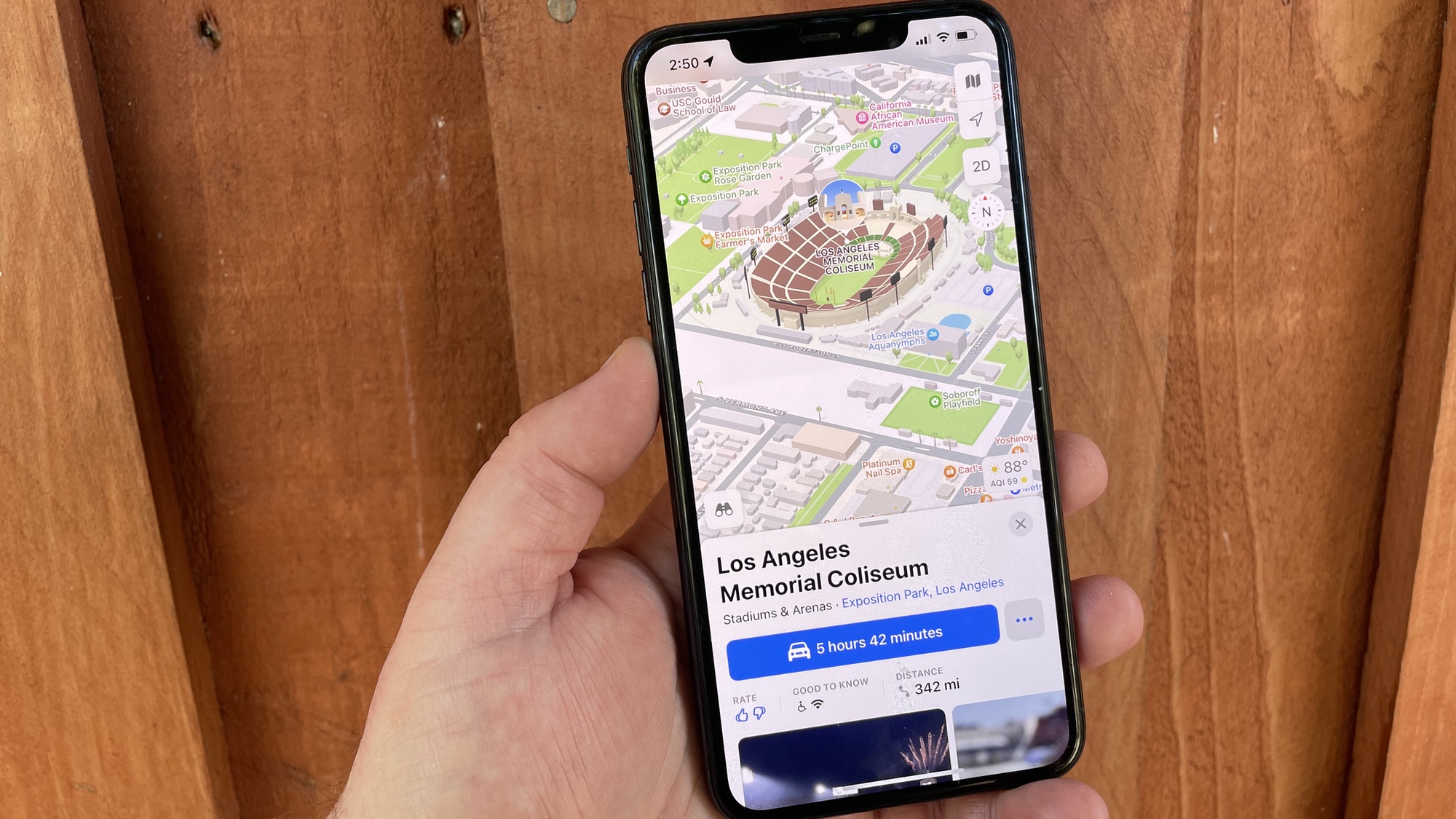
A more practical addition to Maps is the app's new 3D driving view that gives you a driver's eye perspective on roads around complex interchanges. I took Maps for a spin around the MacArthur Maze, a series of interchanges, merge lanes and potential wrong turns in the East Bay, and Maps clearly showed me which lane I had to worry about and which ones were merely flyovers. (One complaint: In the beta at least, Maps was labeling the streets that are below overpasses but that have no exits — an unnecessary level of detail that I found mildly distracting. I’ll check to see if iOS 15’s full release has tweaked that feature on my next road trip.) Also helpful were 3D renderings of roadside buildings that helped orient me as to where I was on the road.
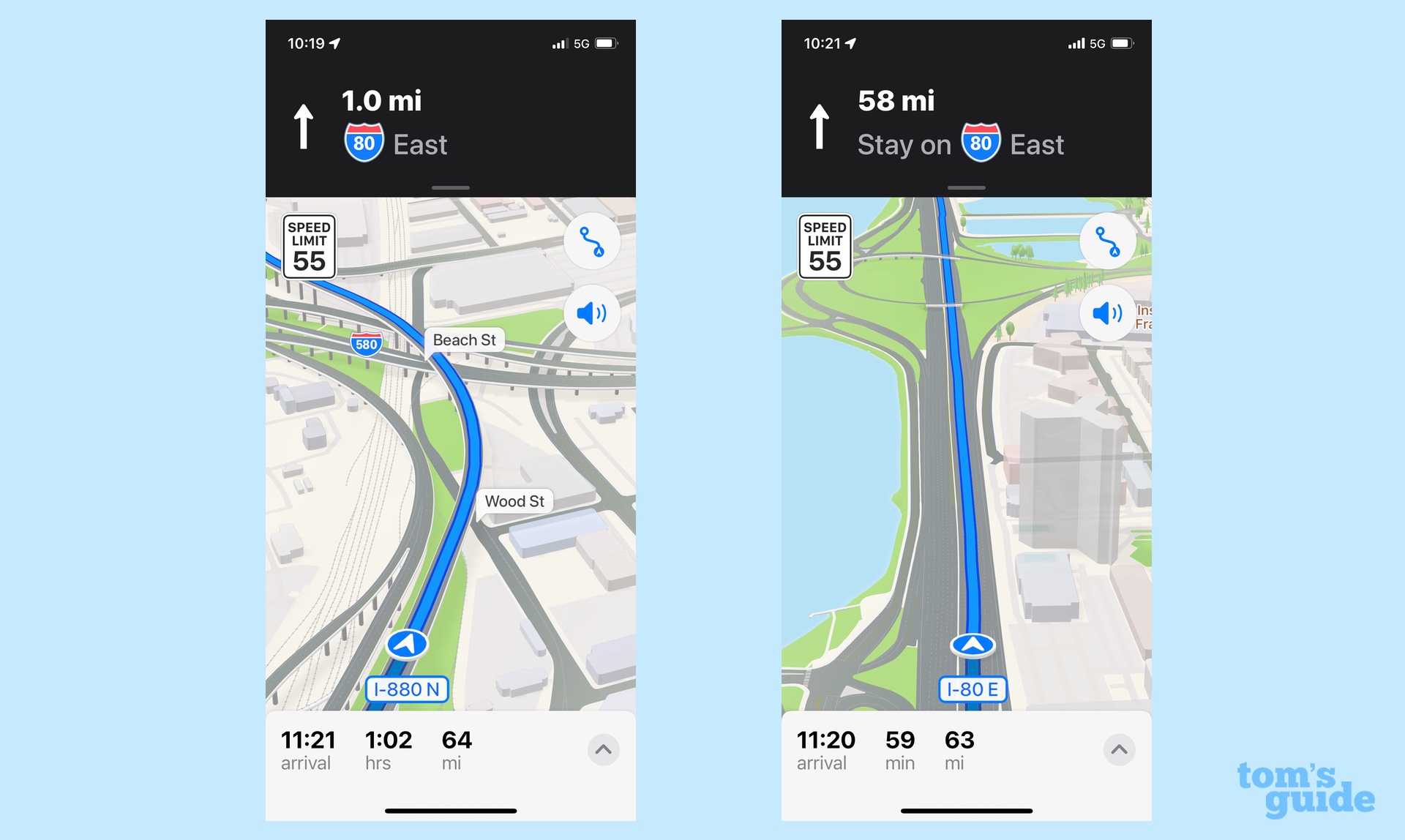
People who rely on public transit in major cities will appreciate that Maps now includes key bus routes. (That feature works in downtown San Francisco for me, for example, but not in my home city 14 miles away.) You can also pin your favorite transit lines to easily spy departure times.
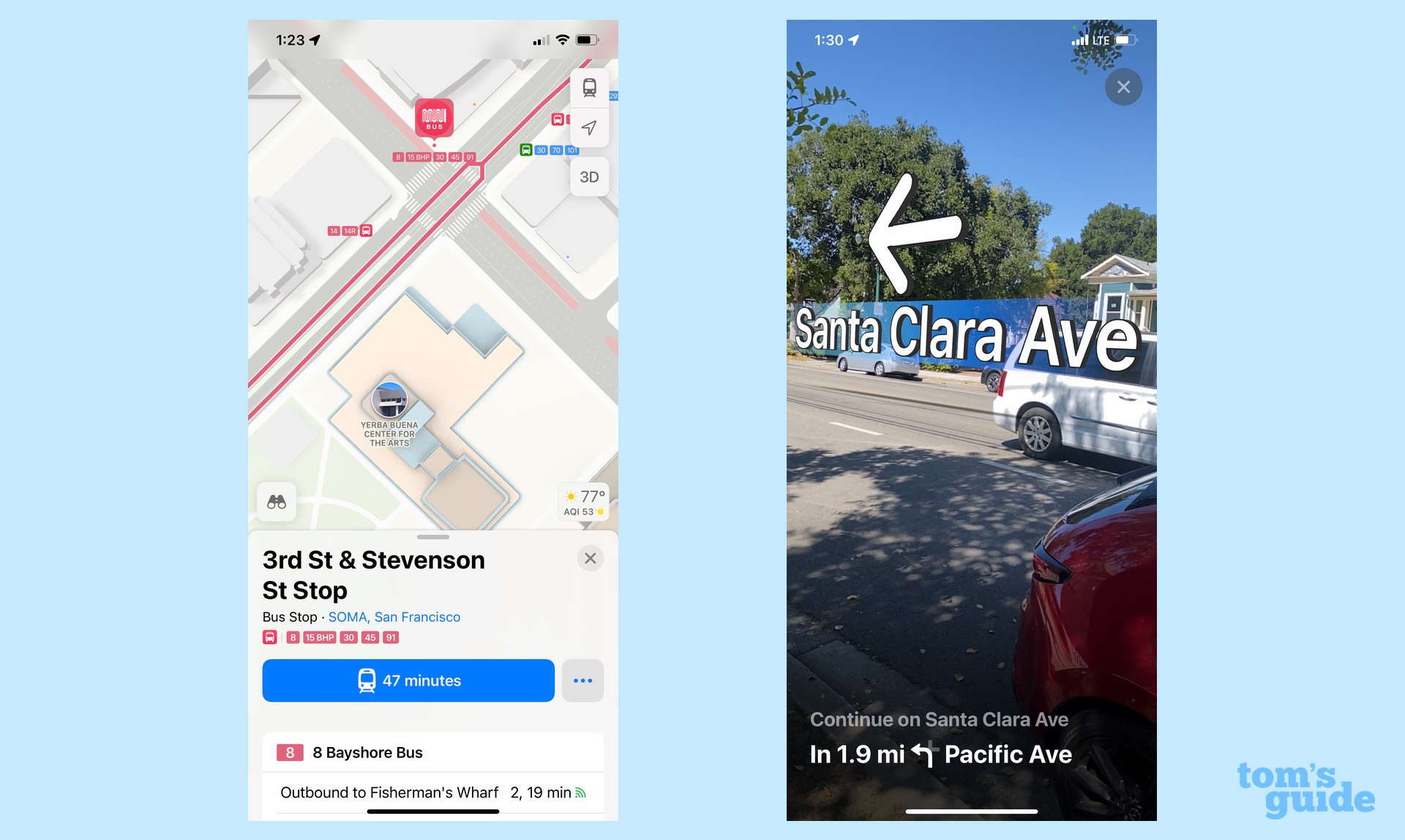
The least fleshed out feature in iOS 15 is immersive walking directions, limited to the Bay Area when I was testing the feature. In theory, it’s a clever addition — Maps will superimpose arrows and street names when you’re walking to confirm you’re going in the right direction.
In practice, though, the feature is awkward to use. You first need to scan the surrounding area with your phone — drawing attention to yourself when you might already feel disoriented. The superimposed directions will then appear, but if you turn to head in that direction, they’ll only resurface when you turn tour phone to face across the street, 90 degrees from the direction you’re walking. At the same time, your iPhone will warn you of the dangers of looking at your phone screen while walking. All told, it’s a bit of a mess, unlike the other more polished additions to Maps.
iOS 15 review: Safari's new Look (and how to get rid of it)
We can argue about what the biggest changes are in iOS 15, but there's no question as to the most controversial addition. Safari in iOS 15 sports a new look inspired by Apple's efforts to streamline the version of the browser in macOS Monterey. And I don't think I'm going out on a limb when I say that this new approach is not going to be universally loved, especially when Apple has already introduced an option for rolling back some of Safari’s new look.
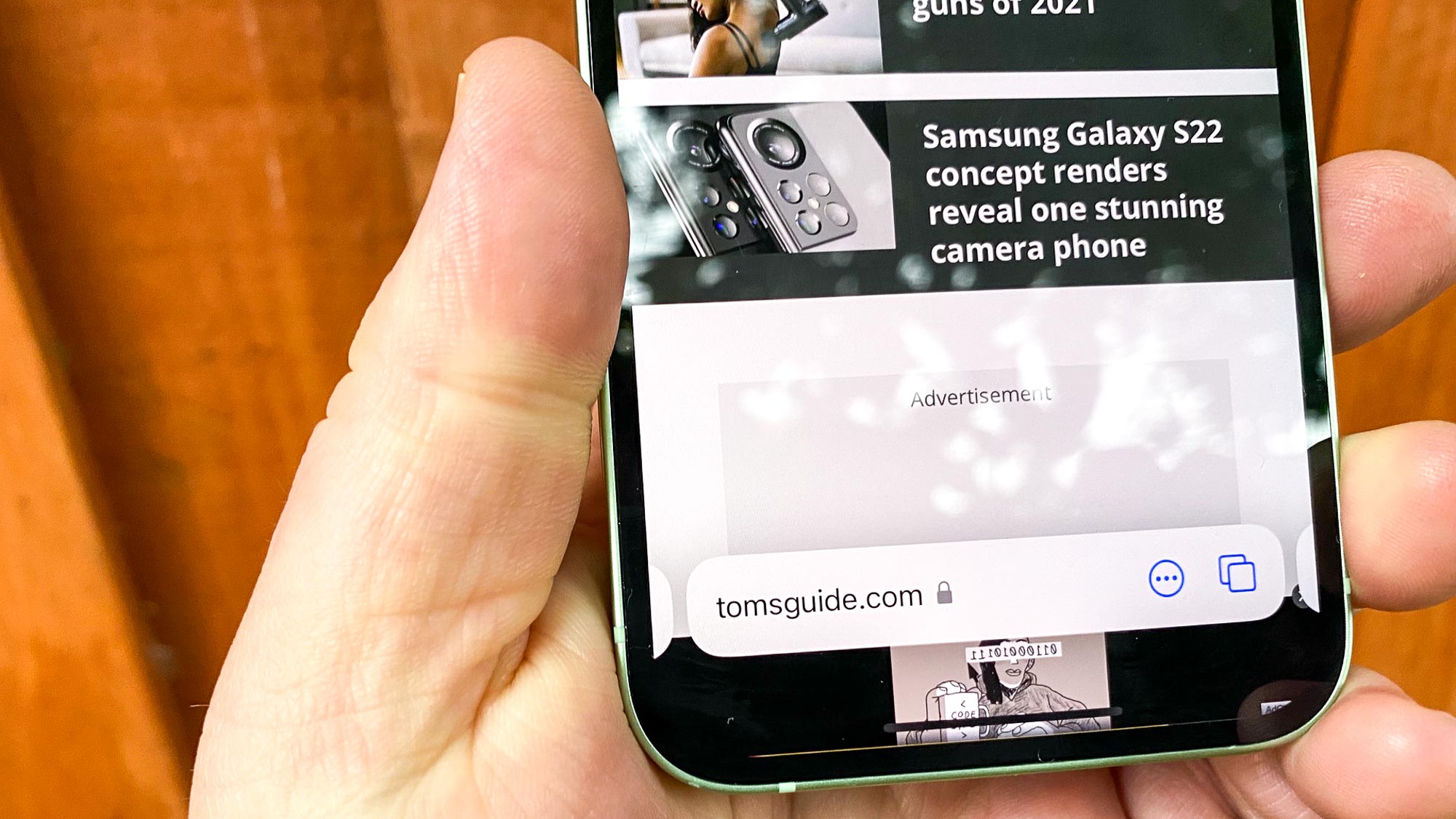
By default, Safari's tab bar lives at the bottom of the screen. Apple is betting that we'll all get used to it, especially since placing the tab bar down by your thumb makes the browser easier to navigate with one hand. I certainly had no problem doing so with an iPhone 12; using the browser one handed on the iPhone 11 Pro Max was more challenging but still doable.
At least the tab bar is unobtrusive, disappearing into the bottom of the screen as you scroll through a page. Tapping the bottom causes it to pop back up again. And if you really hate the new look, Apple made a change to the iOS 15 beta that lets you return the tab bar to the top of the Safari screen if you prefer.
Initially, I was not a fan of Safari’s renovations, mostly because I found navigating to different tabs very complicated on smaller-screen phones. But Apple made some tweaks to Safari’s look during the beta process that improved navigation. And frankly, I got used to the tab bar being where it was. I wish I could say the same for the X icons used to close out Safari tabs, which are on the right side of the tab thumbnail, not on the left where my brain thinks they should be.
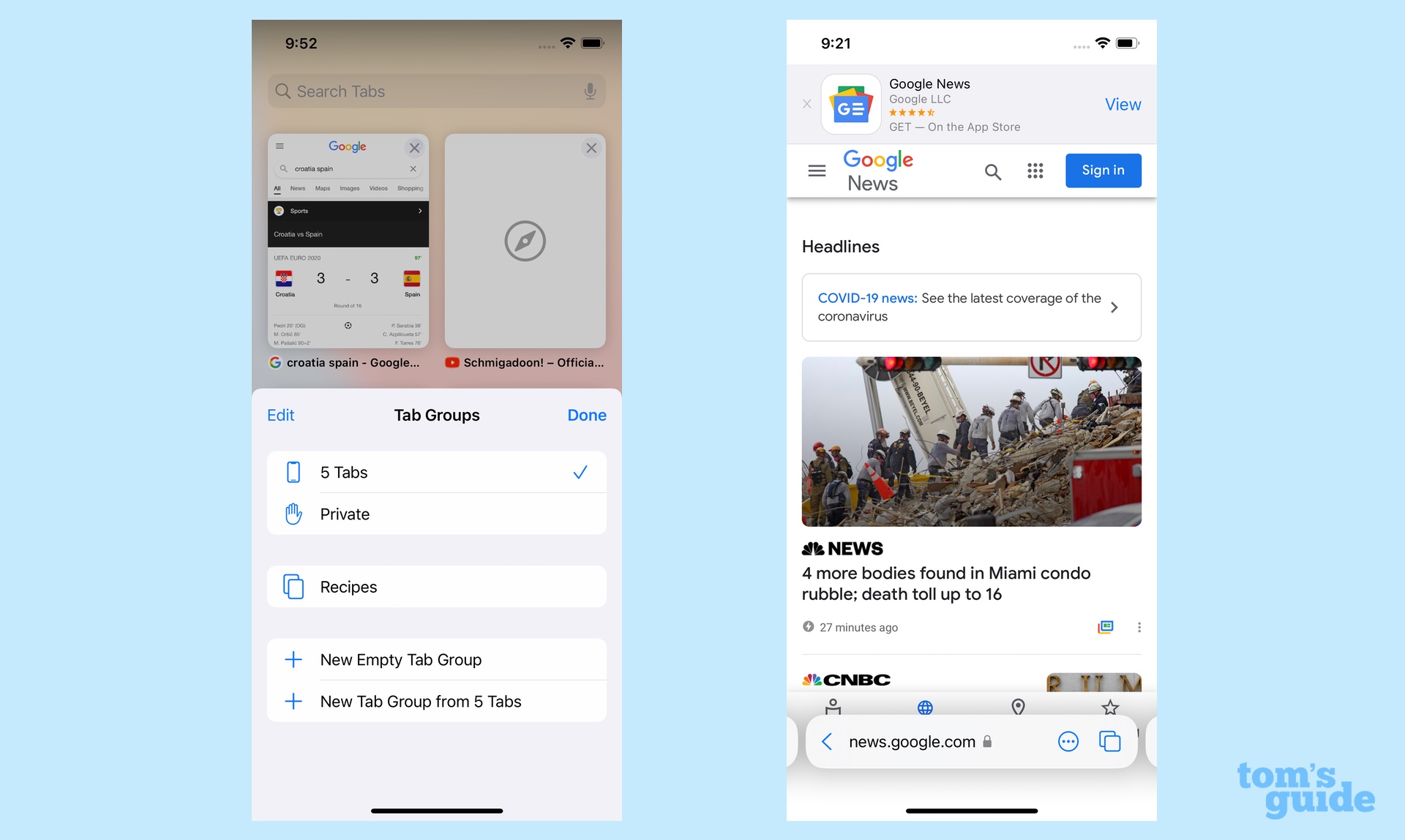
Speaking of those tabs, Safari also adopts a new grid view to show you an overview of any open tabs. This is a more handy view than the stacked windows featured in previous versions of iOS, as you can see all your tabs at a glance.
Apple introduced this tab overview grid to better support another addition to Safari in MacOS Monterey — grouped tabs. Whether on your Mac or your iPhone, you can now group related browser tabs together. I find it useful when looking for online recipes to store them in one collective tab, for example. Jumping between pages is as simple as swiping right or left on your iPhone screen.
In addition to those changes, iOS 15's Safari adds support for web extensions, a feature I haven't had a chance to dig into yet, though I expect that will change as developers launch mobile-friendly extensions. In the meantime, you can refer to our guides on how to use the new tab bar in iOS 15 Safari and how to use Tab Groups.
iOS 15 review: Live Text and Visual Look up
For a while now, Google Lens has offered AI-driven super-powers that allow you to use your camera for everything from finding out more about the world around you to capturing and acting upon the text in images. iOS 15 follows suit by adding Live Text and Visual Look Up to your iPhone's bag of tricks. It's very much in line with Apple's history of not necessarily being the first to add a feature, but attempting to do it better than its rivals. And as I found out when testing Live Text and Visual Look Up vs. Google Lens, Apple’s made some strong early strides.
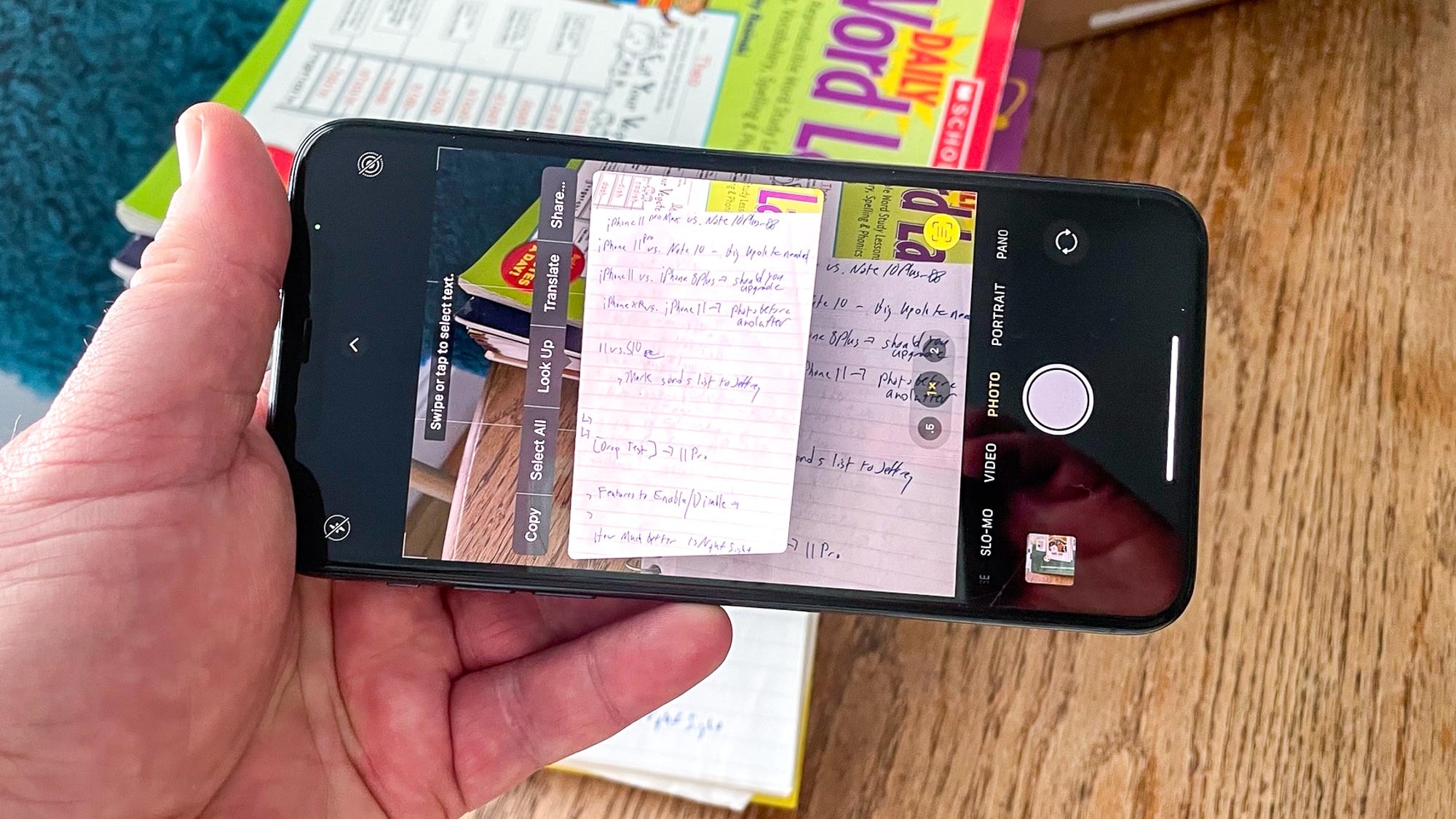
Live Text does what it says in its name. If there's text in a photo you've taken, you can tap on it to capture it and copy it. You can then pin the resulting text in a note, email or text. The feature works best with clearly printed text as opposed to handwritten notes, but it's a step in the right direction. Live Text support in iOS 15’s Notes app even lets you summon the phone’s camera from within the note taking app and capture text directly.
An even better component of Live Text is the ability to call phone numbers or look up addresses directly from the photos you've shot containing phone numbers and addresses. Just long press on a phone number, for example, and a pop-up menu appears giving you the option of starting a phone call, sending a text message, adding a number to your contacts or even placing a FaceTime call. Results with addresses have been more hit and miss — sometimes, Live Text picks up the street number but not the city, so you can get directions to entirely the wrong location.
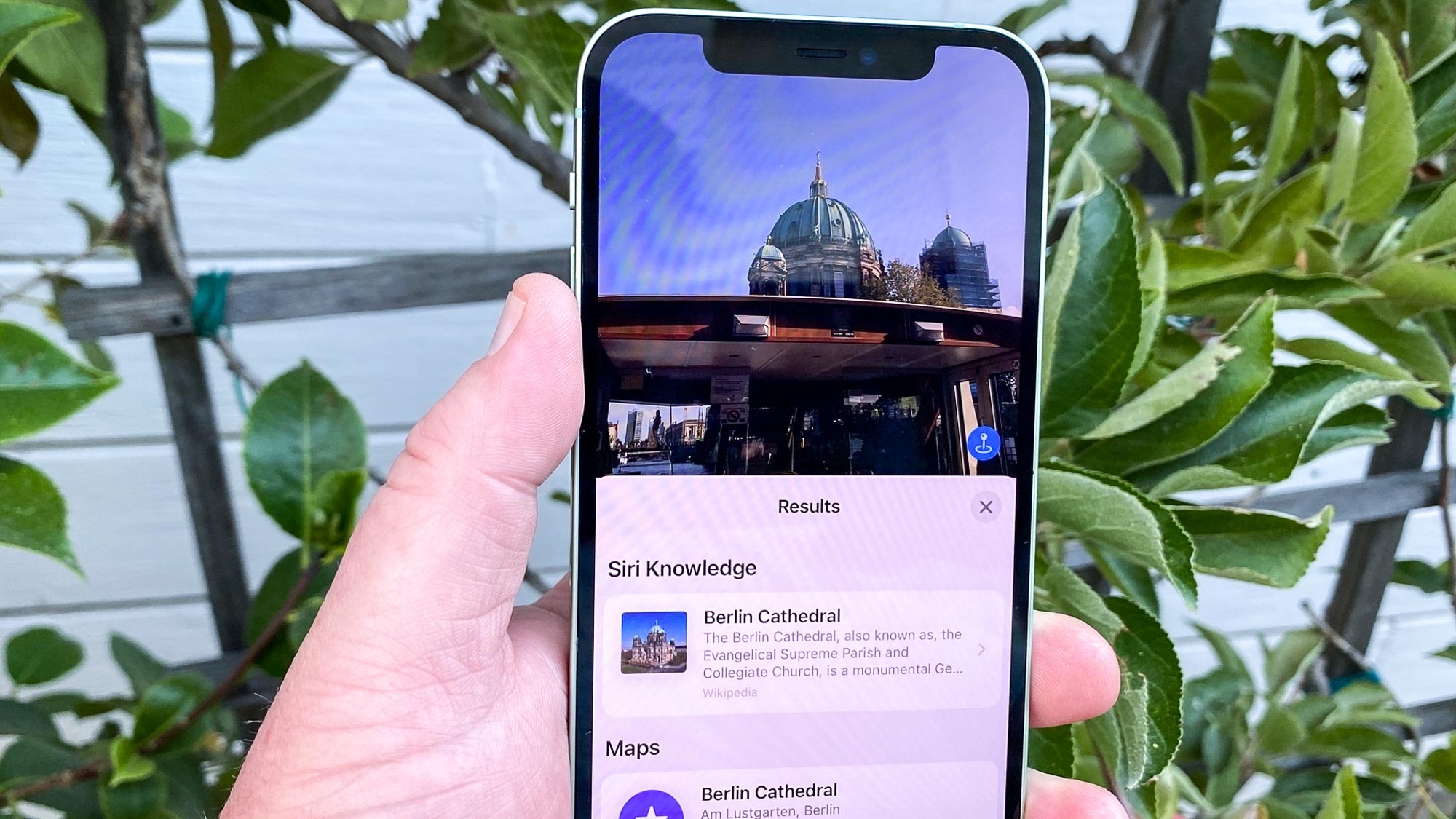
Visual Look Up is similarly hit or miss — some things Siri recognizes, other things it doesn't. For instance, when I swiped up on photos that I took in the Musée de l'Orangerie, Visual Look Up correctly identified paintings by Monet and Rousseau, though other shots produced no such knowledge. The feature couldn't — or wouldn't — recognize baseball stadiums from a trip to Texas I took in 2019, but it did have plenty of info on the iconic Sather tower on the University of California, Berkeley campus.
My takeaway is that Live Text is pretty dependable on just about everything but transcribing handwriting and some plaques. Visual Look Up is a little more inconsistent, but when it has additional information to impart about your photos, it’s very helpful.
iOS 15 review: Shared with You
Past iOS updates have introduced a lot of changes to Messages, as Apple's chat app has evolved into a place where a lot of iPhone users spend most of their time. The Messages additions are pretty minimal in iOS 15, unless you're hankering for new Memoji clothing and accessibility options. But there is one fairly significant addition — Shared With You — that also impacts a number of other built-in apps.
Now, when someone shares with you a web link, photo, song, or podcast, it will not only appear in Messages, but also in a Shared with You section in the relevant iOS app. (Apps supporting Shared with You include Safari, Music, Podcasts, News, Photos and TV.) The idea is that you don't always have the time to look at what someone's sharing with you right at that instant, but when you do have a free moment to look, you can find it more easily in the relevant app.
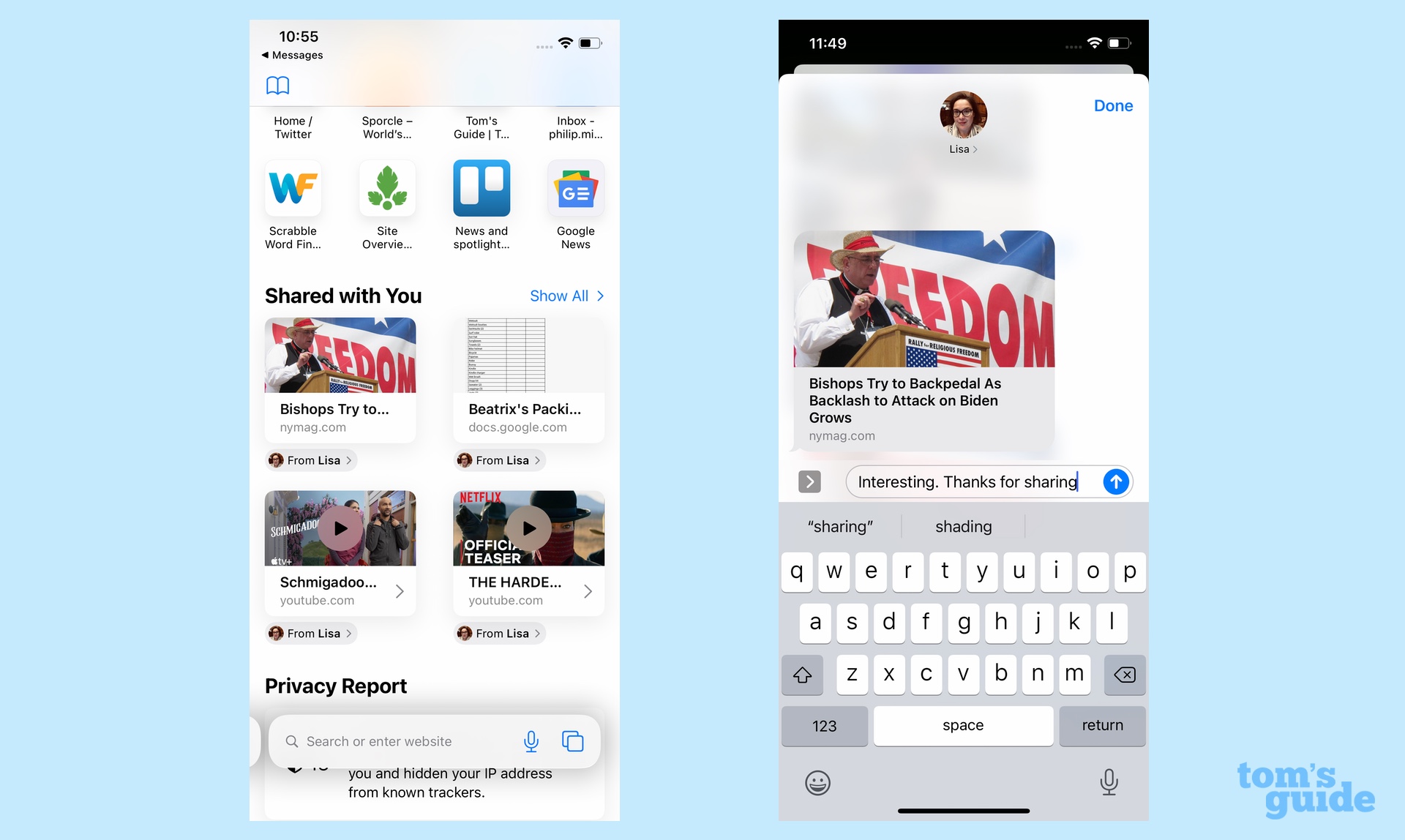
For example, when my wife finds a web article she thinks I’d find interesting, the subsequent link now lands in a Shared with You section in Safari that lives on Safari's start page underneath frequently visited pages and above the browser's privacy report. Similarly, photos that my friends text me now get a Shared with You section on the For You tab in the Photos app. I can also pin these items in Messages to find them easier.
Even better, I have the option of replying to all that shared content from within the relevant app instead of having to schlep back to Messages. A reply box lets me respond to those web links my wife is sending me or to the photos I've gotten. Replying to shared content from group texts can be a little trickier — you tap the name of the person who shared it with you to bring up a reply window — but it’s doable.
Here's a closer look at how iOS 15's Shared with You feature works.
While we're on the subject of photos in messages, it's a lot easier to save them now in iOS 15. To save a photo from Messages in iOS 14, you had to long-press on the photo, then select Save from the ensuing pop-up menu. iOS 15 simply adds a save icon right next to the photo in your Messages conversation; tap it, and the image is saved to your Photos library.
iOS 15 review: Photos improvements
Photos doesn’t get the most sweeping changes in iOS 15, but the enhancements made to the Memories feature in particular make it one of my favorite things about iOS 15. In the new update, Photos will still auto-assemble collections of images into a slideshow based around a date, location, trip or event, but now you can add songs from Apple Music. The real treat, though, is being able to personalize your memories.
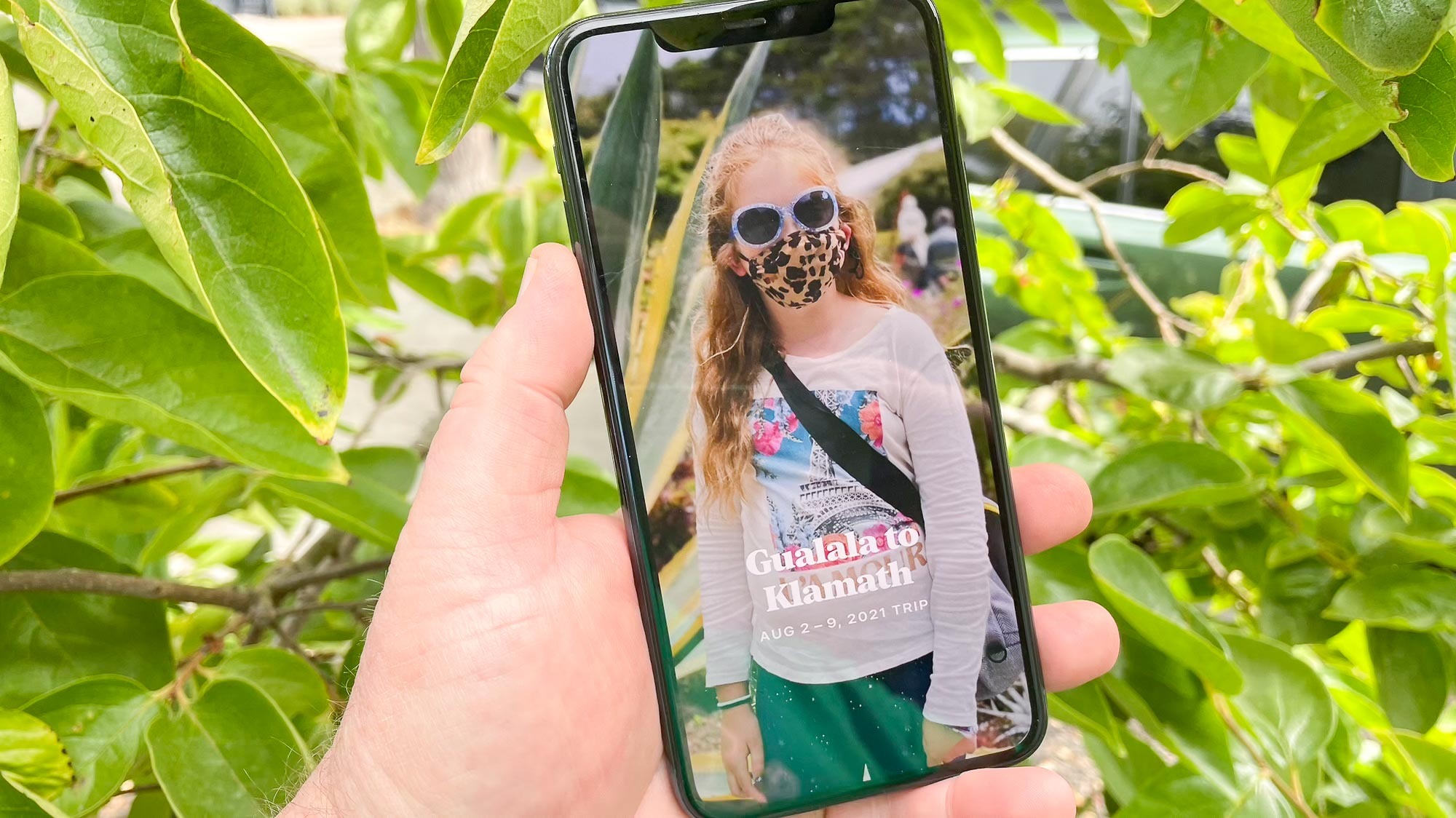
You can tap on the Memories as they play and hit an icon that looks a lot like a music note to adjust both the song that plays and the filter that appears on your images. I wish the controls lingered on the screen a little longer — they have a habit of disappearing while you're still trying to figure out what button takes you where — but this is an addition that will really let you flex your creative muscles and put your own stamp on various photo collections. You can control playback, too, and iOS 15 introduces new Memory types. It really makes the Photos app more engaging.
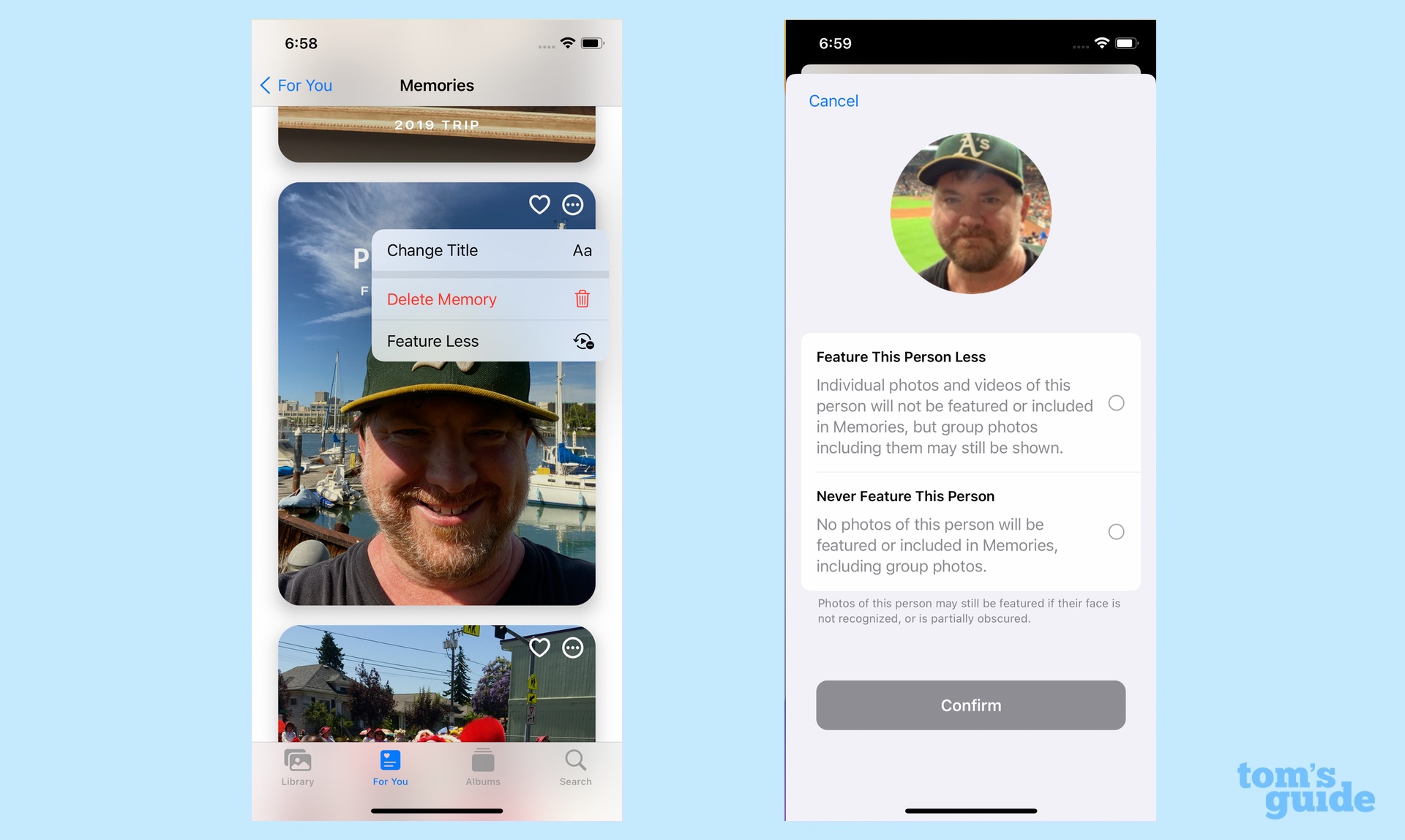
That's clearly the highlight of Photos, which also adds more detail to the info panel that appears when you swipe up on an image to see when and where it was taken. New info includes the lens used as well as the shutter speed, if you're the type that likes to drill into these sorts of things. You can also tell Photos to not show certain people or memories as frequently by tapping a Feature Less option. People recognition features are better, too, with a shortcut for adding names of the people who appear in your shots.
iOS 15 review: Two big Notes improvements
Like Photos, Notes doesn’t see a lot of changes in iOS 15, but you’ll really like the productivity-boosting enhancements that are there. A new tagging feature — you just type a hashtag and the name of your choosing, such as “#research” for study notes — helps you organize notes by grouping similarly tagged items together. (Apple correctly sees tags as a great approach to organization all around, as the iOS 15 version of Reminders adds that feature too.)
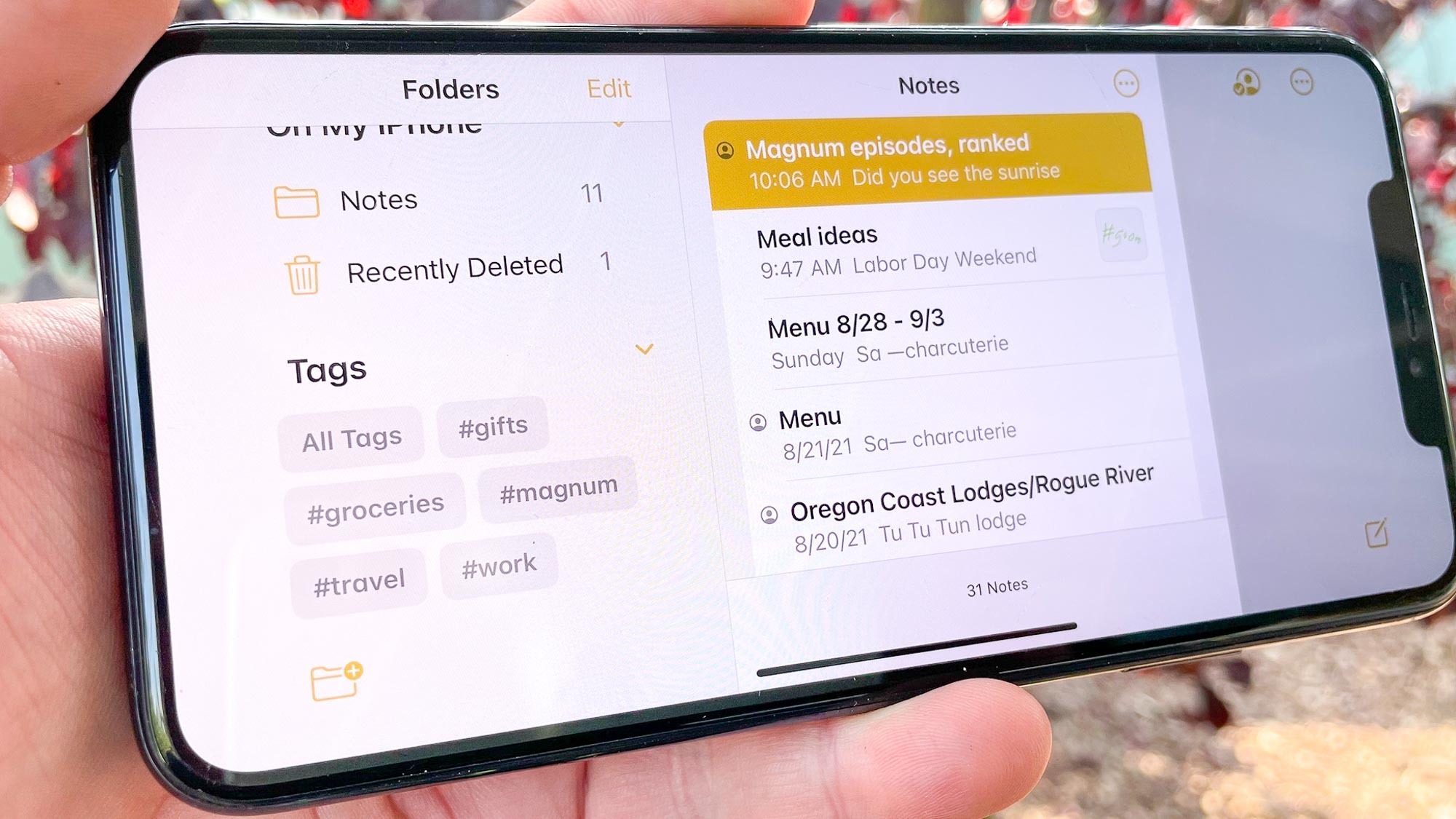
An even better addition to Notes bolsters the shared notes feature that Apple’s built-in notetaker has had for a while. Now you can assign tasks to people just by adding their name next to an @ symbol. I’ve found it a helpful way of calling a collaborator’s attention to a specific part of a shared note.
iOS 15 review: A truly digital Wallet
By this point, we’re all pretty comfortable with using the Wallet app to stash credit cards, organize electronic passes and manage Apple Pay usage. But Apple wants to turn this feature into a true digital wallet, capable of holding electronic ID cards and even digital keys.
On the ID card front, eight states — Arizona, Connecticut, Georgia, Iowa, Kentucky, Maryland, Oklahoma, and Utah — have already committed to bringing digital driver’s licenses and state ID cards to iOS 15 wallet. We’re also waiting on word for more car makers, hotel chains and lock makers to detail on what cars, hotels and offices will offer digital keys through wallet.
iOS 15 review: Other changes of note
That’s already a pretty lengthy list of new features, and we’ve only scratched the surface of what’s coming in iOS 15. Here’s a quick rundown of other changes of note.

- Weather adds a new design highlighted by colored bar charts in its 10-day forecast to give you the range of possible temperatures at a glance. That's a helpful enhancement, and the app's richer, animated backgrounds make for some engaging eye candy. But some of the expanded details like full-screen weather maps feel like overkill — a "because we could" enhancement rather than something Weather truly needed.
- Health will let you securely share health data with trusted family members and, eventually, your doctor. That's not something I've had a chance to set up yet.
- You can now do Spotlight searches from your iPhone's lock screen simply with a downward swipe. (Don't worry — if your phone is still locked for whatever reason, Spotlight searches on the lock screen are restricted to web results, so people won't be able to rummage through the contents of your phone.) Whether on the lock screen or from a home screen, Spotlight searches also produce more results, including photos from your library, text within photos and Web images.
- Siri now performs all of its searches on your iPhone itself — nothing’s beamed up to the cloud, so not only will searches faster, but they’re also more secure.
- Speaking of security, we’ve got a rundown of all the new privacy and security updates in iOS 15. But the highlights include mail privacy protection for stopping marketers from tracking you and an app privacy report that finally arrived with iOS 15.2. Check out our guide on how to set up and use the iOS 15 App Privacy Report if you want to try it out.
- iOS 15 expands the widgets feature introduced last year with new widgets for Find My, App Store, Game Center and Sleep.
- iPhone 12 and iPhone 13 users will automatically switch to 5G when Wi-Fi connectivity is slow or if the nearest Wi-Fi network is deemed insecure.
- The Voice Memos app lets you slow down and speed up playback to help with transcription.
- It's now possible to reset an iPhone via the lock screen after too many failed pin attempts. This forgoes the need to plug an iPhone into a Mac or PC to do a reset.
- iOS 15 has added a new Background Noise feature. This function adds six different ambient noise options including rain or ocean sounds as well as multiple pitches of white noise. These noises can also be played over music, podcasts or videos. How to turn on Background Sounds is a pretty straightforward process as well.
iOS 15 updates
Since the launch of iOS 15, Apple has released a couple of point release updates. iOS 15.1 added the SharePlay feature to FaceTime, while iOS 15.1.1 fixes a call dropping bug that iOS 15.1 introduced.
The substantial additions continued with iOS 15.2, highlighted by the aforementioned privacy report for apps. in iOS 15.2, you can also designate legacy contacts for passing on your iCloud info should you pass away, and there's now a Parts & Services section in the Settings app for tracking repairs and ensuring that parts used are up to Apple's standards.
As of this writing, we're up to iOS 15.4, with an iOS 15.5 beta now in developers hands. iOS 15.4 included the ability to use Face ID to unlock your iPhone even if you're wearing a face mask. It also fixed ProMotion in third-party apps. Your iPhone should have iOS 15.4 already, so be sure sure to check out our guide to all the changes iOS 15.4.
iOS 15 review: Should you upgrade?
Chances are you’re going to upgrade to iOS 15 no matter what I tell you. Apple has the stats showing how many people migrate to its OS updates, and it’s a percentage that puts Android to shame. So let’s assume you’re going to upgrade to iOS 15. The big question, as always, is when.
Recent major iOS updates have had their share of bugs, which can be impossible to predict. In my own experience, the iOS 15 beta was pretty stable. I’ve been using it on my everyday phone since mid-summer without any hiccups. The most persistent bug I noticed involved apps crashing when I launched them, requiring a relaunch. Annoying, sure, but hardly a show-stopper.
That’s not to say bigger bugs might be lurking. Since this review was published, reports have surfaced about iOS 15 affecting AirPods audio and pairing. (It's not something I've experienced with my AirPods and my iPhone 11 Pro Max, but my colleague Rory Mellon has, and it sounds very annoying. Spotify has also confirmed that its iOS app drains the battery of phones running iOS 15.
The truly cautious may feel better by waiting to see if there any show-stopping problems, particularly with the iOS 15.2 update. But three months into iOS 15's launch, Apple's phone software is ready when you are. (If you do upgrade then Apple has a list of what it considers the best apps of the year available on the App Store right now.)
No matter when you upgrade, you’ll have plenty of new features to enjoy with iOS 15. It’s a welcome addition that will feel right at home on your iPhone.
Philip Michaels is a Managing Editor at Tom's Guide. He's been covering personal technology since 1999 and was in the building when Steve Jobs showed off the iPhone for the first time. He's been evaluating smartphones since that first iPhone debuted in 2007, and he's been following phone carriers and smartphone plans since 2015. He has strong opinions about Apple, the Oakland Athletics, old movies and proper butchery techniques. Follow him at @PhilipMichaels.