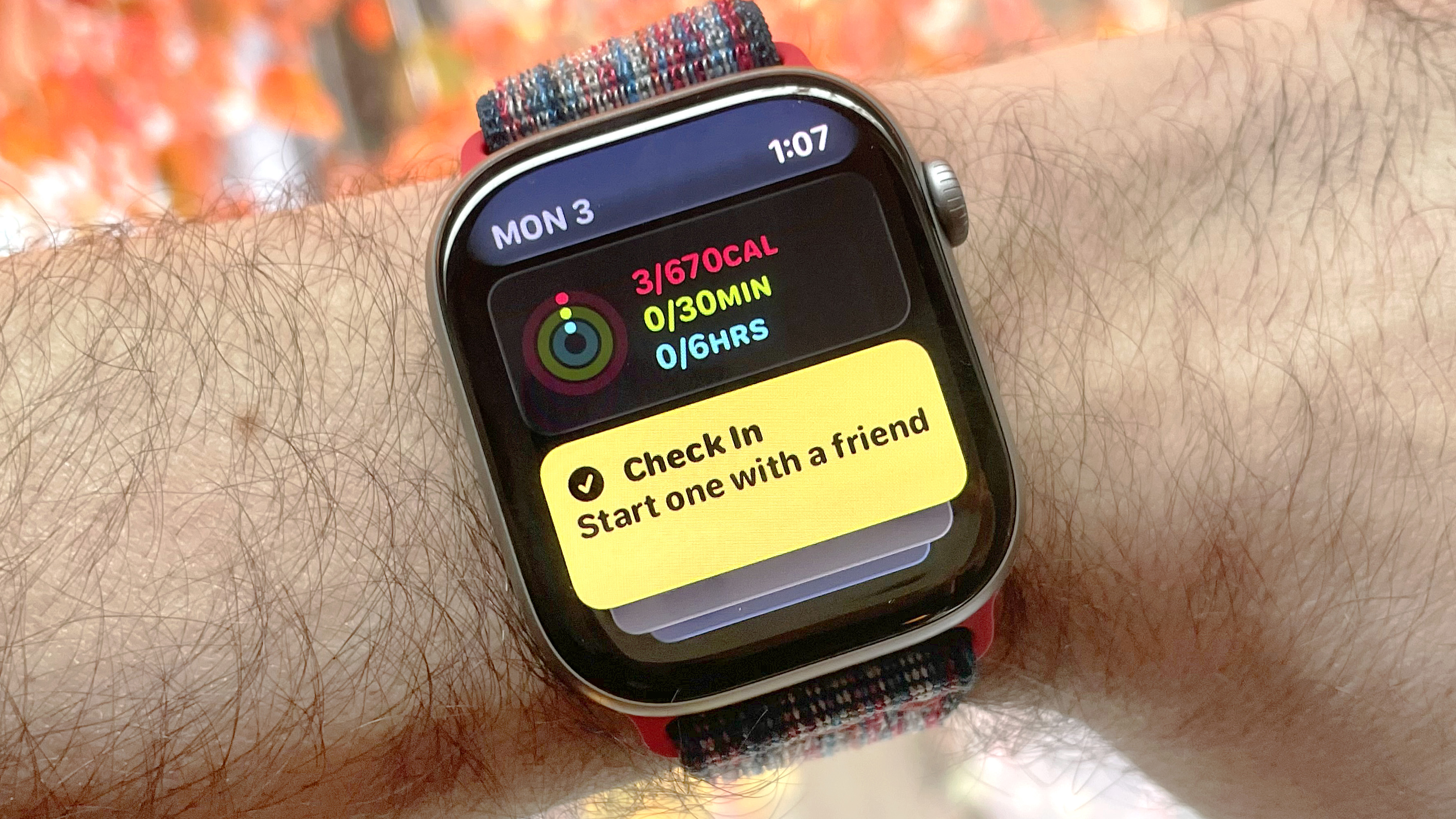How to hide apps on iPhone

If want to know how to hide apps on iPhone, then you’ve come to the right place. There are lots of reasons why you might be keen to hide some apps on your iPhone to prevent them from appearing on your home screen.
You could be looking to clean up a cluttered screen by hiding apps that you infrequently use. Or perhaps you’ve downloaded something you’d rather keep private like one of the best dating apps.
Whatever your reason for wanting to hide apps on your iPhone the process is very simple. Additionally, there are a few different options depending on whether you want to hide a single app or multiple apps.
- How to use your iPhone — essential tips and tricks
- iOS 15 release date, beta, supported devices and all the new iPhone features
- How to delete multiple contacts on iPhone
iOS 14 introduced the App Library, which is where all your apps live even if they’re not on your home screen. This nifty feature lets you easily locate apps and it does a commendable job of automatically sorting apps into pre-determined categories. If you ever lose track of a hidden app, just head to the App Library and you should be able to find it without hassle.
Below you’ll find a collection of easy-to-follow walkthroughs that will guide you through the various different methods of how to hide apps on iPhone.
How to hide apps on iPhone: Hide a single app
1. Press and hold the app you want to hide. After a couple of seconds, a menu should appear with multiple options.
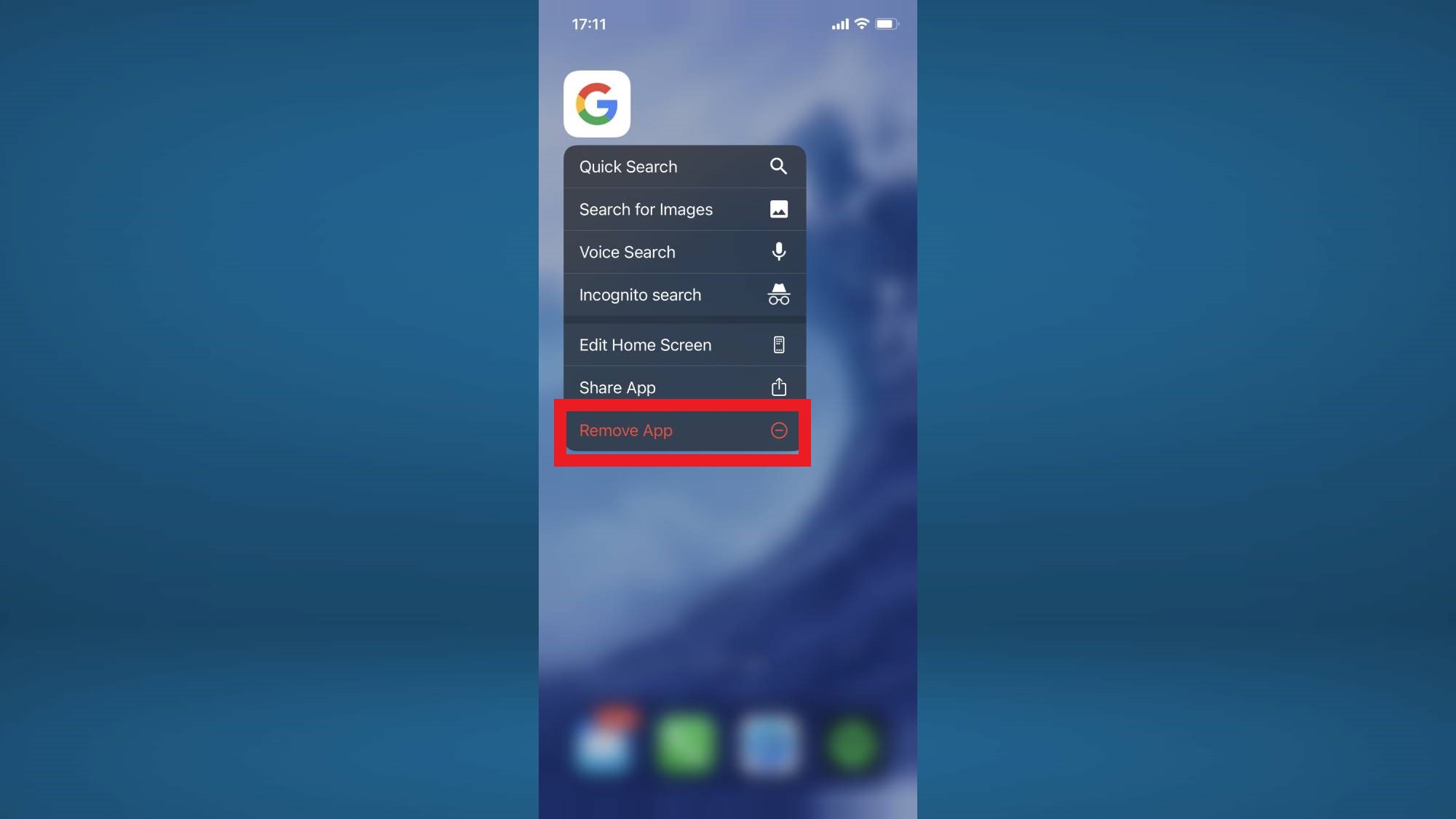
2. From this options menu, select “Remove App." Doing this will bring up a second menu, press “Remove from Home Screen."
Get instant access to breaking news, the hottest reviews, great deals and helpful tips.
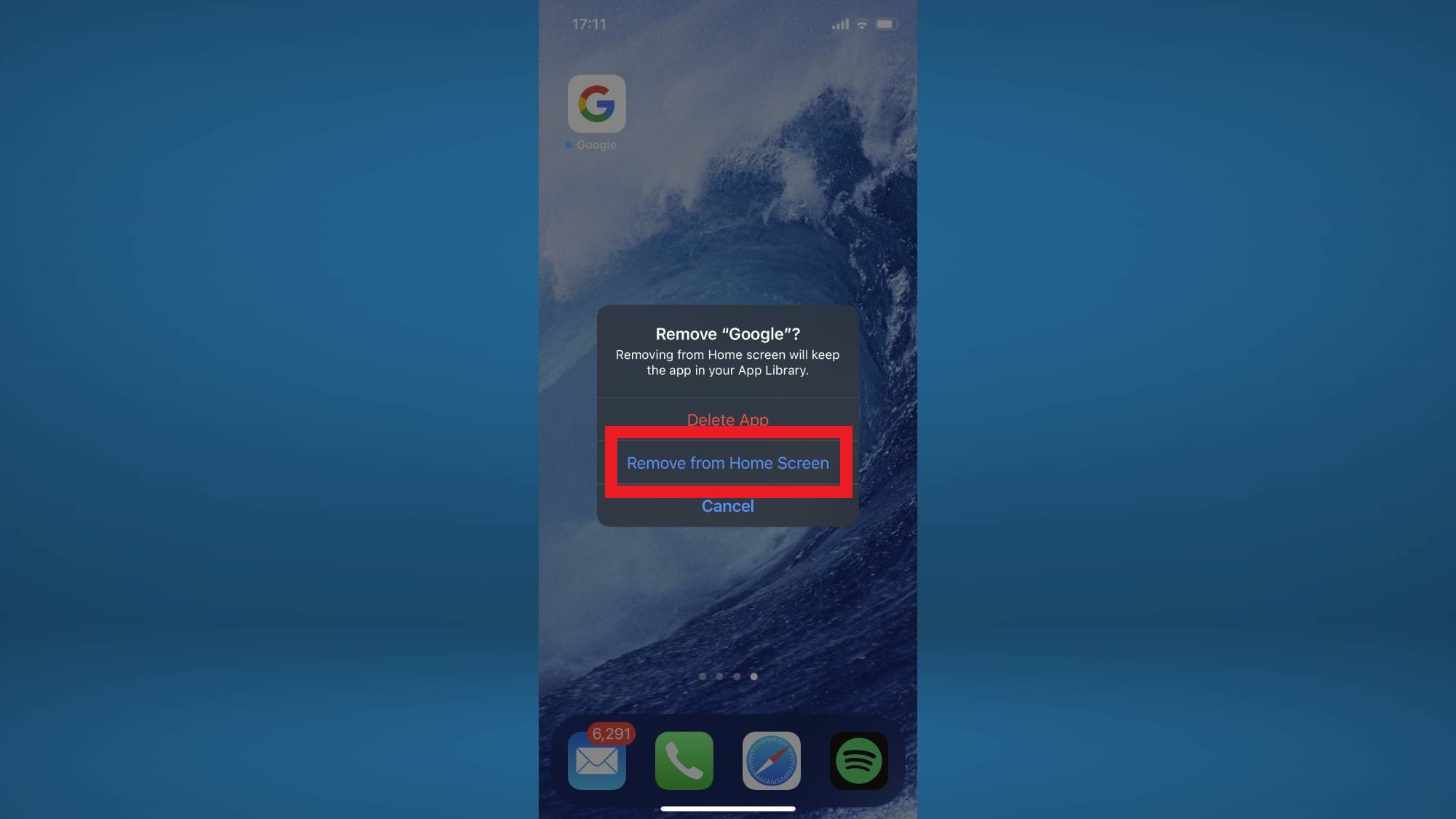
3. The app will now be hidden and can be easily located from the App Library if you need to access it at a later date.
The App Library can be found by swiping all the way to the right through all your home screens. There’s a search bar at the top that can be used to locate any hidden apps.
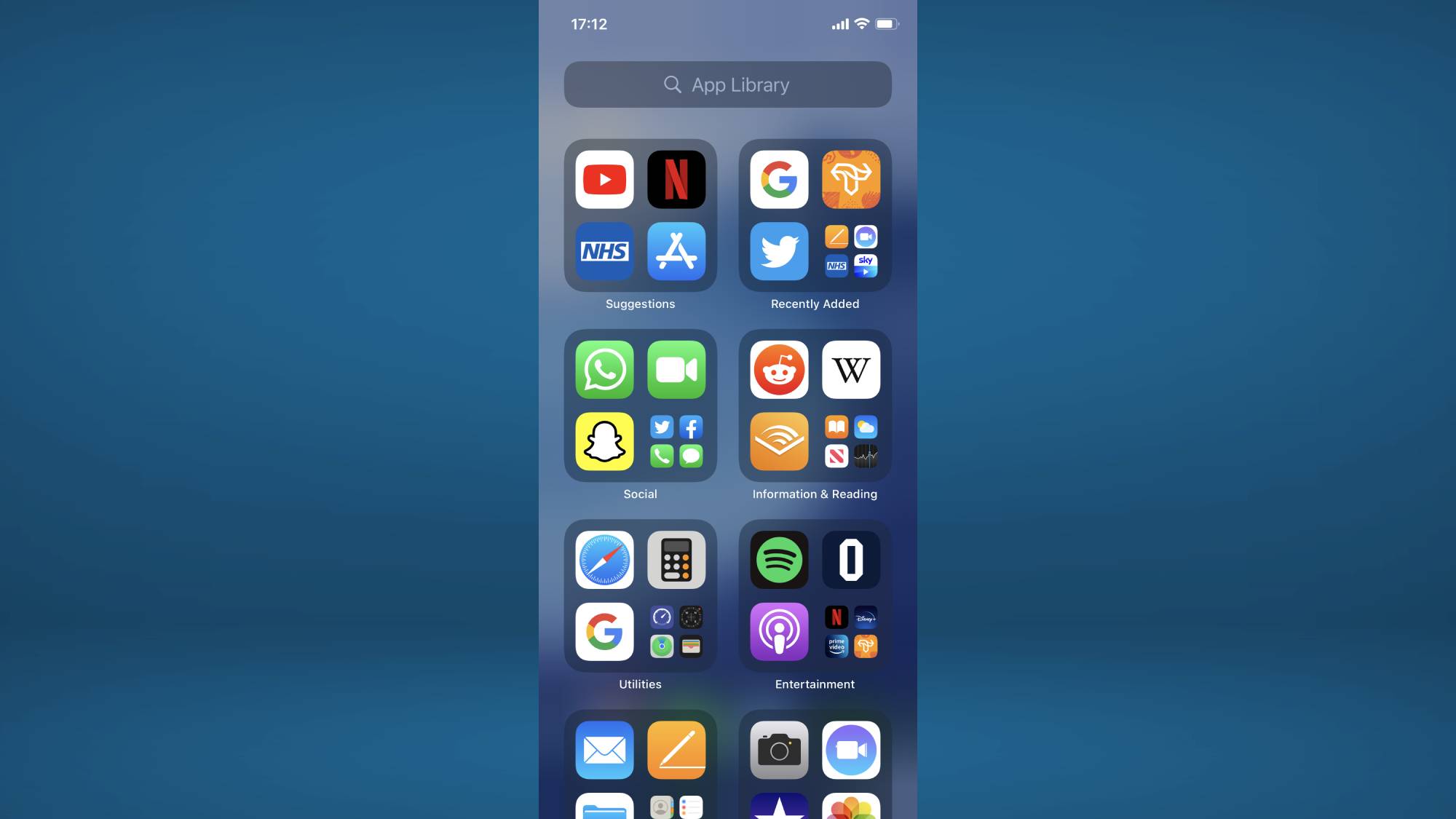
How to hide apps on iPhone: Hide a whole screen
1. Press and hold an empty portion of your screen. After a couple of seconds, your phone will enter an “edit screen” state and the app icons on the page should start to wriggle.

2. From this state, tap the dots at the bottom of the screen. The number of dots present will be determined by how many screens of apps you have on your iPhone.
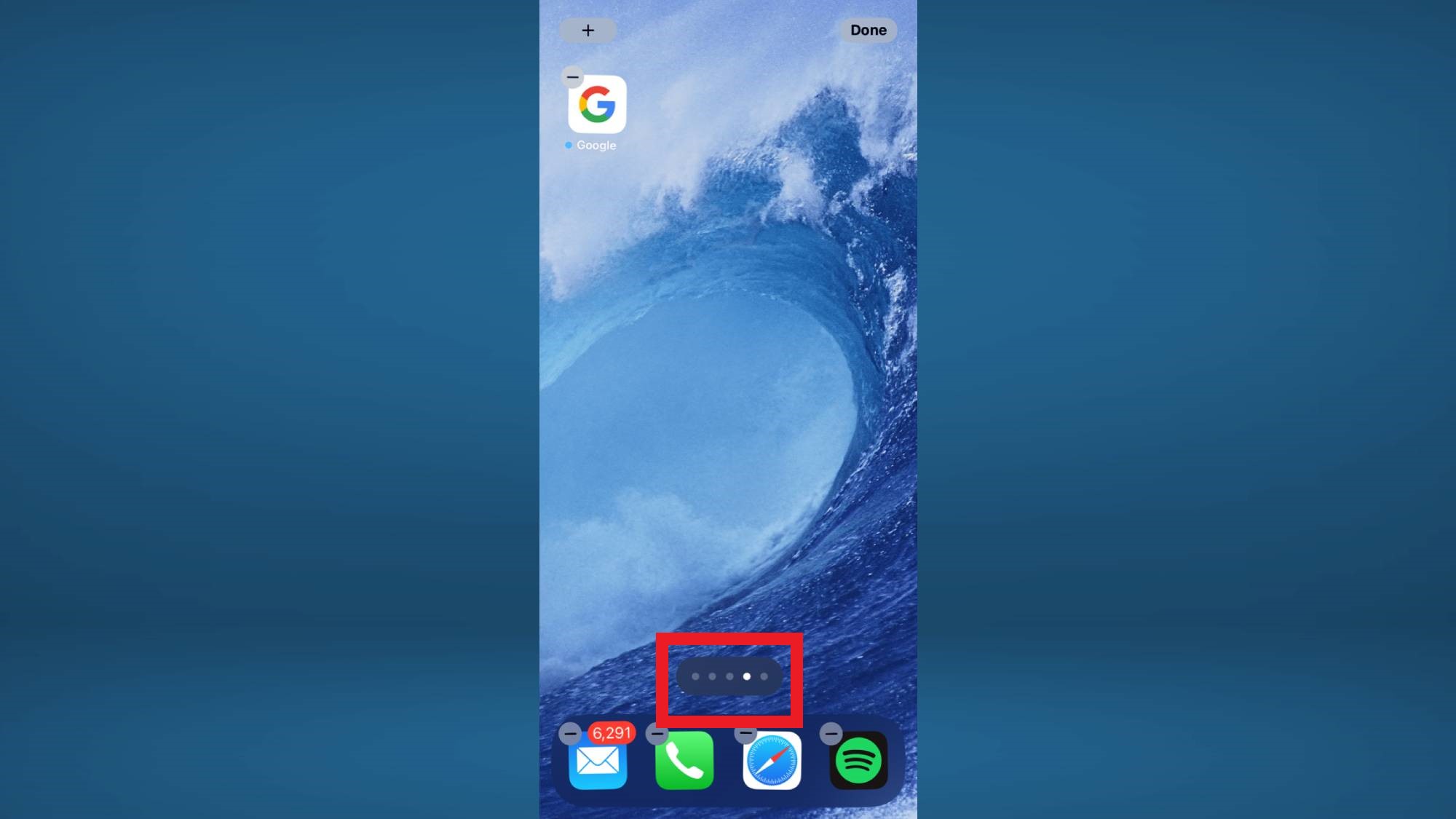
3. You will now be able to see smaller preview versions of all your screens of apps. Each will have a check box underneath them. Uncheck any screen you want to hide.
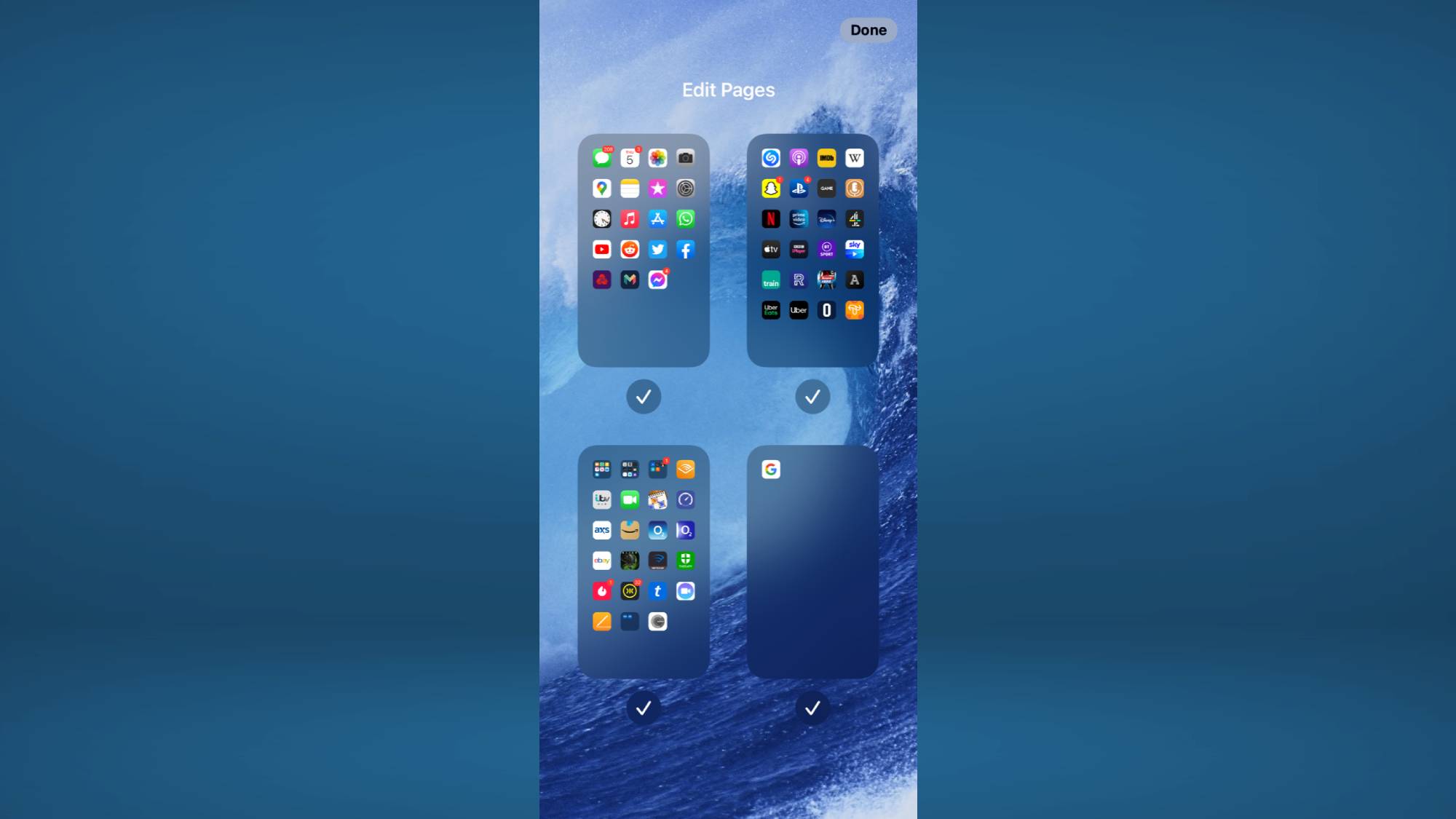
4. Press Done in the top-right corner of the screen. The screen or screens of apps you unchecked will now be hidden.
If you want to make a screen visible again, just follow the steps above and this time check the box under the screen preview.
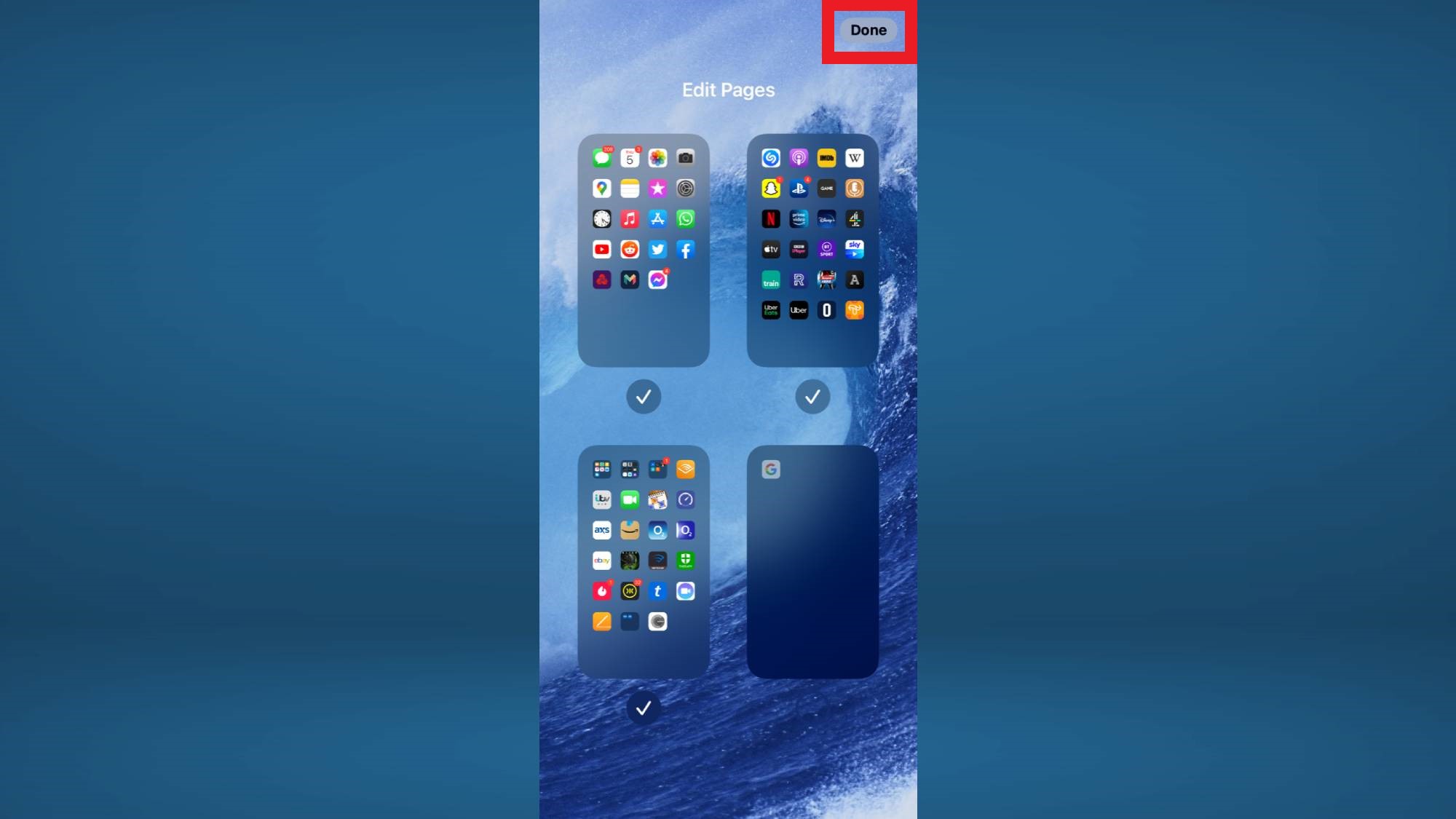
How to hide apps on iPhone: Hide apps in a folder
1. You can also use your iPhone's folder function to conceal an app from view. Press and hold the app you want to hide until the icon starts to wriggle. This should take around three seconds.
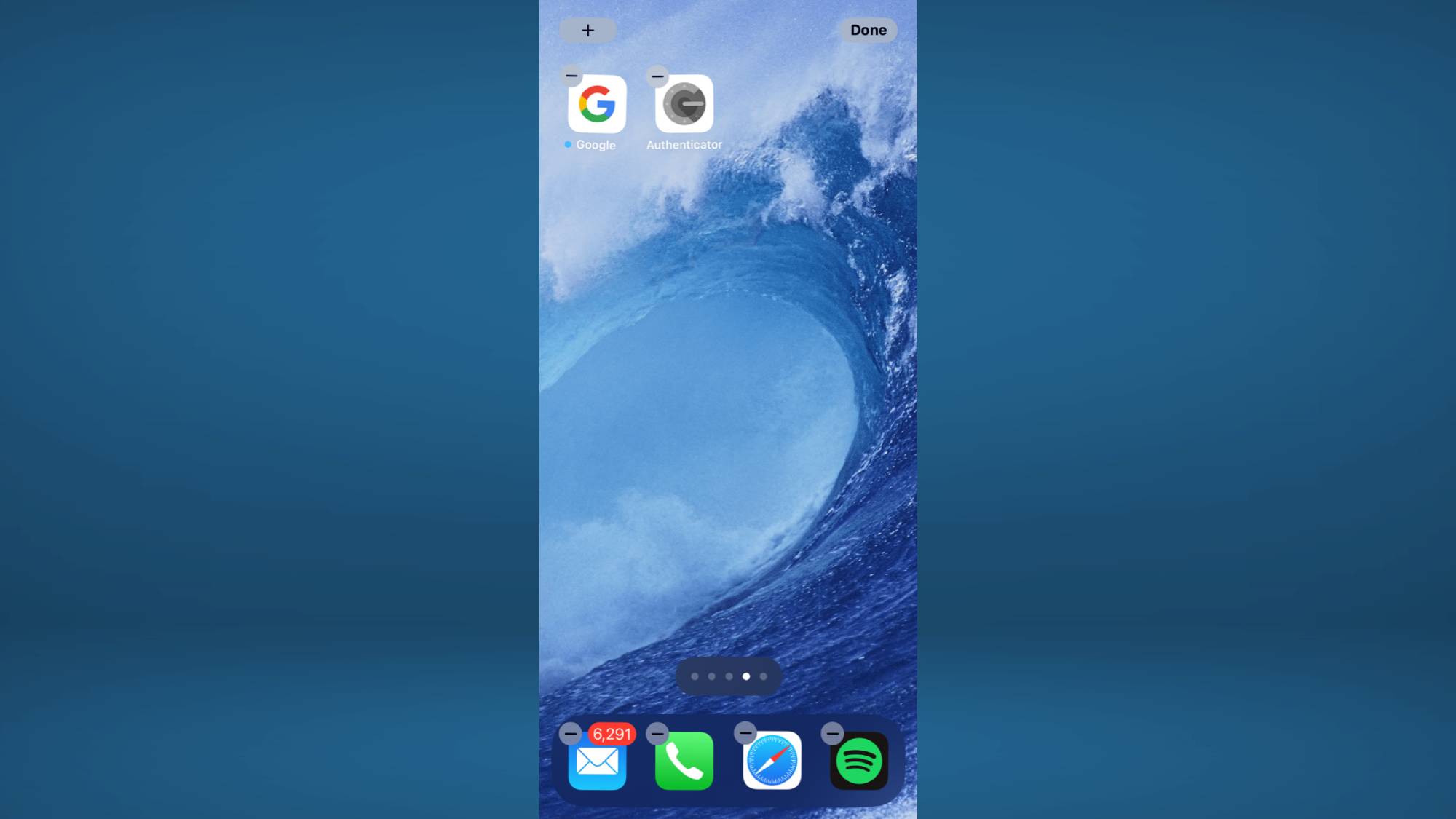
2. Hold and drag the app on top of another app to create a folder. Once the folder is created, you can let go of holding the app. Feel free to rename the folder by clicking the text bar at the top.

3. Open the folder and locate the app you wish to hide. Press and hold the app until it starts to wriggle again and then drag it right onto the next page of the folder.
You can create a folder with up to 15 screen so that the app is really buried. Doing this won’t fully hide your app, but it will make it much harder for someone to accidentally stumble upon it, and for nosy parkers to uncover your hidden apps.
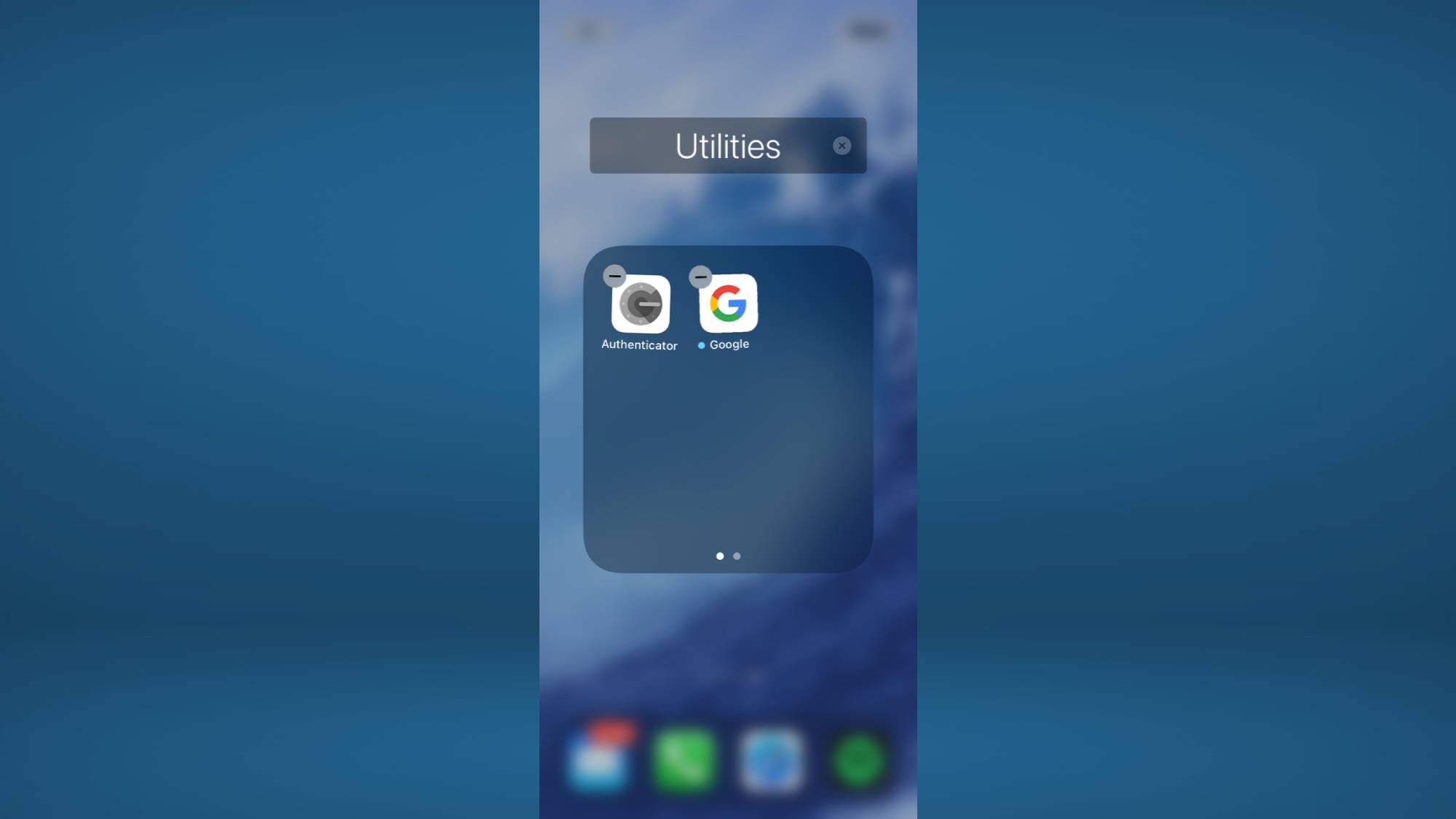
More iPhone and iPad tips
How to add a widget to your iPhone's home screen | iPad 'How to' mega guide: iPad Pro and iPadOS Tutorial | How to record phone calls on an iPhone | How to transfer contacts and data from Android to iPhone | How to use your iPhone — essential tips and tricks | How to record your iPhone screen | iPhone 12 tips: 10 features you should enable and disable right away | How to scan a QR code on an iPhone or iPad | How to use split screen on iPad | How to screenshot on iPad |How to close apps on iPhone 12 | How to check iPhone battery health | How to clear cache on iPhone

Rory is a Senior Entertainment Editor at Tom’s Guide based in the UK. He covers a wide range of topics but with a particular focus on gaming and streaming. When he’s not reviewing the latest games, searching for hidden gems on Netflix, or writing hot takes on new gaming hardware, TV shows and movies, he can be found attending music festivals and getting far too emotionally invested in his favorite football team.