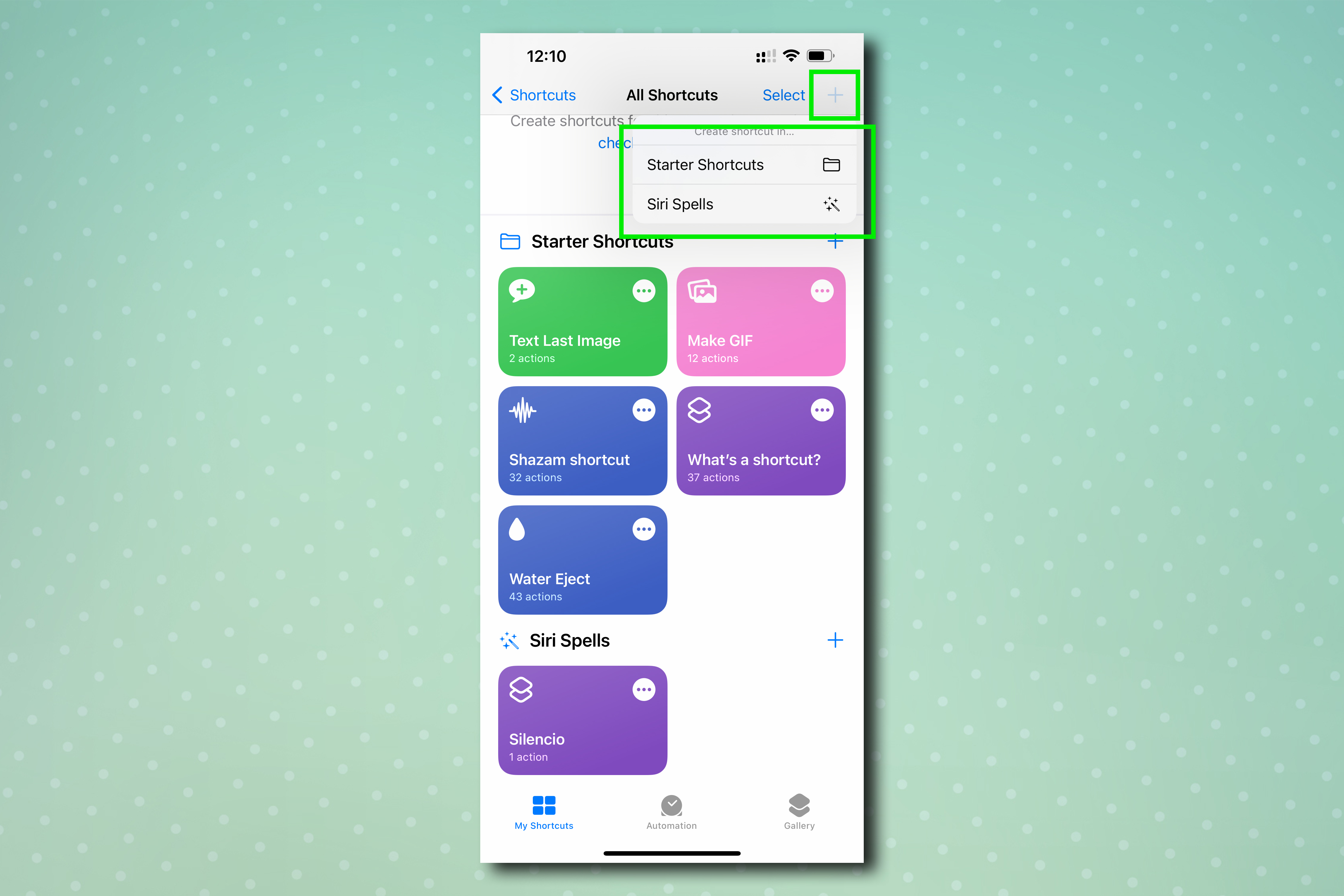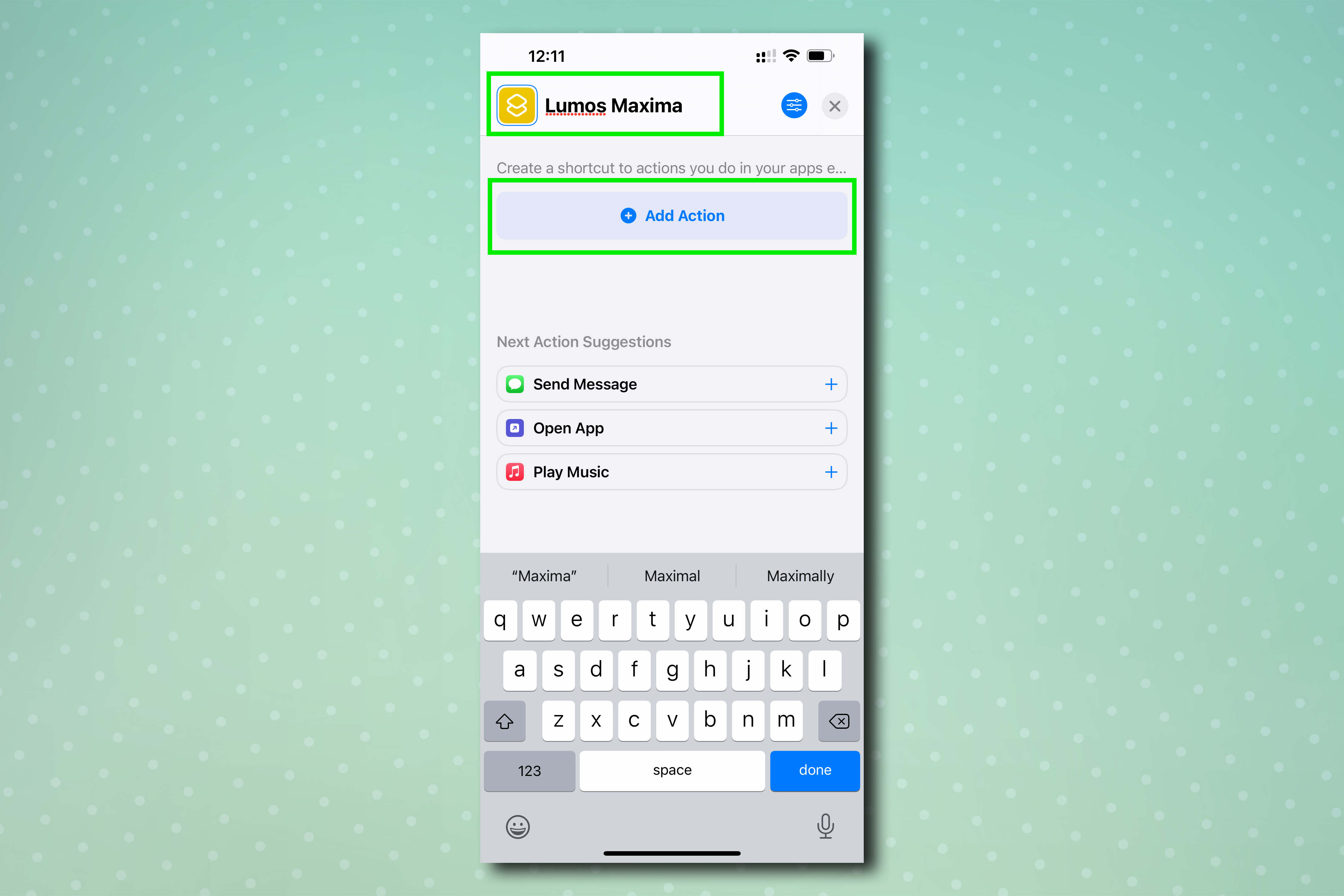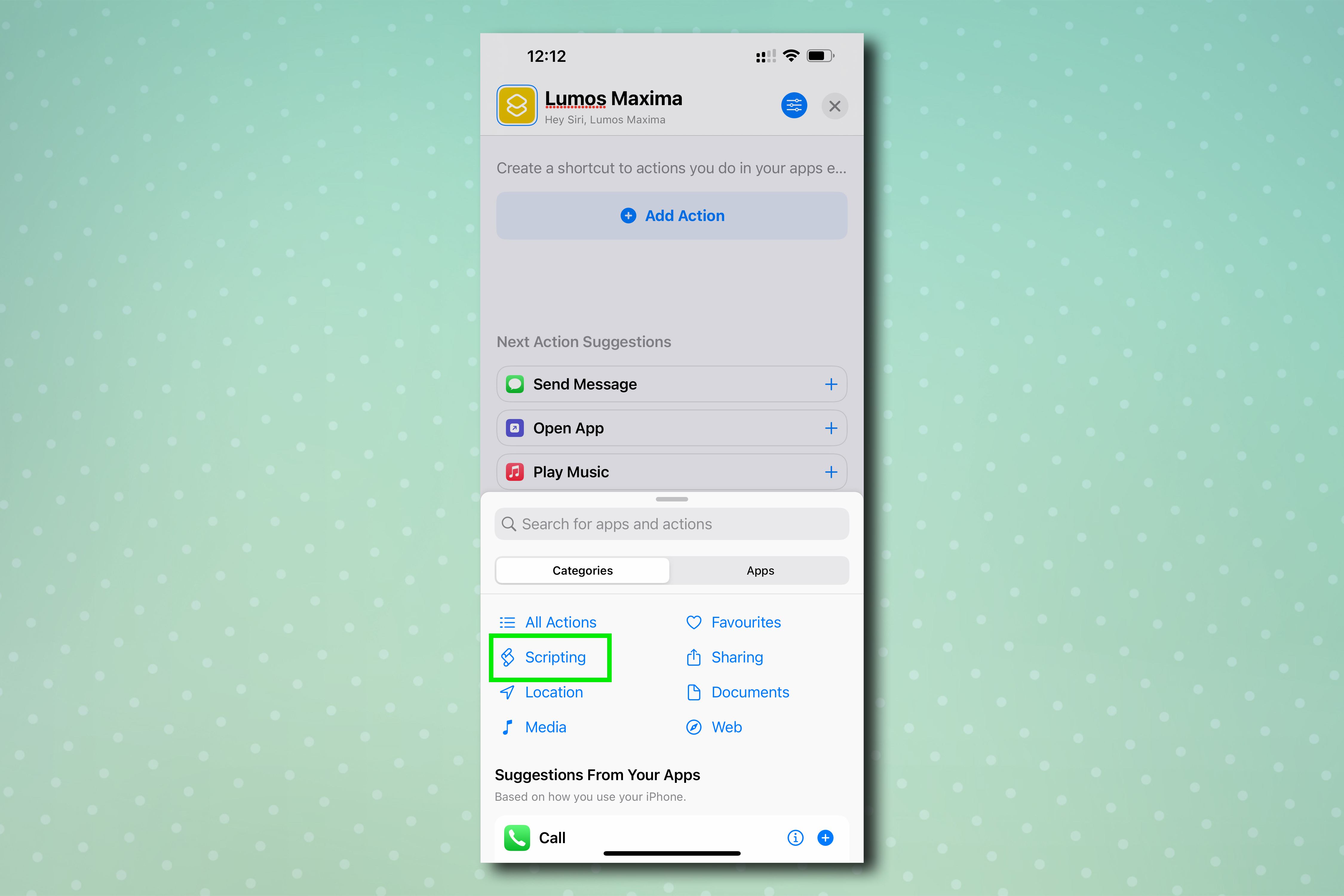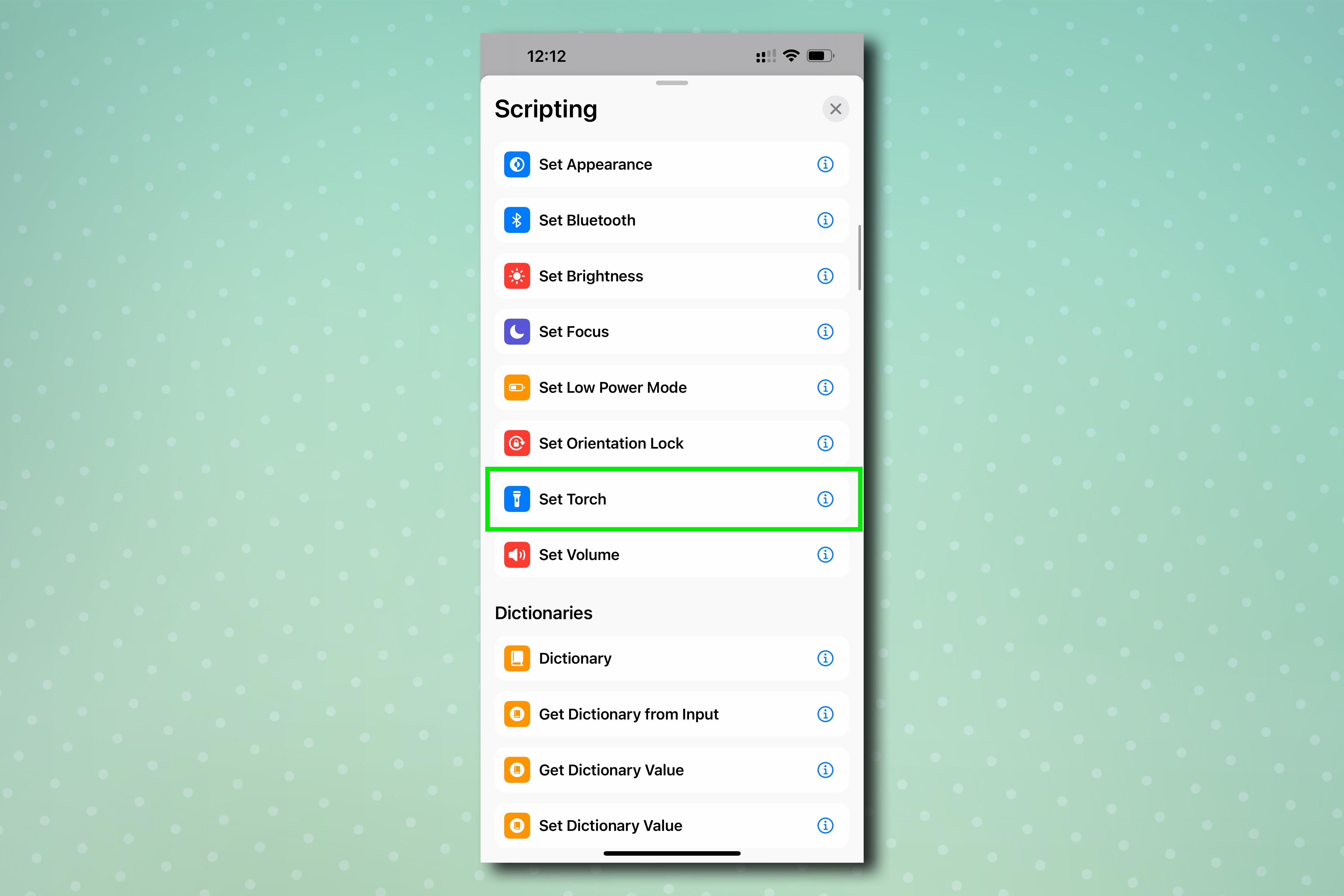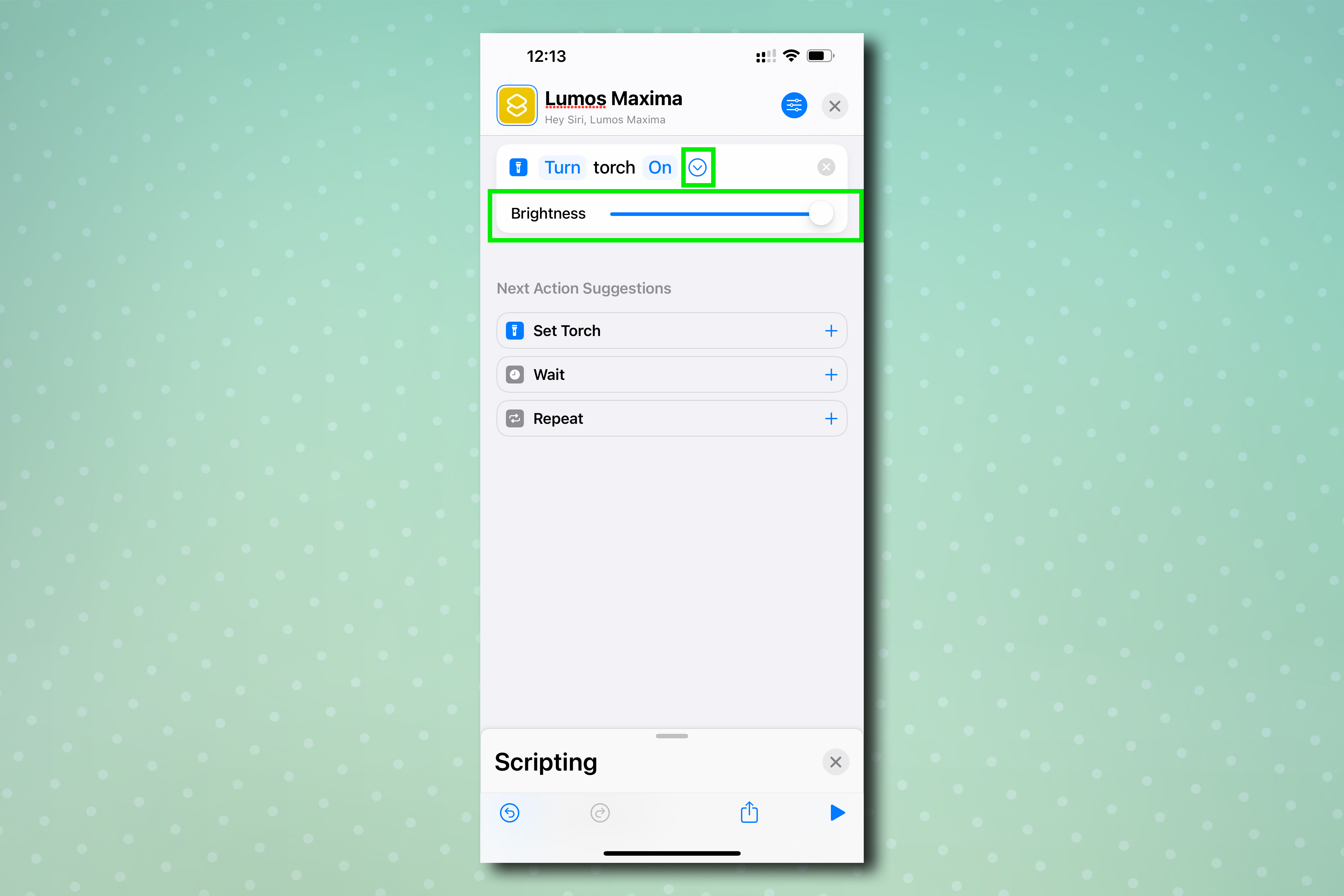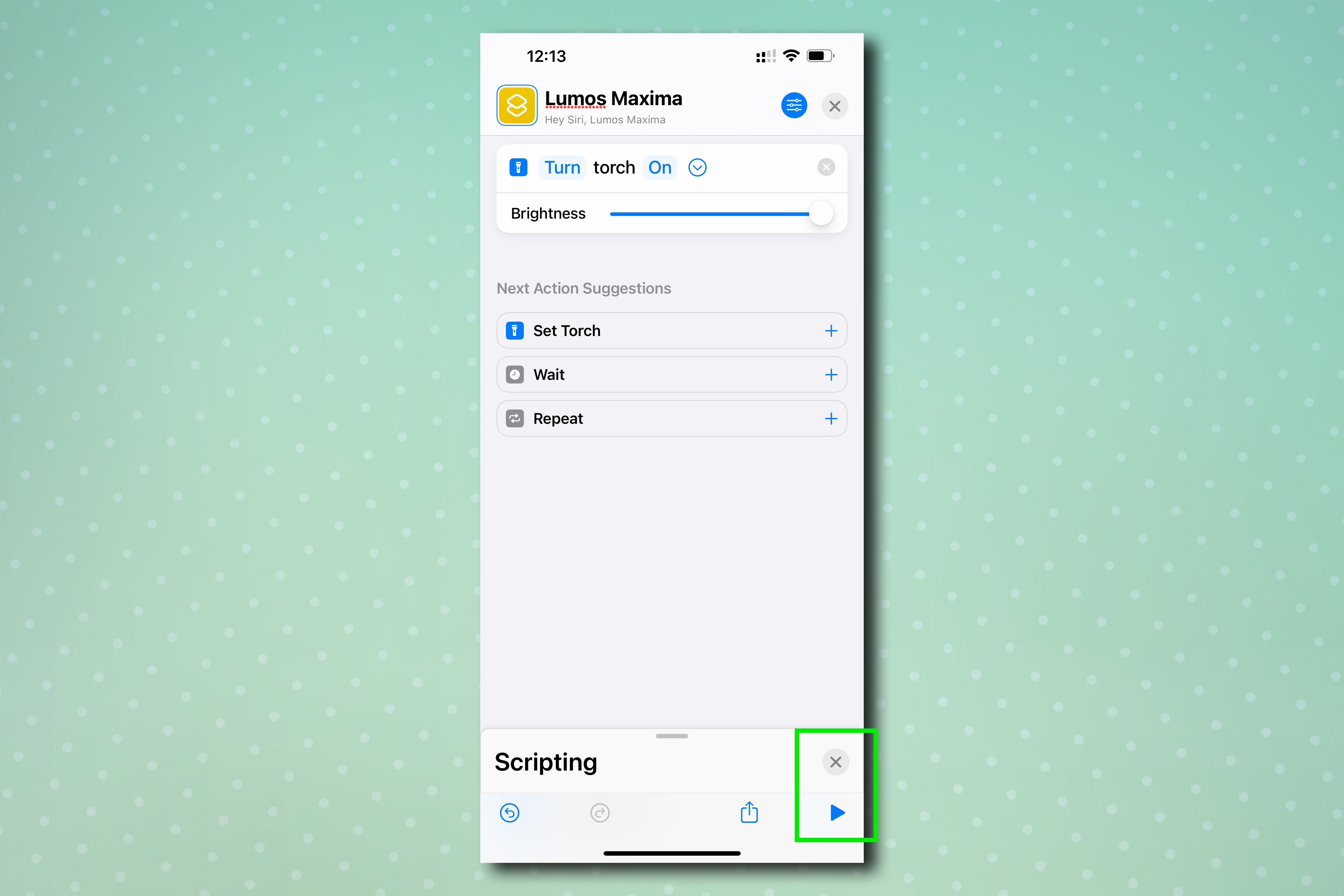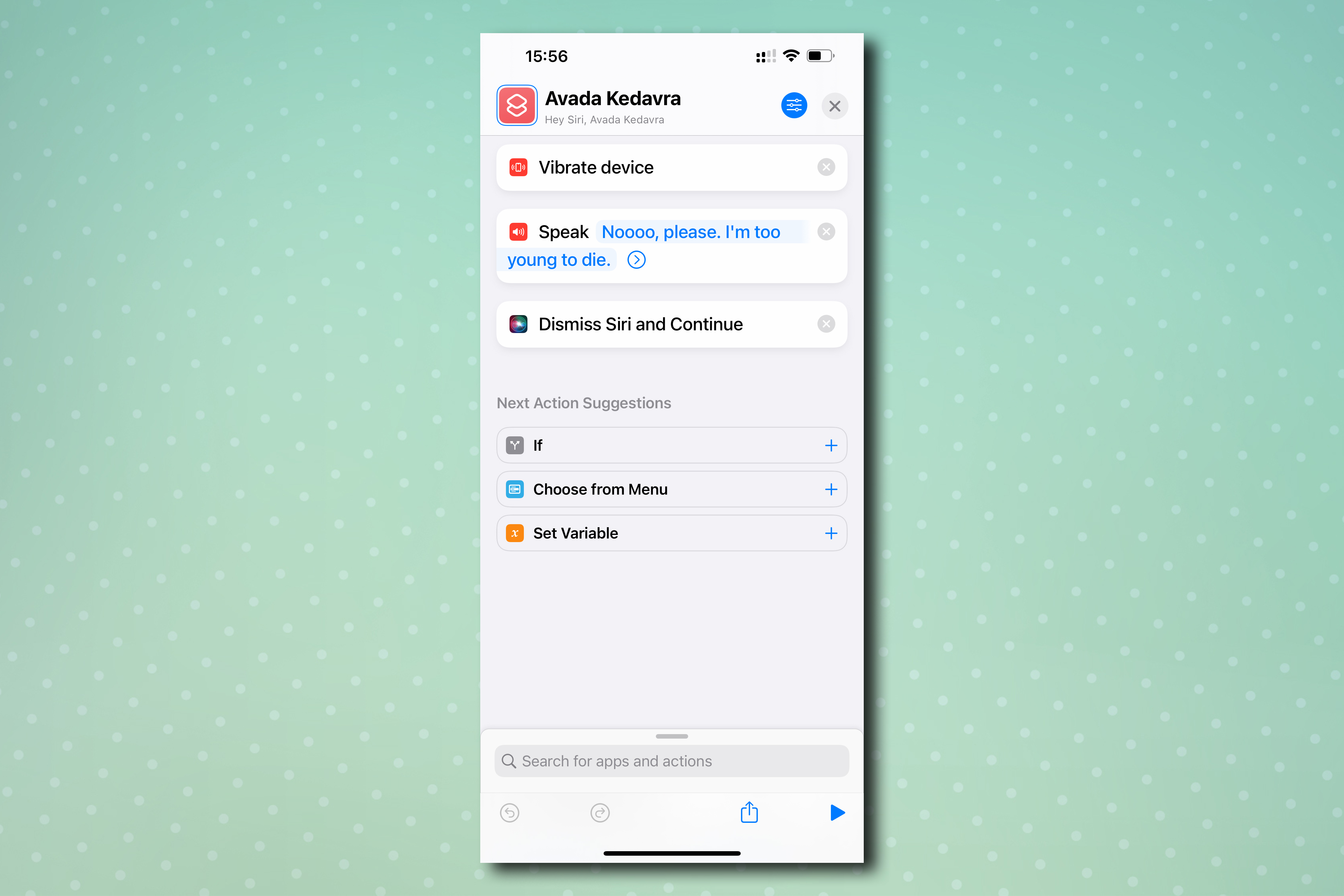How to cast Harry Potter spells with Siri on iPhone
Muggle life boring? Here's how to cast Harry Potter spells with Siri on iPhone

If you want to know how to cast Harry Potter spells with Siri, you’re probably a little bored of what the virtual assistant has so far had to offer. Sure, Siri is great and all, but after you’ve set all the timers you need and sent all the messages, there’s little else you can do.
Well, it seems Apple has realized that, as they’ve built a range of Harry Potter spells into Siri, meaning you can control your iPhone like a wizard or witch straight out of the box. There are three to choose from, which isn’t very many, but should still be enough to give general Potter fans a little taste of what it would be like to control their surroundings with magic. It's little tricks and hidden features like this that help make the iPhone one of the best phones around.
If you’re a true Potter geek, don’t fear. You can also use the Shortcuts app to create spells of your own, putting all the Potter lore to good use by turning any spell you can think of into a Siri instruction. We’re going to show you muggles how to do both below.
How to cast Harry Potter spells with Siri on iPhone
There are three enchantments waiting and ready to be used with Siri: Lumos, which turns on your torch; Nox, which turns it off again; and Accio, which opens an app.
- To turn on your torch, say: "Hey Siri, Lumos"
- To turn your torch off again, say: "Hey Siri, Nox"
- To open an app (here, Spotify), say: "Hey Siri, Accio Spotify"
- Note that Accio is pronounced "Ah-Kee-Oh"
While these spells are primarily just a fun feature, they do have their uses. If you need your torch but have your hands full, for example, it's yet an other way to illuminate your surroundings without having to lift a finger.
How to make custom Siri spells using Shortcuts
If you're a real Harry Potter fan, having only three charms at your disposal may feel a little restrictive. In addition to being pretty fun, making your own can also be super useful, as you've access to a huge range of your iPhone's functions using Shortcuts, meaning you can tailor specific spells to your very needs.
Here's how to make your own Harry Potter spells using Shortcuts. In this example, we'll create a shortcut for the spell Lumos Maxima, which we'll use to turn on the Torch at its brightest setting.
Get instant access to breaking news, the hottest reviews, great deals and helpful tips.
1. Open the Shortcuts app and select All Shortcuts. Now tap the plus icon in the top right of the screen. Long press to select one of your folders, if you have any already made.
2. In the bar at the top, enter a name for your spell, in this case Lumos Maxima, then tap Add Action.
3. A pull up menu will appear, with categories of actions and suggestions. What you select is up to you, but as we're doing Lumos Maxima, you'll want to tap Scripting.
4. Scroll down the Scripting menu and tap Set Torch.
5. The actions menu will drop down, allowing you to customise the action. Tap the blue chevron and a drop down menu will appear. Scroll the brightness up to maximum.
6. Hit the Play arrow in the bottom right to test out your new spell. Otherwise, tap X to close out of the Shortcut. Say "hey Siri, Lumos Maxima" to case your spell and turn on your torch at its brightest.
Now you've done one, you can play around with other spells, enchantments, and even curses!
If you're looking for more Harry Potter themed guides, why not check out our guide how to watch the Harry Potter films in order in either chronological or release order. If you'd like more iPhone tutorials, we have you covered there too. New iPhone? You'll want to learn how to transfer data from iPhone to iPhone and ensure you move everything over safely. Is your iPhone a little sluggish lately? Learn how to clear RAM on iPhone to help speed it back up. Want to clean out that bloated contacts book? Learn how to delete multiple contacts on iPhone, so you can speed up the process. New set of AirPods? Learn how to connect AirPods to an iPhone or iPad.

Peter is a Senior Editor at Tom's Guide, heading up the site's Reviews team and Cameras section. As a writer, he covers topics including tech, photography, gaming, hardware, motoring and food & drink. Outside of work, he's an avid photographer, specialising in architectural and portrait photography. When he's not snapping away on his beloved Fujifilm camera, he can usually be found telling everyone about his greyhounds, riding his motorcycle, squeezing as many FPS as possible out of PC games, and perfecting his espresso shots.