How to change HEIC images to JPEG on iPhone
Sharing photos from your iPhone is much simpler if you enable this setting

You're likely wanting to know how to change HEIC images to JPG on iPhone if you've ever tried to get the photos off your phone to share or edit them. The high-efficiency photo and video formats that iPhones use by default (HEIF and HEVC, or .heic files as you may find them in a file browser) are great if you're just keeping your photos on your phone or are sharing them with other smartphones. However, you may find it difficult to edit or even open them on other devices like PCs without downloading specific apps to make them work.
Luckily, with a single tweak in the iPhone's menus, you can get the camera to produce photos and video in a much easier-to-use format that's readily shareable among all modern devices. If that appeals to you, then here's how to take JPEG photos on iPhone.
How to switch from HEIF to JPEG photos on iPhone
1. Open the Camera section in the Settings app
2. Under Formats, select "Most Compatible" instead of "High Efficiency"
3. Take a new photo or video, and it'll be saved as a JPEG or MPEG file instead of HEIF/HEVC
Read on for more detailed instructions for each step
When you're ready to set up JPEGs on your iPhone, open your Settings app and follow these instructions
Get instant access to breaking news, the hottest reviews, great deals and helpful tips.
1. In the Settings app, select the Camera sub-heading part-way down the page.

2. Select the top heading from this menu, titled Formats.
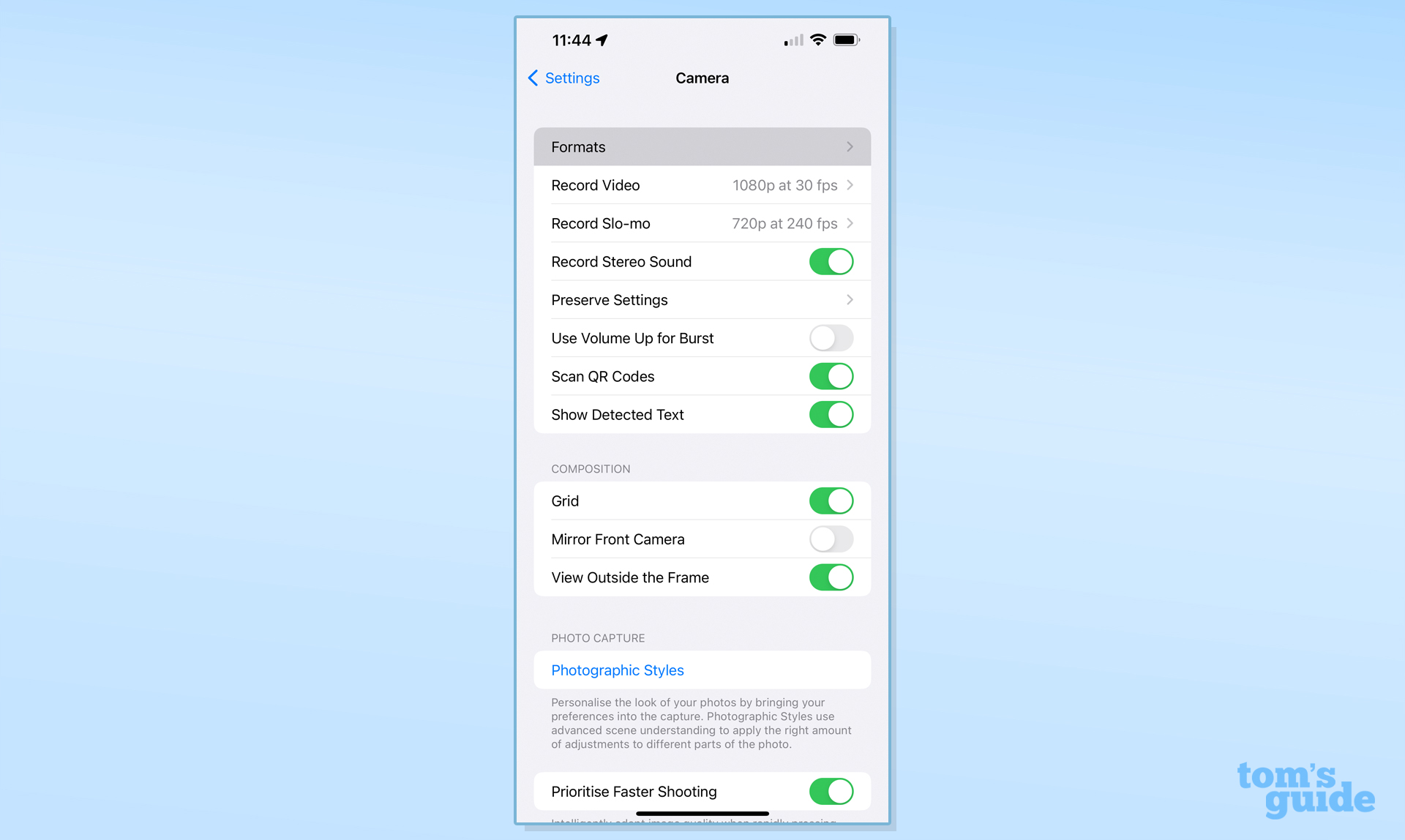
3. Here, change the Camera Capture option to Most Compatible.
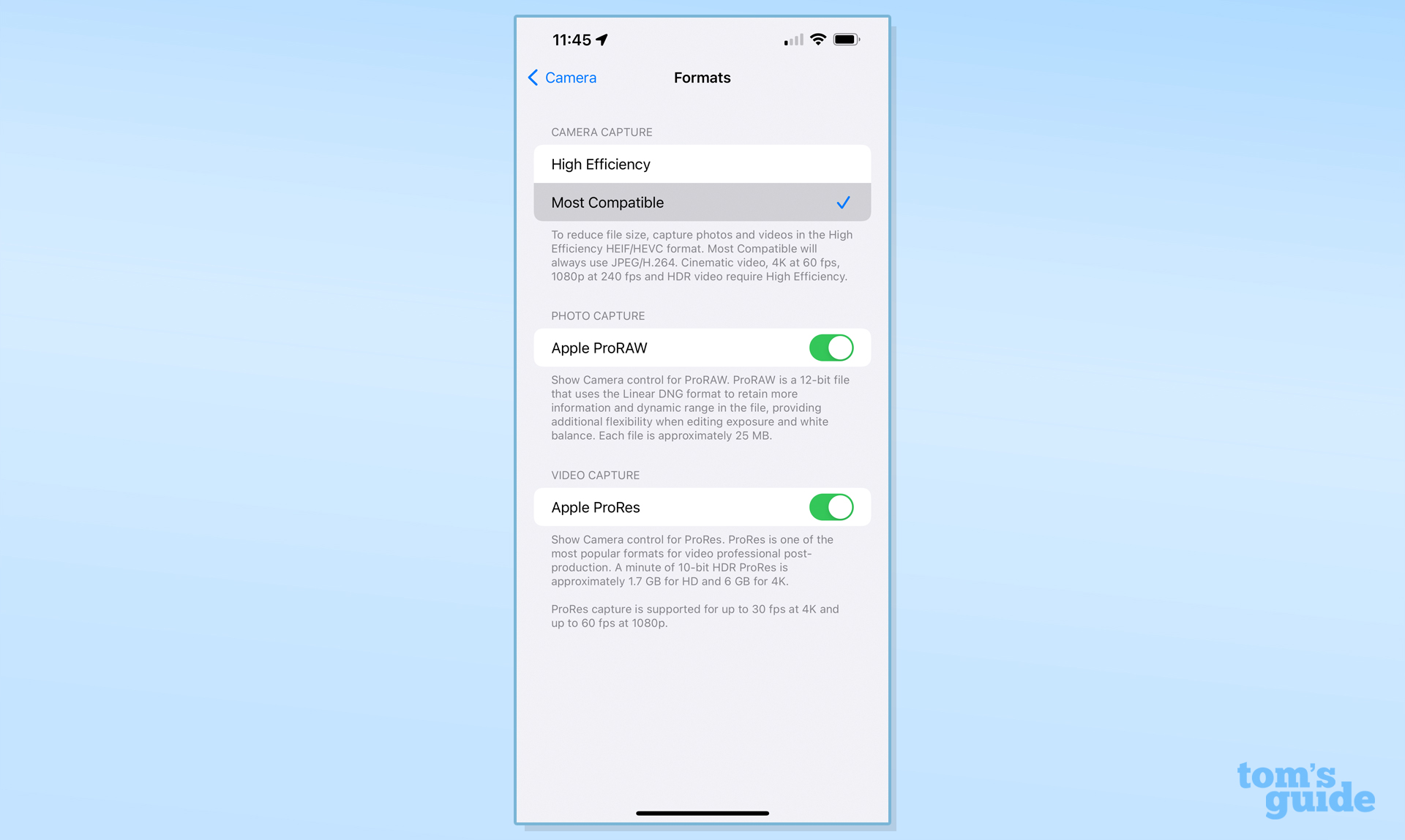
And that's all there is to it! Now, when you take a photo with the Camera app, images will be saved as JPEG files and videos will be saved as H.264 MPEG files.
While these are much more widely supported file types, they are also larger and will take up more space in your iPhone's storage. If you have limited space already, it may be worth investing in some of the best cloud storage so you can offload your pics automatically, or swapping back to High Efficiency capture mode unless you really need it.
If you're in need of more iPhone how-tos and tips, then you're in the right place. Check out our guide on how to save camera settings on iPhone if you're fed up of losing your set-up every time, or how to organize your iPhone apps if you want to rework your home screens in the most efficient way possible. If you keep getting those annoying undo typing pop ups, learn how to turn off Shake to Undo on iPhone. We also reckon knowing how to copy-paste on iPhone and iPad with Universal Clipboard is one of the most useful things you can know if you have both an Apple phone and tablet. Did you know that your iPhone 14 Pro doesn't take 48MP photos automatically? Here's how to enable 48MP photos on iPhone.
For more file formatting tips, read how to convert JPG to PDF on Windows PC and Mac.
Next: Your iPhone Pro camera has a professional RAW mode — here's how to turn on RAW photos on iPhone.

Richard is based in London, covering news, reviews and how-tos for phones, tablets, gaming, and whatever else people need advice on. Following on from his MA in Magazine Journalism at the University of Sheffield, he's also written for WIRED U.K., The Register and Creative Bloq. When not at work, he's likely thinking about how to brew the perfect cup of specialty coffee.
