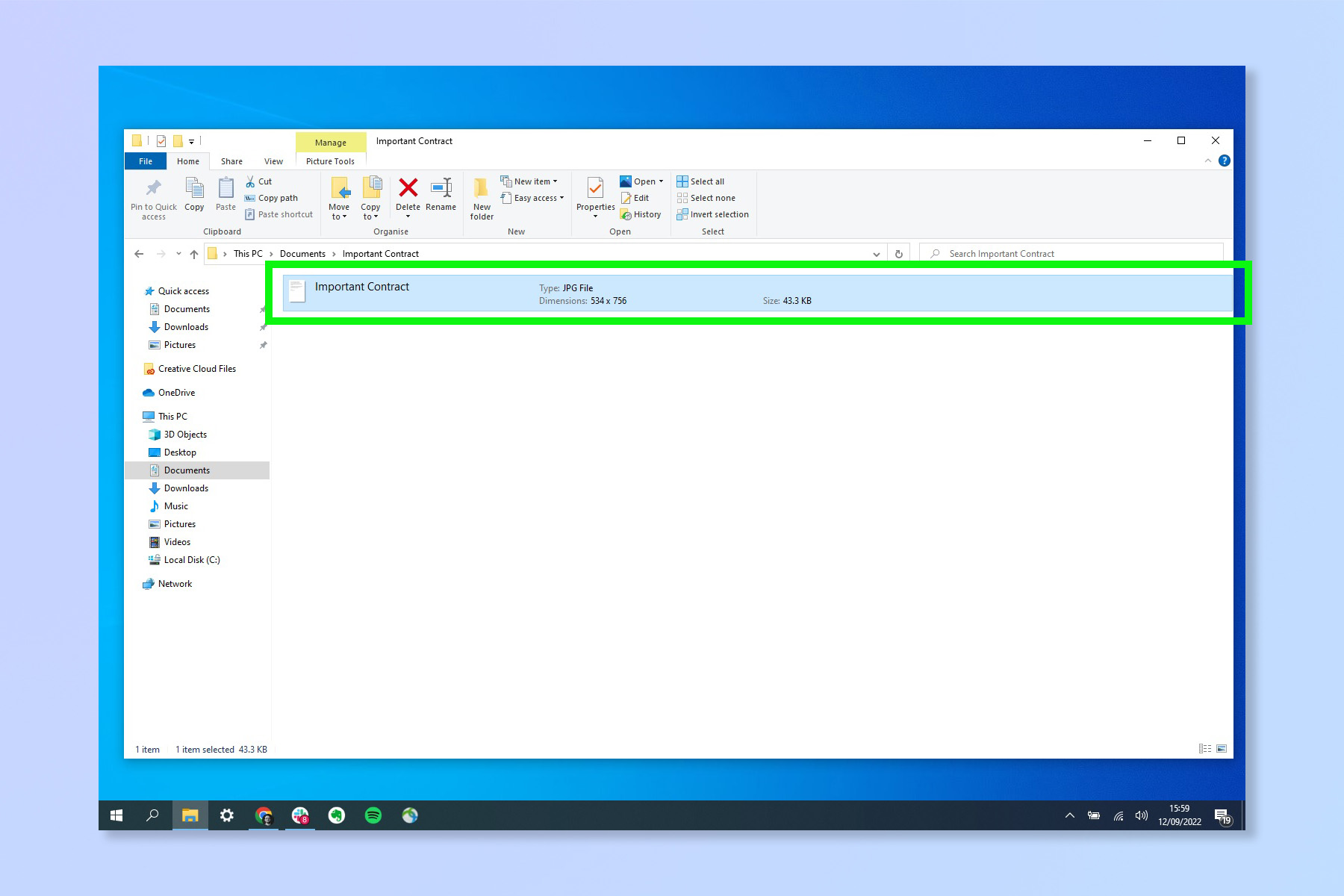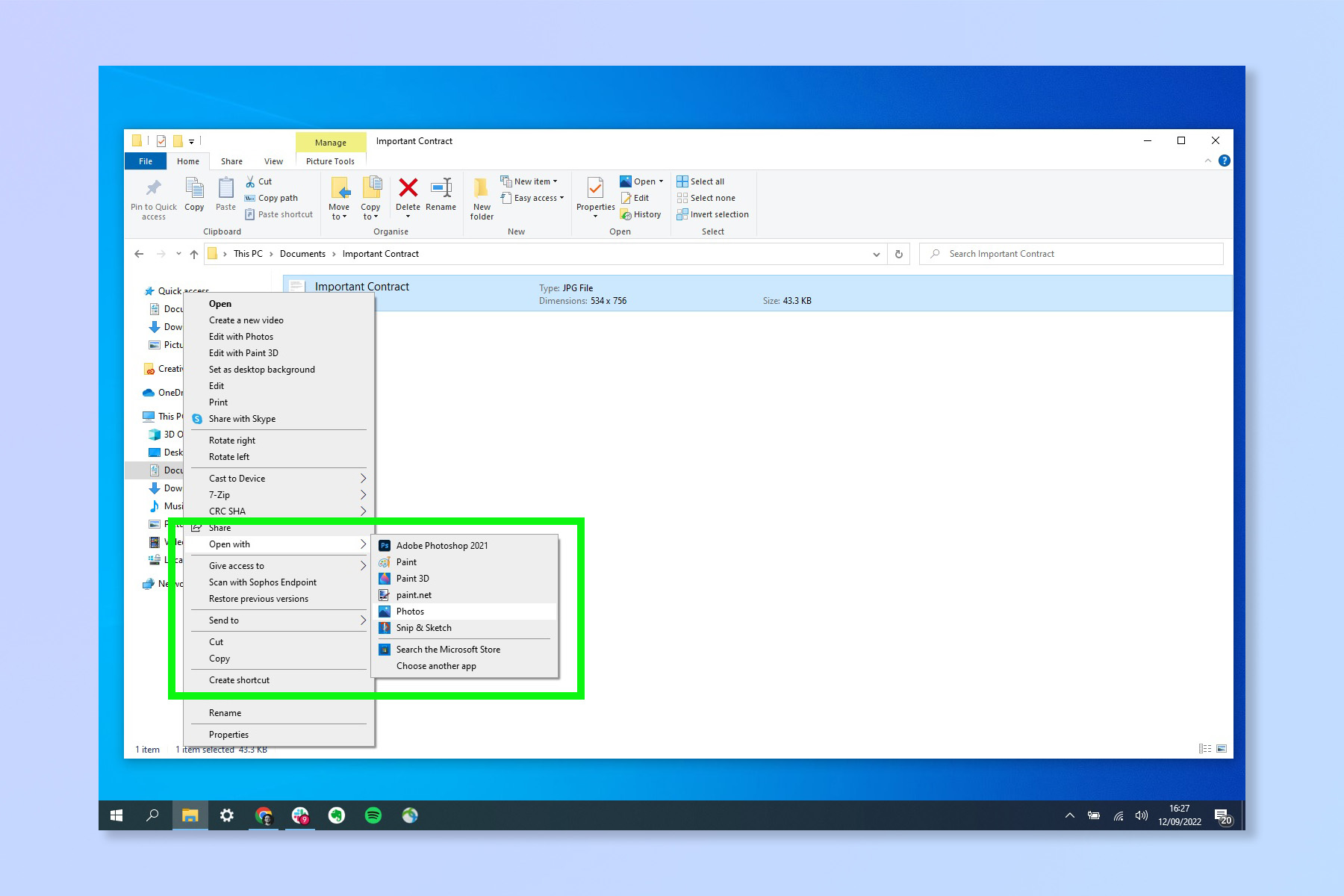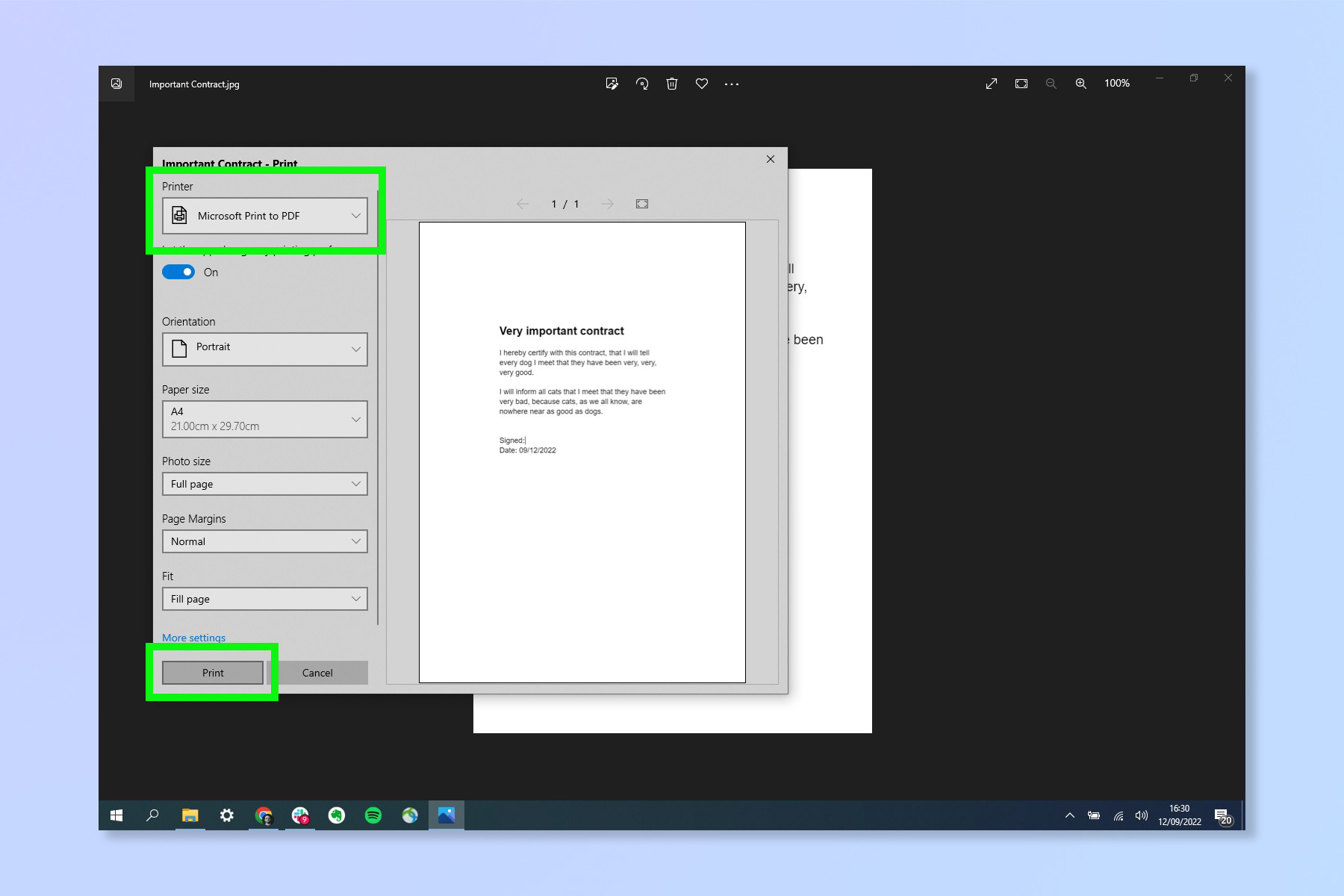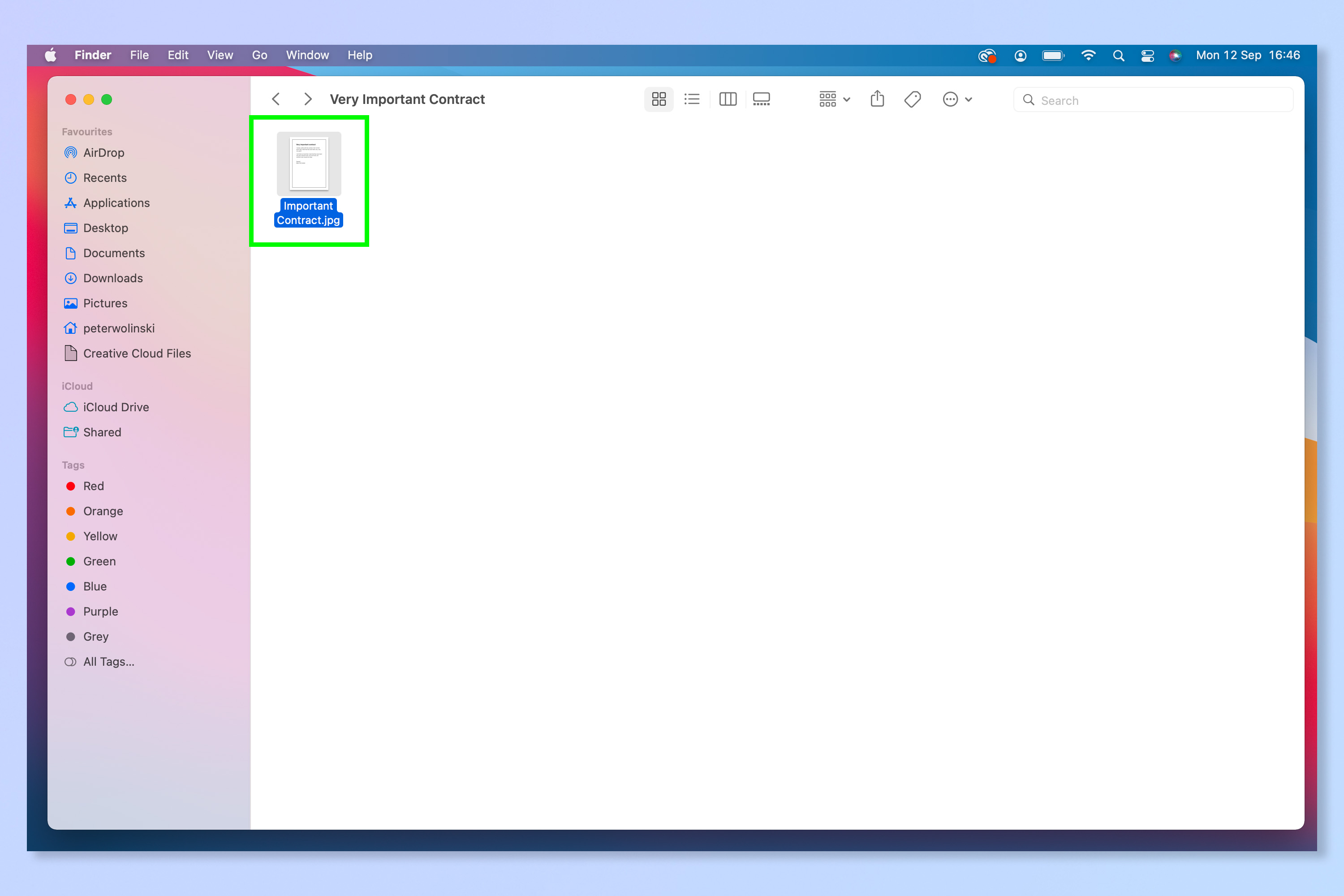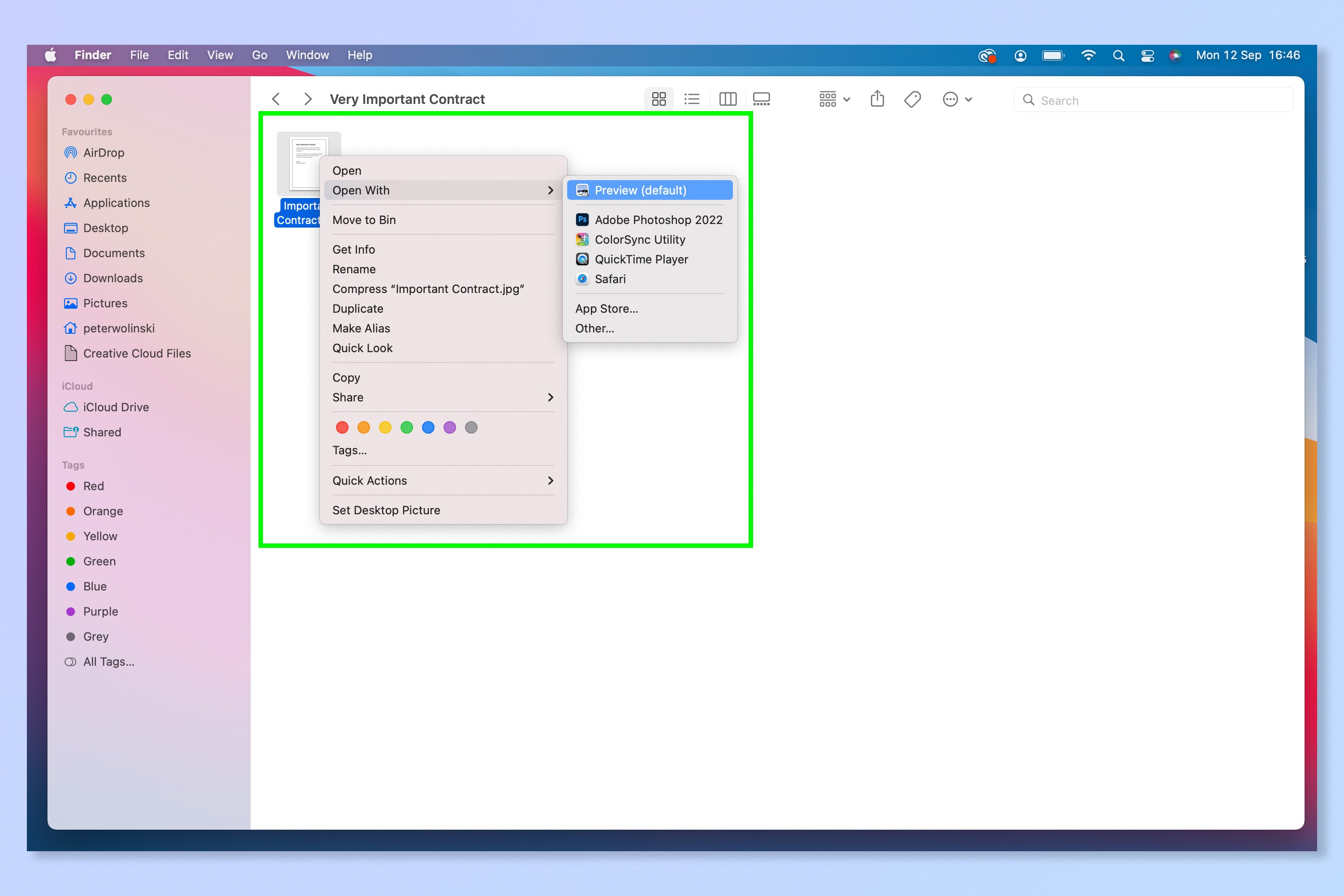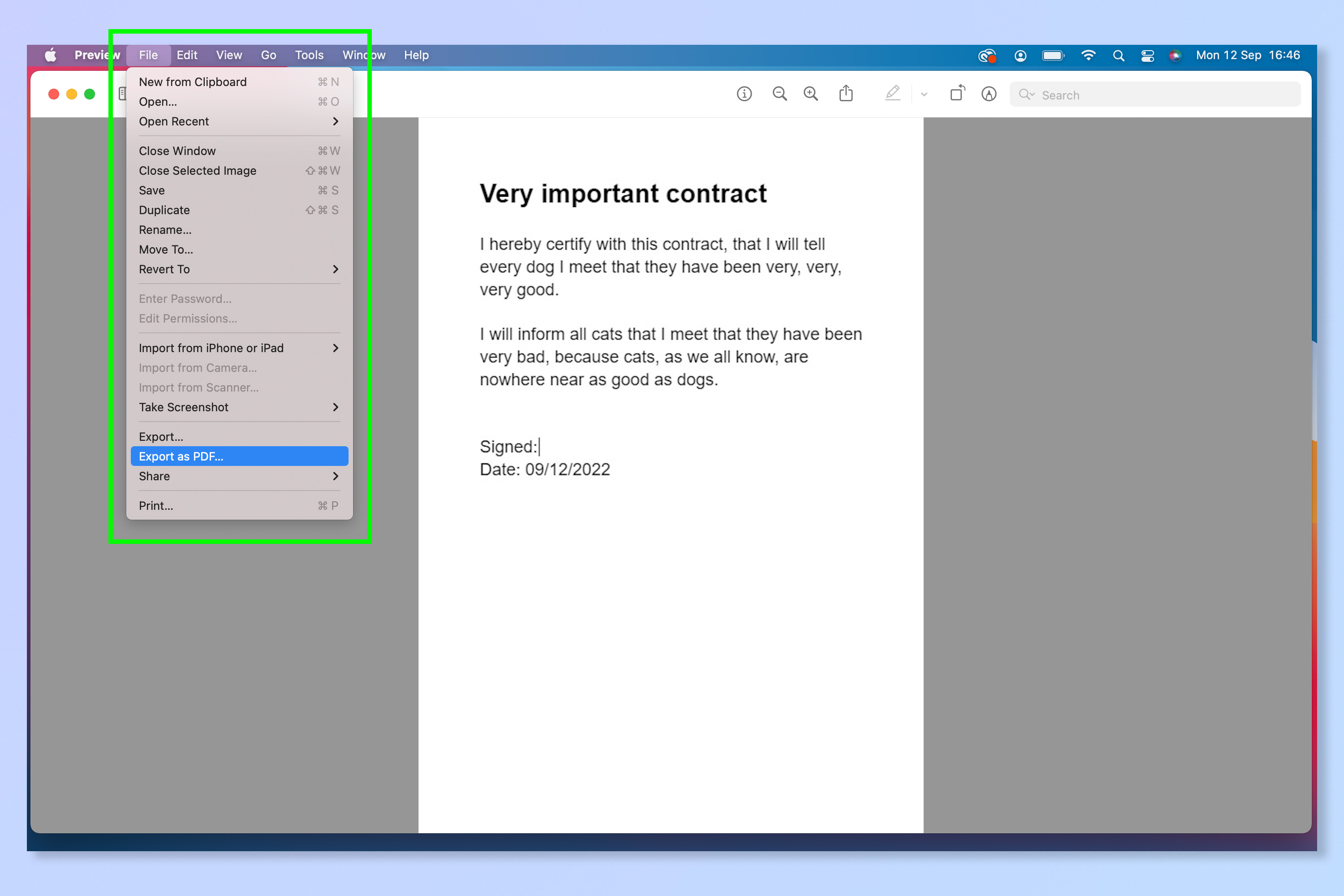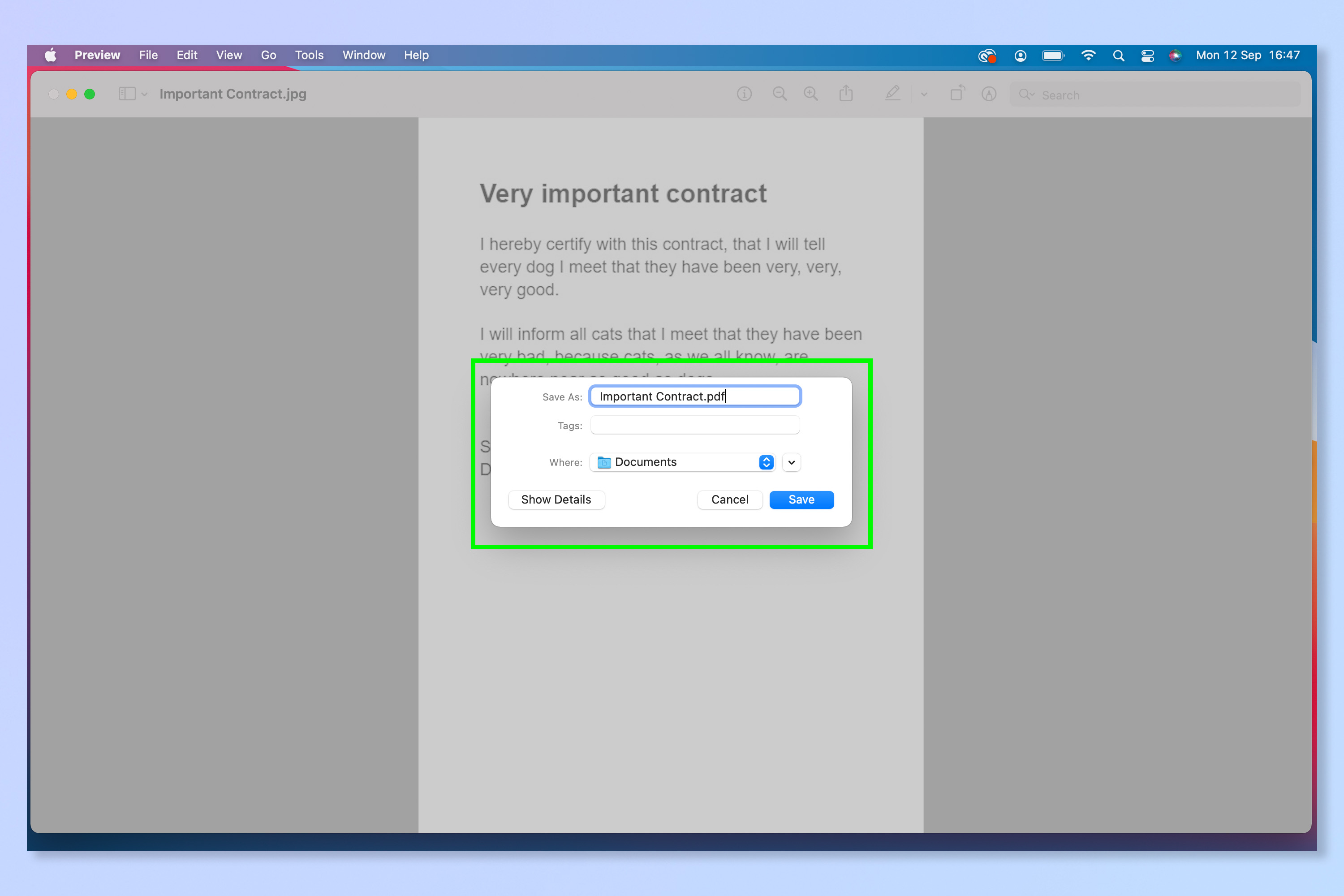How to convert a JPG to PDF on Windows PC and Mac
Need to turn that image into a document? Here's how to convert a JPG to PDF

Knowing how to convert a JPG to PDF is incredibly handy when you need to transform an image into a more usable format. For example, converting a JPG of a document into a PDF allows you to open it in one of the best PDF editors. There, you can edit and add text, as well as make other changes like adding signatures and sending the finished document to other parties to securely sign.
You might think that turning a JPG into a PDF is complicated, or that it requires expensive software like Adobe Acrobat Pro. But don't worry: neither of those things is true. As long as you have access to a computer running Windows or macOS, you can learn how to convert a JPG to PDF quickly and easily with this guide. And you won't need to pay for or install any third-party software.
Let's get to it then. Here's how to convert a JPG to PDF on a Windows PC and Mac.
How to convert a JPG to PDF on a Windows PC
1. Press Win+E to open File Explorer and find the JPG you want to convert.
2. Right click the file, then hover over Open with and click Photos.
3. In Photos, press Ctrl+P to open the print menu.
4. In the top left, click the Printer dropdown box and select Microsoft Print to PDF. If you have no printer connected, this will be the default option. Click Print.
Get instant access to breaking news, the hottest reviews, great deals and helpful tips.
5. Select where to save the PDF and enter a filename. Then click Save.
And that's all there is to it. The PDF document is now saved where you chose to save it, ready to be opened and edited as you see fit.
How to convert a JPG to PDF on a Mac
On Mac, the process of converting a JPG into a PDF is just as easy.
1. Open Finder and locate the file you want to convert.
2. Right click the file and hover over Open With. Then select Preview. Check out our guide on how to right click on a Mac if required.
3. In Preview, click File, then select Export as PDF.
4. Choose a location to save to and enter a file name. Then click Save.
Voila. You have now converted a JPG to PDF on Mac. Easy stuff, right?
If you're after more PDF-related tutorials, we have you covered. Check out how to convert Apple notes to PDF on iPhone, how to save a Word document as a PDF and how to save a web page as a PDF. For other file-related articles, check out how to zip a file or folder on Windows and Mac.

Peter is a Senior Editor at Tom's Guide, heading up the site's Reviews team and Cameras section. As a writer, he covers topics including tech, photography, gaming, hardware, motoring and food & drink. Outside of work, he's an avid photographer, specialising in architectural and portrait photography. When he's not snapping away on his beloved Fujifilm camera, he can usually be found telling everyone about his greyhounds, riding his motorcycle, squeezing as many FPS as possible out of PC games, and perfecting his espresso shots.