How to find your IP address
Need to know your IP address? Here's how to find it on Windows and Mac.

When you're setting up your shiny new laptop or PC, you'll be asked to give it a name—but this name isn't how it'll be recognized by the sites and services you frequent. Instead, your device is assigned a unique string of characters known as an IP (Internet Protocol).
Knowing your device's IP address is handy if you're using one of the best Wi-Fi routers, working on home networking projects, or setting up a VoIP call.
There are two ways to denote an IP address: IPv4 and IPv6. IPv4 is older and uses purely numeric strings, whereas IPv6 is newer, more capable, and uses alphanumeric strings. If you're not sure which one you want, you probably want your IPv4 address.
If your internet-connected devices are on a network (which is pretty common, given how many of us access the internet via a home Wi-Fi network generated by a router connected to a modem), you probably have two IP addresses: a public-facing one for your home network, and a local one for each device on your network so your router knows which is which.
Finding your public IP address is pretty easy. All you need to do is type "what is my IP address" into a search engine and it'll tell you then and there. Pinning down the local IP address for a laptop or PC is a little trickier—but if you're looking for a clear and easy-to-follow guide, keep reading, and I'll take you through the steps of finding your IP address on Windows and Mac.
How to find your IP address on Windows 11
1. Open the Start menu (by clicking on the icon in the taskbar or hitting the Start key on your keyboard) and select Settings. If this option isn't pinned to your taskbar, simply type "settings" after opening the Start menu, and it will appear.
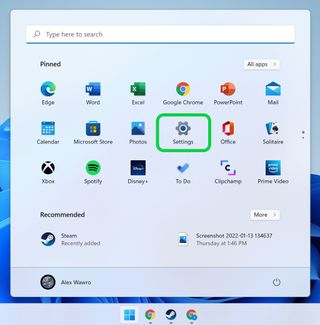
2. Select the Network & internet section from the left-side menu.
Sign up to get the BEST of Tom’s Guide direct to your inbox.
Upgrade your life with a daily dose of the biggest tech news, lifestyle hacks and our curated analysis. Be the first to know about cutting-edge gadgets and the hottest deals.
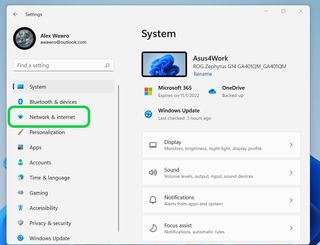
3. Scroll down and select the Advanced network settings menu.
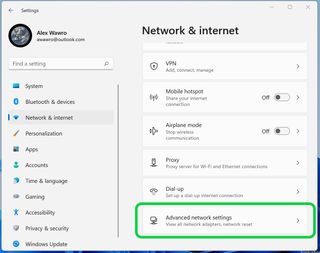
4. Select Hardware and connection properties from the next menu.

3. You should see your IPv4 and IPv6 addresses listed here.
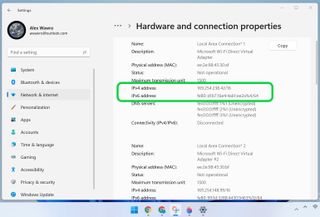
How to find your IP address on Windows 10
1. Just like on Windows 11, you'll need to get to the Settings menu in Windows 10 to look up your IP address.
1. There are a few ways to get there, and one of the quickest is to right-click your Start button and select Settings from the pop-up menu. You can also hit the Start button and either select Settings from the Start menu (it should look like a little gear) or type Settings and select it when it shows up in search.
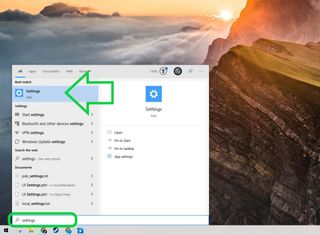
2. Select the Network & Internet menu.
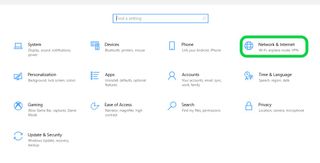
3. There are a few different ways to find your IP address in this menu, including hitting the Properties button next to your listed internet connection or going through the Network (or Network & Sharing Center) menu and looking it up there.
However, the easiest way is to simply click the View hardware and connection properties link midway down the page—it should look like a regular webpage link.

4. You'll be taken to a page where you can see your IPv4 address and your IPv6 address, as well as a bunch of other info about your current network connection.
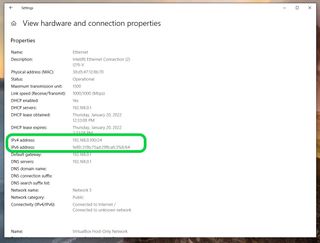
How to find your IP address on Mac
1. Click the Apple button in the top-left corner of your desktop and select System Properties...
*Note that this guide was written for macOS Monterey, but should be applicable to most modern macOS versions.
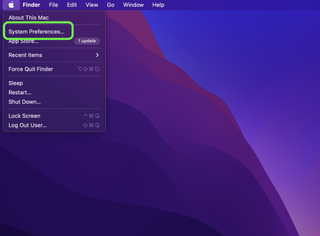
2. Open the Network menu.
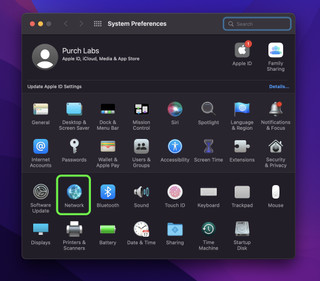
3. You will see your IP address listed near the top of the menu.
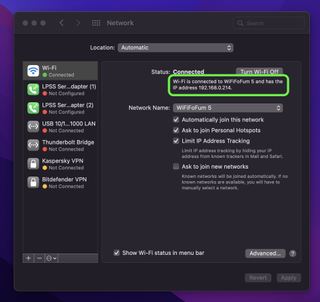
Now you know how to find your IP address, you might want to check out some other computer guides, including how to stop apps from opening on startup on Windows and Mac, or how to enable God Mode in Windows 11 or 10.
FAQs
Does your IP address change?
That depends on whether your device has been assigned a static or dynamic IP address. As you might expect, static IPs don't change, but the majority of devices are assigned dynamic IPs that can change.
What happens if someone has my IP addess?
Your IP address can be used to determine your approximate location—whether that's the country or state you live in, or a zip code. This usually isn't enough to shine a light on your exact location but, in some cases, a determined snoop could do some digging to narrow their search.
Alternatively, a bad actor could use your IP address to restrict your access to certain sites and services—like Netflix—that aren't available in certain regions. More sinister cybercriminals can even use your IP address to target you with a DDoS attack, try to dupe you with a phishing scam, or even mimic your IP address, use it to download pirated media, and blame you for it.
Fortunately, today's best VPN services can keep your original IP address under lock and key and assign you a temporary one.

River is a Tech Software Editor and VPN expert at Tom’s Guide—helping take care of VPN and cybersecurity content, publish breaking news stories, and ensure all of our VPN testing is as accurate as possible. When they’re not following the ins and outs of the VPN world, River can be found plugged into their PS5 or trekking through the Welsh countryside in a very practical, but unfortunately unfashionable, waterproof jacket.
