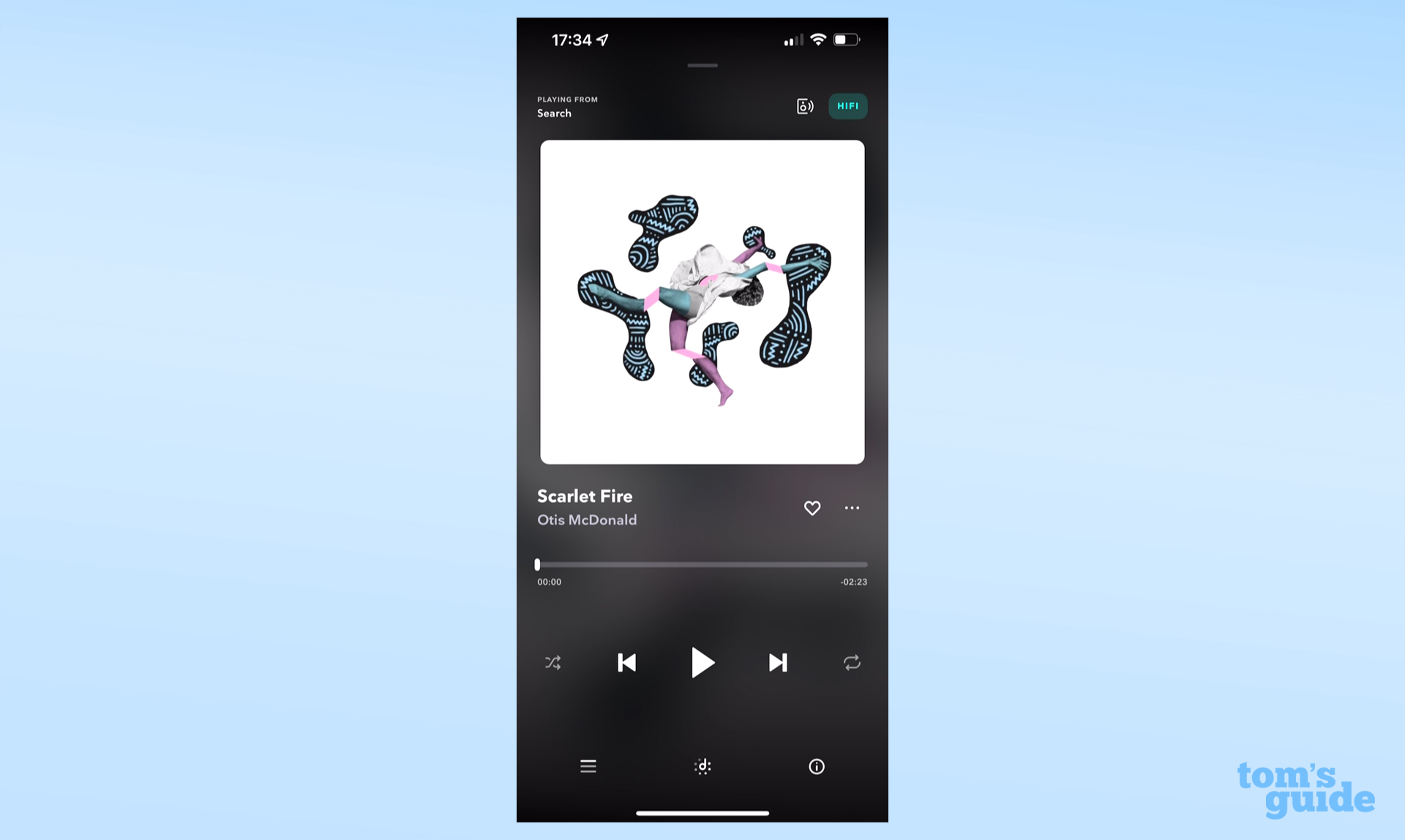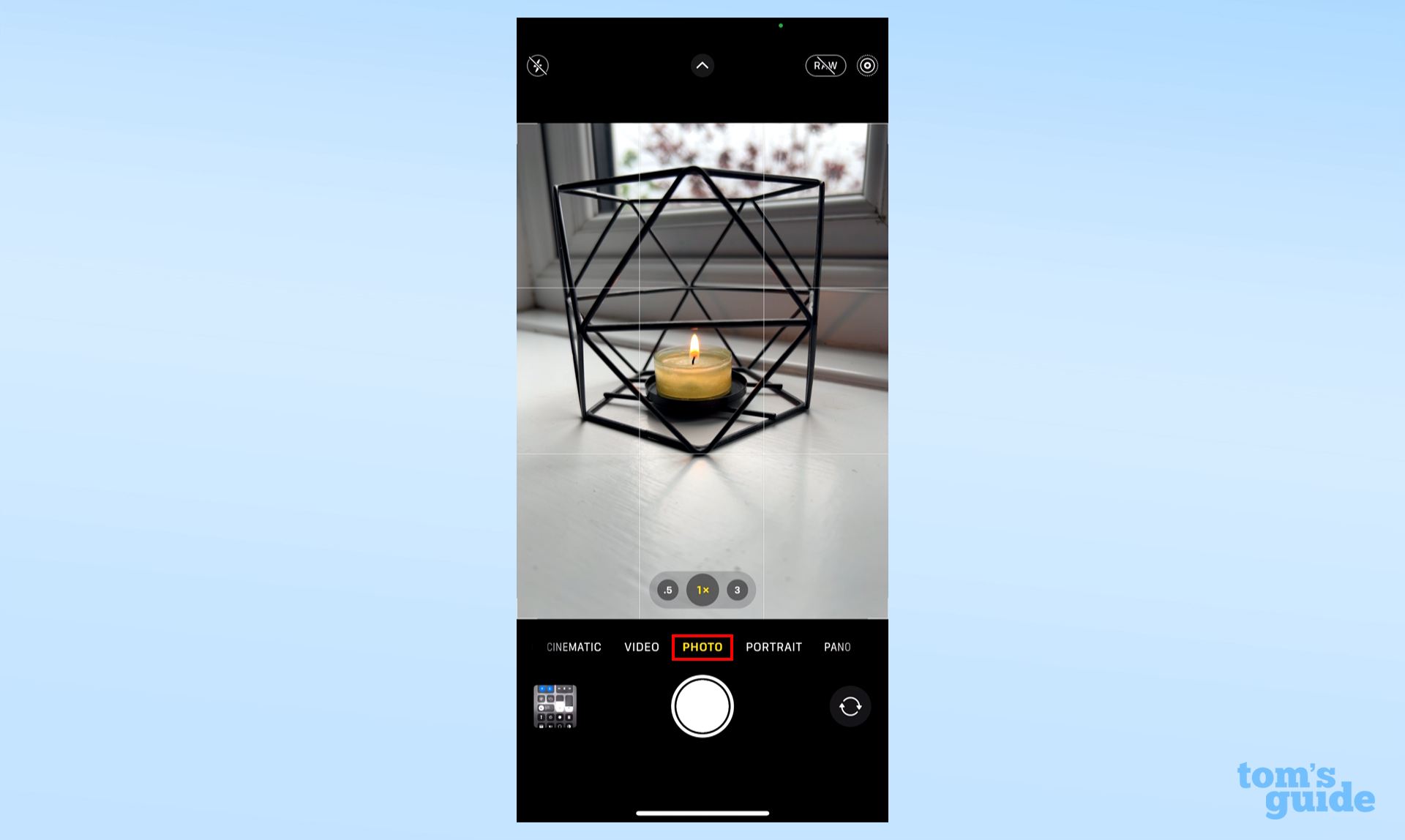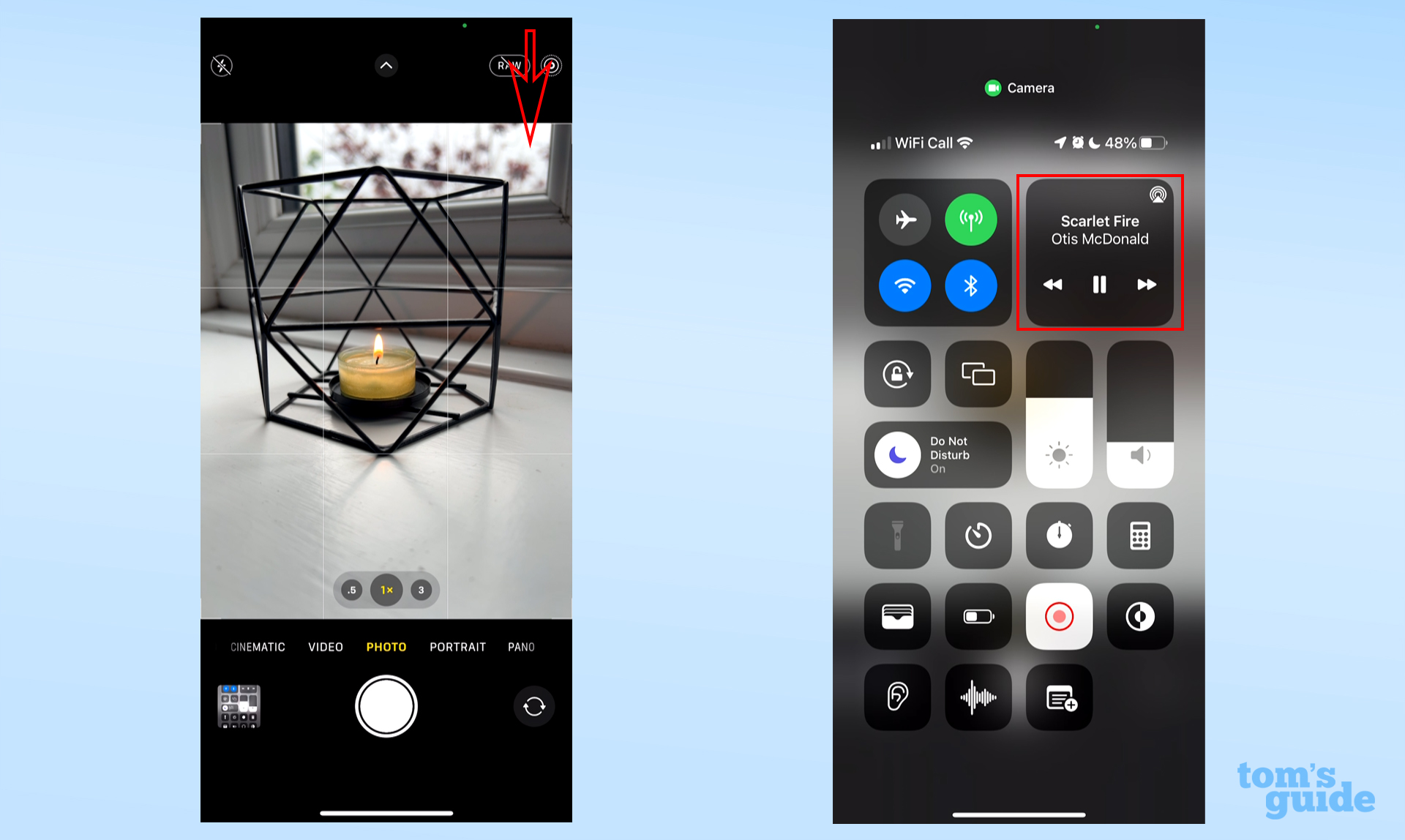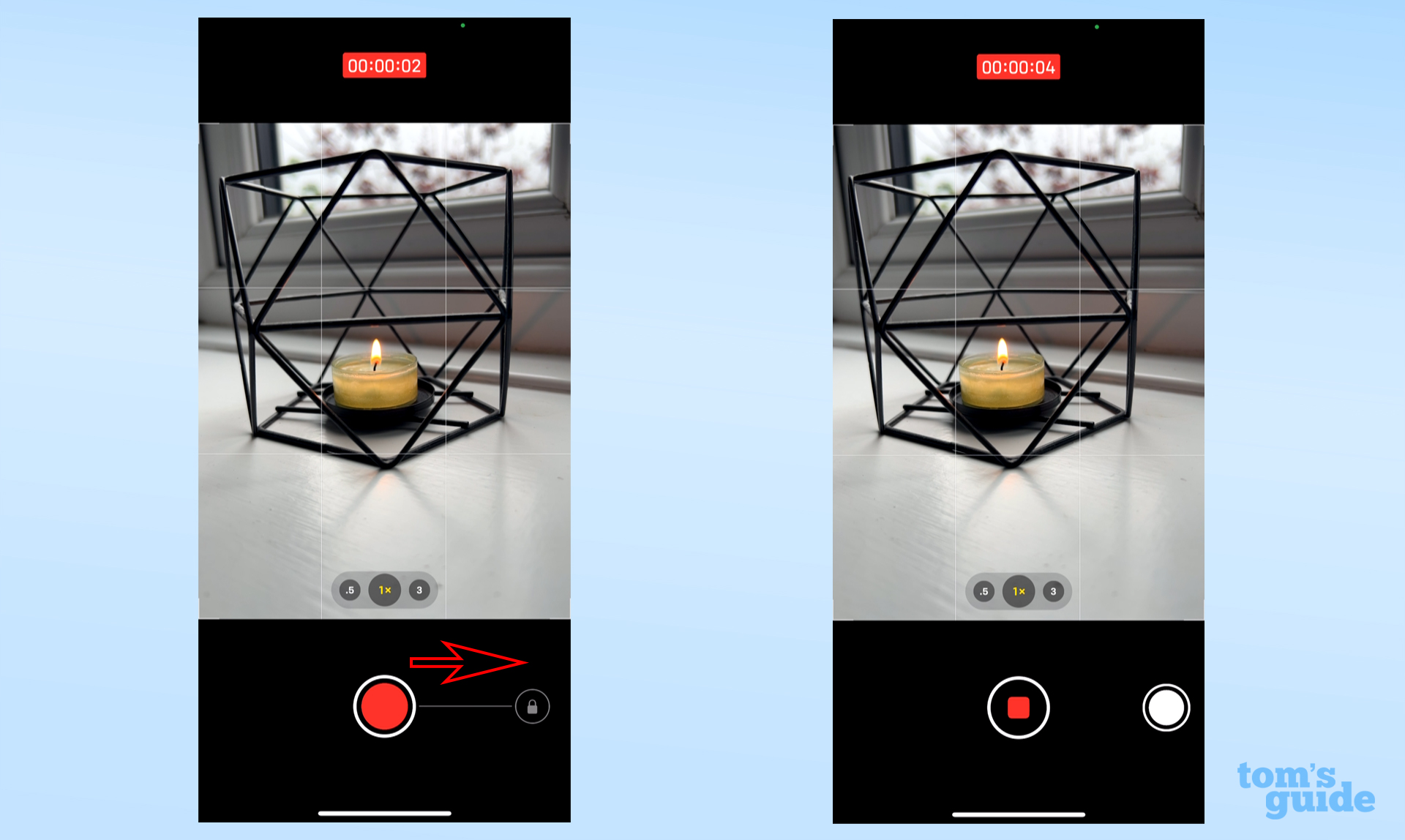How to add music to a video on iPhone

It wouldn't surprise us if you didn't know how to add music to a video on iPhone, as Apple has the feature well-hidden. So well hidden, in fact, you can't actually do it using the normal video mode in the camera app.
Normally, any audio you're playing turns off automatically when you start recording a video on an iOS device. But there's a hack. If you use the QuickTake video option available on recent iPhone models, you can bypass this limitation and give your clips whatever soundtrack the moment .
If you've been waiting to make an iPhone music video but without needing to download separate apps or having a second device playing a song in the background, now's your chance. In our opinion, it's small but super handy features like this that make the iPhone one of the best phones around. Just make sure your device is compatible below, and we'll take you through the process.
Compatibility: Before we get to the steps on how to do this, let's double-check you've got the right iPhone.
The QuickTake video feature that you need to make this work is only available on the iPhone XS, iPhone XR (both from 2018) and newer models, according to Apple's support page. It doesn't matter if you're using an older iPhone that still runs iOS 15, it has to be one of these models or a later one.
If you're looking for some great headphones or speakers to listen back to your custom music videos on, make sure you check out our expertly crafted guide to the best headphones.
How to add music to a video on iPhone
Now you've got the right iPhone, and have your song and subject in mind, here's the process you need to follow.
Get instant access to breaking news, the hottest reviews, great deals and helpful tips.
1. Prepare your track of choice in whichever app you're going to play it from. Here I've got a song ready to go in Tidal, but this will also work with songs playing from Apple Music and Spotify.
2. Open the Camera app. Importantly: stay in the standard Photo mode (it should be what the app opens in by default).
3. When you're ready, cue the music! Do this quickly by pressing play in Control Center (swipe down from the top right corner of your phone, then tap the Play icon on the playback widget in the top right).
4. Tap and hold the shutter button. Holding down starts a video recording with your music still playing in the background.
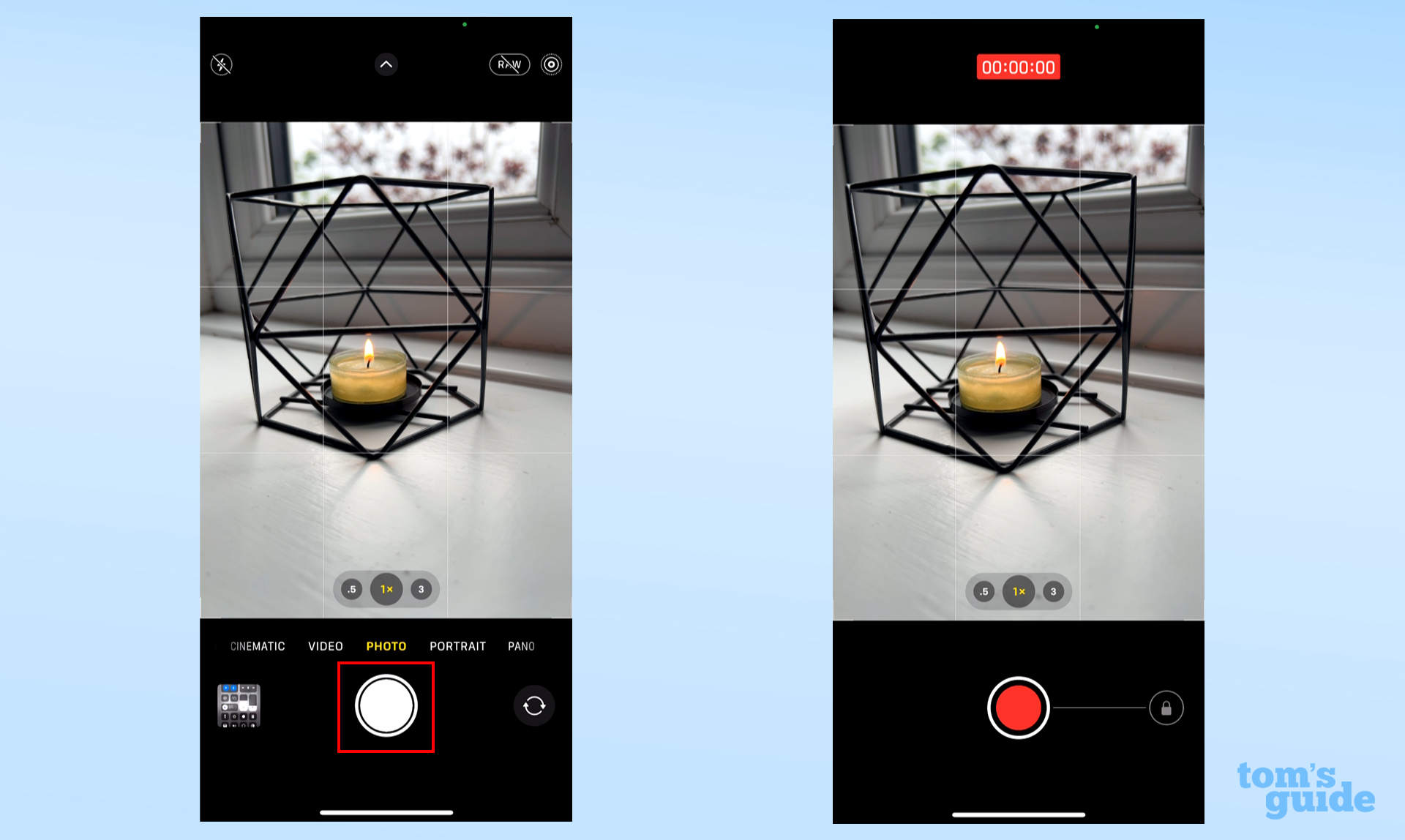
5. From here, just release the shutter button when you're done recording. If you're going to be recording for a while and want to give your thumb a rest, slide the shutter button/red recording icon to the right, where the padlock icon is. That will keep things rolling without you needing to press. To stop the recording from here, tap the stop button in the bottom center.
Once you're done recording, you'll be able to watch your video back from the Photos app like normal. Just don't go in expecting professional-sounding audio. Even if you're hooked up to the best Bluetooth speakers, the video is recording sound through your iPhone's microphone, which isn't designed for pro-level audio. While it's decent for everyday use, you'll need a better set-up if you're recording a promo for your next hit single — that's where our guides to the best mirrorless cameras and best cameras for vlogging come in.
How about some more iPhone tips? We've got guides on how to mirror an iPhone's screen on PC, how to transfer photos from iPhone to a Windows computer and how to turn on Mirror Front Camera on iPhone to get a more accurate idea of how your selfies will look. We've also got one on how to use your iPhone to cast Harry Potter spells with Siri if you feel like pretending your phone's a magic wand. And if your phone takes a dip and you need to make sure it's dry, here's how to eject water from an iPhone with Siri Shortcuts.

Richard is based in London, covering news, reviews and how-tos for phones, tablets, gaming, and whatever else people need advice on. Following on from his MA in Magazine Journalism at the University of Sheffield, he's also written for WIRED U.K., The Register and Creative Bloq. When not at work, he's likely thinking about how to brew the perfect cup of specialty coffee.