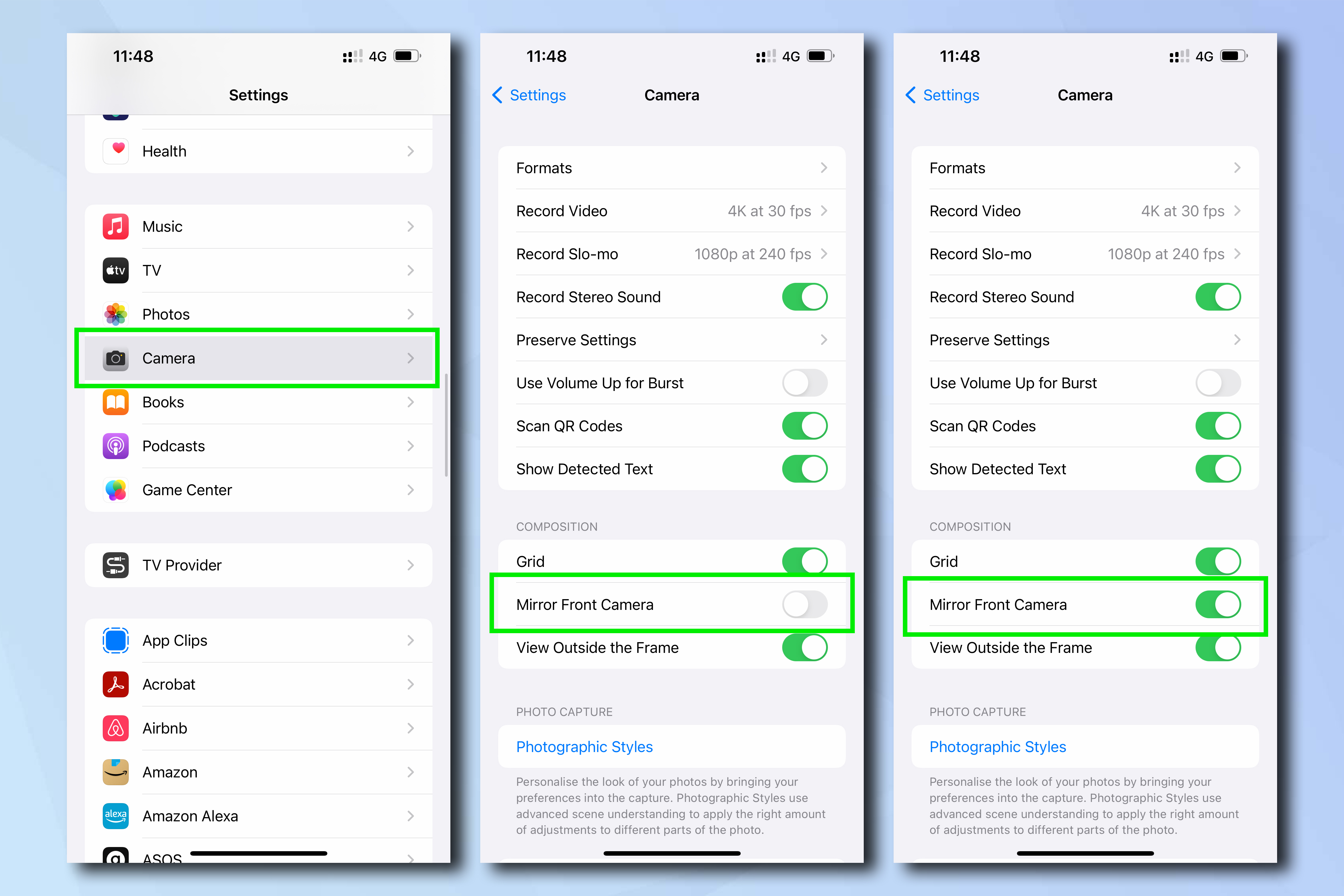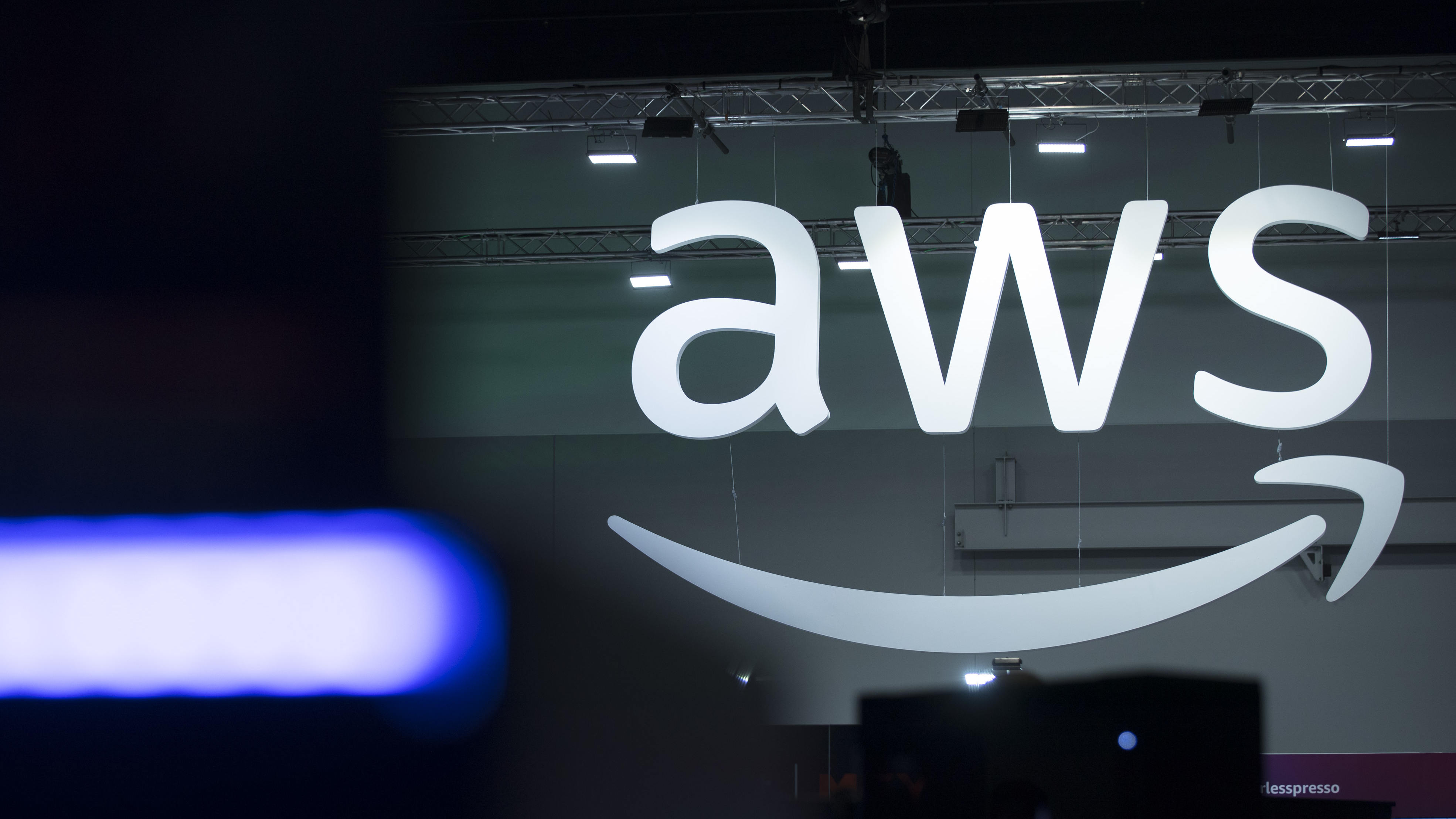How to mirror the front camera on iPhone
The iPhone's ability to mirror the front camera can totally transform your selfies. Here’s how to turn it on

Knowing how to mirror the front camera on iPhone can make a huge difference to your images, and it only takes a few seconds to turn this feature on and off.
If you're wondering what I'm talking about, have you ever noticed your selfies looking a little different after you've taken them to how they looked in the Camera preview? Me too, and unless you’re blessed with a perfectly symmetrical face and are standing in perfectly symmetrical surroundings, what you see in the preview and what you see in your final selfie will often be different.
This is because, without Mirror Front Camera turned on, your iPhone’s camera actually flips the image you see in the preview after you've pressed the shutter. If you check the image out in Photos, you’ll see it’s different to the way it looked in the Camera preview.
To demonstrate, the image below is what I saw in my Camera app’s preview when taking a selfie — notice the tree is on the left of the image.
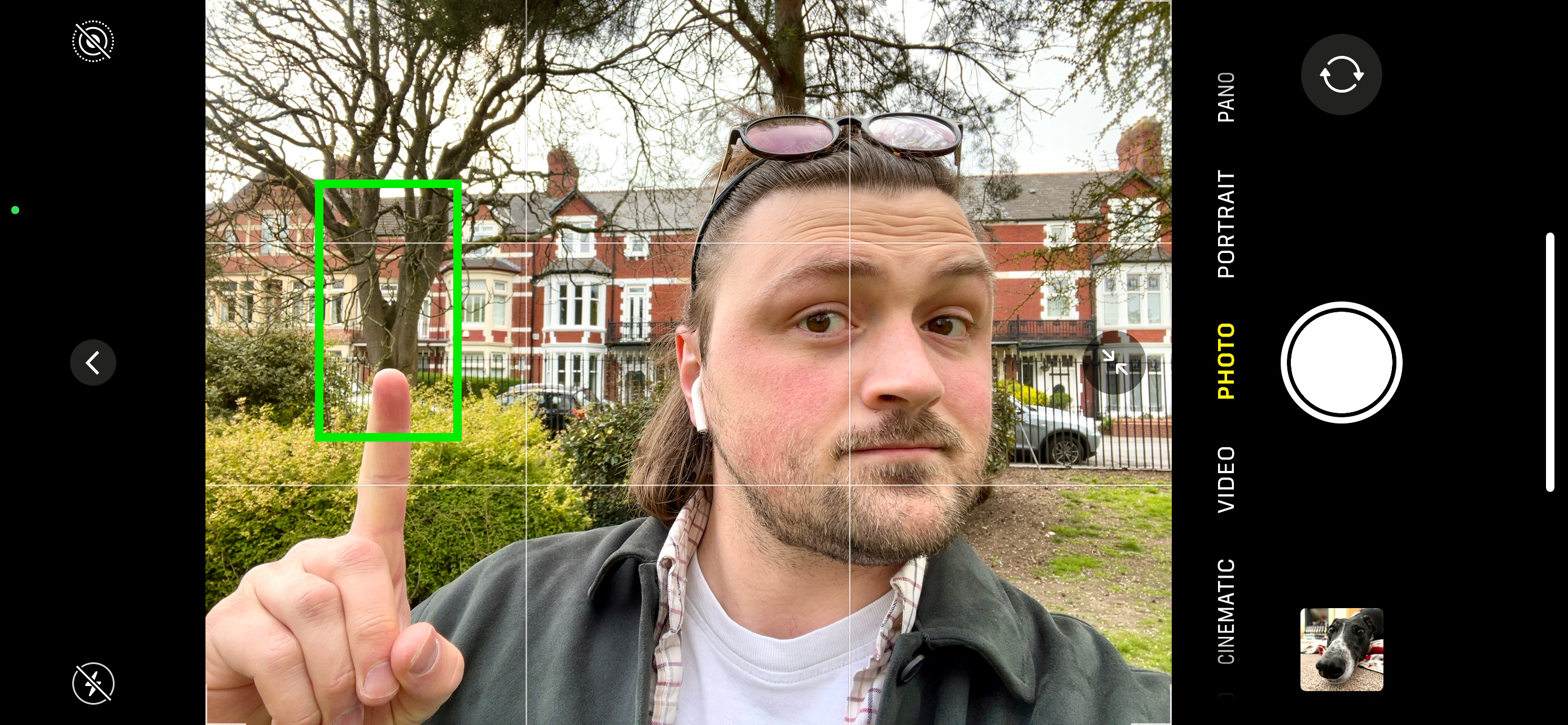
However, below was the resulting image after I took it, as it appeared in my Photos app — notice that now the tree is on the right. The image has been flipped.

The flipped image will be a true representation of what you look like to other people, but it isn’t what you'll see when you look in the mirror. Nor is it what you see in the Camera preview or the selfies you take in social apps like Instagram.
If, like me, you prefer the image you see in the mirror or if you need to keep your social content consistent, having images flipped makes a big difference to the look of your selfies. Luckily, there’s a super simple fix to turn your iPhone’s front camera into mirror mode.
Get instant access to breaking news, the hottest reviews, great deals and helpful tips.
How to mirror the front Camera on iPhone
- Open up the Settings app
- Go to Camera
- Scroll down to Mirror Front Camera, toggle it to the on position
And that’s it! Pretty straightforward, right? But it can make a huge difference to the look of your selfies, especially if you’re used to the way your selfies look when you take them from within the Instagram and Snapchat apps, or if you've spent time deliberately composing your shots.
Below is my image reshot with the setting toggled on. You can see the tree is on the left of the image again, just like the Camera preview, which is how you know it’s worked.

Make sure you follow Tom’s Guide on TikTok for more iPhone tricks, hacks and hidden features just like this one. Plus, check out our guide to the hidden iPhone features everyone should know, as well our guides to how to disable location tracking on iPhone and this iPhone trick that lets you cast Harry Potter spells with Siri.
And if you're in the market for one of the best camera phones, take a look at our iPhone 13 Pro review and iPhone 13 Pro Max review.

Peter is a Senior Editor at Tom's Guide, heading up the site's Reviews team and Cameras section. As a writer, he covers topics including tech, photography, gaming, hardware, motoring and food & drink. Outside of work, he's an avid photographer, specialising in architectural and portrait photography. When he's not snapping away on his beloved Fujifilm camera, he can usually be found telling everyone about his greyhounds, riding his motorcycle, squeezing as many FPS as possible out of PC games, and perfecting his espresso shots.