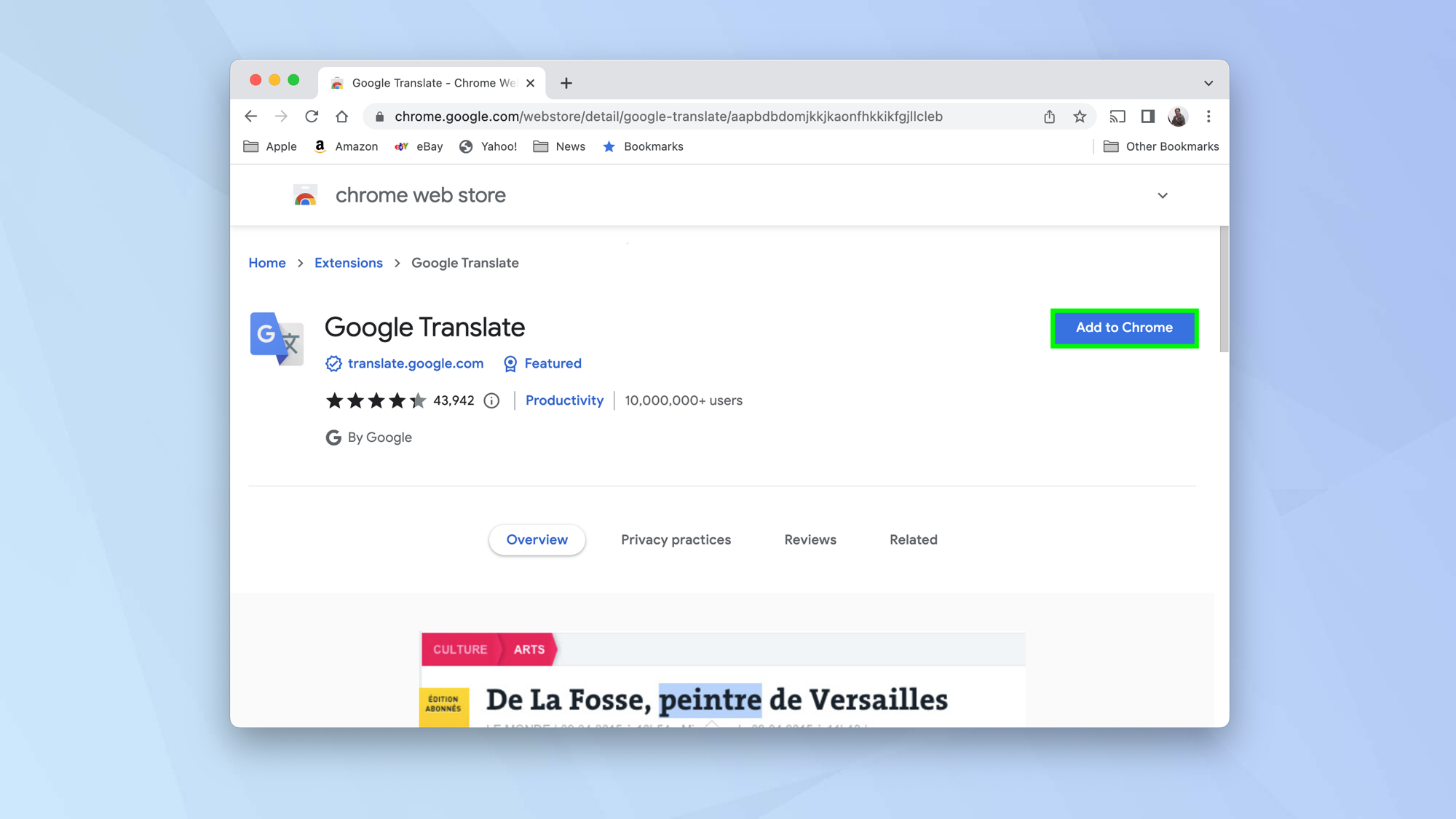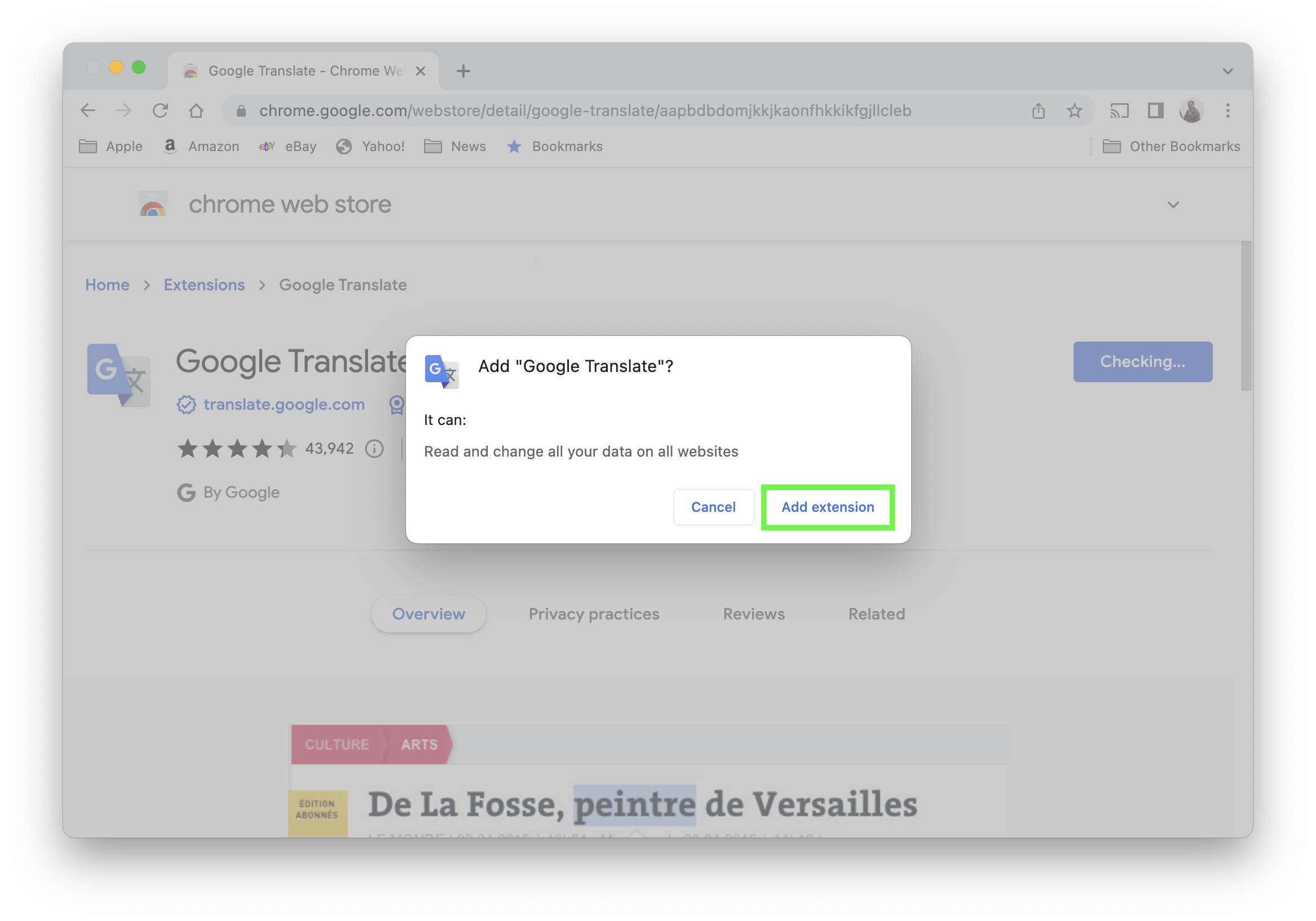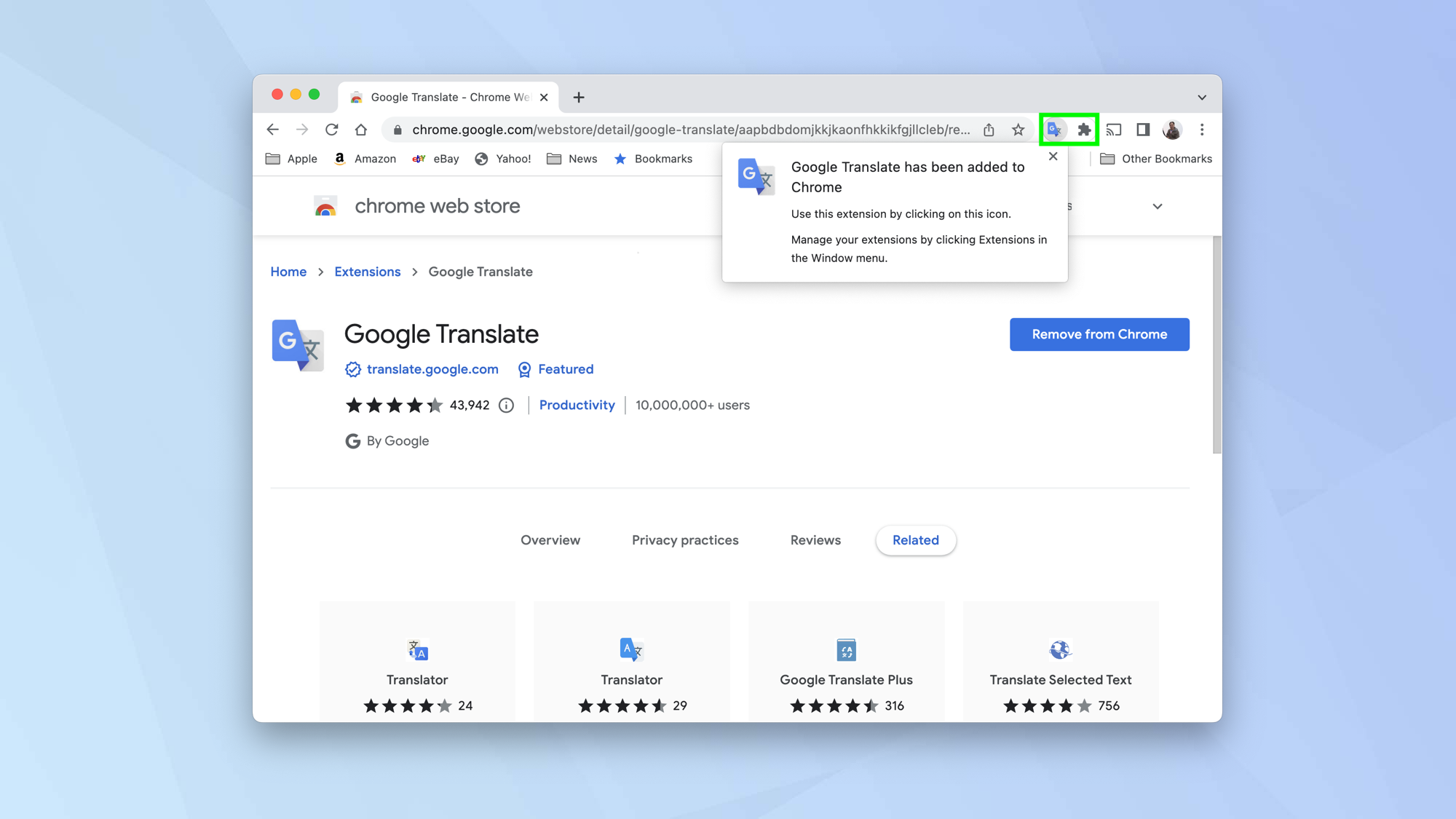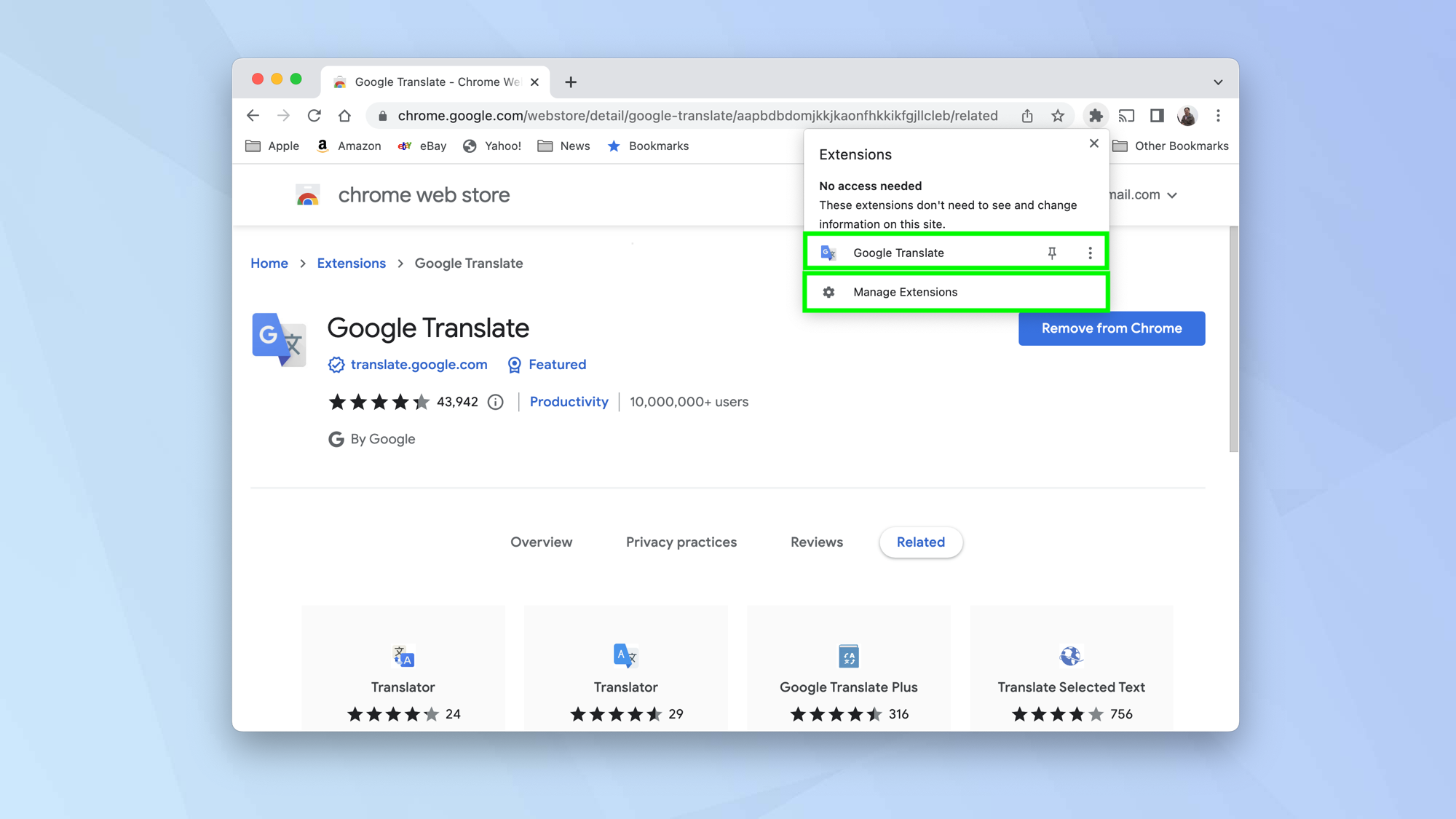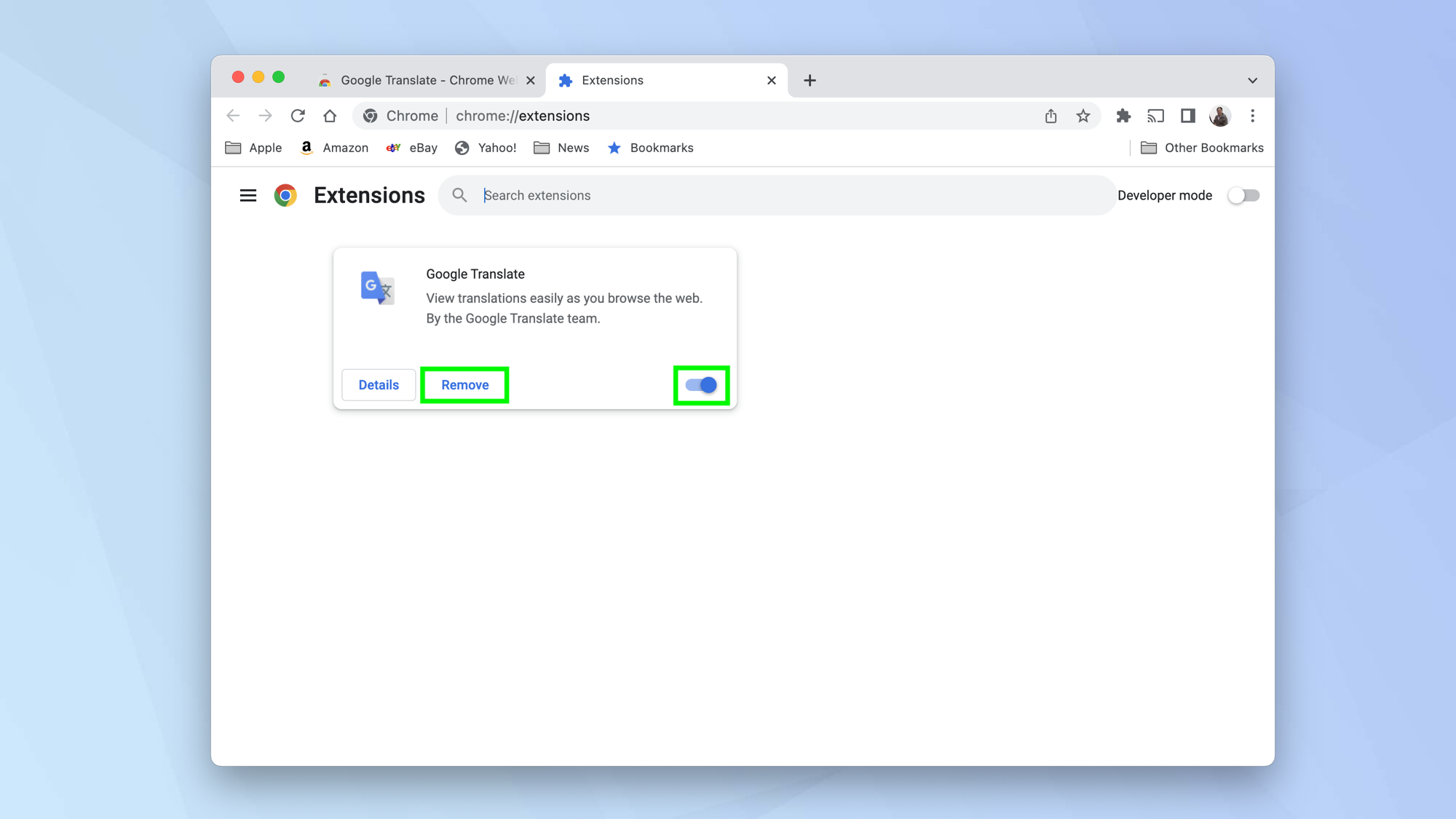How to install Chrome extensions on PC and Mac
Learn how to install Chrome extensions on PC and Mac and discover how you can do more with your browser
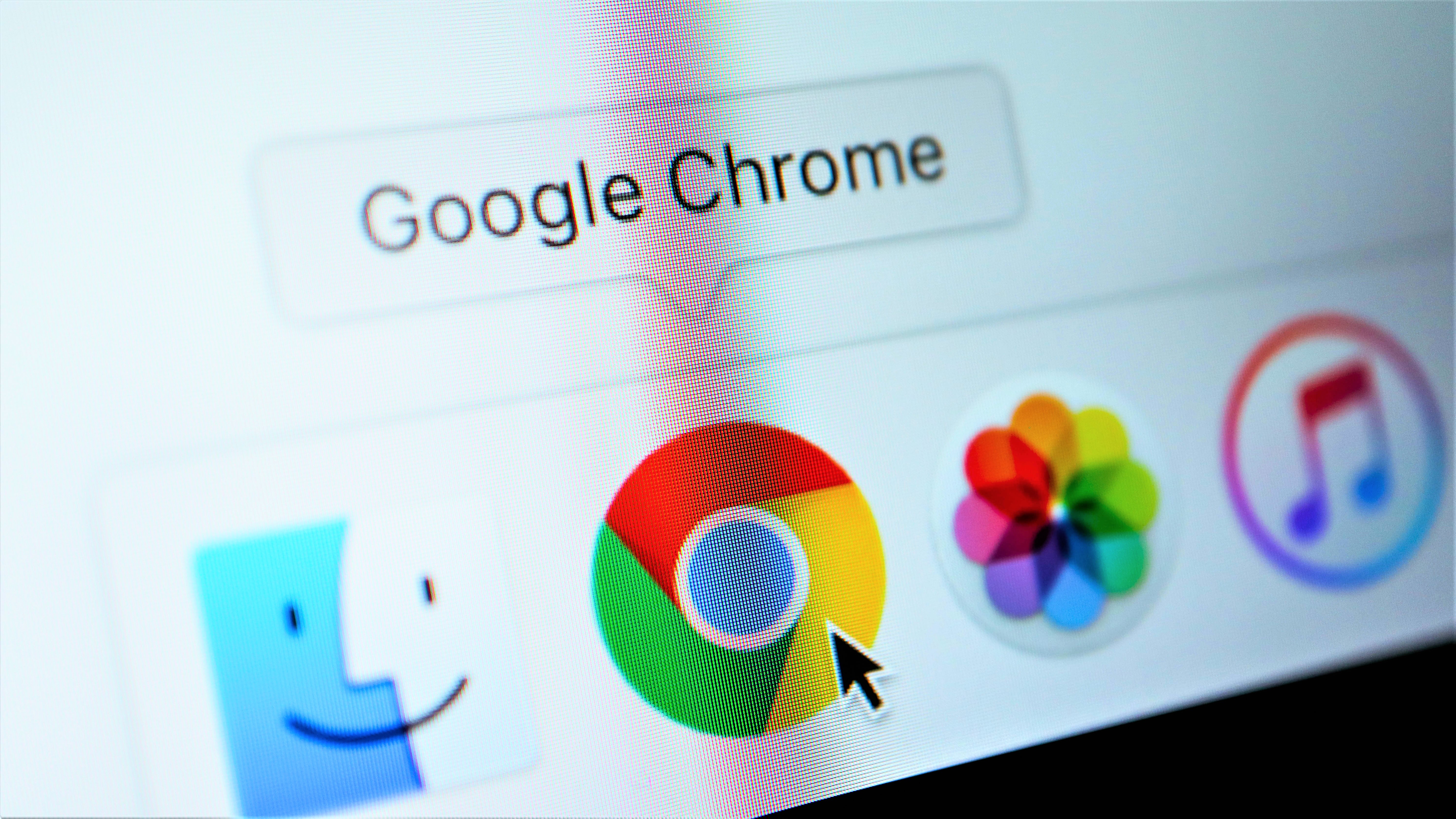
Knowing how to install Chrome extensions will go a long way to making your internet browsing experience more efficient and enjoyable. After all, the add-ons give you access to a host of new features and functions, from being able to record your screen and getting translations on the fly to saving items to Google Drive and making use of developer tools.
They are certainly easy to find and install, as you're about to discover. You can also remove them as simply as you install them, and you are even able to turn them off and on at will so you only have the extensions you want at any given time. So let's take a look at how you can make use of these add-ons and manage them so that they work well for you.
Here, we'll show you how to find, install and manage Chrome extensions. Reads on to learn how.
How to install Chrome extensions on PC and Mac
1. Launch the Chrome browser on your PC or Mac and go to chrome.google.com/webstore/category/extensions.
2. You will land on the Chrome Web Store where you will be able to browse a host of different extensions. When you find one that you like, just click on an extension's name to see more details. If you decide you want to make use of the extension, click Add to Chrome.
3. You can now learn a little more about how the extension works. If you're happy, just click Add extension.
4. The extension will be added and you'll see a notification to this effect. A puzzle-looking icon will also be placed in Chrome's toolbar. Click the icon and select an extension from the list to make use of it.
Get instant access to breaking news, the hottest reviews, great deals and helpful tips.
5. If you want to make alterations to your extensions, click the puzzle icon and select Manage Extensions.
6. All of your extensions will be shown. Click Remove if you want to permanently delete an extension and confirm your decision by clicking Remove when prompted.
If you don't want to use an extension for the time being, toggle the switch to turn off an extension. You can then turn it back on later.
And there you go. You have not only discovered how you can find a whole heap of useful extensions for Google Chrome, but you now know how to install them too. Why not discover the best Google Chrome extensions or best Chrome VPN extensions. If you're an Apple fan, learn how to install Safari extensions on Mac and how to install Safari extensions on iPhone too. For more Chrome tutorials, read how to hack the Chrome dinosaur game, how to block ads on Chrome and how to set Chrome flags. Want to find out where the image came from? Learn how to do a reverse image search using Google.
We can also show you some cool hacks for Chrome's mobile browser, including how to lock incognito tabs on Chrome mobile and how to add the Chrome dinosaur game widget to Android.
Next: Need to quickly edit that photo but don't have Photoshop? Discover how to remove image backgrounds in macOS.

David Crookes is a freelance writer, reporter, editor and author. He has written for technology and gaming magazines including Retro Gamer, Web User, Micro Mart, MagPi, Android, iCreate, Total PC Gaming, T3 and Macworld. He has also covered crime, history, politics, education, health, sport, film, music and more, and been a producer for BBC Radio 5 Live.