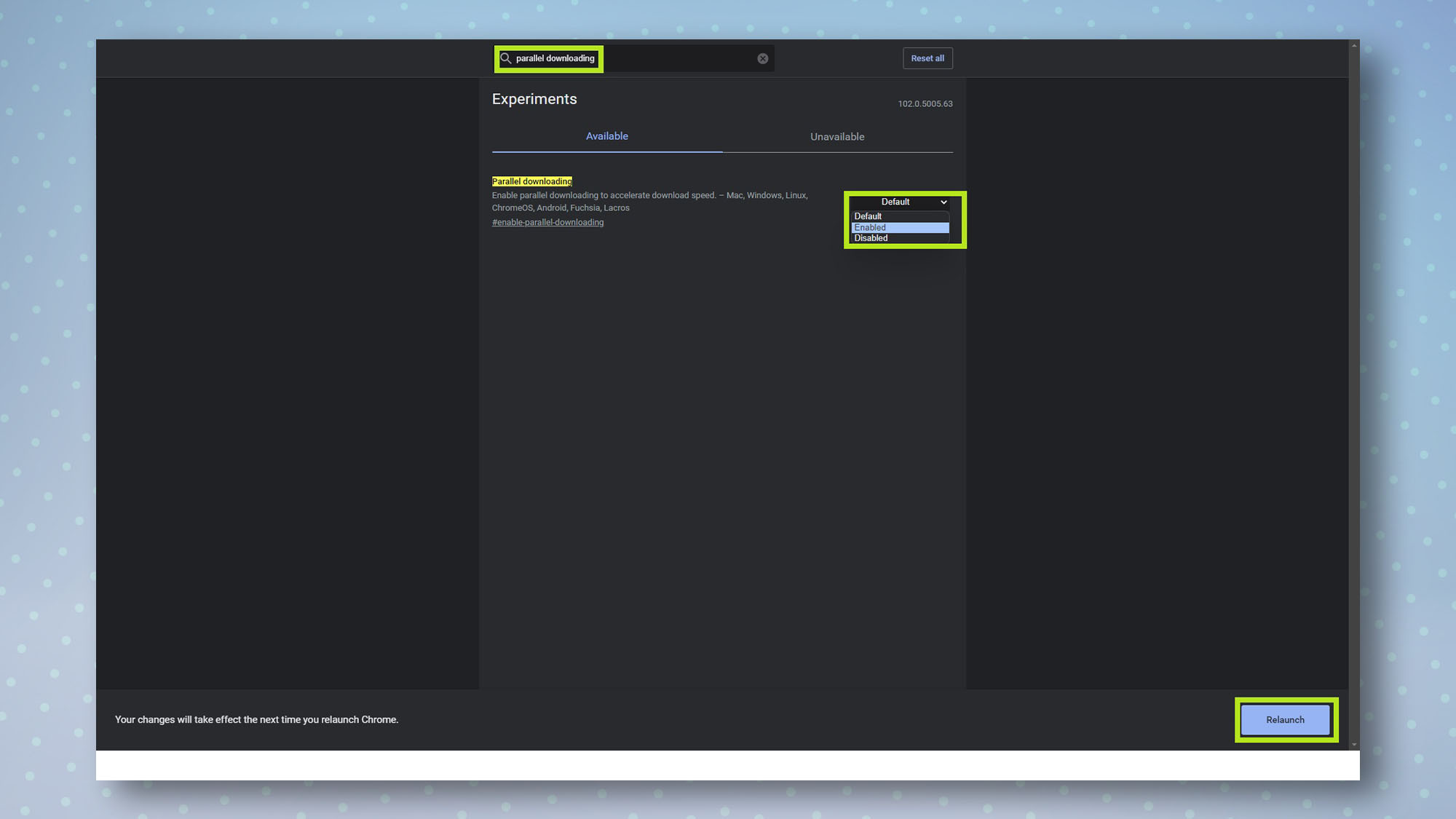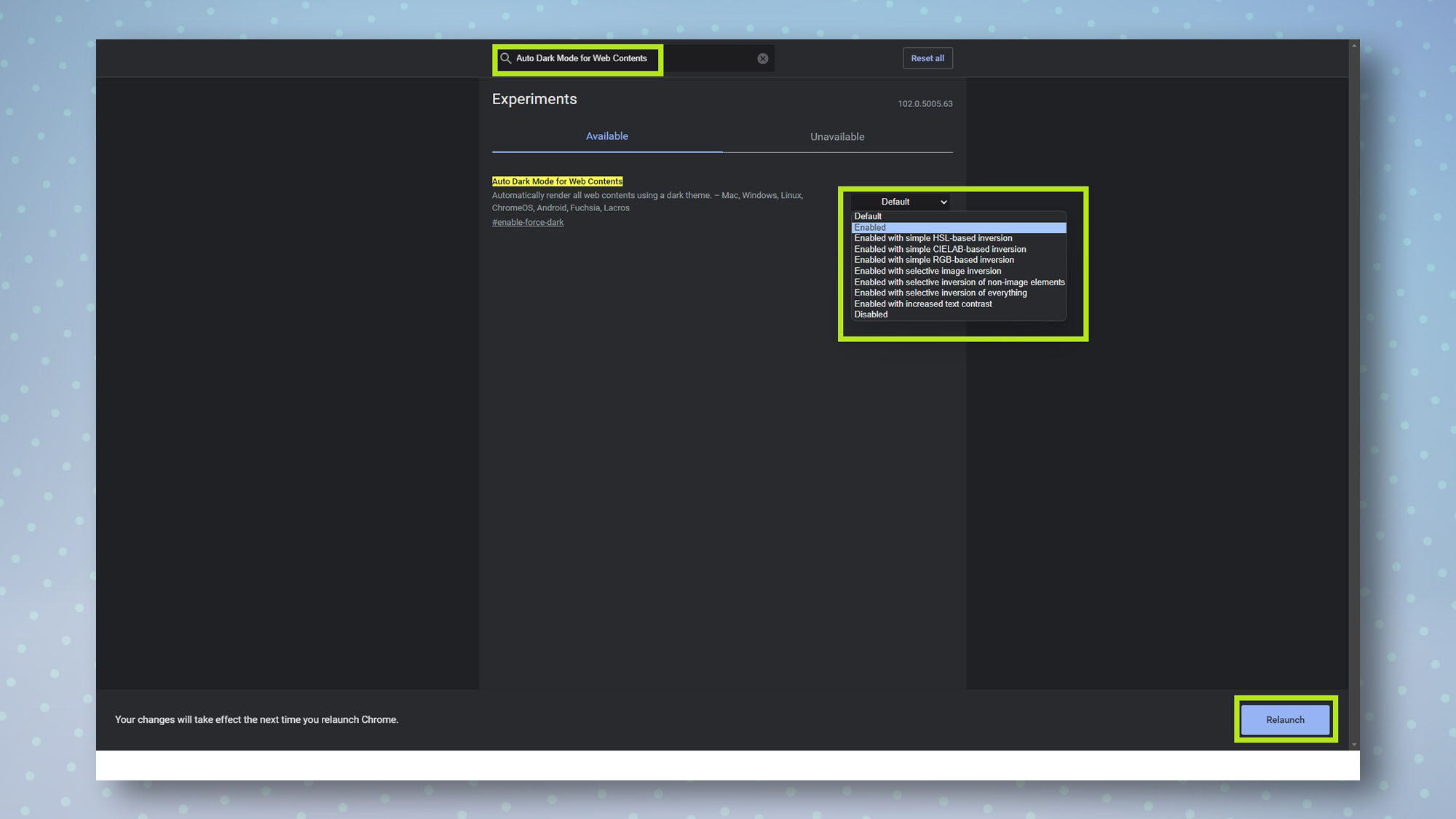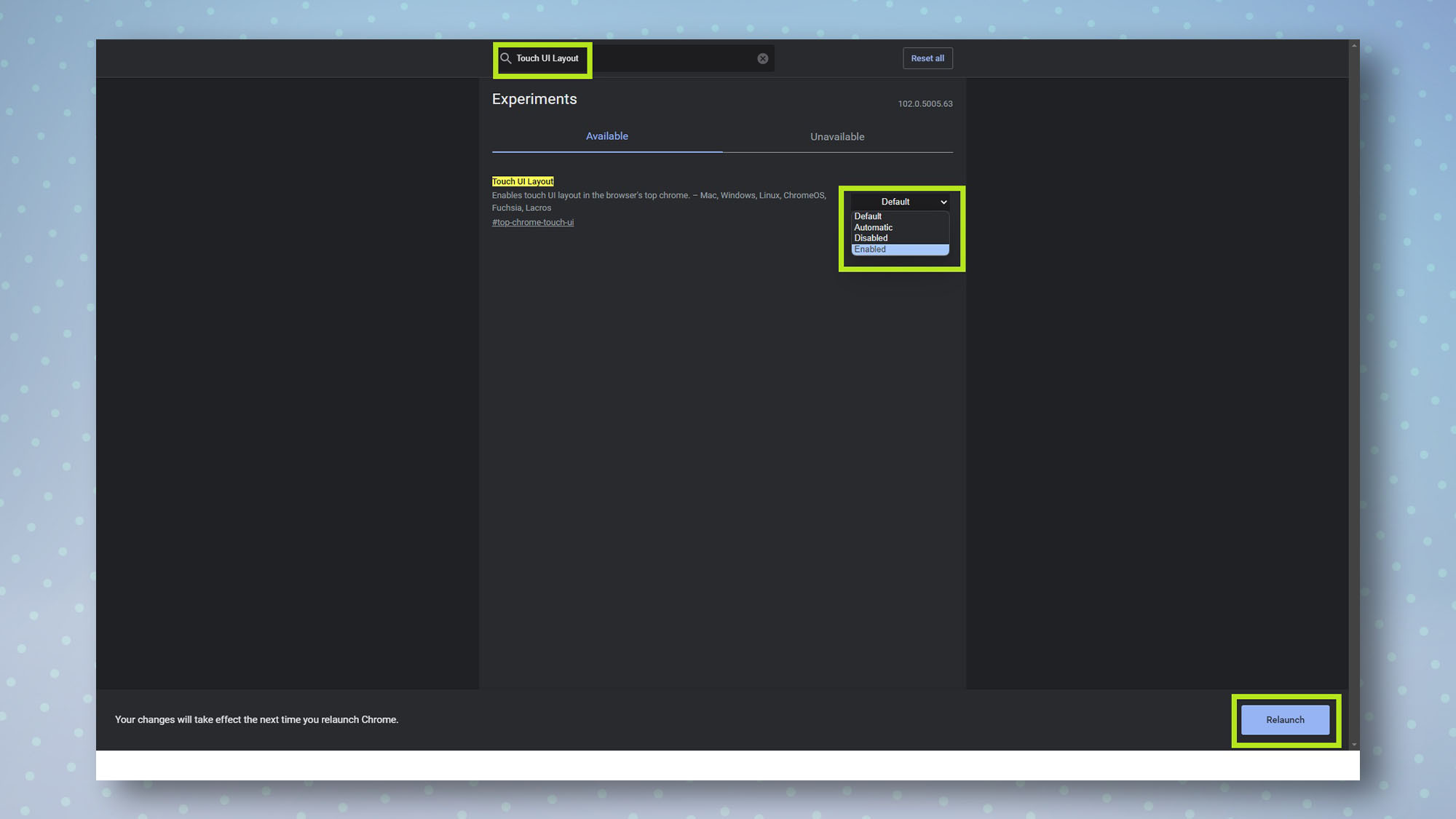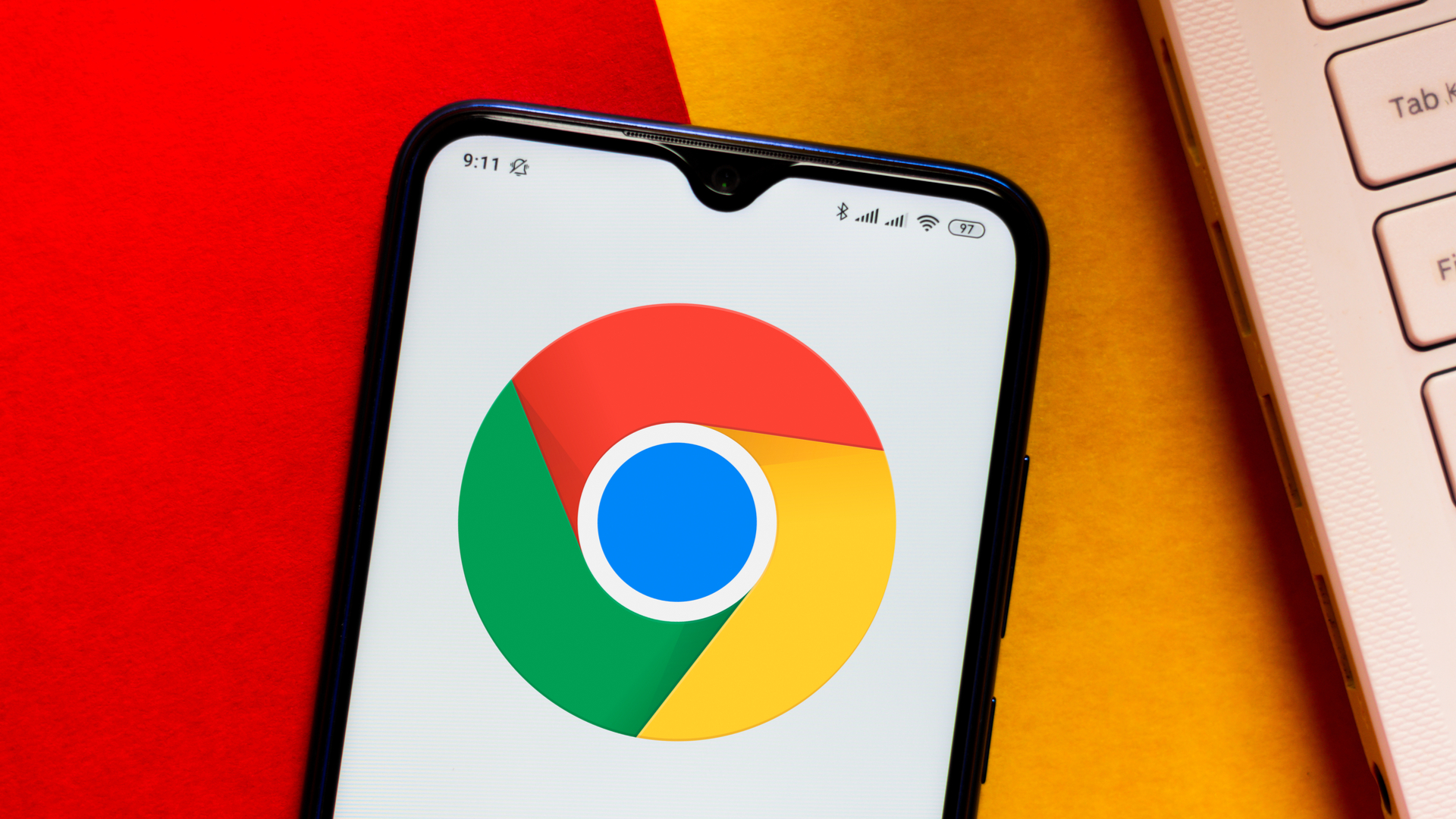
Chrome Flags are hidden, experimental features that allow users to access functionality not available in the standard Chrome browser. While primarily designed for developers and power users to solve specific issues or customize Chrome extensively, some flags can be useful for everyday users. For example, you can enable dark mode for all websites.
Chrome Flags are available on Windows, macOS, Android and iOS, making them accessible across various platforms. However, it's crucial to understand that these features are experimental and come with risks. Enabling certain flags may cause browser instability or even break Chrome entirely. Before setting any flags, users should carefully consider their needs and only enable those they understand.
If problems occur, it's possible to reset Chrome to its default state or, in extreme cases, reinstall the browser. Despite the risks, Chrome Flags offer an exciting way to explore cutting-edge features and potentially enhance your browsing experience. With that all out of the way, here’s how to set Chrome flags.
How to set Chrome flags
On a Chromebook, PC, Mac, iOS or Android device:
- Open the Chrome browser
- Enter chrome://flags/ into the address bar
- Select or search for the flags you want to enable
- Click or tap on the flag
- Select Enabled
- Select Relaunch
Read on to see detailed instructions for each step.
Although the screenshots shown below are taken on a Windows PC, the steps to set Chrome flags should look more or less the same on any of the devices mentioned in Step 1.
1. Go to chrome://flags/
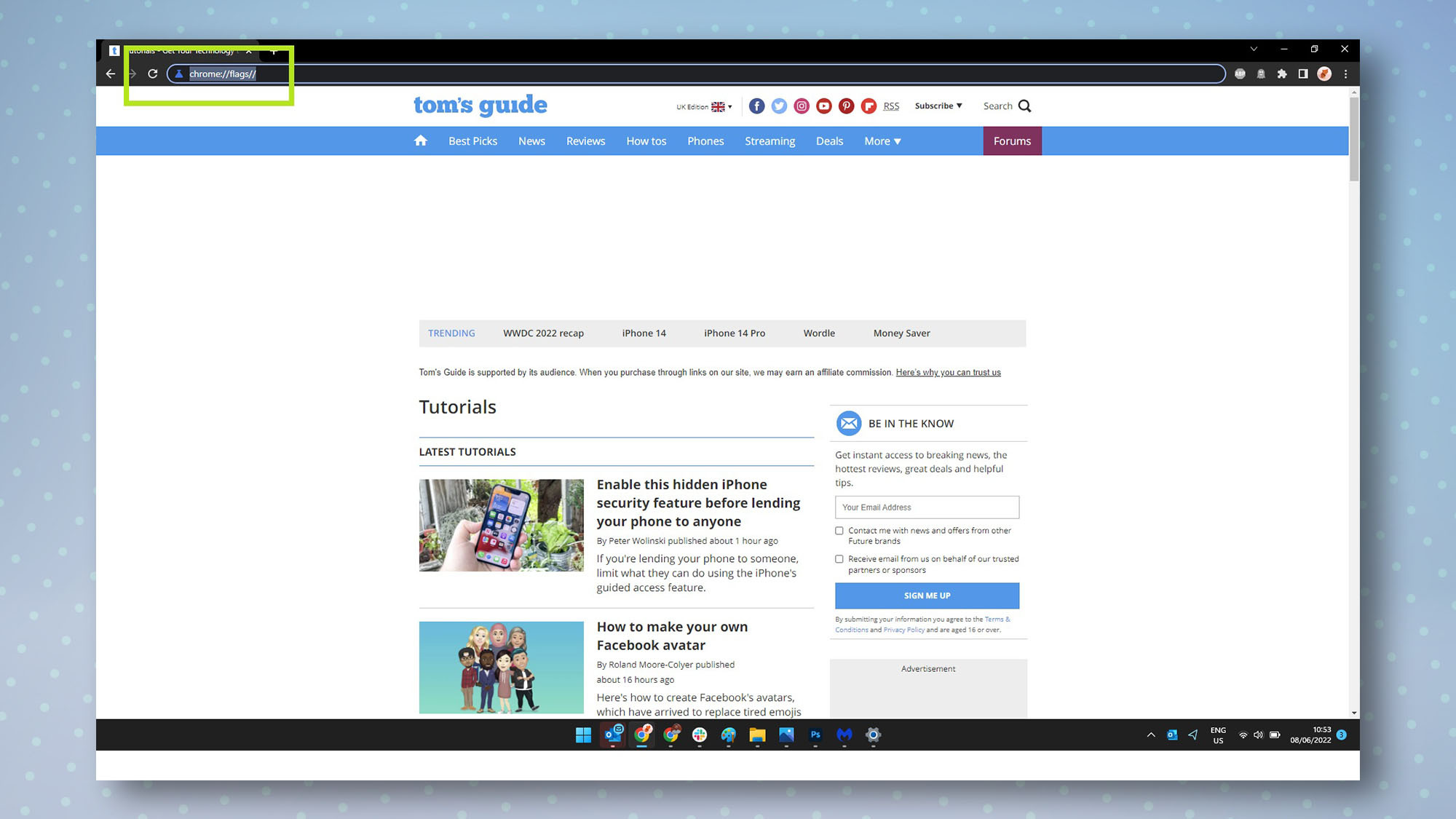
If you're using Chrome on a Chromebook, Windows PC, Mac, iOS, or Android device, open your Chrome browser. Next, enter chrome://flags/ into the address bar at the top to enable flags in Chrome. Hit enter.
2. Find a flag you want
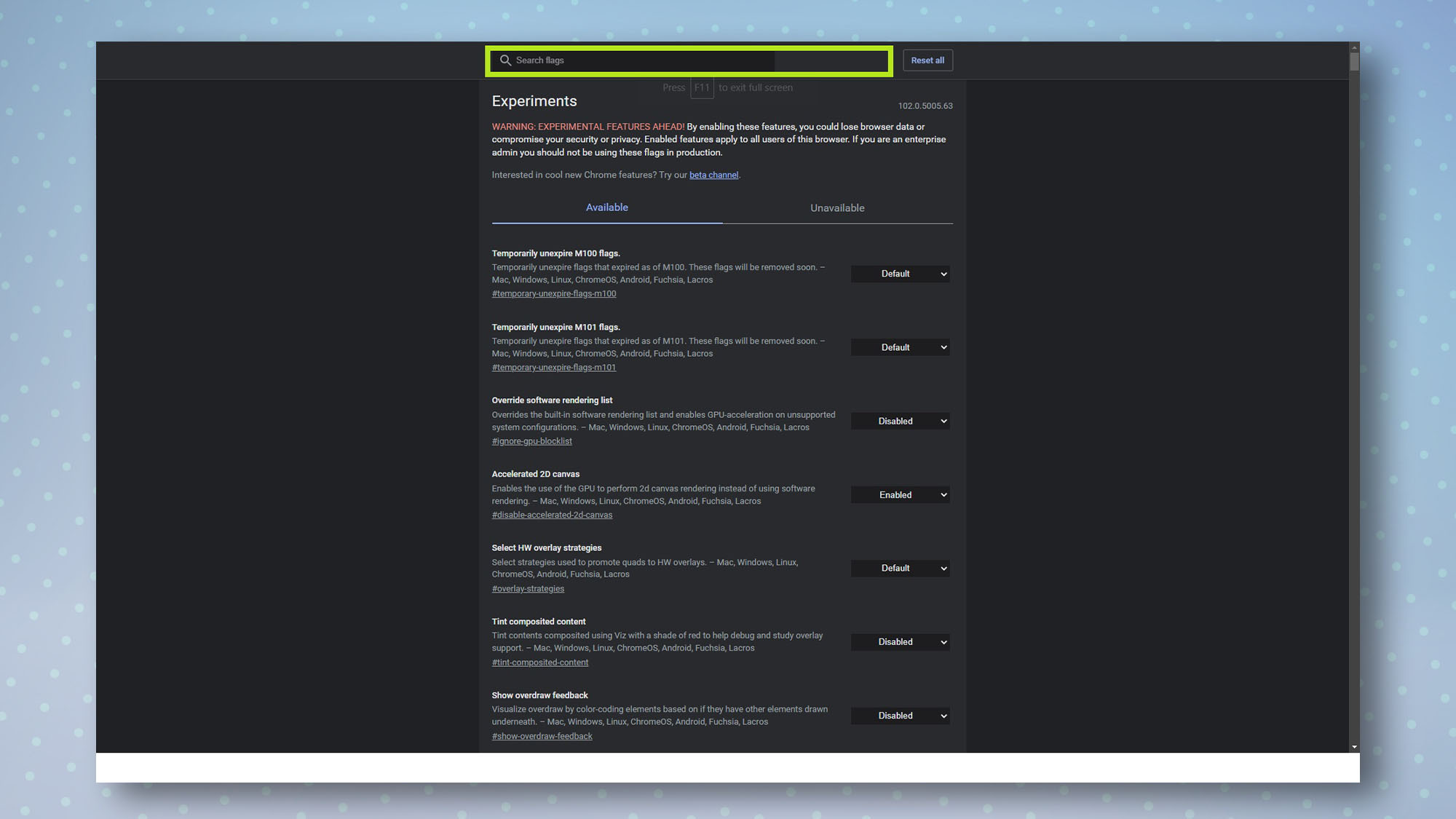
You'll now see a rather long list of every Chrome flag. Scroll through and find any you want to enable. Alternatively, search for specific flags using the search box at the top of the page.
3. Enable via the dropdown
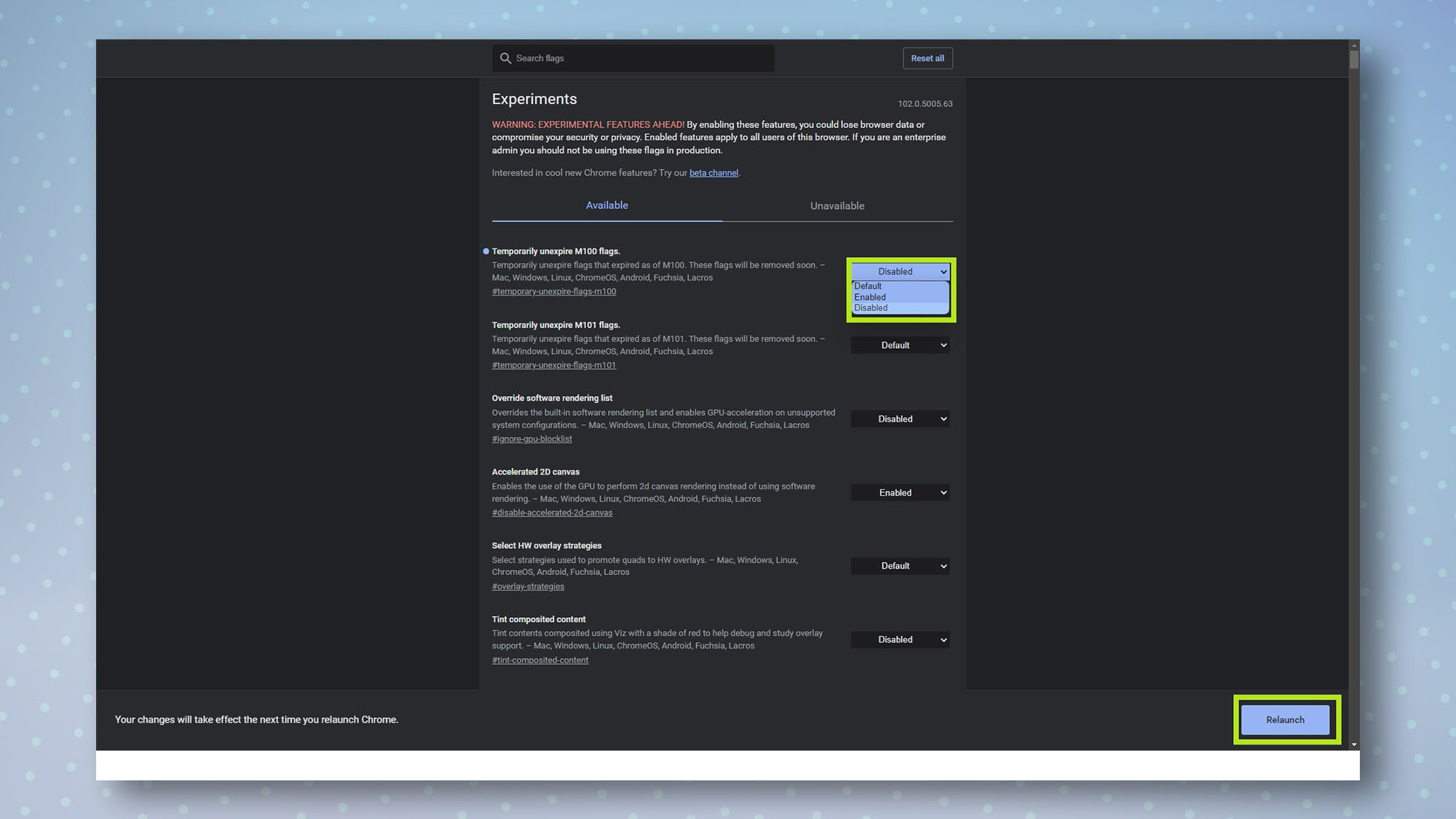
To enable or disable flags, simply click/tap the drop-down menu and click/tap Enabled or Disabled. Finally, click/tap Relaunch to restart Chrome and apply the changes.
How to disable Chrome flags
Given their advanced nature, it's easy to enable a flag that can cause unwanted results, such as webpages not rendering correctly. Fortunately, it's also easy to disable any previously set Chrome flags, putting everything back to default. Here's how to reset any Chrome flags.
Get instant access to breaking news, the hottest reviews, great deals and helpful tips.
1. Go to chrome://flags/ and select Reset all

Enter chrome://flags/ into the address bar and hit Enter. Next, click/tap Reset all in the top-right, then click/tap Relaunch. Chrome will now restart with all flags set to their default value.
Which Chrome flags to enable or disable
Since there are so many Chrome flags, it's difficult to say which ones you should enable or disable. However, here are three handy ones we'd suggest you check out if you don't have the patience to scroll through the hundreds that are available.
Faster downloads using Parallel Downloading
This flag effectively works as a download booster for large downloads, and works across all platforms. It forces Chrome to break downloads into three smaller "jobs," before combining them into one file when the downloads are complete.
To get faster downloads on Chrome, search "Parallel Downloading" in the flag search bar. Click/tap Enabled next to the flag, then click/tap Relaunch.
Dark mode on every website
This flag forces pages to render in dark mode, and works great on most websites. If you notice some websites look a bit janky, though, it's easy to disable this flag and go back to default.
To enable dark mode on every website with Chrome, search "Auto Dark Mode for Web Contents" in the flag search bar. Click/tap Enabled next to the flag, then click/tap Relaunch.
Touch-friendly UI on Windows
This gives Chrome a more touch-friendly UI, including a bigger search bar, which is great if you're rocking a touchscreen PC such as the Microsoft Surface Pro 8.
If you want to make Chrome on your touch-enabled PC more user friendly, search "Touch UI Layout" in the flag search bar. Click Enabled next to the flag, then Relaunch.
Now you know how to enable flags in Chrome, you may want to check out some other Chrome guides, such as how to block ads on Chrome, how to install Chrome extensions, how to lock incognito tabs on Chrome mobile and how to block a website on Chrome.

Dale Fox is a freelance journalist based in the UK. He's been a tech nerd ever since childhood, when he used the money from his first job as a paperboy to buy a subscription to GamesMaster magazine. Dale was previously a presenter and editor in China, where he also worked as a copywriter for OnePlus at its Shenzhen HQ.