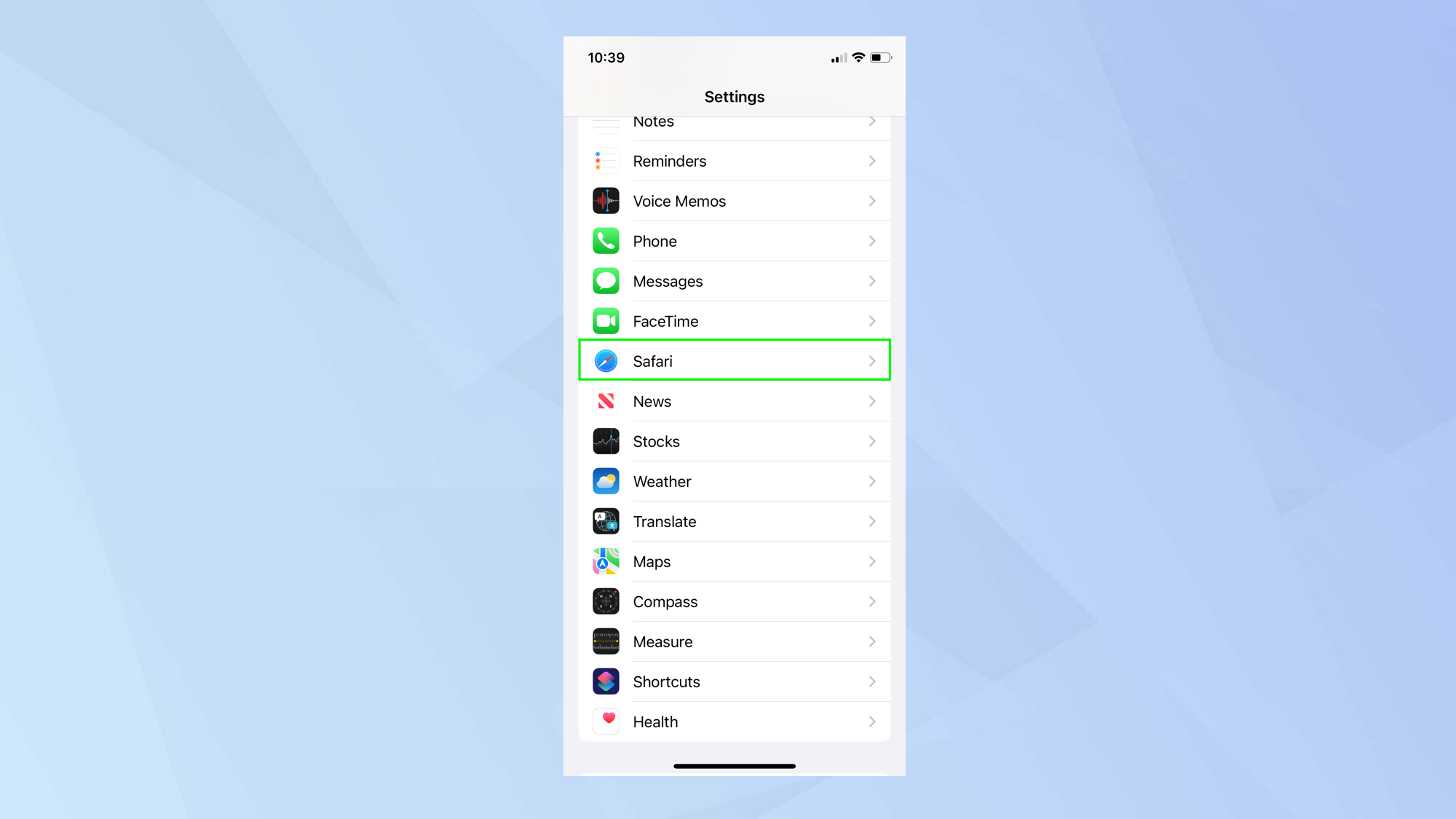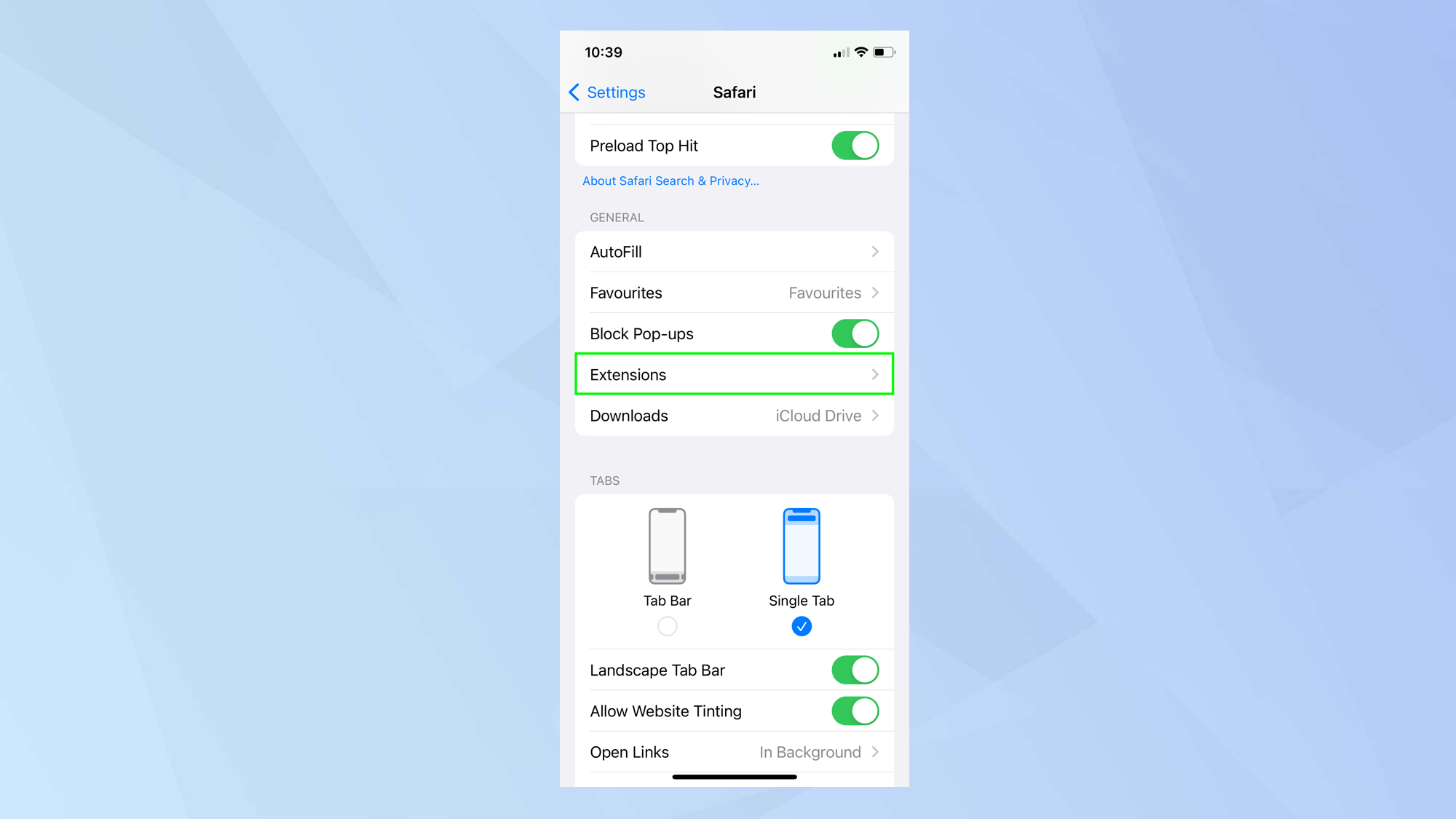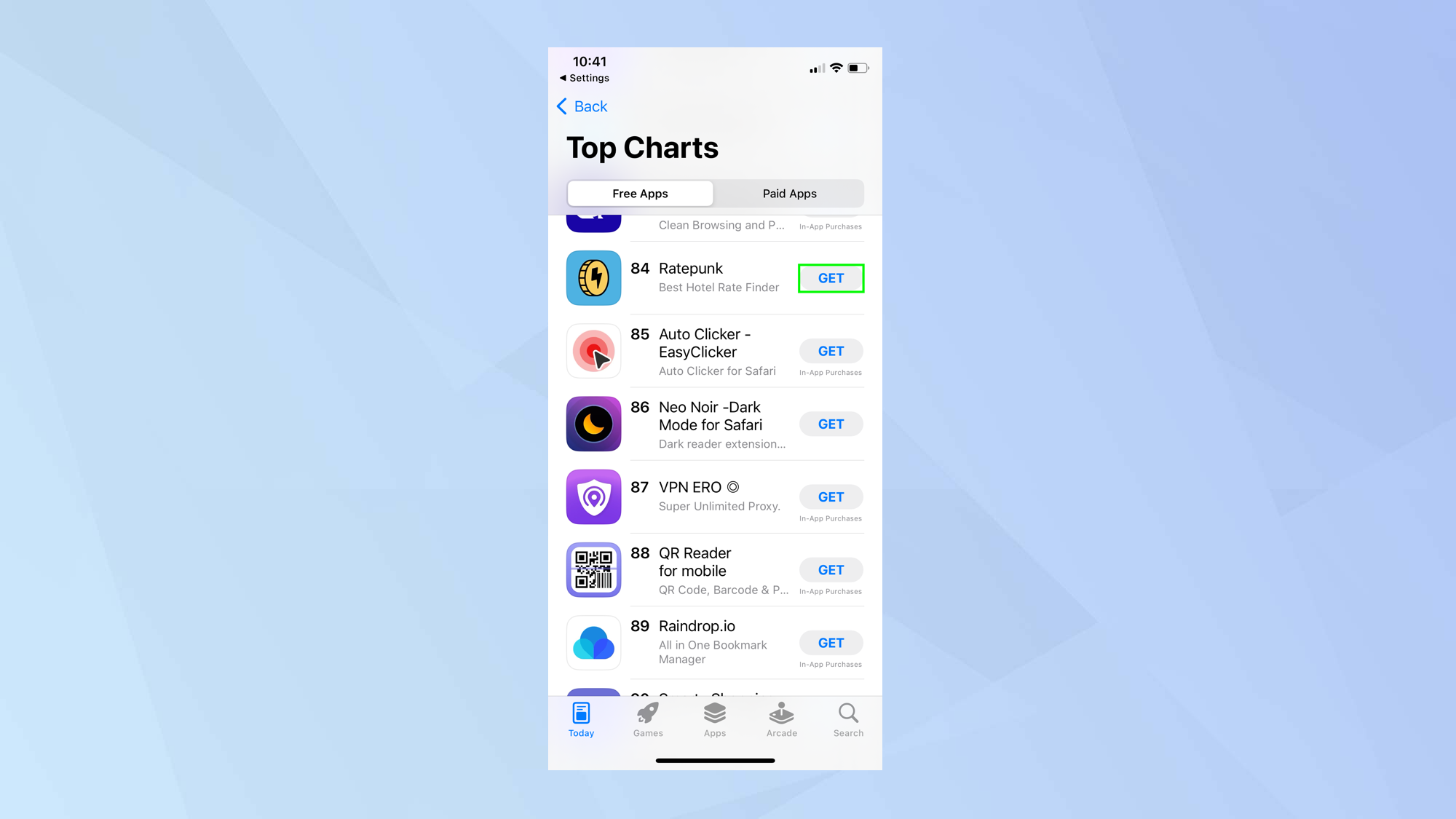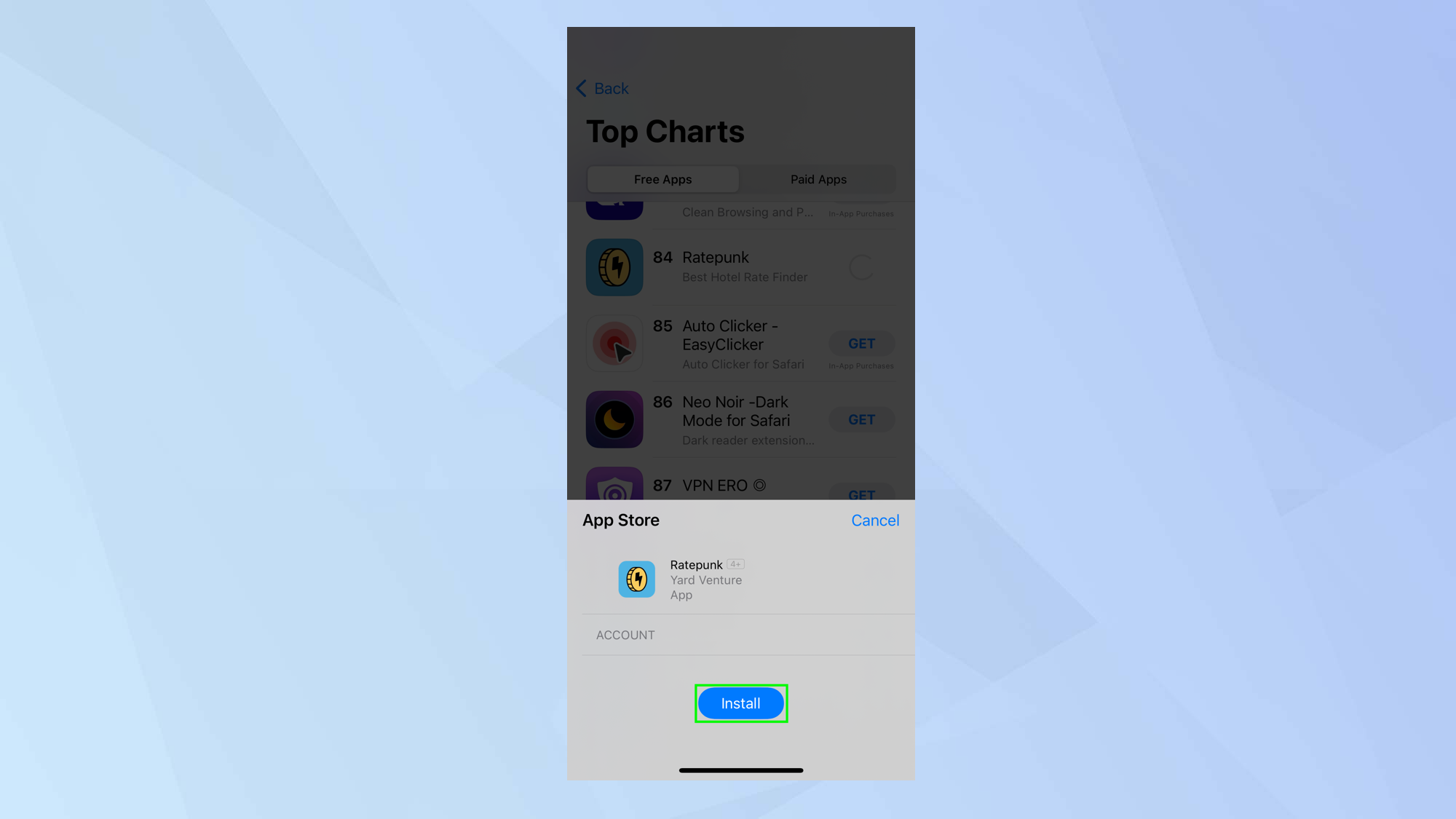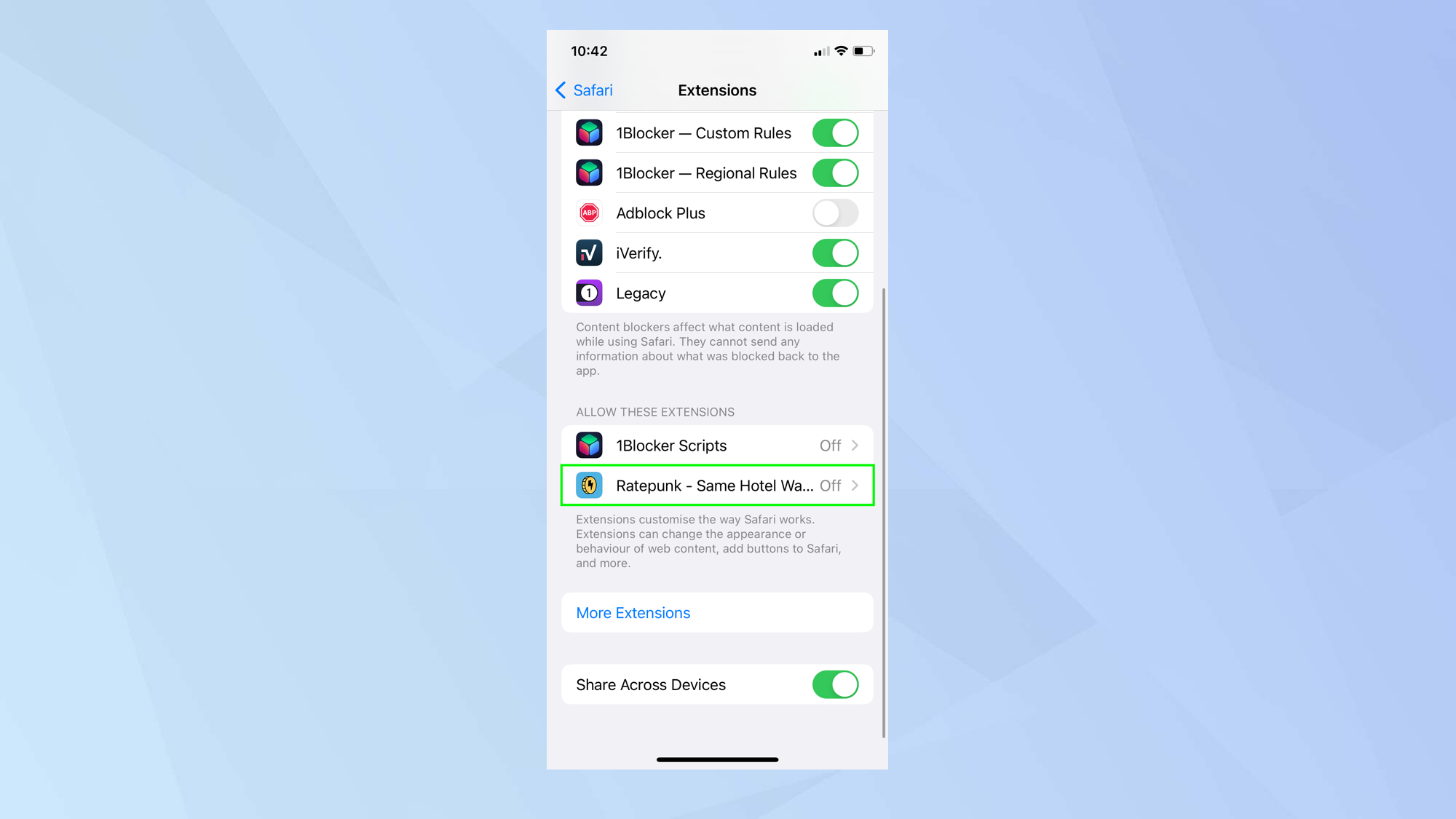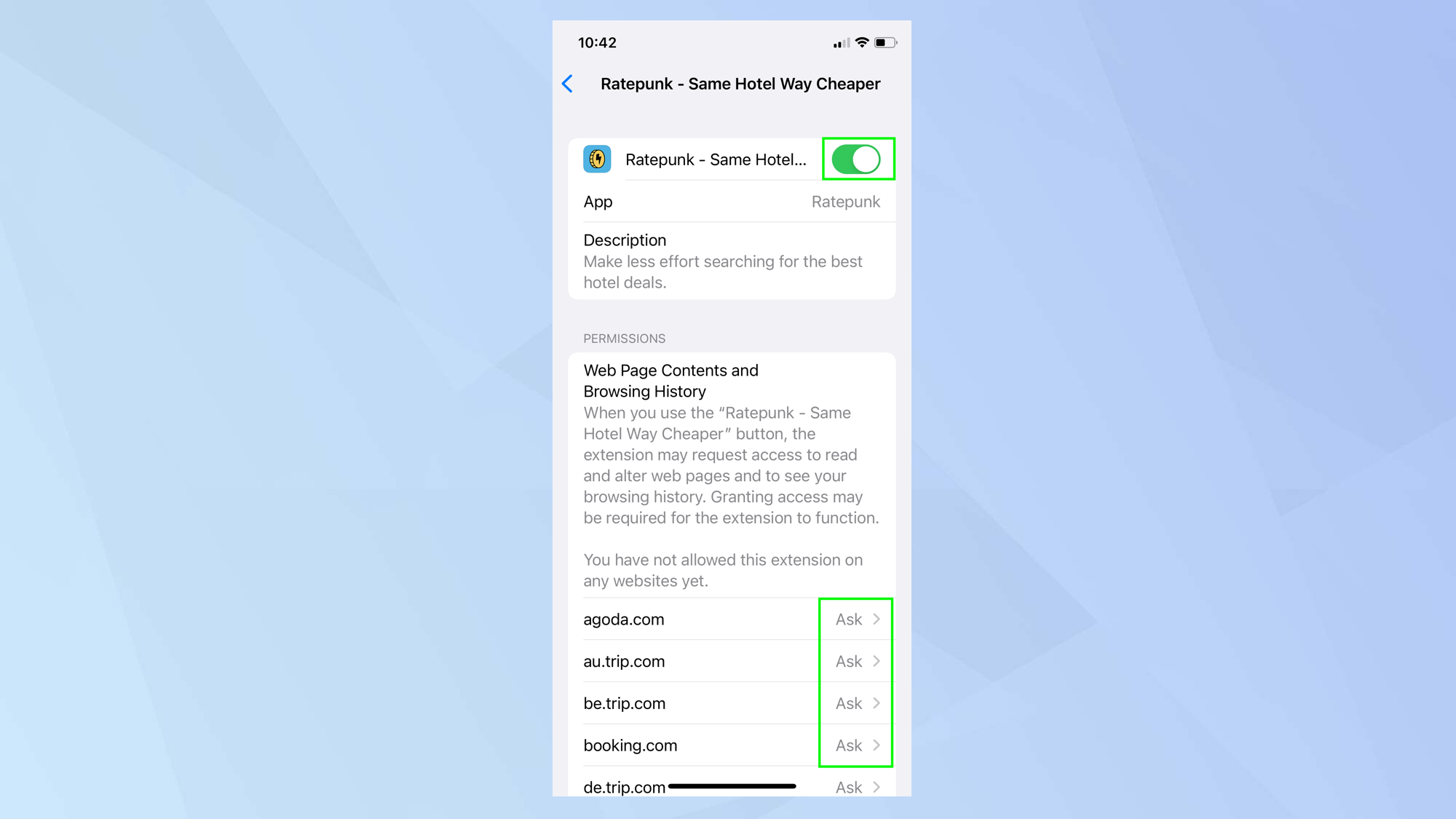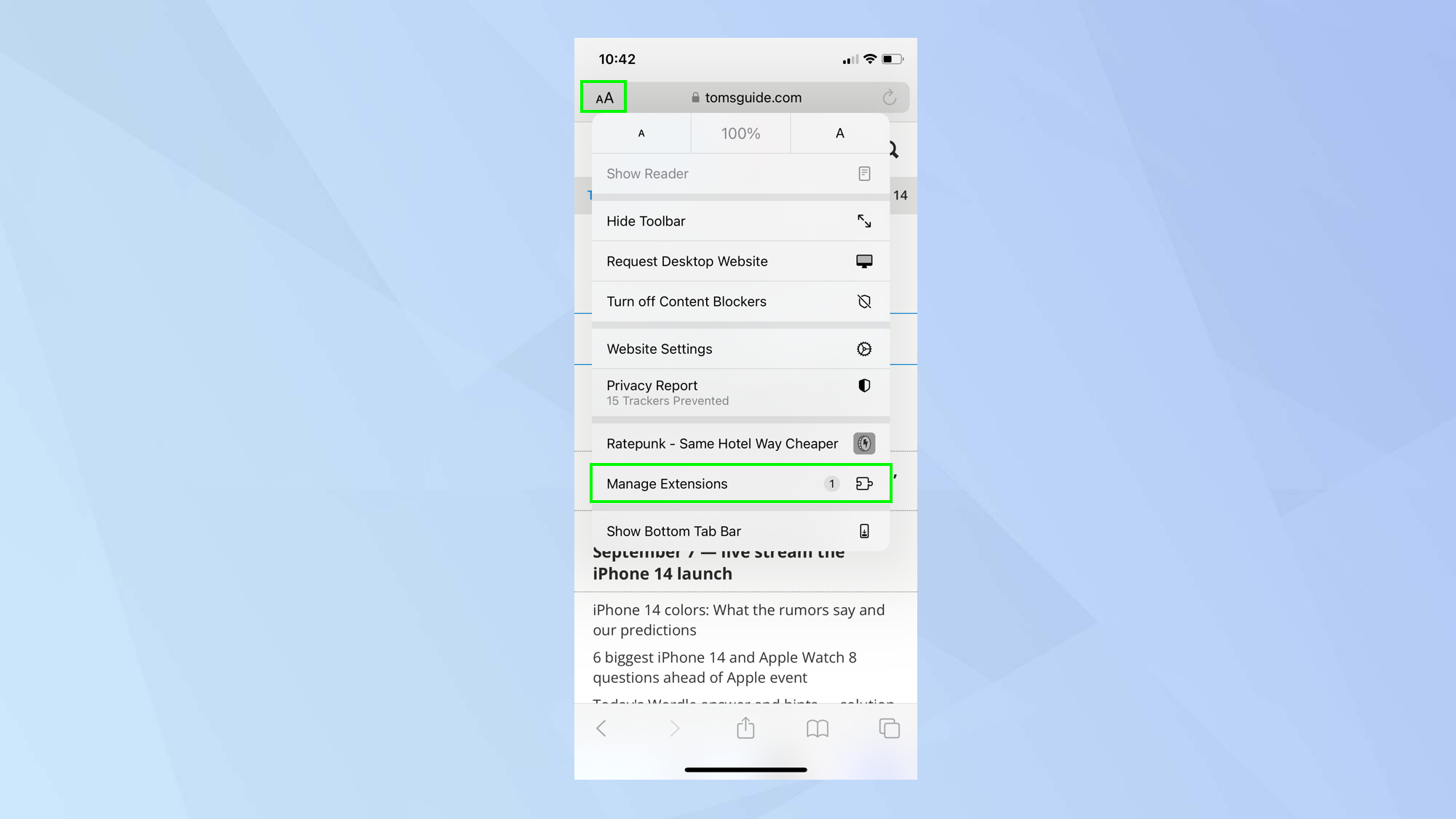How to install Safari extensions on iPhone
Learn how to install Safari extensions on iPhone and get the most out of Apple's built-in browser
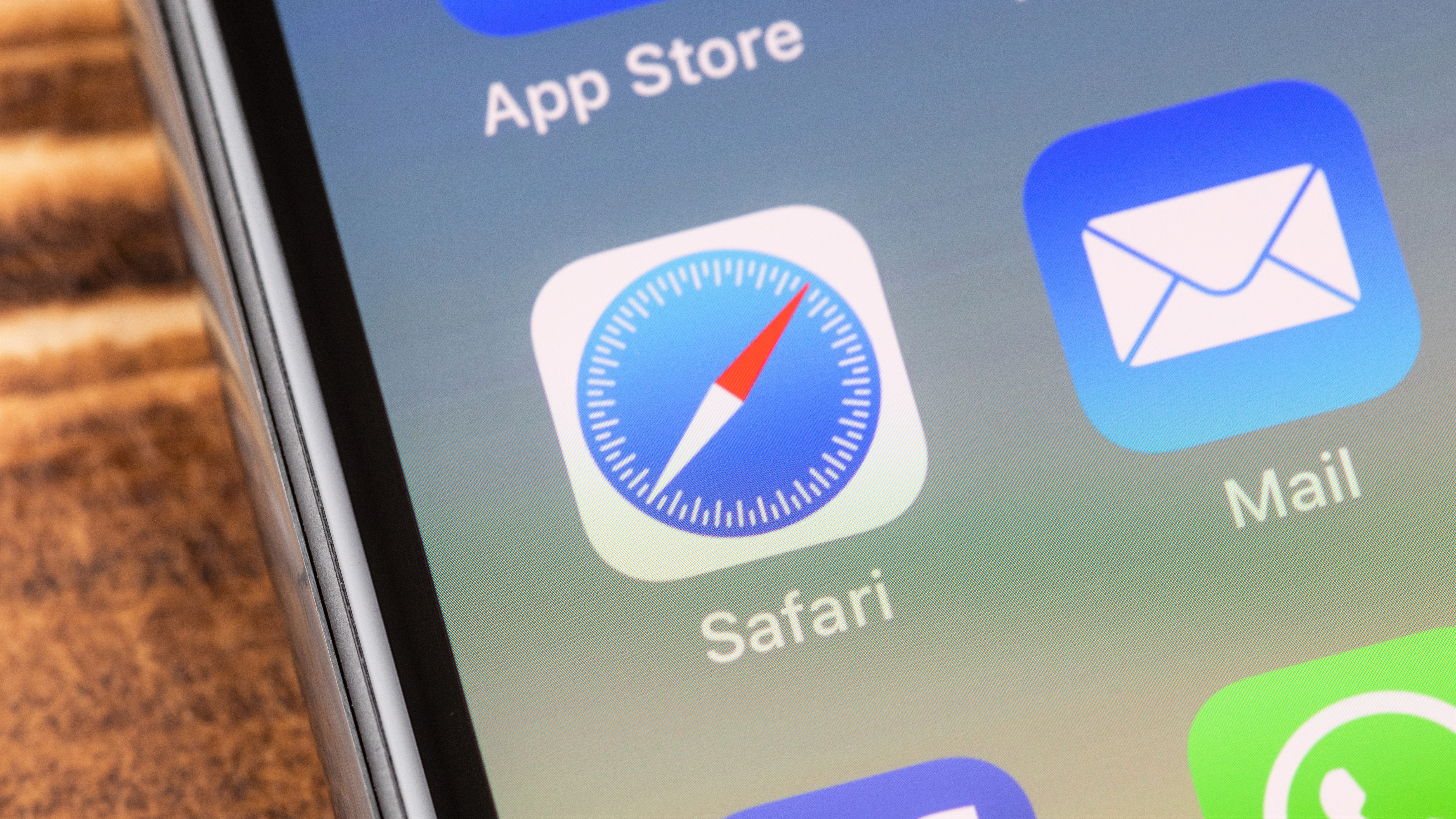
Learning how to install Safari extensions on iPhone can massively enhance the default browser's capabilities.
Given it comes built in, most iOS users will use Safari to browse the web. But what many people don't know is that, like Google Chrome on desktop, the iPhone's Safari browser can have extensions added to it.
As their name suggests, extensions give you additional features such as the ability to block adverts or make price comparisons. They work in the same way as those on a computer so you may want to discover how to install Safari extensions on Mac as well.
One thing's for sure, introduced in iOS 15, extensions are easy to install and there are lots of them. The method below describes how you can to find them within the App Store in just a few taps.
You are also able to manage the extensions after you've installed them, switching them off and on at will. Some require permissions and we show you how to manage those as well.
So let's get on and discover how you can install Safari extensions on iPhone.
How to find and install Safari Extensions on iPhone
1. Launch the Settings app on your iPhone and tap Safari from the list of options.
Get instant access to breaking news, the hottest reviews, great deals and helpful tips.
2. Now scroll down and tap Extensions.
3. You may already have some extensions installed in which case this is a good chance to view them and turn them on and off. Otherwise, tap More Extensions to find and add more.
4. You will be taken straight to the App Store, which will land on the Safari Extensions page. Browse the extensions and tap Get next to the ones you like.
5. When prompted, tap Install and enter your Apple ID password if asked.
6. The extension will now appear in the list of Allow These Extensions. However, you may find that new extensions are turned off. If so, simply tap the extension you want to turn on.
7. You can now tap the switch next to the extension to turn it on. You can also go through any list of permissions and decide what data the extension can access.
8. Extensions can also be managed in Safari itself. Simply tap the AA icon in the search bar and select Manage Extensions.
And there you have it: you now know how to install Safari extensions on iPhone. It's certainly worth taking the time to explore the Safari extensions to see if there is something which suits your needs. If you'd like to learn more about your iPhone, we have a range of iOS-themed guides. Need to share files quickly? Check out how to use AirDrop on iPhone and iPad. Time to update iOS? Read how to update an iPhone. Getting a new iPhone? You'll need to learn how to transfer data from iPhone to iPhone.

David Crookes is a freelance writer, reporter, editor and author. He has written for technology and gaming magazines including Retro Gamer, Web User, Micro Mart, MagPi, Android, iCreate, Total PC Gaming, T3 and Macworld. He has also covered crime, history, politics, education, health, sport, film, music and more, and been a producer for BBC Radio 5 Live.