You can add a website shortcut to your Android home screen — here's how
Want instant access to a favourite website? Then link directly to it using a shortcut
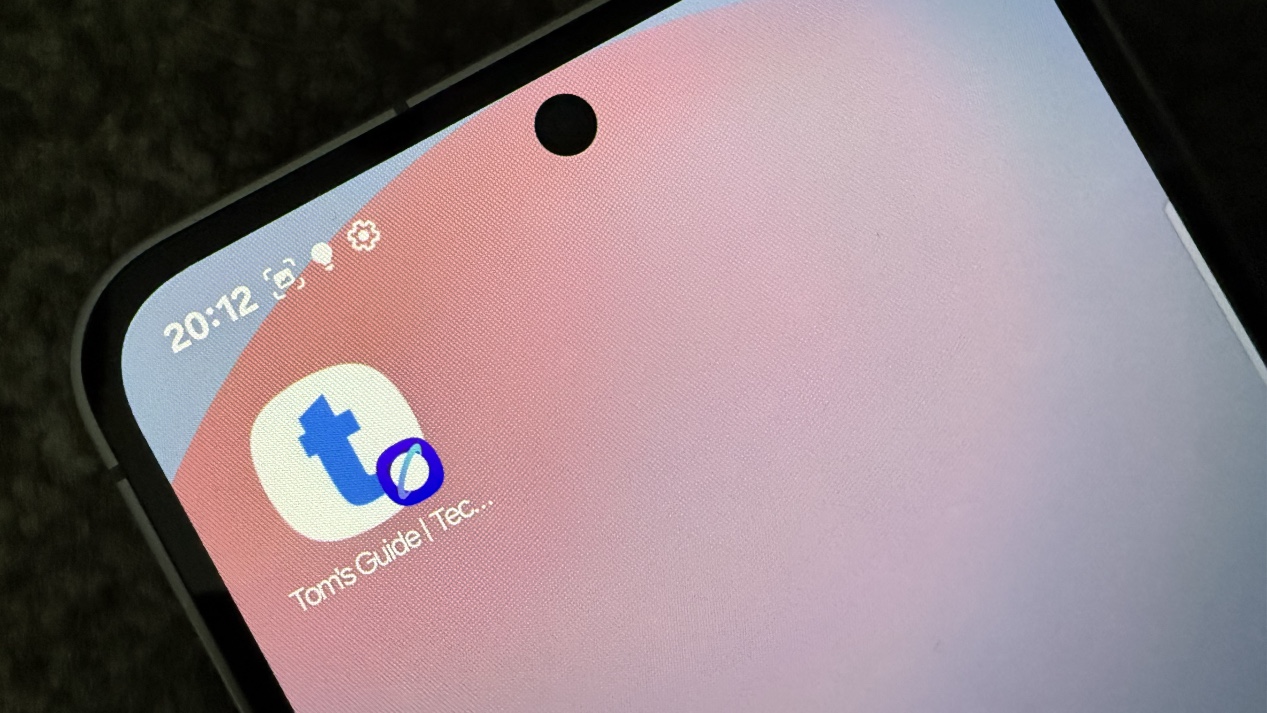
If you tend to visit particular websites on a regular basis, you can save yourself a lot of time and effort by ensuring they’re always at your fingertips. The best way to do this on an Android phone is by creating a shortcut link that presents itself as an icon on your home screen.
With one tap, you will be able to visit the website, or even a particular page, in an instant without having to launch the browser first and tap in the URL.
In this guide, we’ll show you how to do this with two of Android’s most popular browsers: Google’s Chrome, of course, and also Samsung Internet Browser which is the go-to for many Samsung device users.
Here's how to add a website shortcut to your Android home screen.
Before you start
While the steps for each browser are fairly similar, it’s worth noting a key detail before you get started: the shortcut you create will always open in the browser you used to add it.
So, if you use Chrome to add a shortcut to tomsguide.com, it will launch in Chrome when tapped. The same goes for Samsung Internet — a shortcut created there will always open in Samsung’s browser.
That’s something to keep in mind if you use both browsers regularly, or if you want all your shortcuts to open in the same one for consistency.
Get instant access to breaking news, the hottest reviews, great deals and helpful tips.
How to add a Chrome website shortcut
Let’s start by taking a look at how you add a website via Chrome.
1. Visit a website
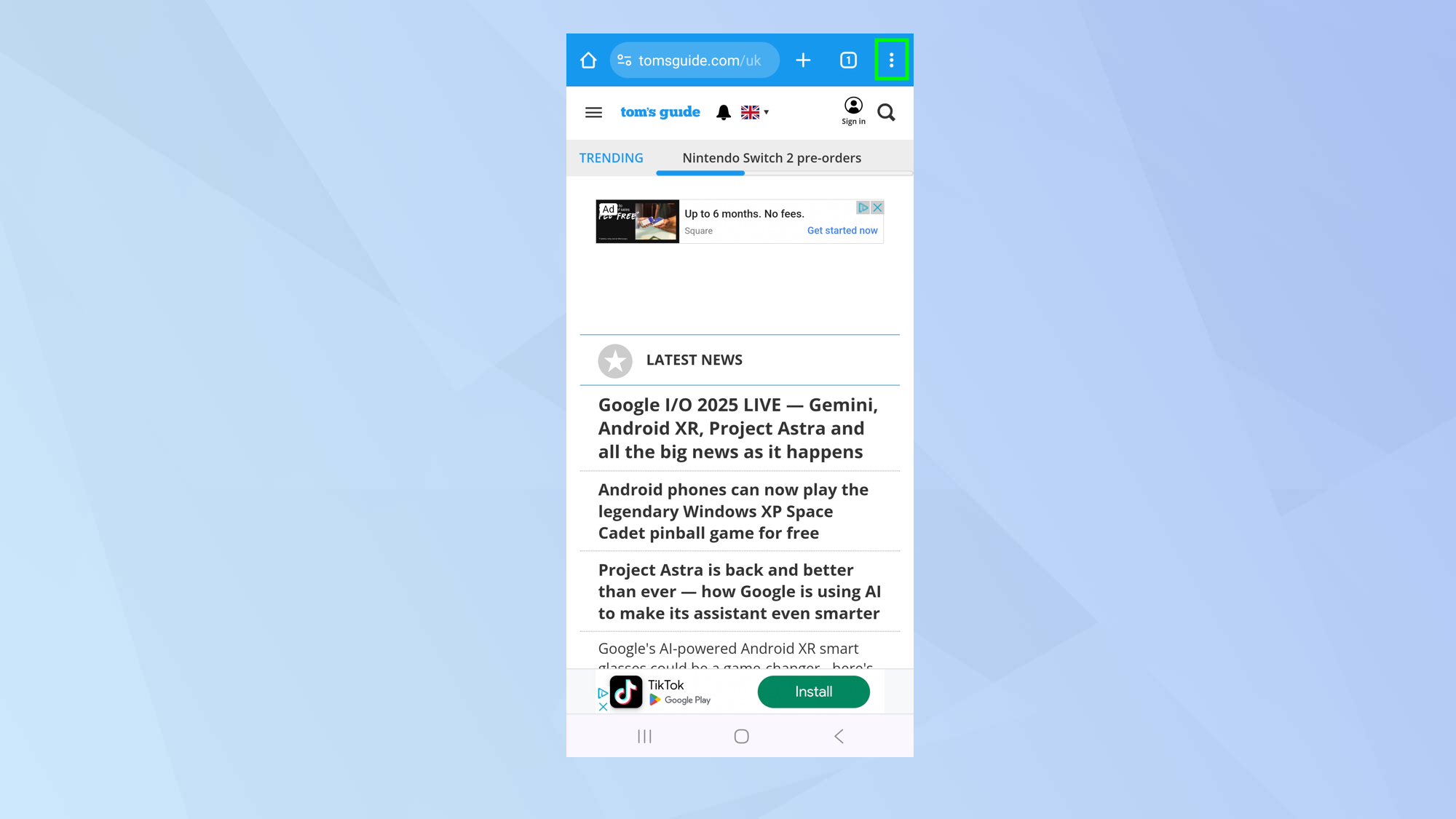
First of all, open the Chrome browser on your Android device and visit the website that you’d like to add to your home screen.
Once there, tap the three-dot menu icon in the top-right corner of the screen.
2. Select Add to Home Screen

Now in the menu that appears, select Add to Home screen. The option will be close to the bottom of the menu.
3. Make a choice
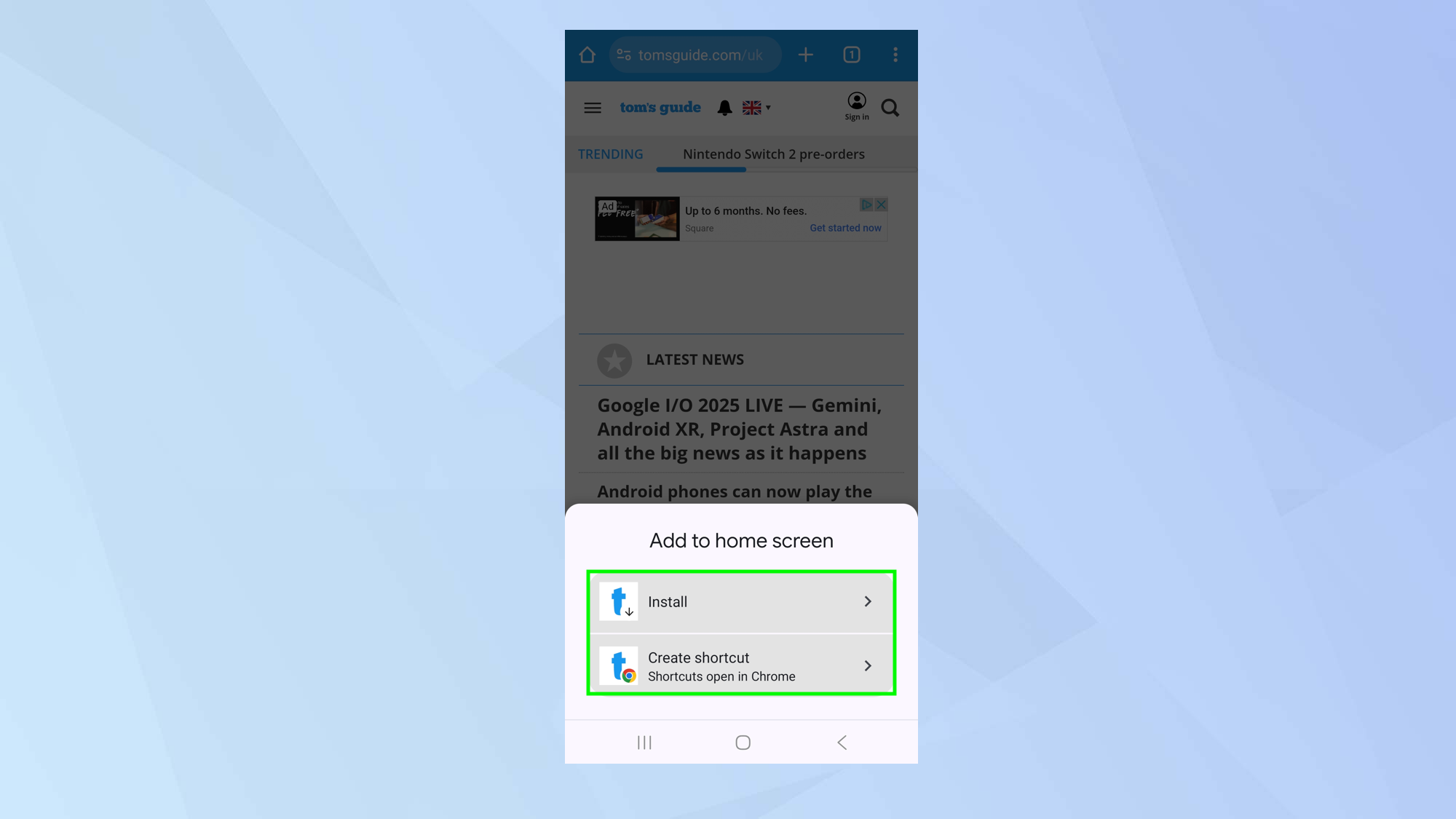
In many cases, you will be taken straight to the next step but you may be presented with a choice: to install the website to your home screen or create a shortcut.
The Install option appears if the website you are visiting is a Progressive Web App — this means it will behave like a native, standalone app.
By creating a shortcut, you’ll be opting to simply link directly to the site.
4. Edit the name
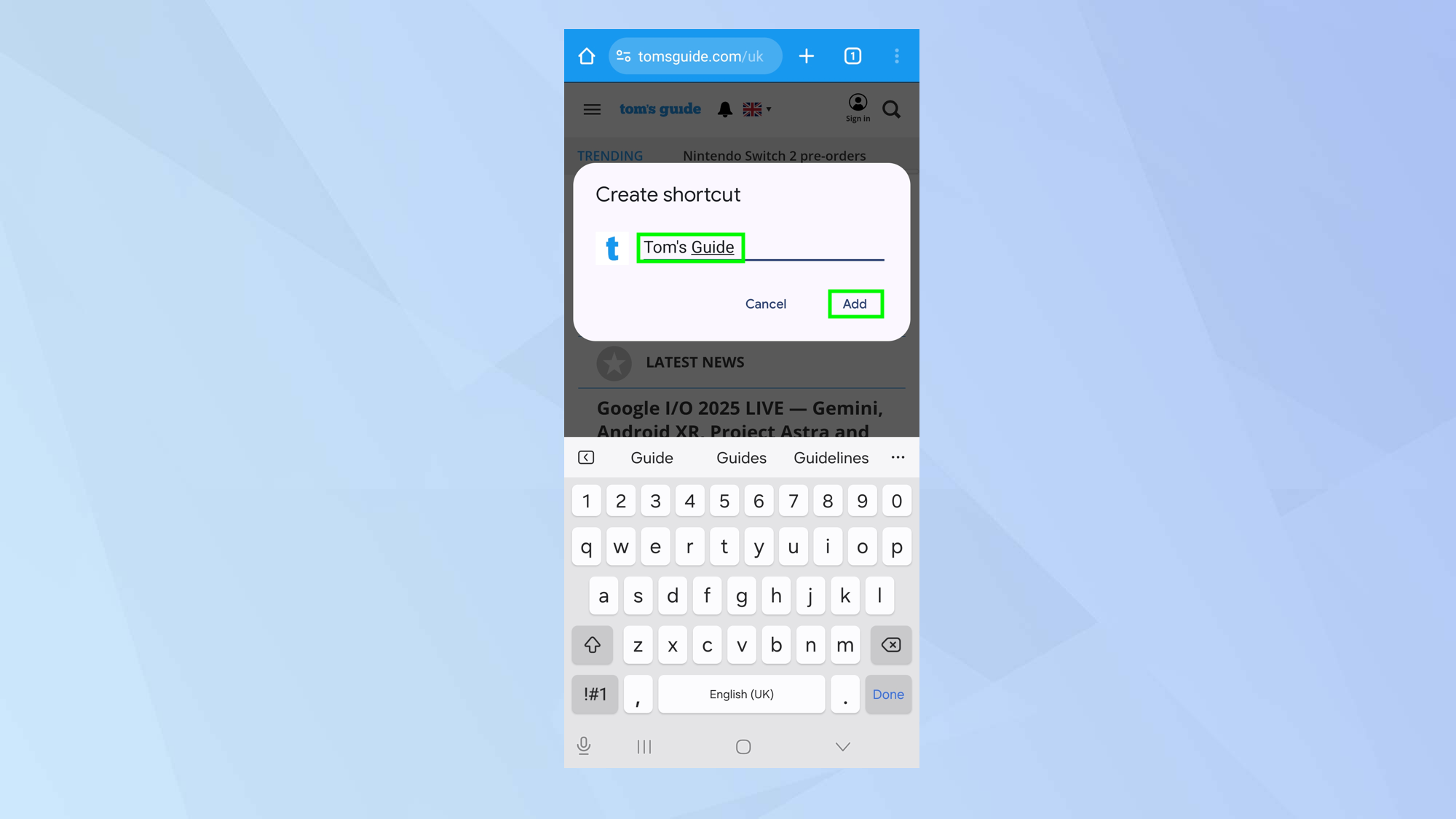
You will be given a suggested name for the website that is going to appear on the Home Screen. This is the one that has been created by the website’s developer but you can edit the name if you wish.
When you are satisfied, just tap Add.
5. Add the website
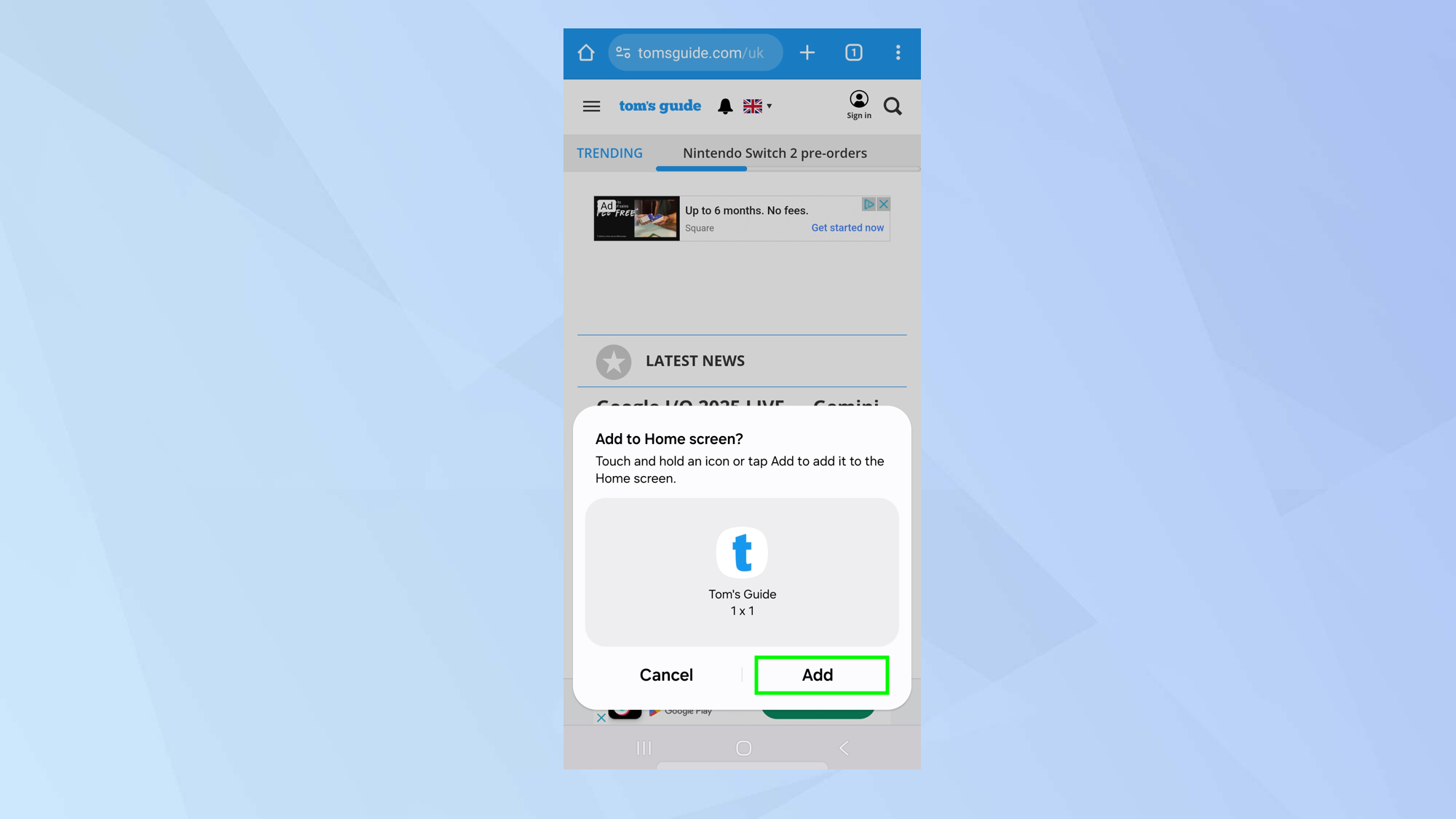
You will then be prompted to confirm that — tap Add again. An icon will now appear on your home screen and if you tap it, you will be taken straight to the site.
How to add a Samsung website shortcut
And now we turn our attention to Let’s add a website via Samsung’s own browser.
1. Visit a website
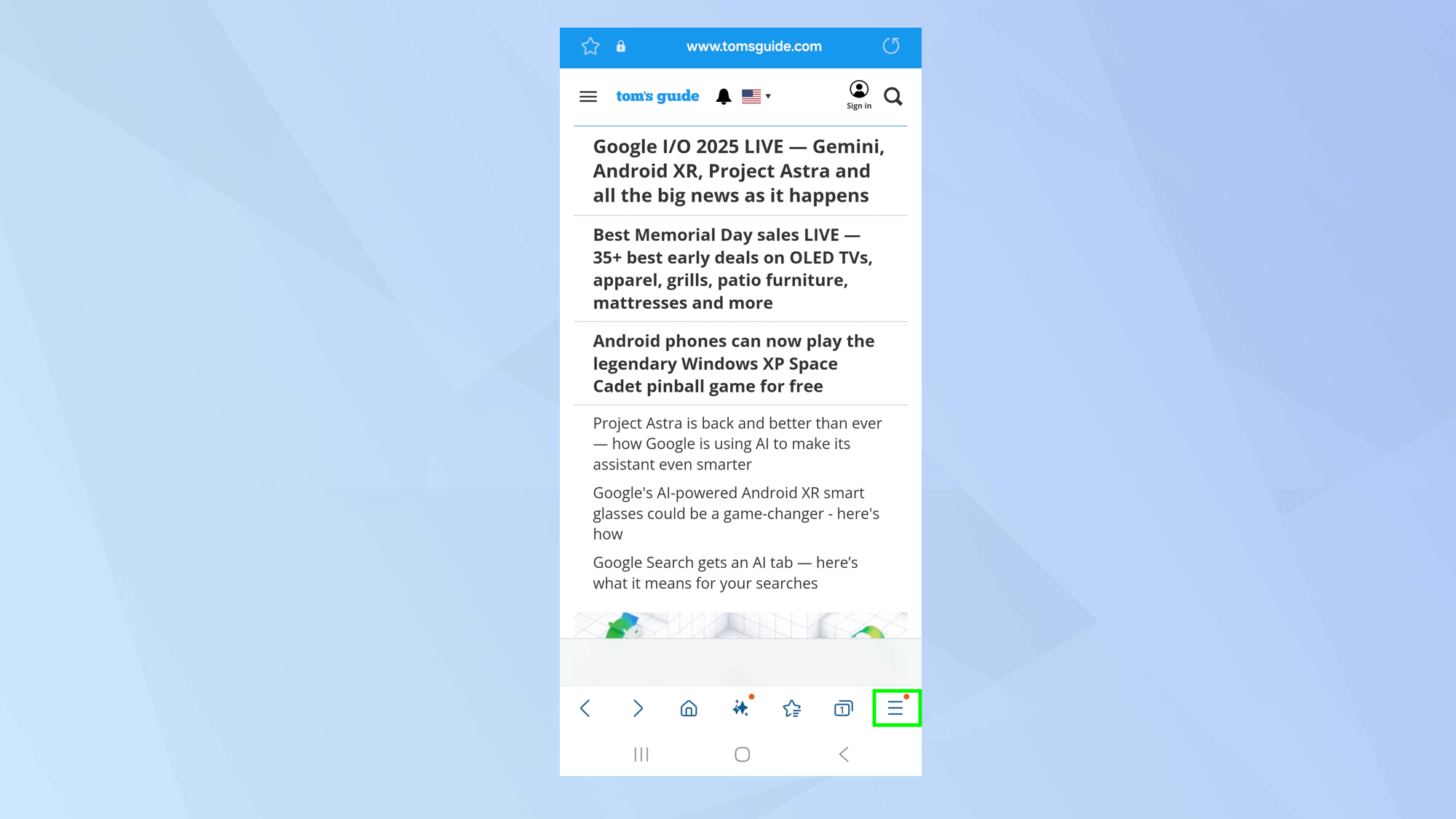
After you open the Samsung Internet Browser on your Android device, you need to visit the website that you’d like to add to your home screen.
Once there, tap the hamburger icon in the bottom-right corner of the screen.
2. Select Add page to
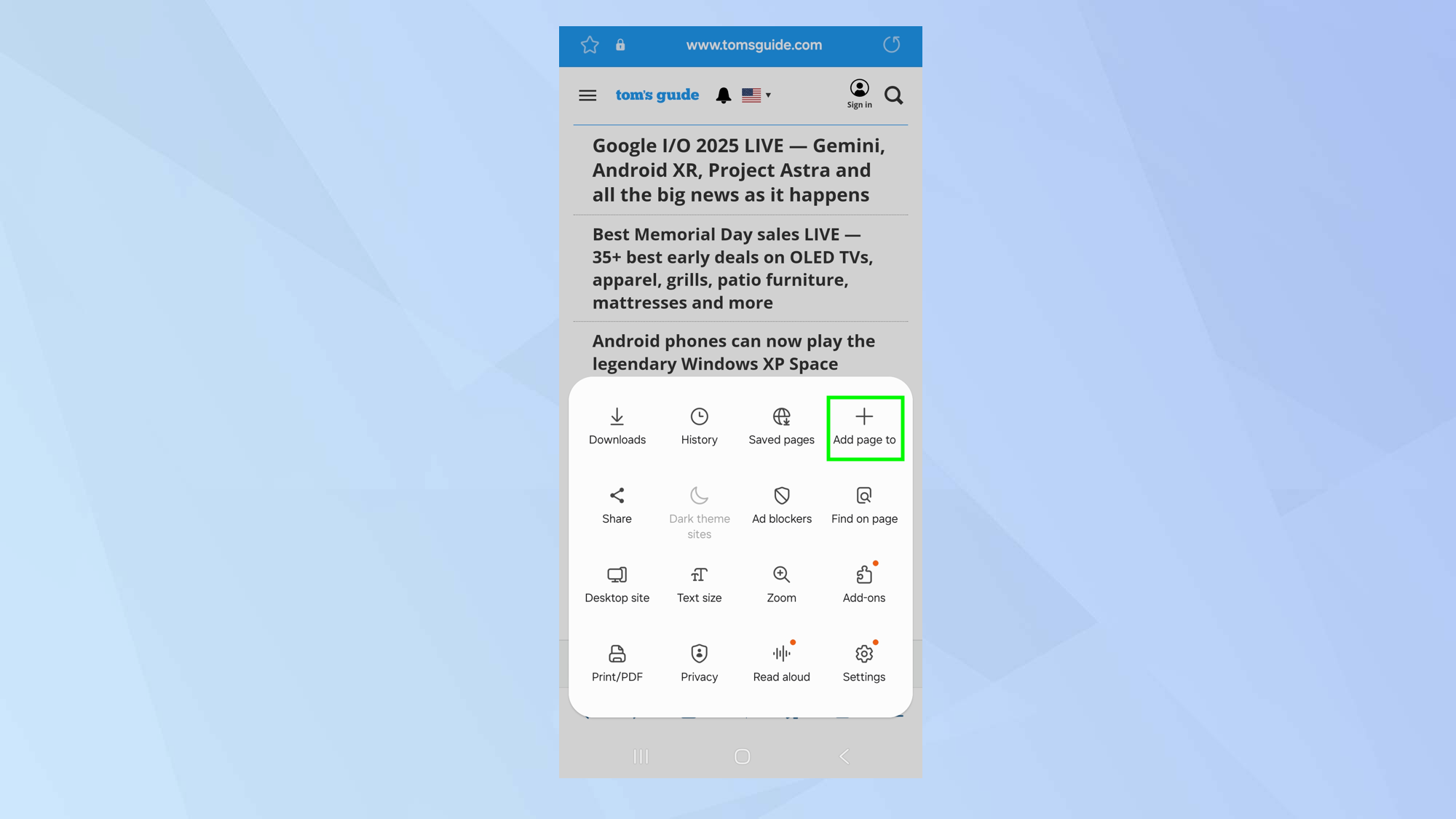
Now in the menu that appears, select Add page to.
3. Choose Home Screen
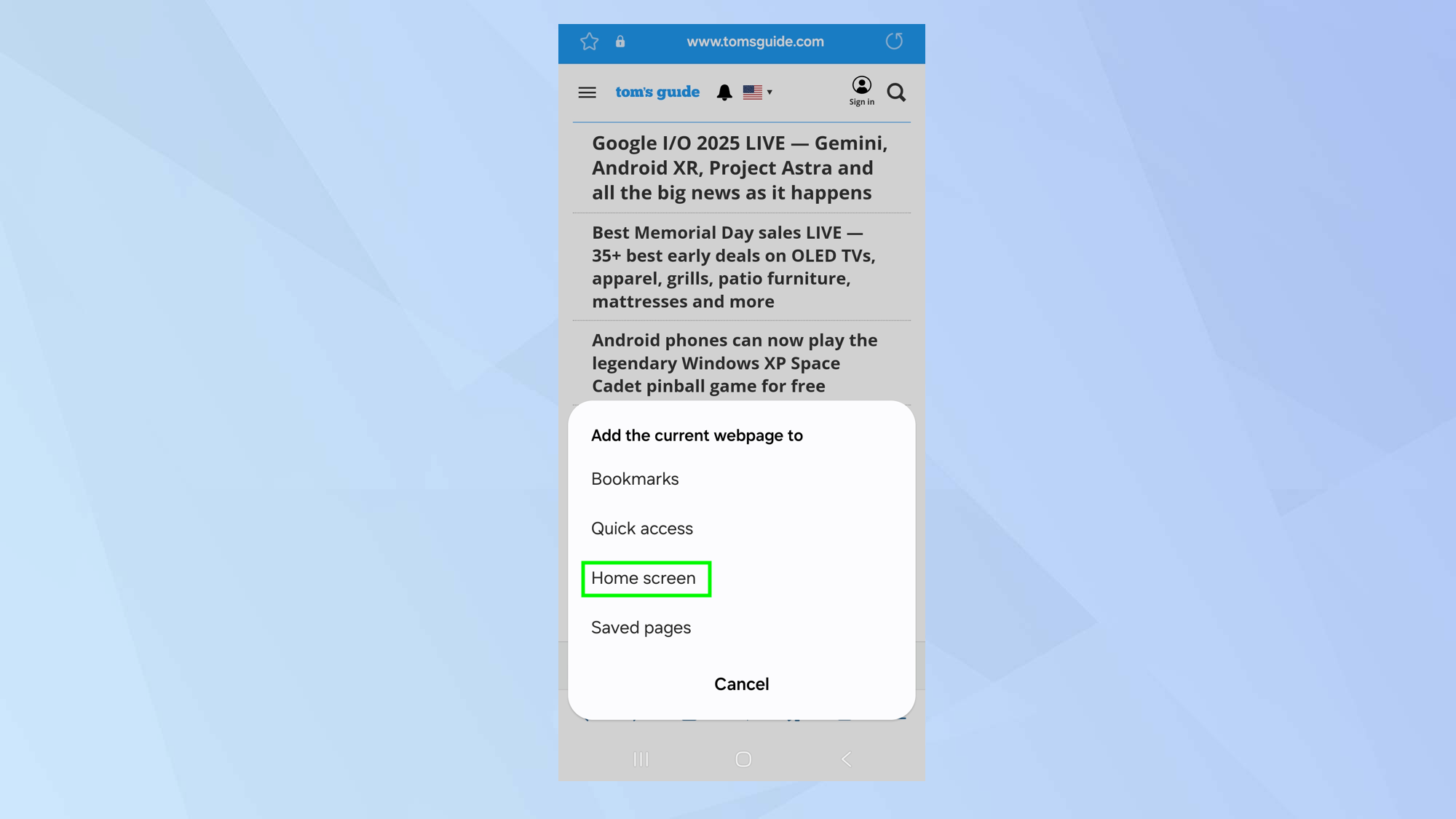
You can now decide where you want to add the webpage to. In this instance, you need to select Home screen.
4. Edit the name

You will be given a suggested name for the website that is going to appear on the Home Screen.
This is the one that has been created by the website’s developer but you can edit the name if you wish. When you are satisfied, just tap Add.
5. Add the website
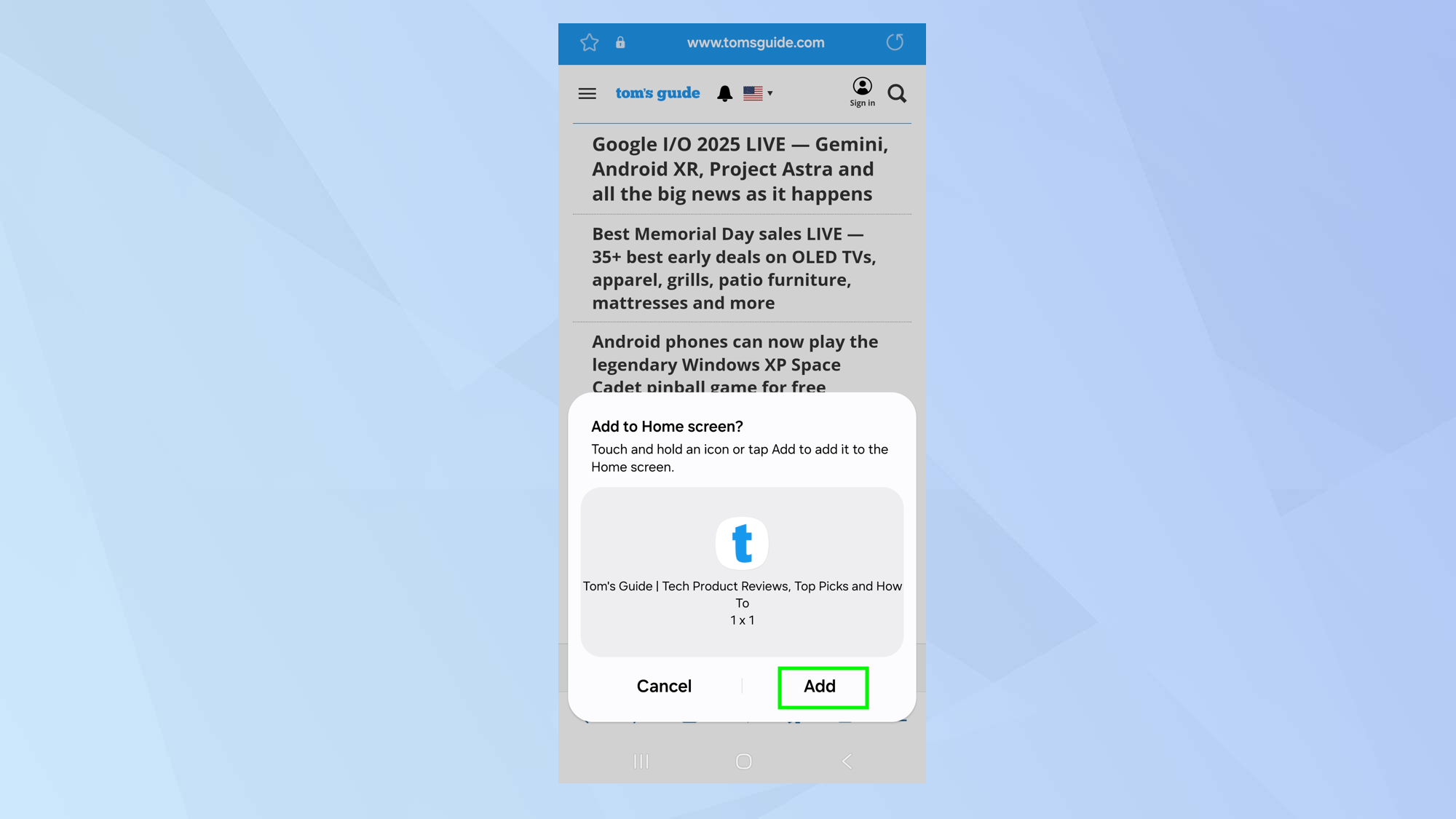
You will then be prompted to confirm that — tap Add again. An icon will now appear on your home screen and if you tap it, you will be taken straight to the site.
And there you go. You now know how to add a website to your Android home screen. You can also learn how to set a homepage in Chrome to ensure it always opens on the website you want.
If you want to make browsing even faster, explore how to speed up Chrome on Android. You can also choose how you view websites by finding out how to change the default browser.

David Crookes is a freelance writer, reporter, editor and author. He has written for technology and gaming magazines including Retro Gamer, Web User, Micro Mart, MagPi, Android, iCreate, Total PC Gaming, T3 and Macworld. He has also covered crime, history, politics, education, health, sport, film, music and more, and been a producer for BBC Radio 5 Live.
You must confirm your public display name before commenting
Please logout and then login again, you will then be prompted to enter your display name.










