Your browser is draining your laptop battery — here's how to stop it
5 tips to save your laptop's battery while browsing the web

We've all experienced that moment of panic, watching your laptop battery percentage plummet during an important meeting or work session, with no power outlet in sight.
While many factors affect battery life, your web browser is likely the biggest power drain on your device. As the application you probably use more than any other, browsers constantly consume resources as they load content, run scripts, and manage multiple tabs.
Fortunately, major browsers now include built-in features specifically designed to reduce their energy footprint. With just a few minutes spent adjusting settings, you can extend your laptop's runtime, depending on your usage patterns.
These simple tweaks balance performance with power efficiency, ensuring you can work longer without sacrificing essential functionality. Here's how to stop your browser draining your laptop's battery.
Google Chrome
1. Enable energy saver in Google Chrome
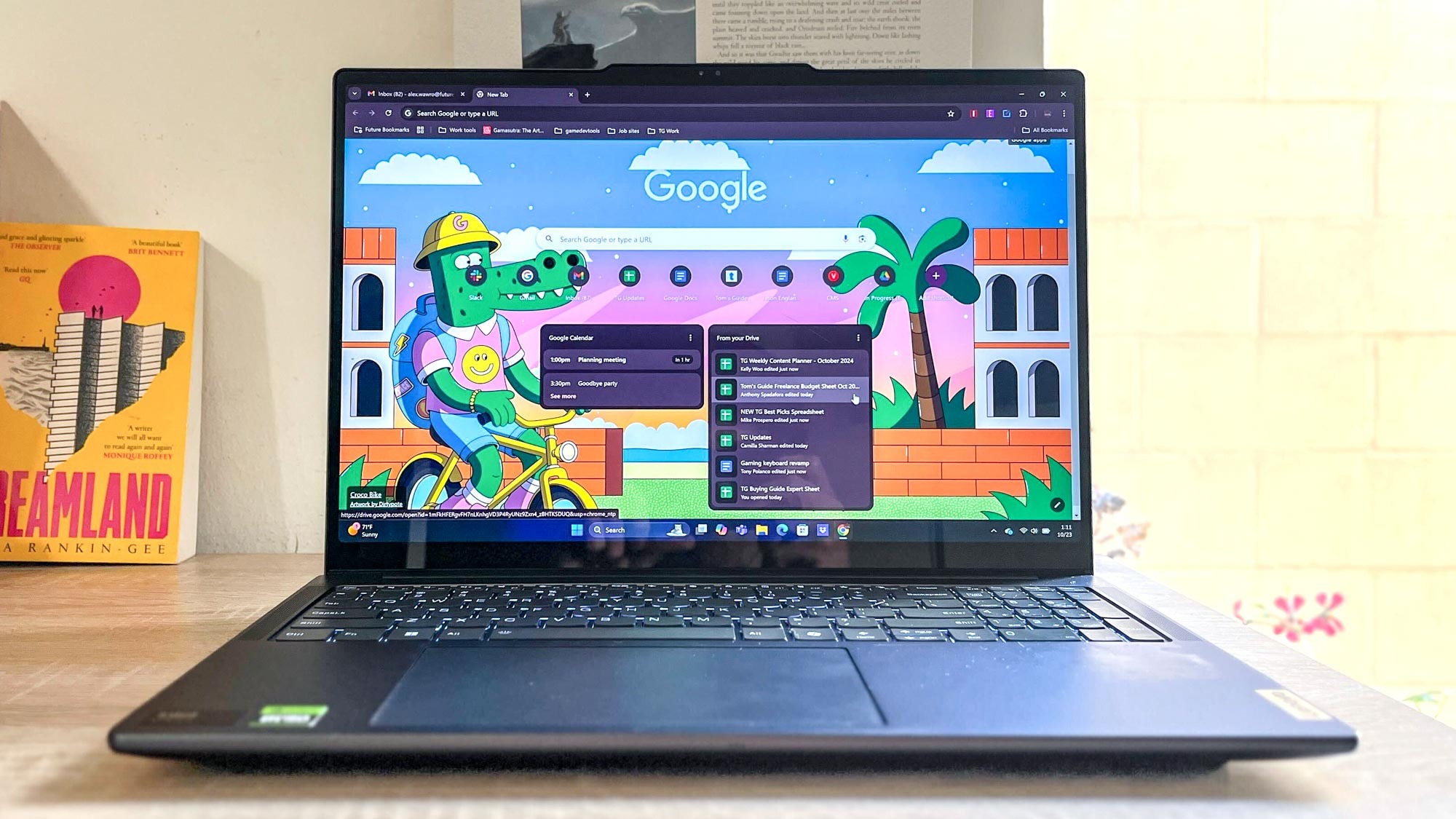
Chrome is notorious for being resource-hungry, but Google has added a dedicated Energy Saver mode that can make a significant difference.
To access it, click the three dots in the top-right corner, then navigate to Settings and Performance. Toggle on Energy Saver and choose when it activates — either whenever your laptop is unplugged or when battery drops below 20%.
While you're there, enable Memory Saver too. This feature puts inactive tabs to sleep, further reducing Chrome's system demands and indirectly improving battery life.
The combination of these two features can dramatically improve Chrome's efficiency. The performance impact is minimal for most everyday browsing, though you might notice a slight delay when switching back to tabs that have been inactive for a while.
Microsoft Edge
2. Activate Efficiency Mode in Microsoft Edge

If you use Microsoft Edge, you can save battery with its Efficiency Mode, which helps the browser use less power by managing system resources more smartly.
To turn it on, click the three dots in the top-right corner, go to Settings, then open System and Performance. Switch on Efficiency Mode, and choose when you want it to kick in. For the best battery savings, pick Maximum savings — just keep in mind that websites might load a little slower.
You can also change how long Edge waits before putting unused tabs to sleep. This helps save power without slowing you down if you often jump between lots of tabs during the day.
Opera
3. Turn on Battery Saver in Opera
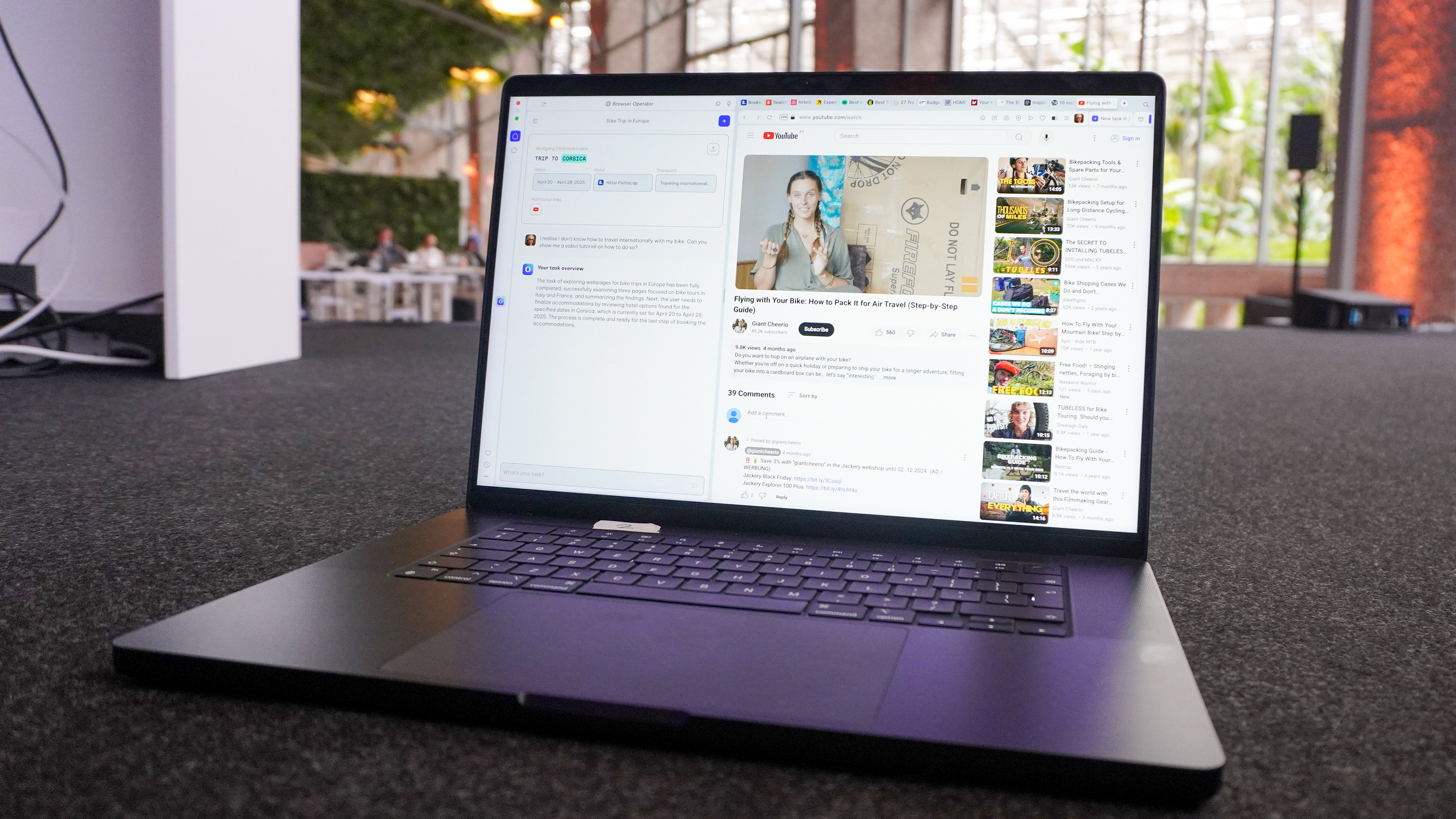
Opera might not be as popular as other browsers, but it has one of the best features for saving battery life. The browser says its Battery Saver mode can make your laptop last up to an hour longer.
To turn it on, click the red Opera button in the top-left corner, then go to Settings and click Features. Switch on Battery Saver, and set it to turn on automatically when your laptop is unplugged or when the battery drops below a certain level.
While you're there, also turn on Snooze inactive tabs to help Opera use even less power.
Dark mode
4. Use dark mode across all browsers
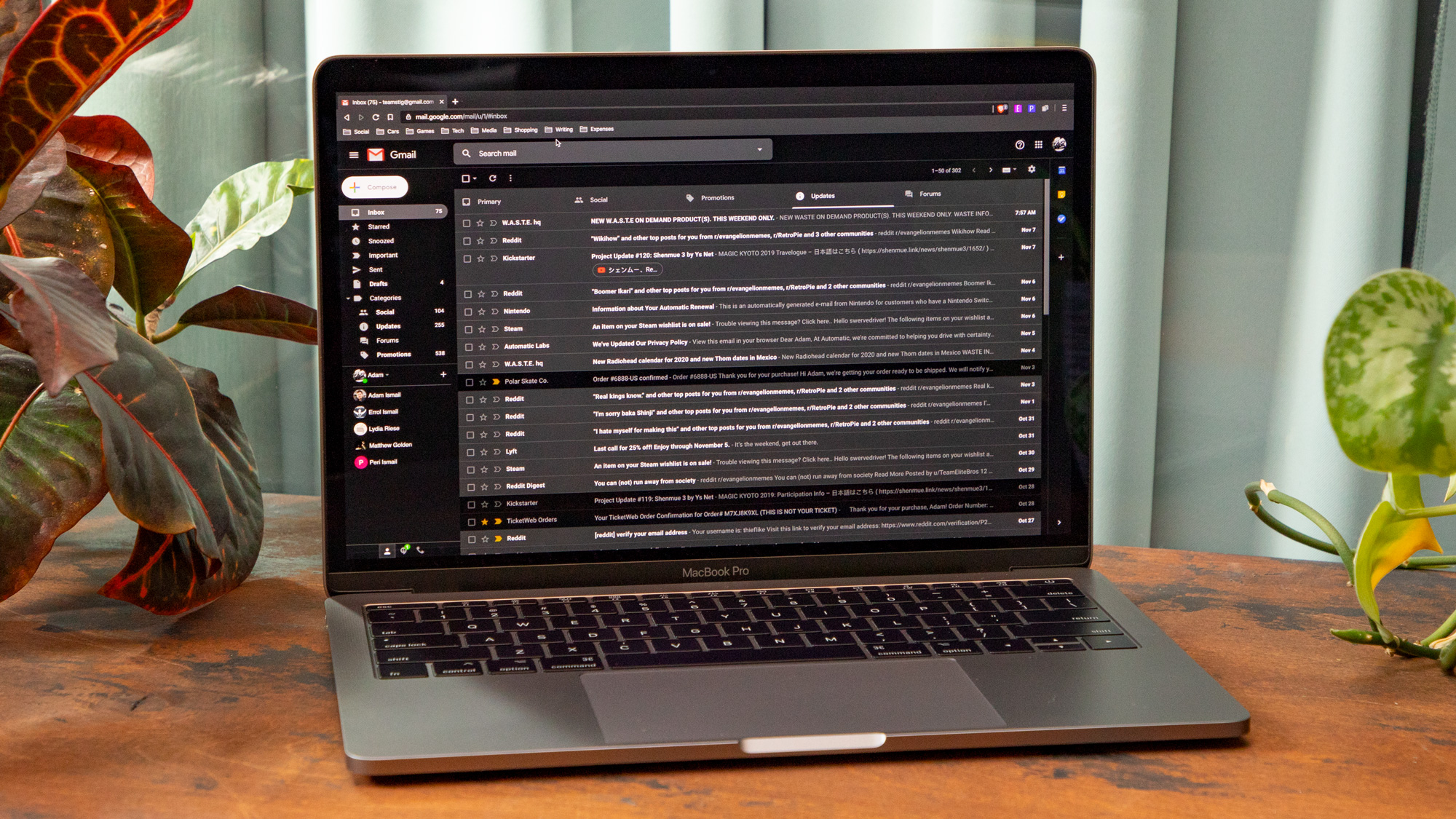
Most browsers now offer dark mode, which can help reduce screen power usage and b extend battery life.
For Firefox users, click the three-line menu button (or Firefox menu on Mac), select Settings, and choose Dark under the appearance options. Chrome, Edge, and Opera users can also enable dark mode in their settings, usually following the system's theme by default.
Dark mode can help extend battery life, but how much it helps depends on your screen. OLED and QLED displays tend to use less power with dark mode because they don’t need to light up dark pixels as much.
On other screens, like LCD, the savings aren’t as big — but dark mode can still make a difference. It’s a simple way to squeeze out a little more battery, especially when paired with other power-saving tips.
Close those tabs!
5. Practice tab discipline

The single most effective way to reduce browser battery drain is simply opening fewer tabs. Each tab consumes memory and processor resources, even when not in active use.
If you struggle with tab management, consider trying browser extensions like OneTab (Chrome and Edge), or Tab Stash if you use Firefox. These extensions can transform dozens of open tabs into a single list, dramatically reducing browser resource usage.
Many users don't realize just how much each additional tab impacts system resources. Having lots of tabs open can quietly drain your system’s resources and battery. Even with tab sleeping features enabled, the browser still needs to maintain some information about each tab.
The bottom line is the more tabs you have open, the more energy your device needs to keep up.
Now you've learned how to stop your browser from draining your laptop battery, why not take a look at our other useful guides?
For Windows 11 users, check out this feature that lets you force an emergency restart. To make your virtual meetings better try these 7 Zoom tips. And you can give your old PC a second life with these 7 practical uses you might not have considered.
Get instant access to breaking news, the hottest reviews, great deals and helpful tips.

Kaycee is Tom's Guide's How-To Editor, known for tutorials that skip the fluff and get straight to what works. She writes across AI, homes, phones, and everything in between — because life doesn't stick to categories and neither should good advice. With years of experience in tech and content creation, she's built her reputation on turning complicated subjects into straightforward solutions. Kaycee is also an award-winning poet and co-editor at Fox and Star Books. Her debut collection is published by Bloodaxe, with a second book in the works.
You must confirm your public display name before commenting
Please logout and then login again, you will then be prompted to enter your display name.





![HIDevolution [2024] ASUS ROG... HIDevolution [2024] ASUS ROG...](https://images.fie.futurecdn.net/products/848664f20a82da37ee7b66f813eb40cdef2cfcf5-100-80.jpg.webp)




