How to change your Instagram password or reset it
Want to know how to change your Instagram password or reset it? Here's how you do it
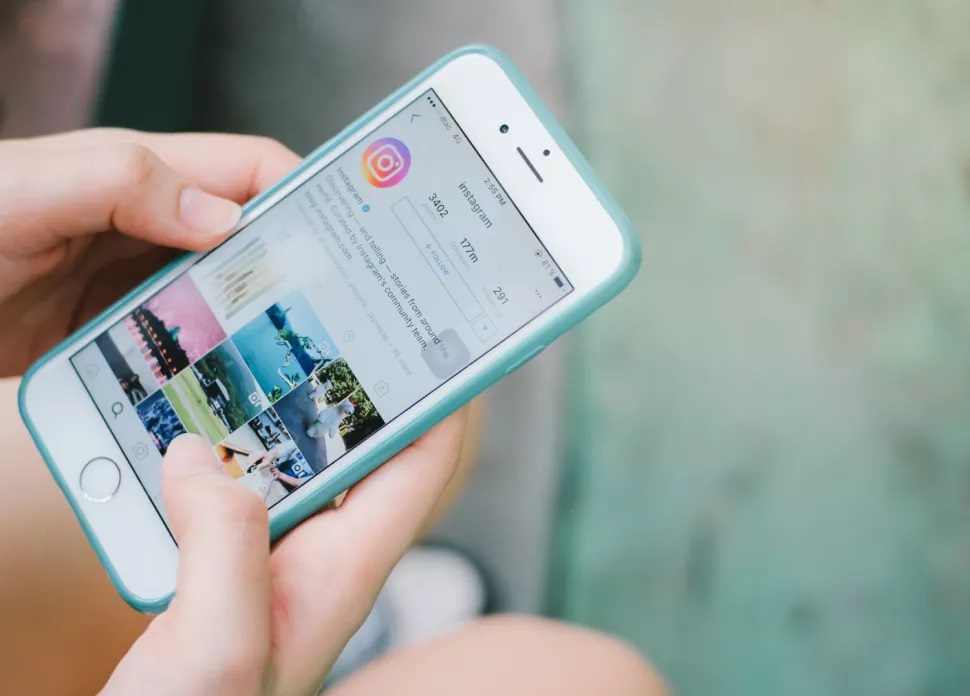
Knowing how to change your Instagram password or reset it is an important part of following good security practice for your account. It’s generally a good idea to refresh all passwords every once in a while (and ideally use one of the best password managers), and Instagram is no exception to this — even if it’s arguably less of a target for hackers due to the lack of card details stored within.
So whether your login has been revealed in a data breach, you want to make things more secure (don’t use the same password across sites!) or you’ve simply forgotten what you picked first time, here’s how to change your Instagram password or reset it.
- The best camera phones you can buy
- The best free Android apps
- The best password managers
Note that these instructions are for people who use an independent login. Since its acquisition in 2012, you have been able to sign in using your Facebook credentials, and if you do this then you’ll want to change your password there instead.
Assuming that you are using an independent login, here's how to change your Instagram password or reset it.
How to change your Instagram password on the app
For most people, changing your Instagram password is best done via the app.
1. Open the Instagram app, and go to your profile
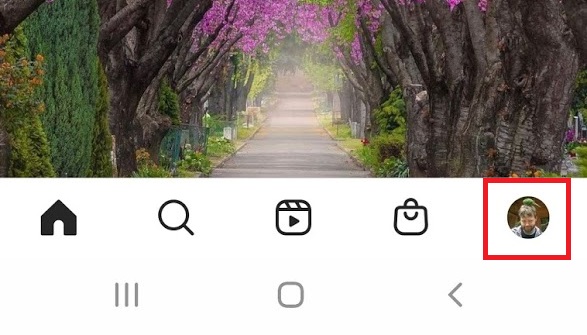
Start the Instagram app on Android or iOS and you’ll be greeted with the latest photos from your feed. You need to head to your profile page, and you do this by tapping your icon in the bottom right-hand corner.
2. Ensure you’re in the right account
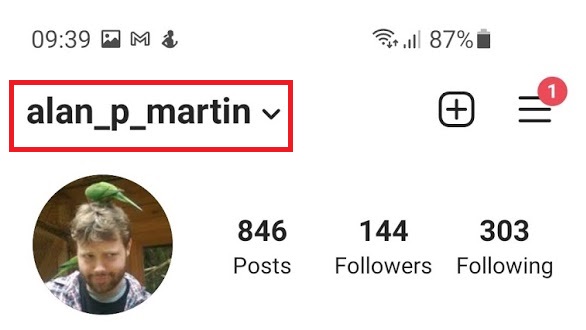
This will be an unnecessary step for most, but if you have multiple profiles on the app (if you have business and personal accounts, say) make sure you’re on the right one. If you’re not, simply tap the arrow next to your name and select the one you want to alter.
Get instant access to breaking news, the hottest reviews, great deals and helpful tips.
3. Open the menu
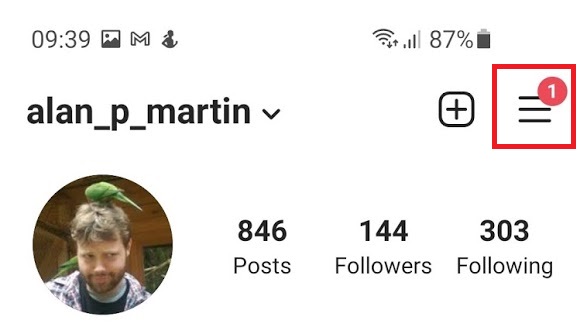
Tap the three horizontal lines to the right of your profile name to open the options menu.
4. Open Settings
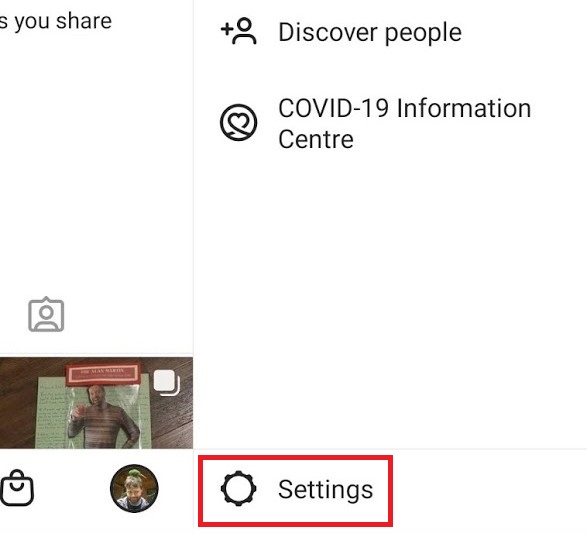
At the very bottom of the list of options, you’ll find a cog icon and the word “Settings”. Tap it.
5. Open Security
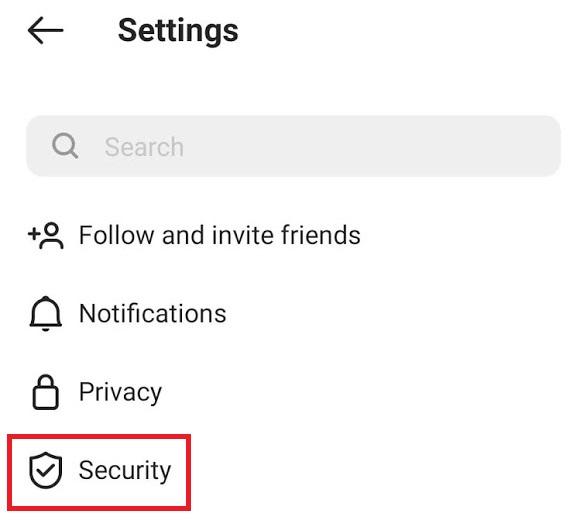
In the submenu that opens, you’ll spot an option labelled “Security” fourth item down. Select it.
6. Select Password
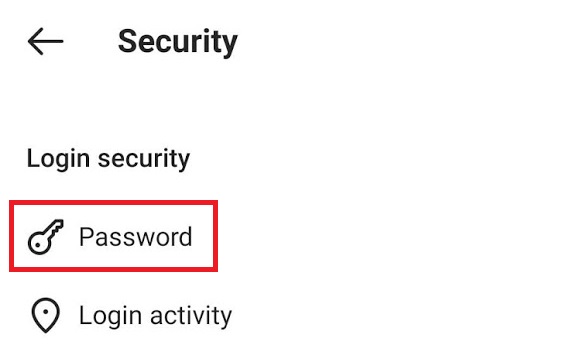
The first option in the list is “Password”. Tap it.
7. Enter your new chosen password
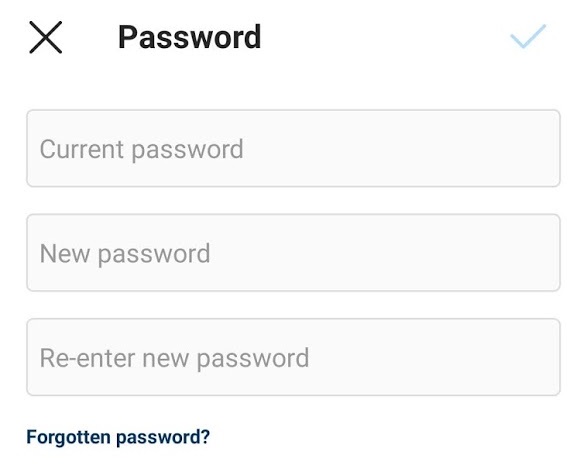
Just type in your current password once, and your new password twice, and you’re done. If you’ve forgotten your existing password, then there’s a link here to reset it.
Don’t forget to add your new chosen login to any password managers you might be using.
How to change your Instagram password on desktop
The process changing your Instagram password is pretty similar on desktop.
1. Go to the Instagram site
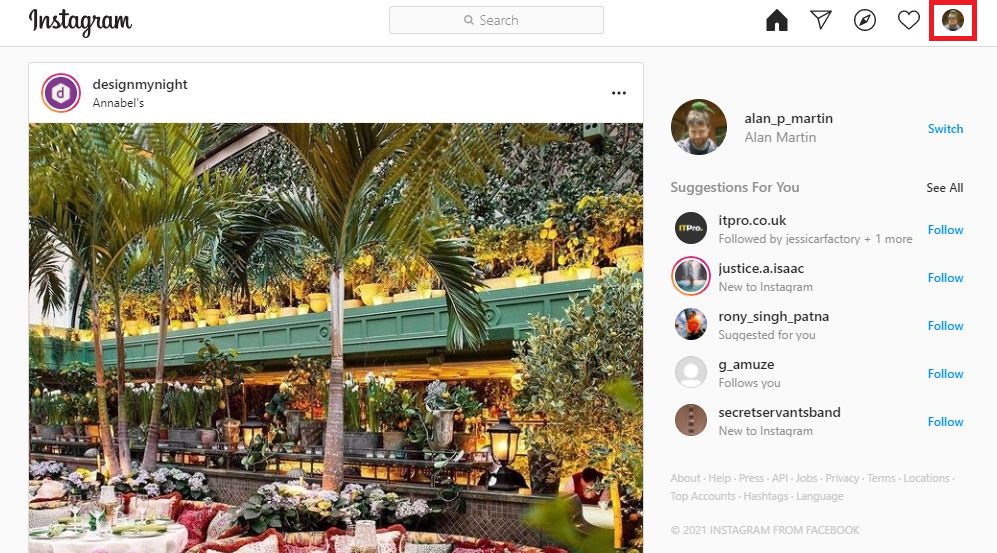
Head to www.instagram.com. Once again, you’ll be met with a feed of photos from accounts you follow.
2. Open the Settings menu
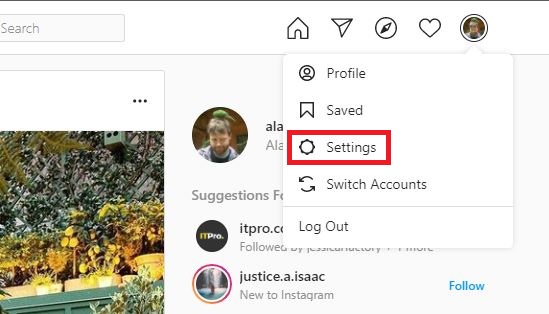
Press your icon in the top right-hand corner, and then click “Settings.”
3. Click “Change Password”
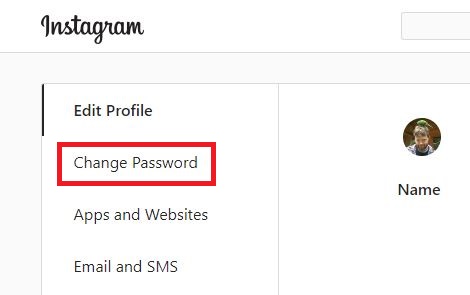
From the navigation list in the left-hand side, press “Change Password” — it's the second option down.
4. Pick a new password
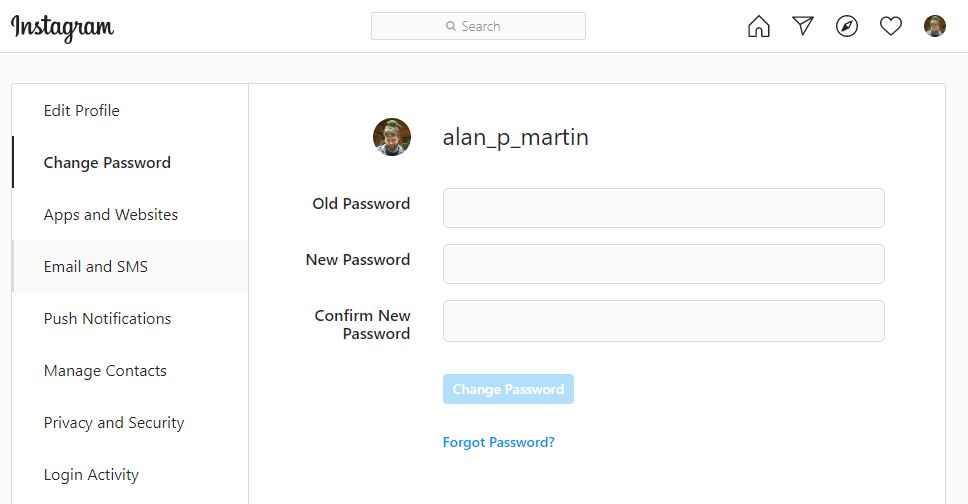
Enter your new choice of password (twice) and your old password to confirm it’s really you, and not somebody who’s grabbed your laptop without you logging out. Once again if you’ve forgotten your password, you can reset it by pressing the link labelled “Forgot Password?”
How to reset your Instagram password
Of course none of this is much use if you can’t log in to your account in the first place. Here’s how to reset your Instagram password if you’ve forgotten it.
1. Go to the Instagram log-in page
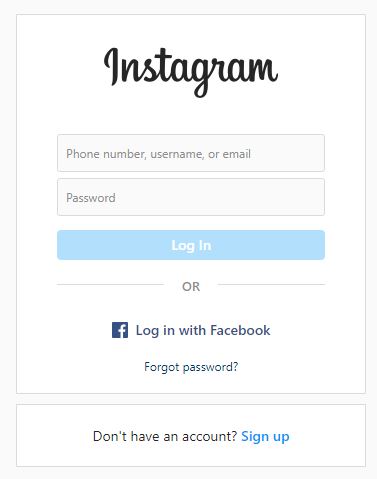
Either open the app or head to www.instagram.com. If you’re not already logged in, you’ll be met with a log-in screen that looks similar on both.
2. Press “Forgot Password?”
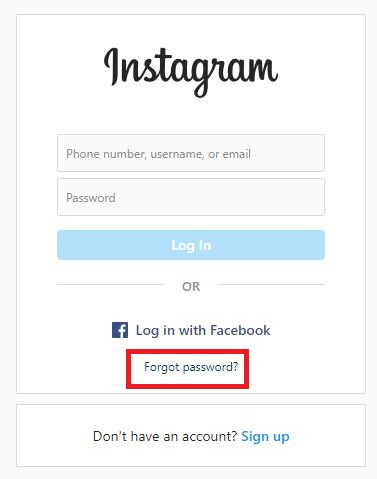
Underneath the login box, there’s a linked labelled “Forgot password?” Press it.
3. Confirm who you are
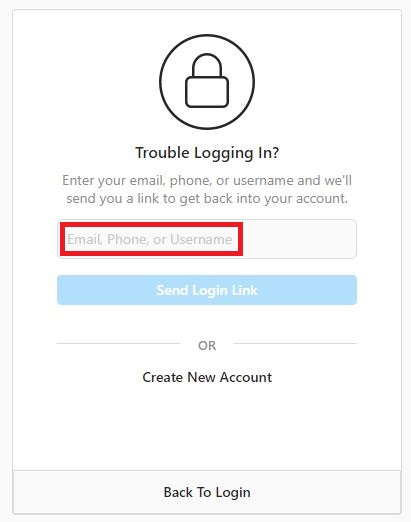
In order to reset a password without knowing what it is, Instagram needs something more from you. Enter either your associated email address, the account name or (if connected) your mobile phone number. Then press “Send Login Link.”
4. Follow the login link
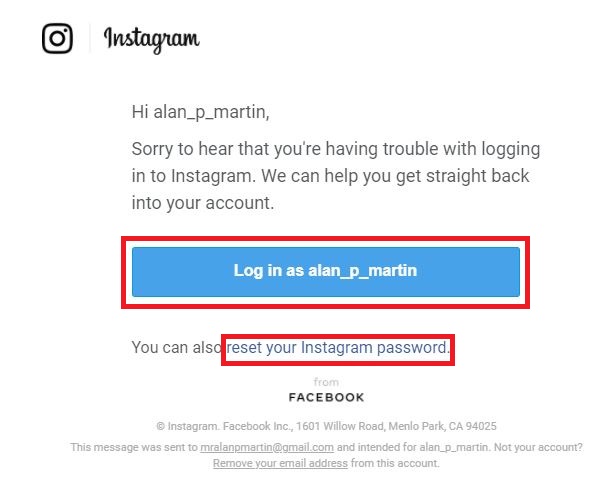
Instagram will contact you via email with two links you can press. One logs you straight back in with the immediate option to change your password if you want. The other just lets you reset the password.
Either way, enter it twice and you’re done.
More Instagram tips
- How to post on instagram from PC or Mac
- How to save photos from Instagram
- 8 hidden Instagram features you need to know about
- How to download Instagram
- How to turn on Instagram’s Dark Mode on iOS and Android
- How to use Instagram Co-Watching
- How to deactivate your Instagram account
- How to mute people on Instagram
- How to use Instagram Stories
- How to download all your Instagram posts
- How to delete an Instagram account
- How to mute someone on Instagram
Freelance contributor Alan has been writing about tech for over a decade, covering phones, drones and everything in between. Previously Deputy Editor of tech site Alphr, his words are found all over the web and in the occasional magazine too. When not weighing up the pros and cons of the latest smartwatch, you'll probably find him tackling his ever-growing games backlog. He also handles all the Wordle coverage on Tom's Guide and has been playing the addictive NYT game for the last several years in an effort to keep his streak forever intact.

