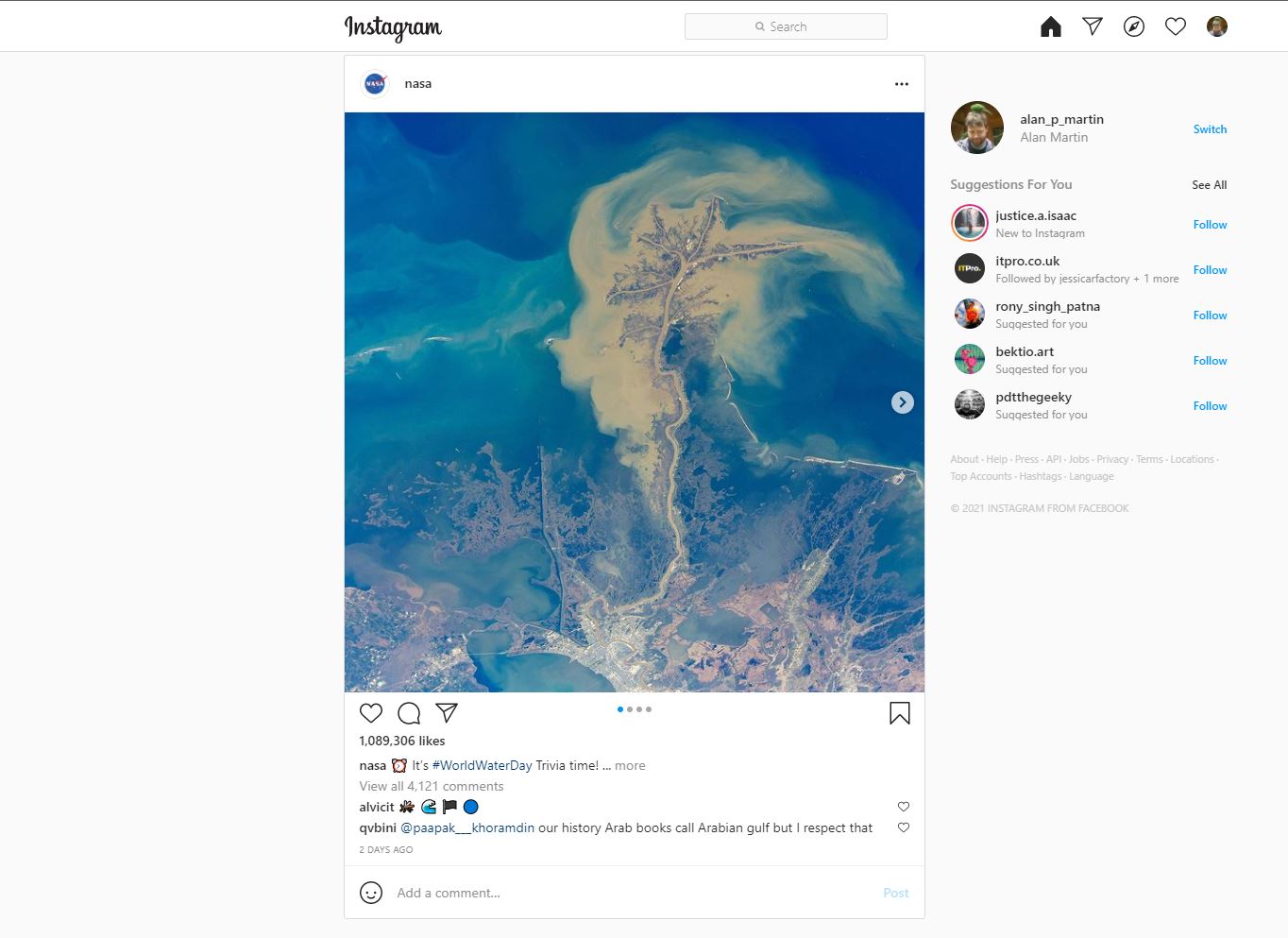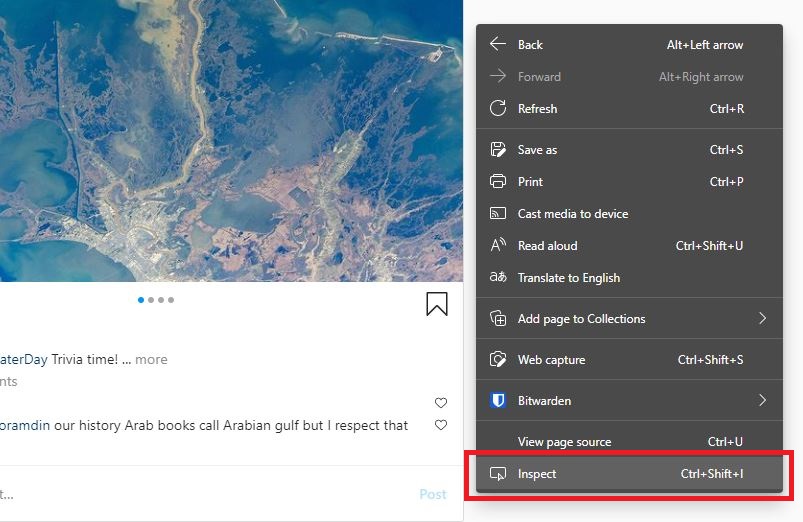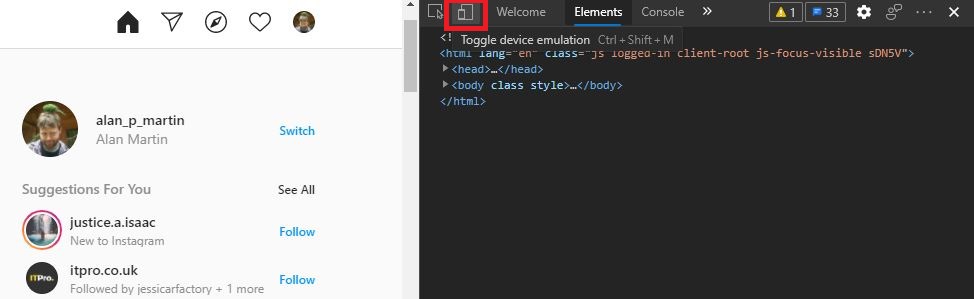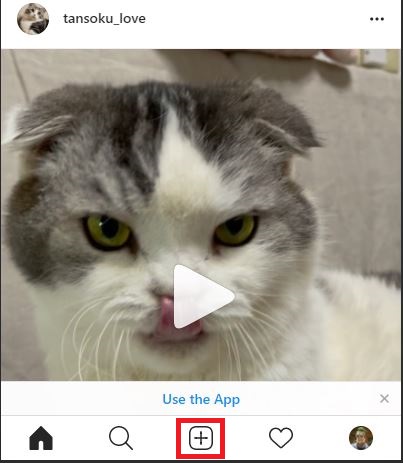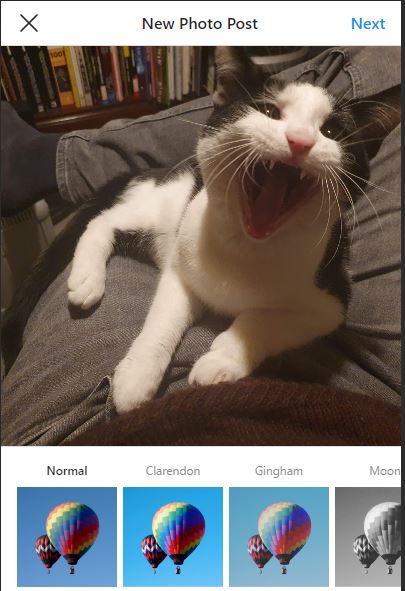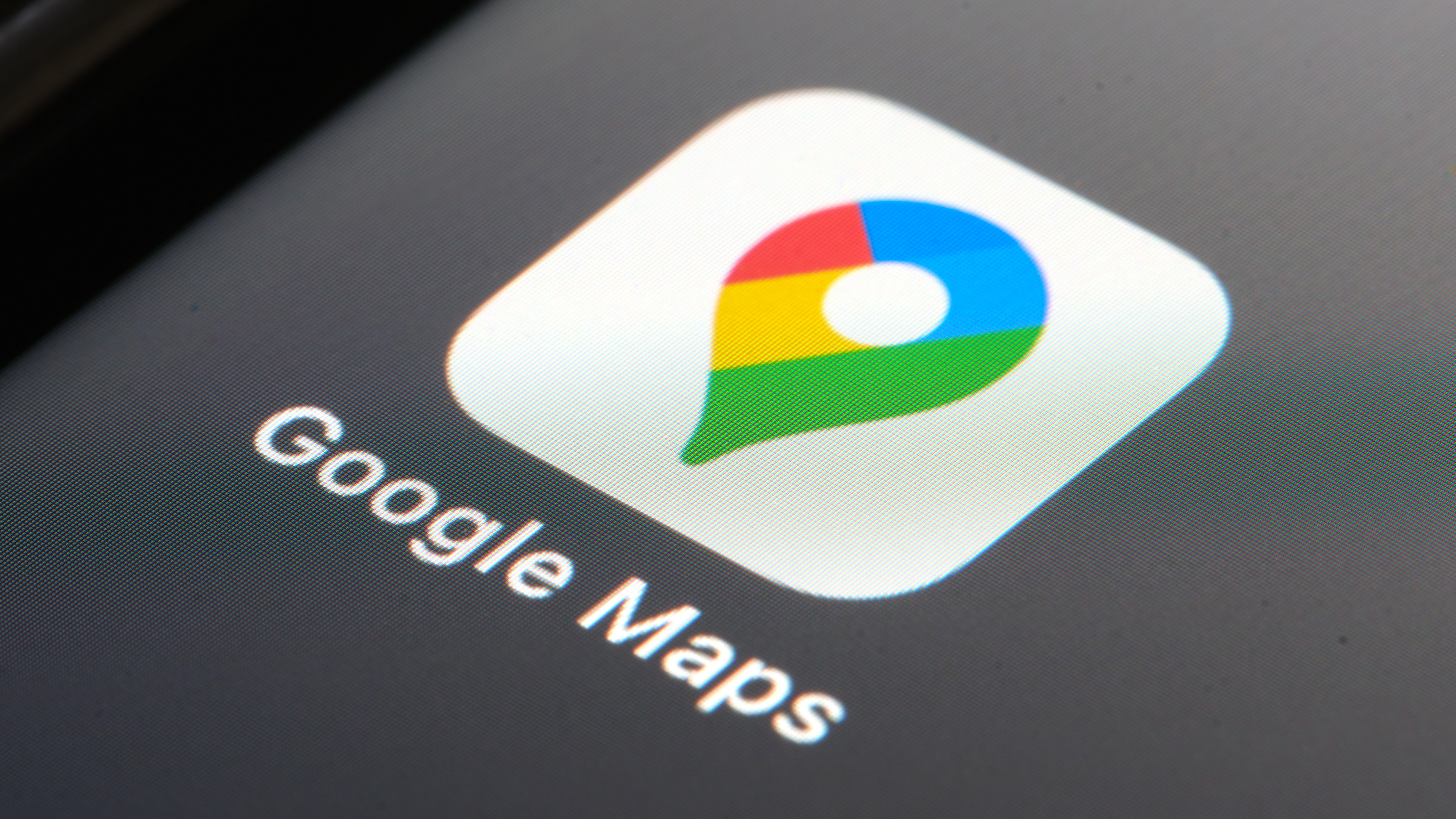How to post on Instagram from PC or Mac
Knowing how to post on Instagram from PC or Mac can avoid you needing to use the mobile app. Here's how
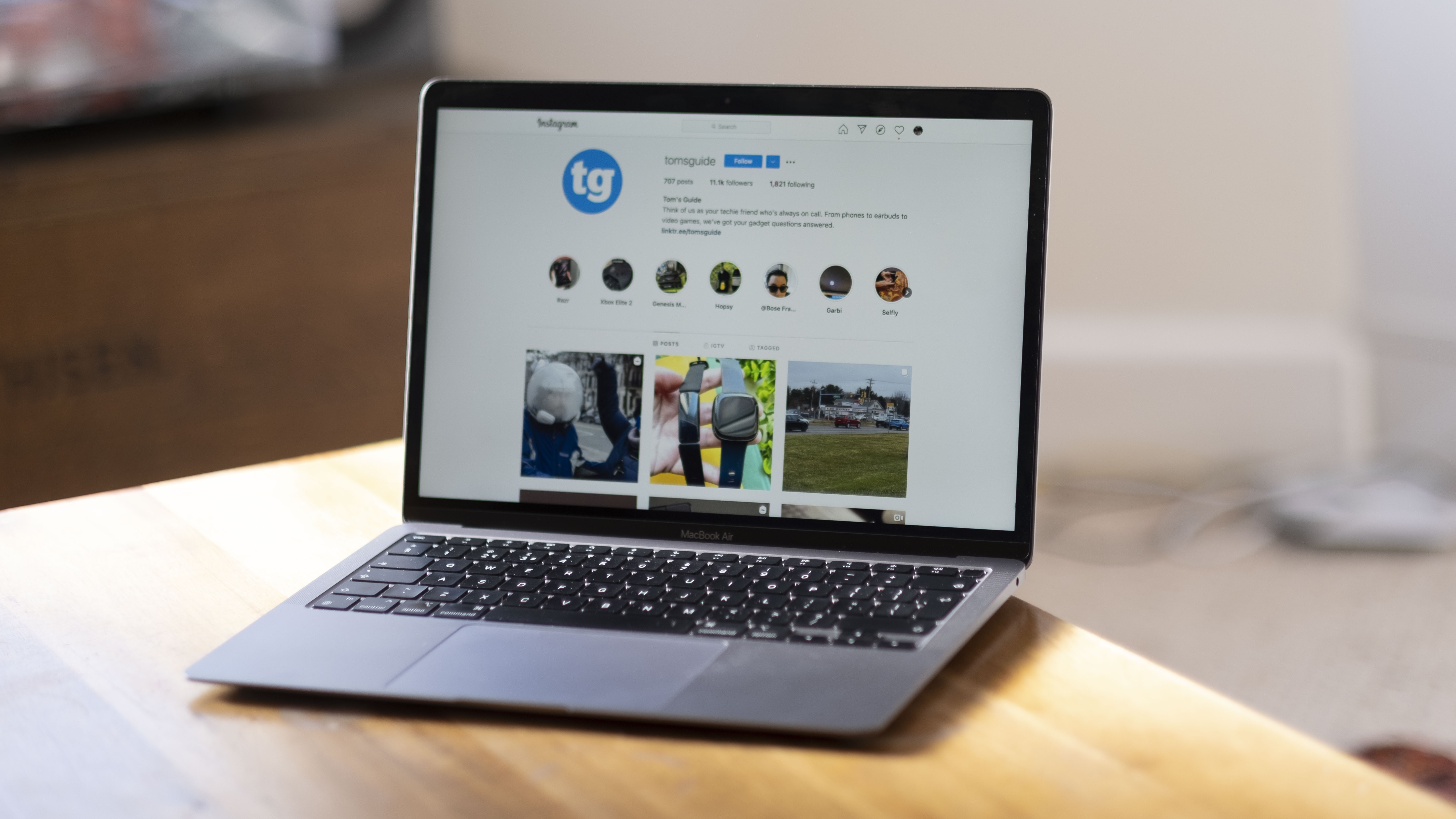
If figuring out how to post on Instagram from PC or Mac has you scratching your head, don't worry. It really isn't made obvious to users, and in fact there isn't actually any official method to do so. And that's deliberate. See, right the way from its beginnings, Instagram has been a mobile-first experience.
The platform revolves almost exclusively around the smartphone app, which makes sense given that firstly, we always have phones with us and therefore always have easy access to the app (internet permitting), and secondly, that those devices are pretty much guaranteed to have a camera — pretty important for a photo sharing app.
Thanks to this, Instagram does exist on PC and Mac, but only kind of. You can access the site, browse, like and comment on posts, but can't post yourself. In short, you are only able to consume content on computers, not create it.
This is normally fine. Obviously, most people have a smartphone to use. But what if you're running a professional or business account and need access from your computer? Or what if you like crafting essays for post captions?
Thankfully, there's a way to trick Instagram into letting you post. Instagram still lets you upload images from a browser if it's a mobile browser. So, if you're using a computer browser and you can make the website think you're on a mobile browser, it'll let you post. And that's pretty simple to do, whether you're on Chrome, Edge, Firefox or pretty much any browser you care to name. Here's how.
How to post on Instagram from PC or Mac
1. Open a browser and head to Instagram.
For the purpose of this tutorial, I’m using Edge, but the process is very similar on any browser you choose to use. Head to www.instagram.com, and you’ll be greeted by the familiar web interface.
Get instant access to breaking news, the hottest reviews, great deals and helpful tips.
2. Right-click anywhere on the page, and click Inspect. As you can see in the image above, in Edge it’s the last option in the list. Note that in Firefox it’s called “Inspect Element.”
3. A pane will open up on the right hand of the browser showing the page code. Yes, you’re in a part of the browser not intended for muggles, but don’t worry — we’re not doing anything overly complex.
Find and click Toggle device emulation. Along the top of the second pane is a navigation bar. The second icon along — the one that shows a picture of a phone and tablet — is the one we want. If you’re in doubt, hover over it and an explainer should pop up, saying something like “Toggle device emulation” (or “Toggle device toolbar” in Chrome).
You should now be in mobile mode, with the old browser pane shrunk down to mobile dimensions and the smartphone version of the website displayed instead. But you’ll note that there’s no upload button so…
4. Refresh the page and the familiar buttons should appear along the bottom of your screen. Press the post button and you’re away.
5. From here, just select a photo from Finder or File Explorer (for the purposes of this demo: Ripley the kitten), then edit and apply filters as you would any other picture.
Congratulations: you now know how to post on Instagram from PC or Mac. Now, why not check out how to deactivate your Instagram account, how to save photos from Instagram and how to mute people on Instagram. For general computing tips, why not start by checking out how to zip a file or folder on Windows and Mac.
Freelance contributor Alan has been writing about tech for over a decade, covering phones, drones and everything in between. Previously Deputy Editor of tech site Alphr, his words are found all over the web and in the occasional magazine too. When not weighing up the pros and cons of the latest smartwatch, you'll probably find him tackling his ever-growing games backlog. He also handles all the Wordle coverage on Tom's Guide and has been playing the addictive NYT game for the last several years in an effort to keep his streak forever intact.