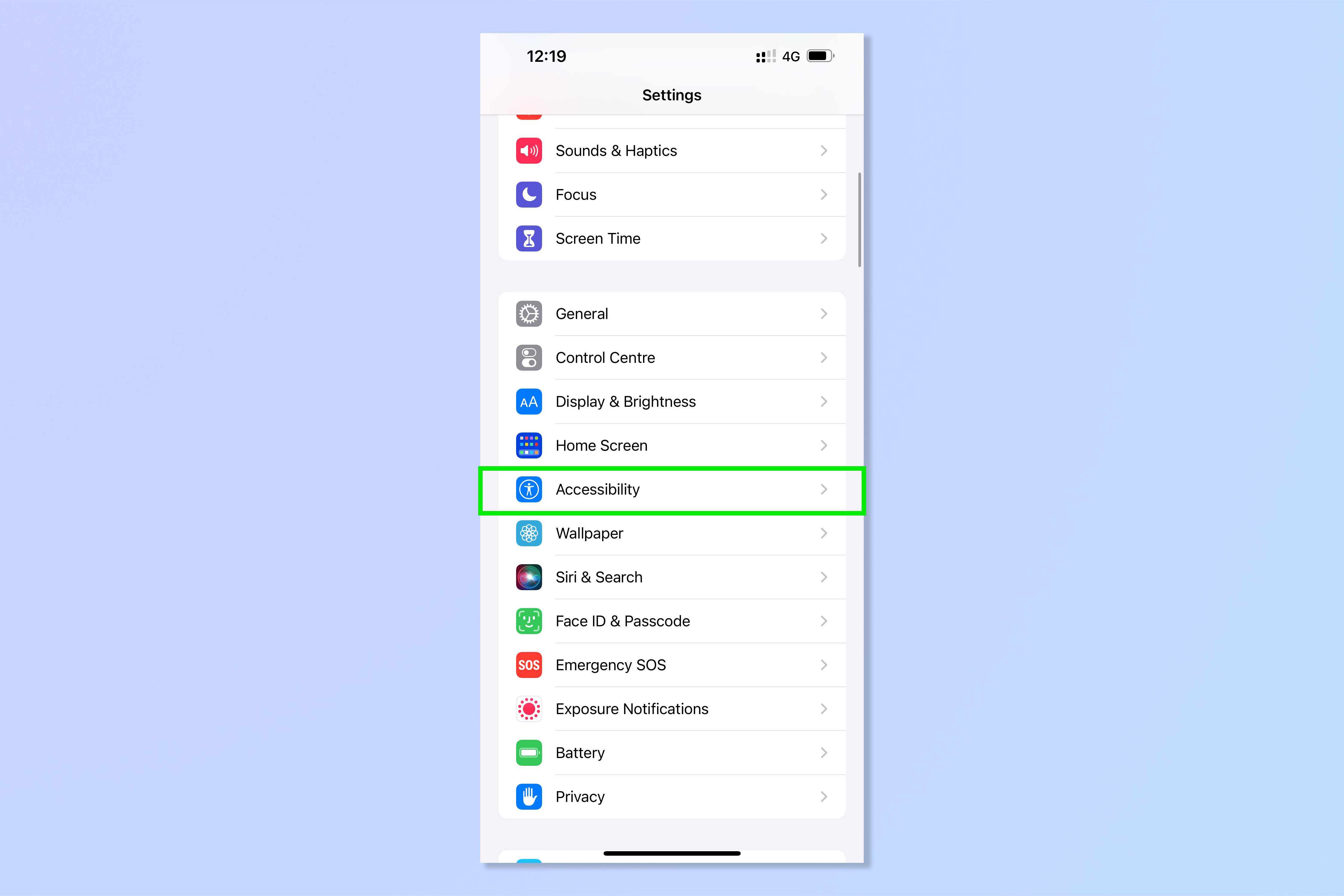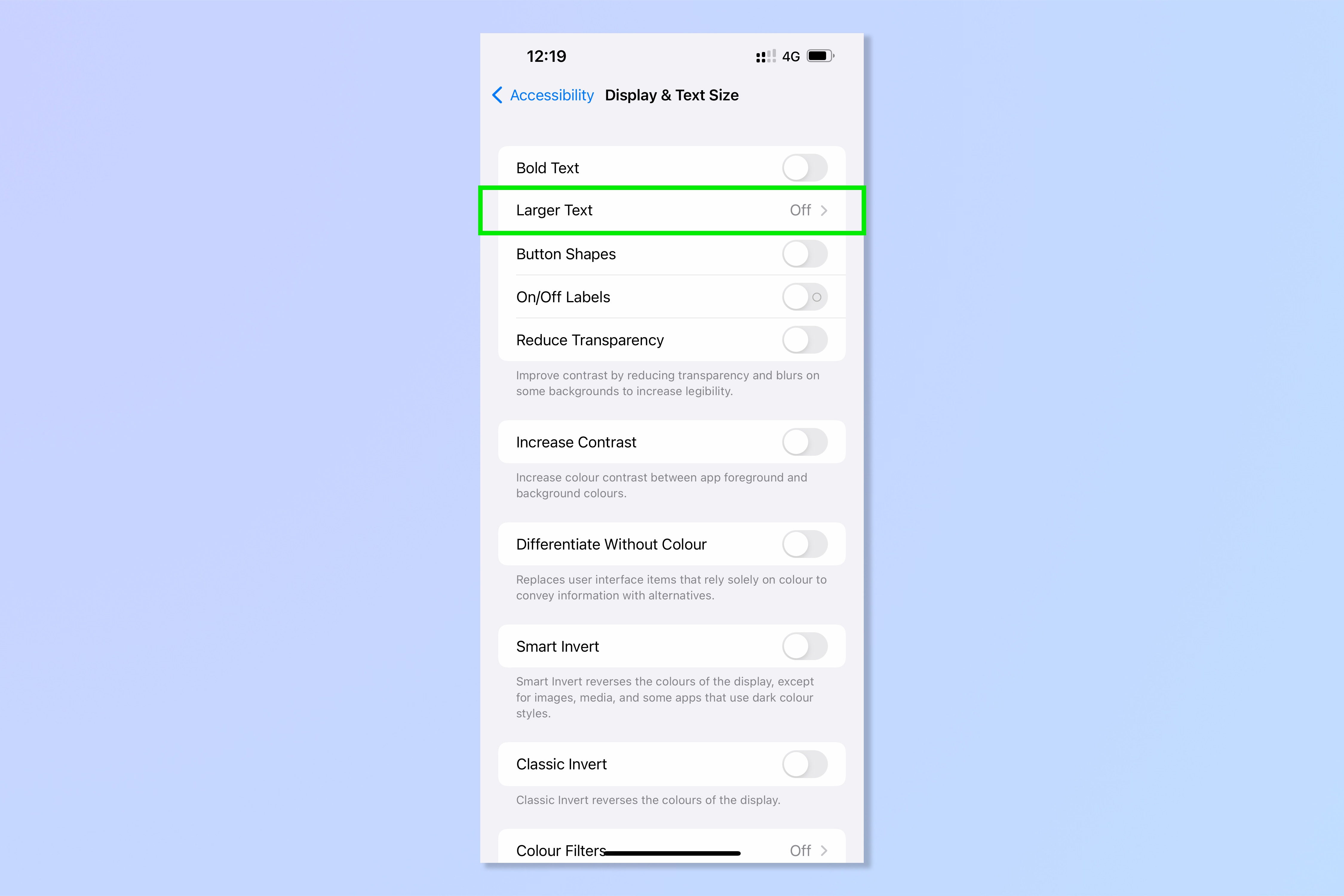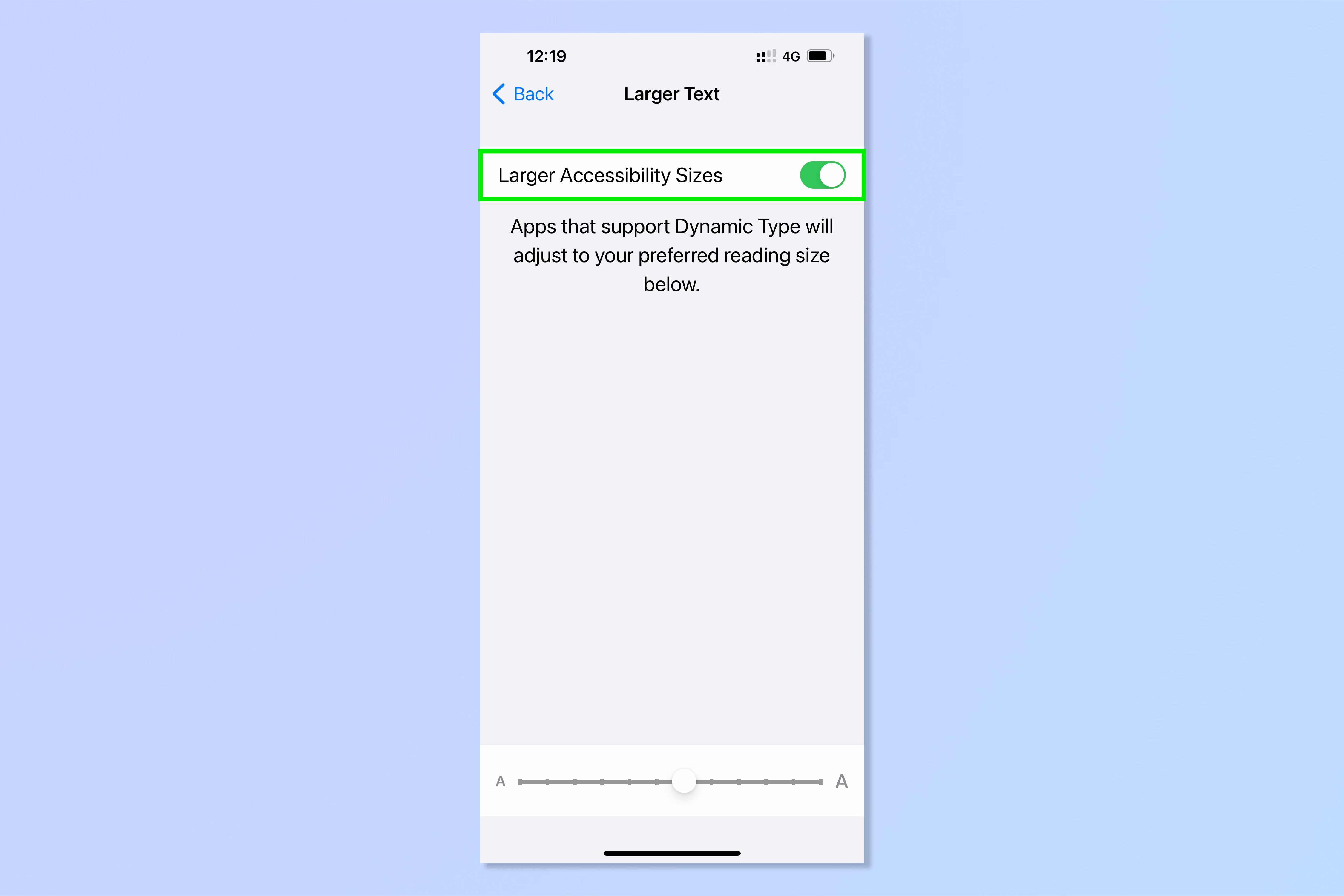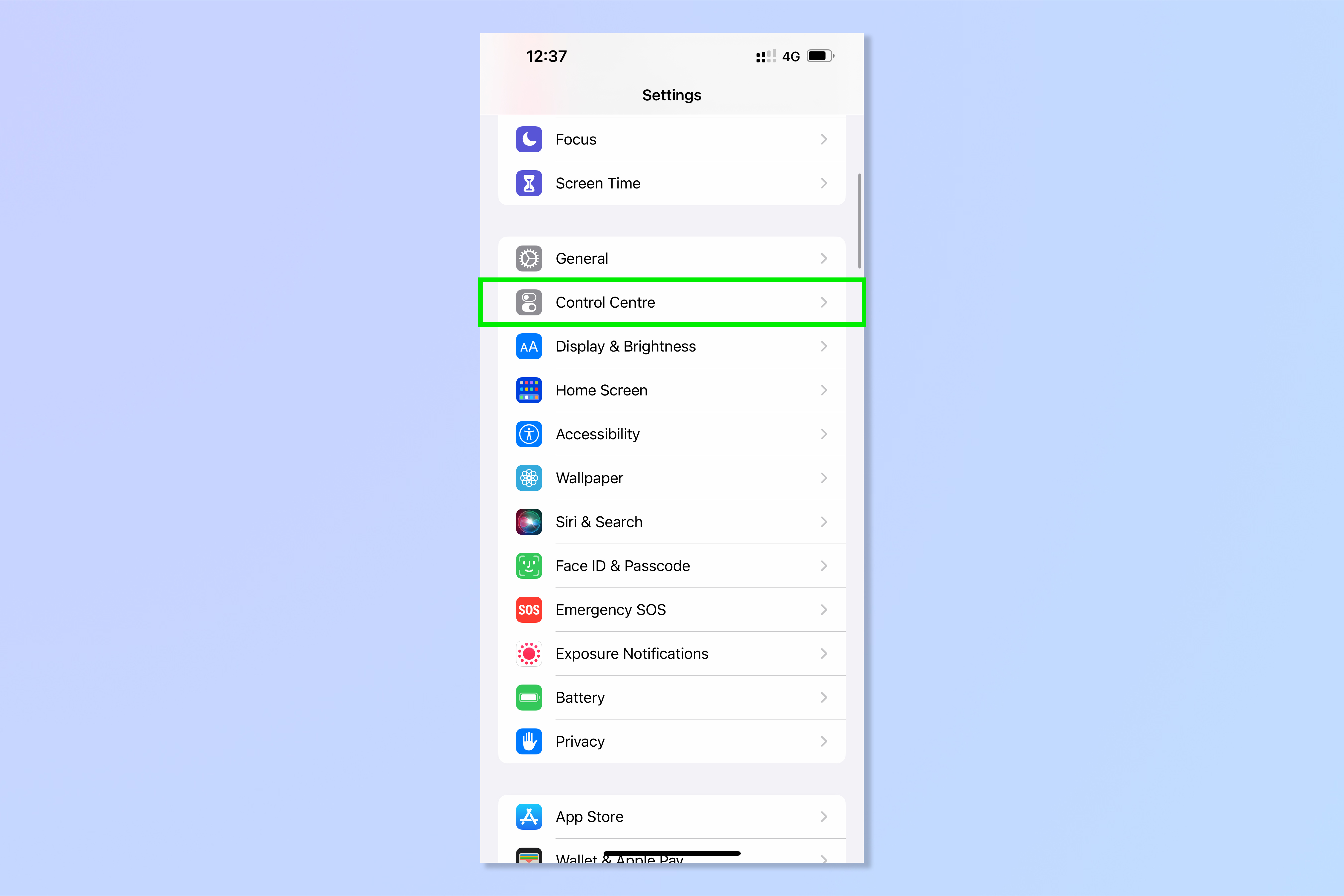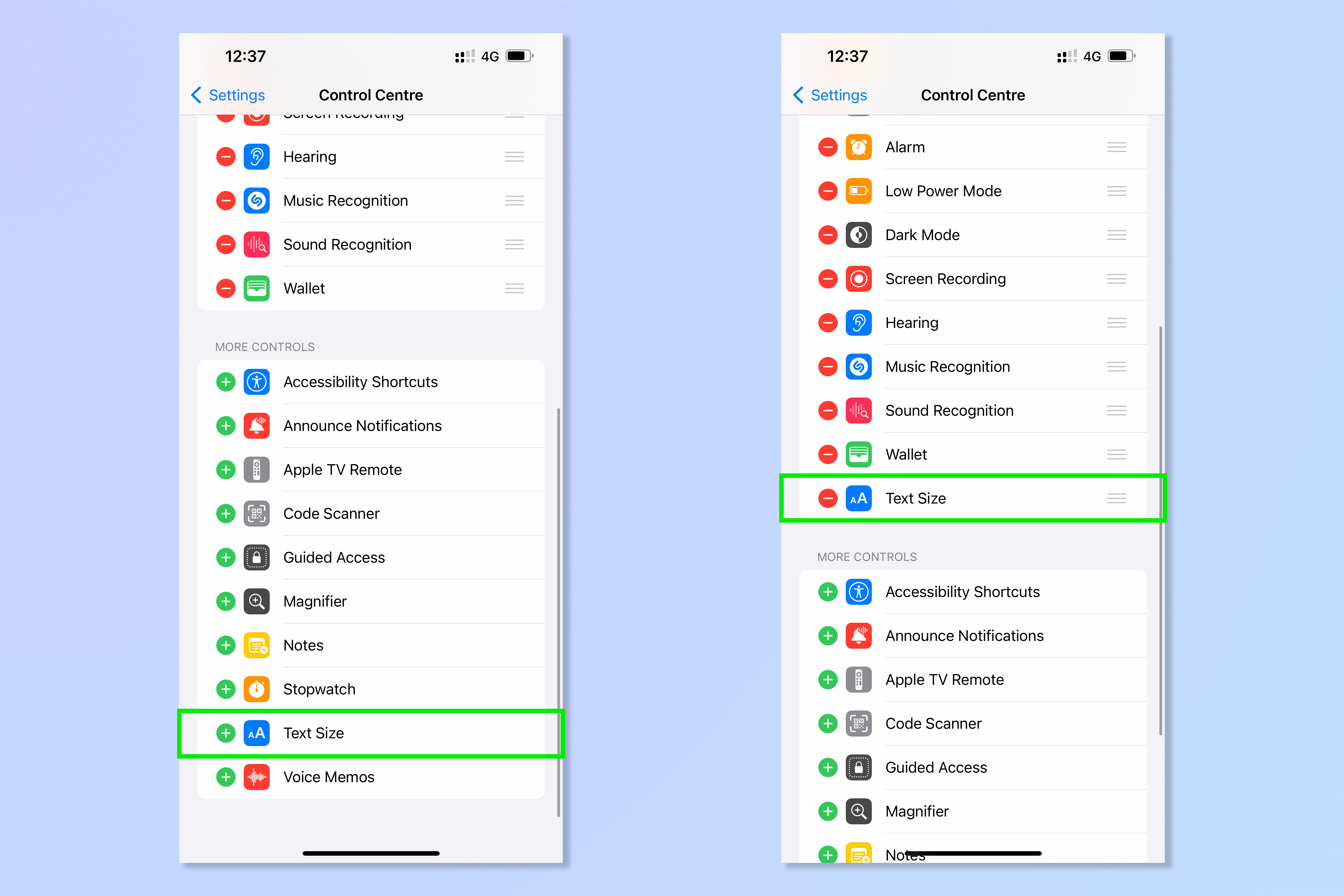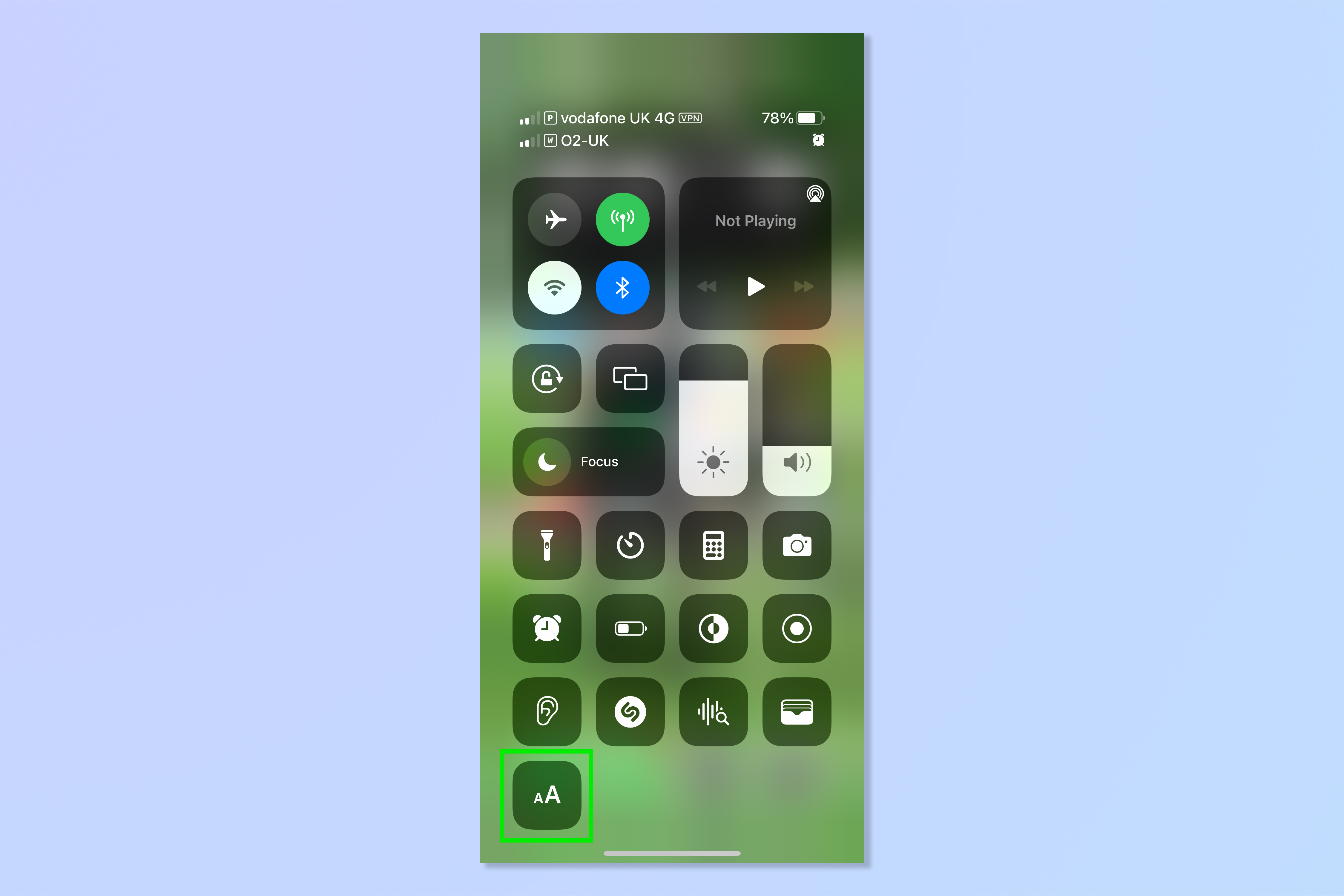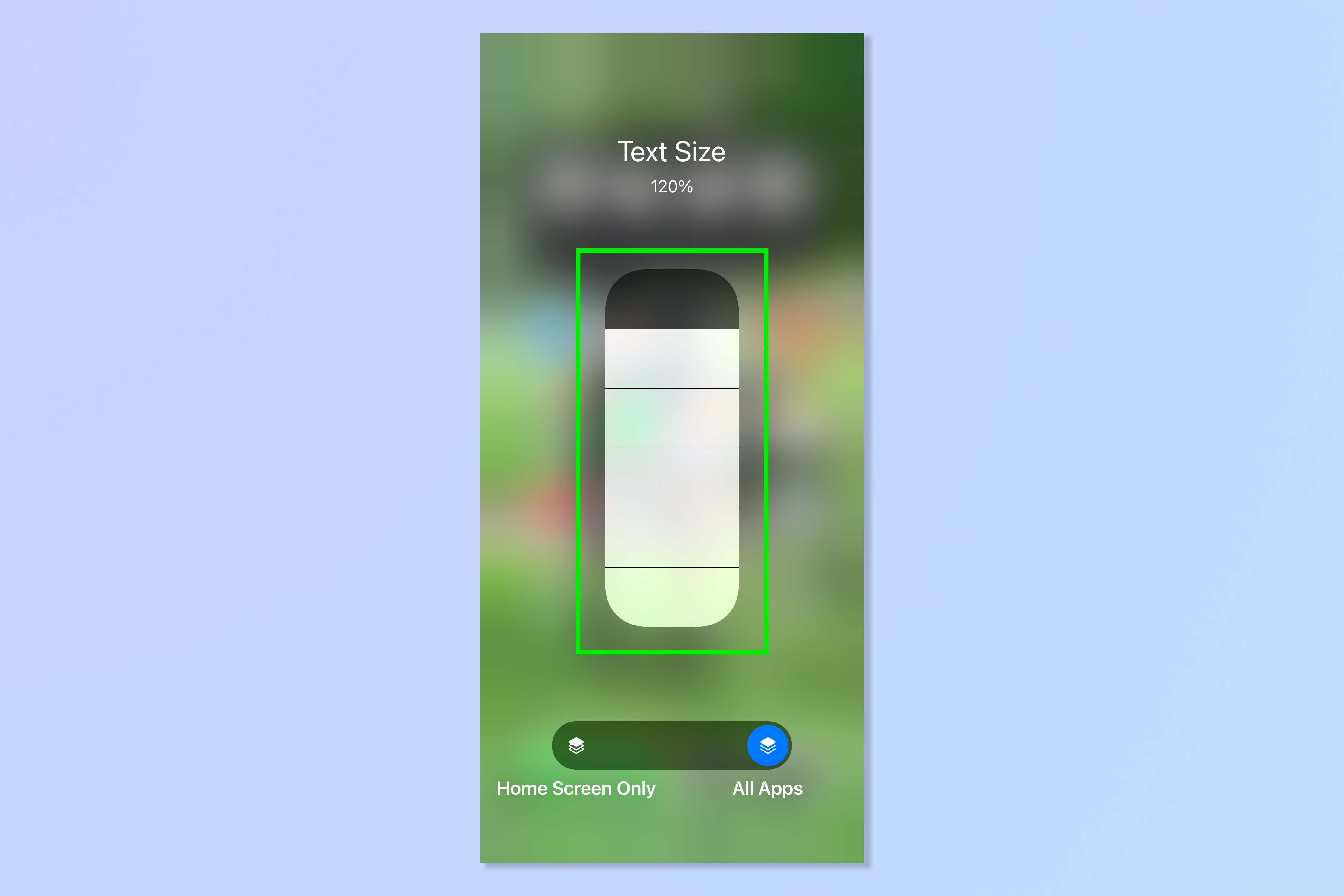How to change font size on iPhone
Here's how to change font size on iPhone in just a few easy steps

Knowing how to change font size on iPhone is super important if you have trouble reading the text on your phone's screen. Despite being some of the best phones around, even the largest Apple phones like the iPhone 13 Pro Max still have relatively small screens compared to tablets or computers, presenting a challenge for those with visual impairments. If you have reduced eyesight, therefore, or if like me you regularly forget, lose or break your glasses, you may often find yourself needing to adjust your iPhone's text size to be able to read things.
Alternatively, you may also want to know how to adjust your font size downwards, if for instance a friend or relative has used your phone and enlarged the font, or if you simply prefer the aesthetic.
Whatever the reason, learning how to change font size on iPhone is straightforward, and this guide is here to show you.
How to change font size on iPhone
- Go to Settings, then Accessibility
- Tap Display & Text Size
- Select Larger Text
- Use the scroll bar to change font size
- Toggle Larger Accessibility Sizes for a wider range
Read on to see detailed instructions for each step.
1. Open Settings and tap Accessibility.
2. Select Display & Text Size.
3. Tap Larger Text.
Get instant access to breaking news, the hottest reviews, great deals and helpful tips.
4. At the base of the screen, pull the adjustment slider right to increase the font to the desired size. Pull left to decrease the size. You will see the text on the screen adjust accordingly.
5. If you'd like to increase the text size further, toggle Larger Accessibility Sizes to on. You will now have a greater upper range on the adjustment slider at the base of the screen.
6. Pull the adjustment slider right to increase the font size further.
How to add font size to Control Center on iPhone
If you're a glasses wearer or you experience regular changes in your eyesight, it helps to know how to change font size on iPhone even faster than the method above. As mentioned in the intro, I'm always leaving my glasses behind, meaning I often need to boost my font size at a moment's notice to read something on my iPhone.
Thankfully, there's a way to add a font size widget to Control Center to facilitate rapid changing between text sizes. Here's how.
1. Open Settings, then tap Control Center.
2. Scroll down to More Controls and tap the green plus icon next to Text Size. You will now see Text Size appears in the Included Controls section.
3. From your Home Screen, pull down from the top right to open Control Center. Tap the Text Size widget, which features two letter A symbols.
4. Adjust the text size up (larger) or down (smaller) using the slider bar. Tap anywhere on the blurred background to close.
You've now successfully increased the text size on your iPhone, and learnt a nifty way to do it quickly next time too. If you'd like to read more iPhone tutorials, then why not check out our guides on how to identify plants on iPhone, how to identify a dog's breed on iPhone and how to turn off Shake to Undo on iPhone. If you've just upgraded your device, you'll definitely want to read how to transfer data from iPhone to iPhone, and if you want to stay private when messaging, make sure to check out how to turn off read receipts on WhatsApp, which works on iOS devices.

Peter is a Senior Editor at Tom's Guide, heading up the site's Reviews team and Cameras section. As a writer, he covers topics including tech, photography, gaming, hardware, motoring and food & drink. Outside of work, he's an avid photographer, specialising in architectural and portrait photography. When he's not snapping away on his beloved Fujifilm camera, he can usually be found telling everyone about his greyhounds, riding his motorcycle, squeezing as many FPS as possible out of PC games, and perfecting his espresso shots.