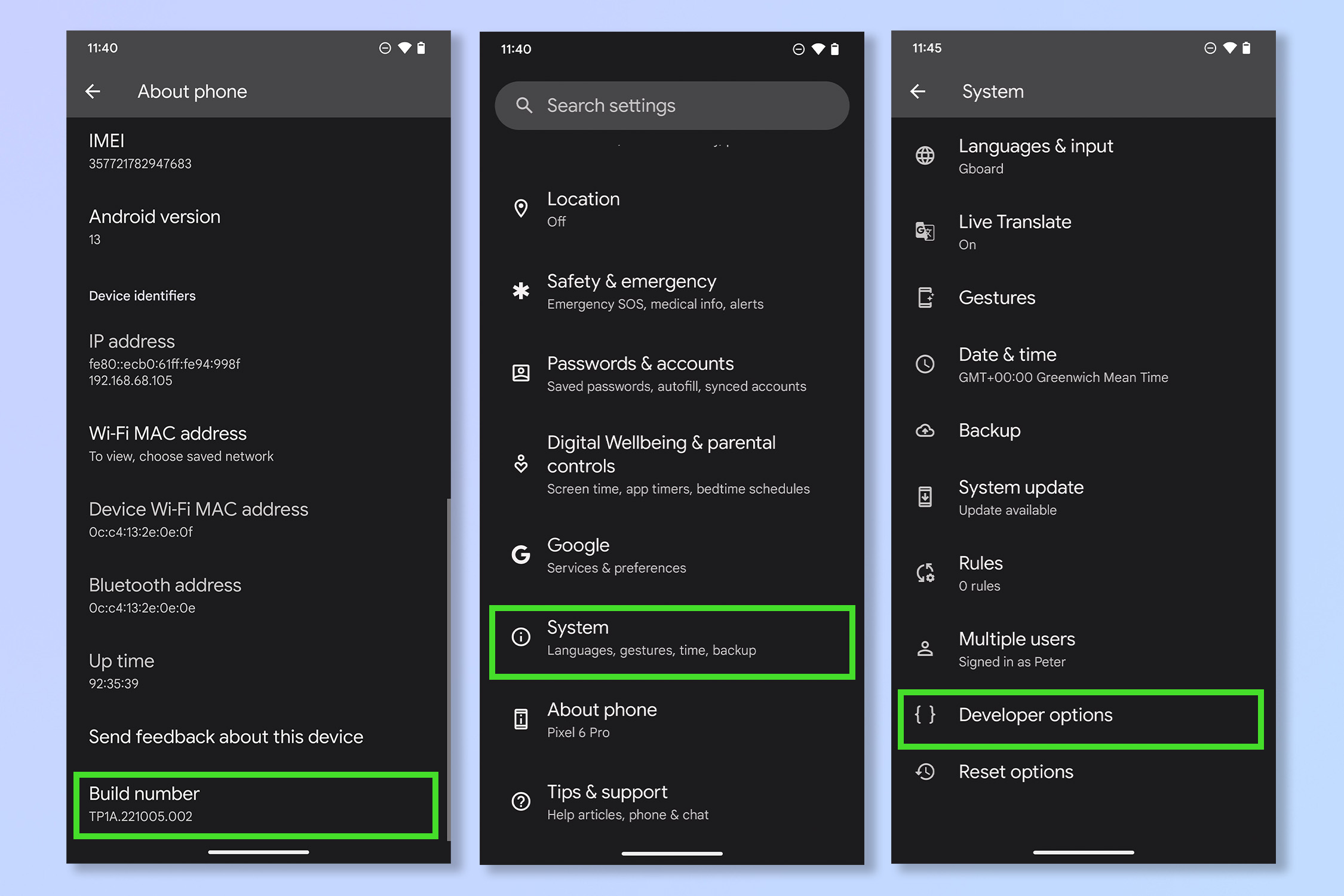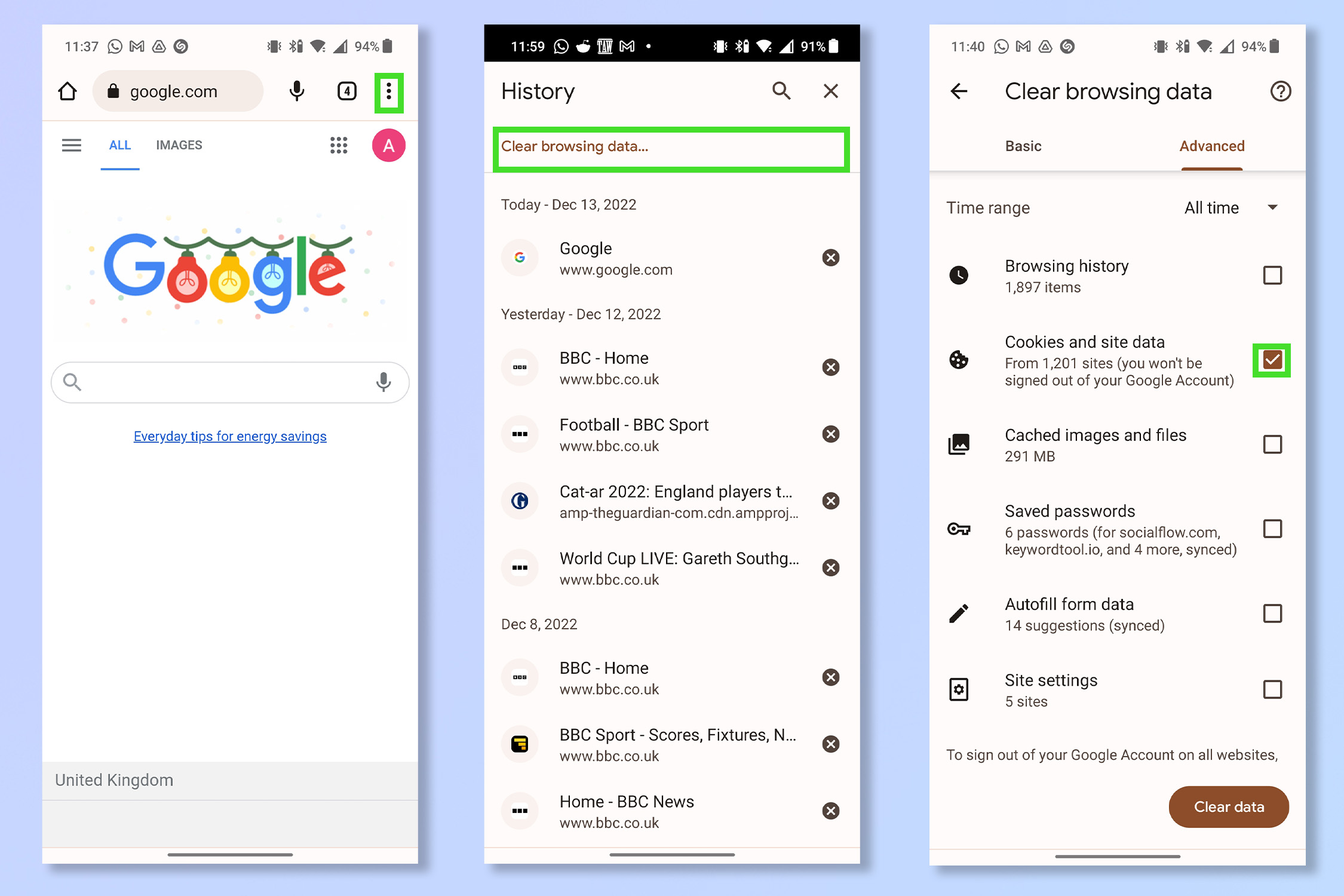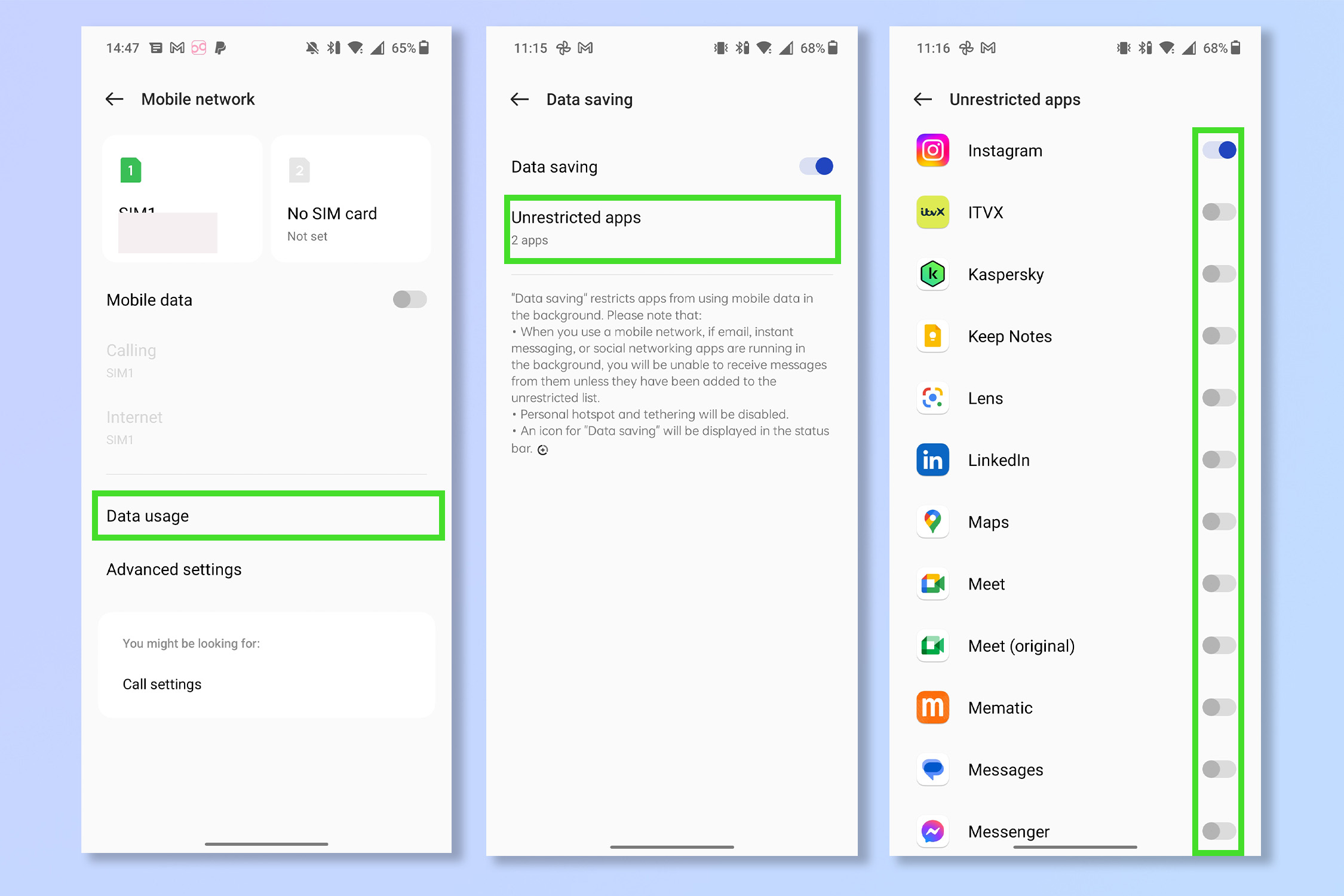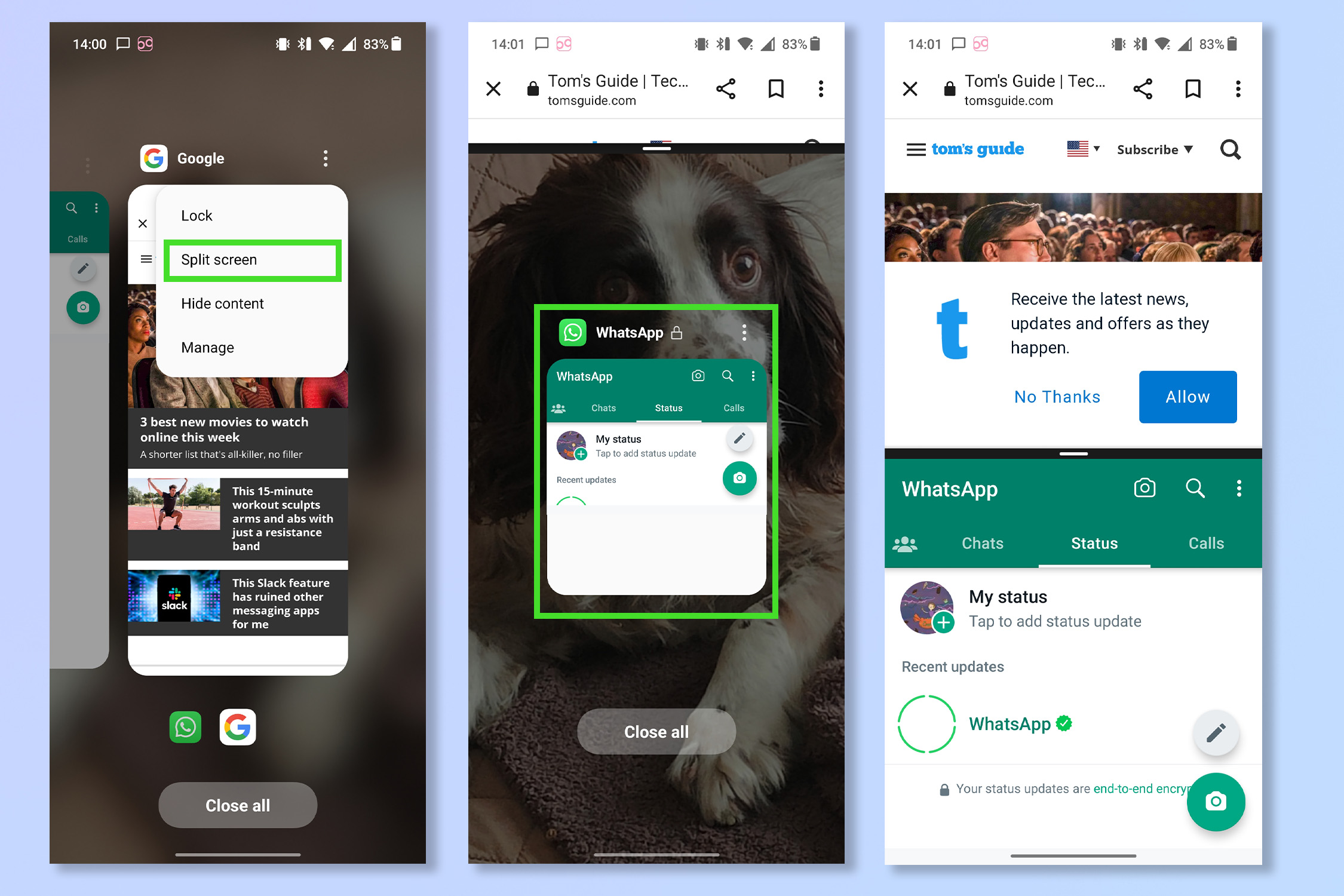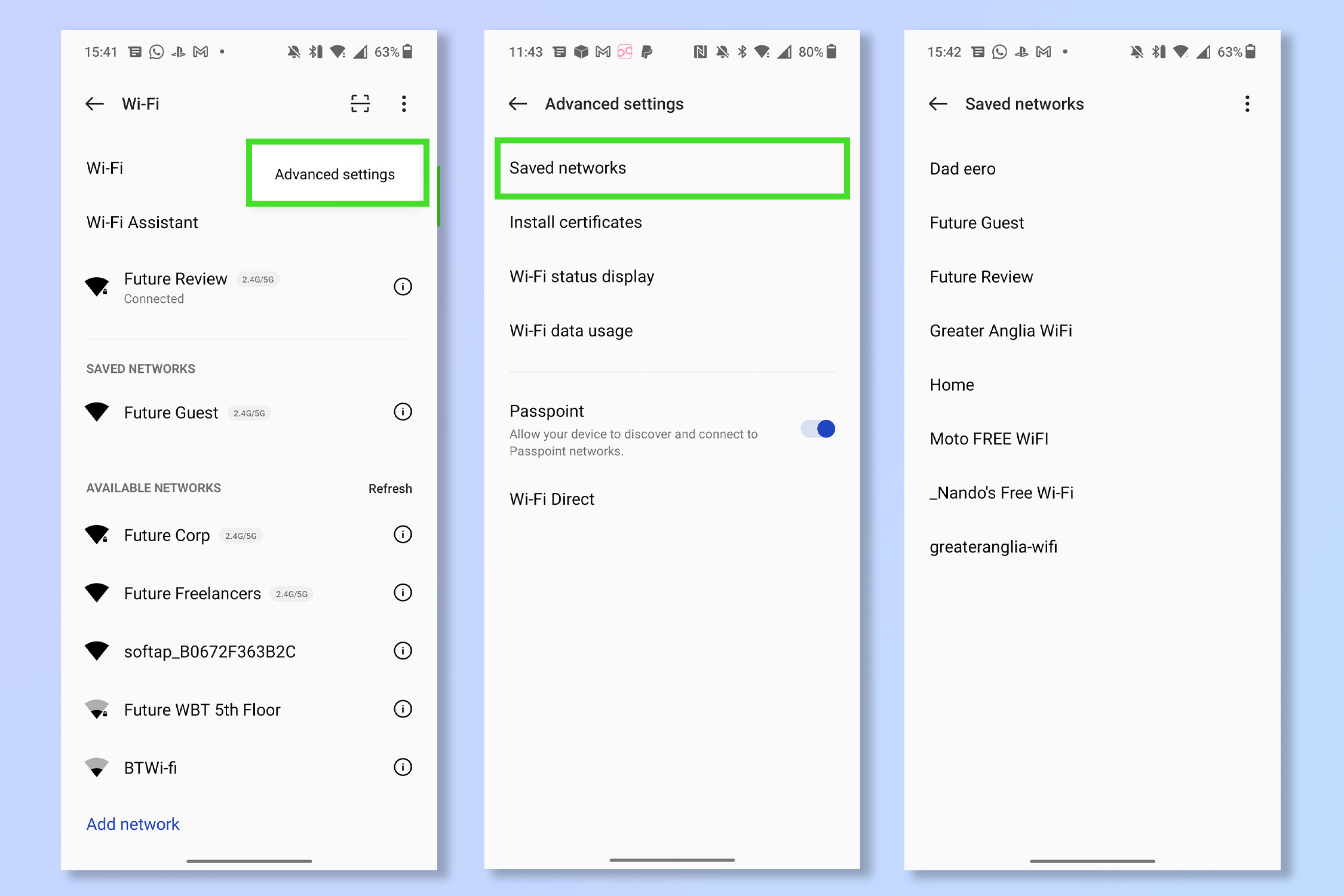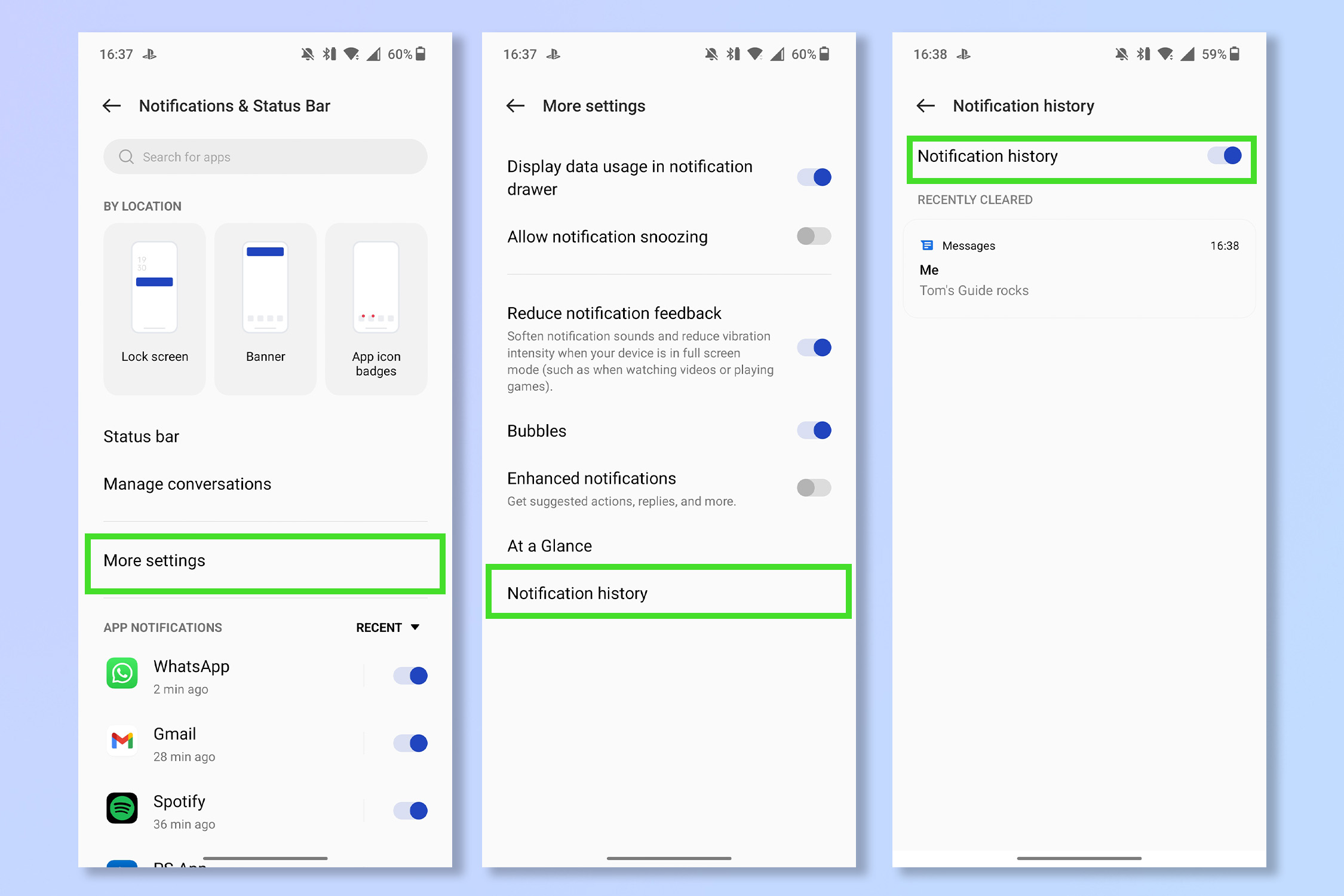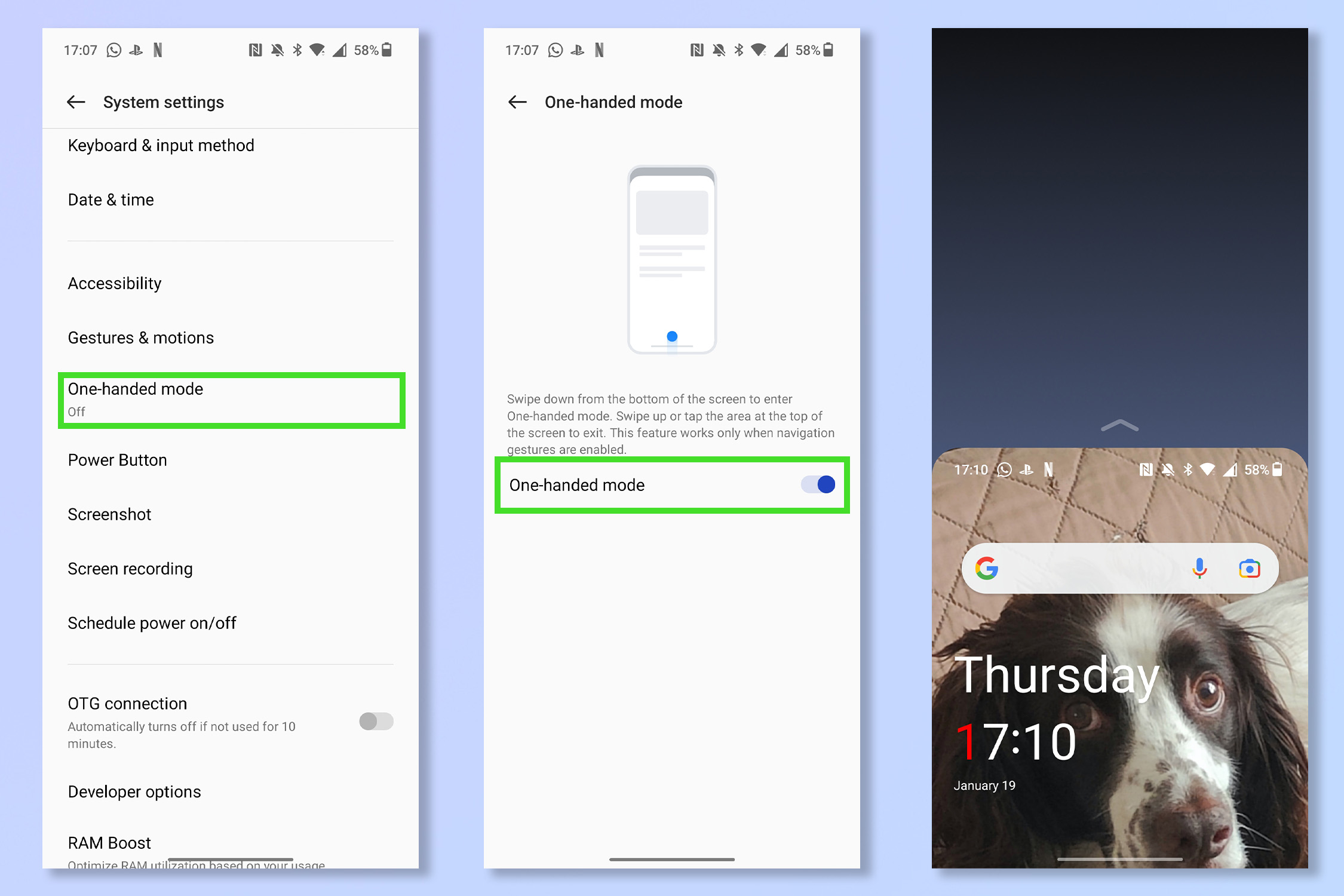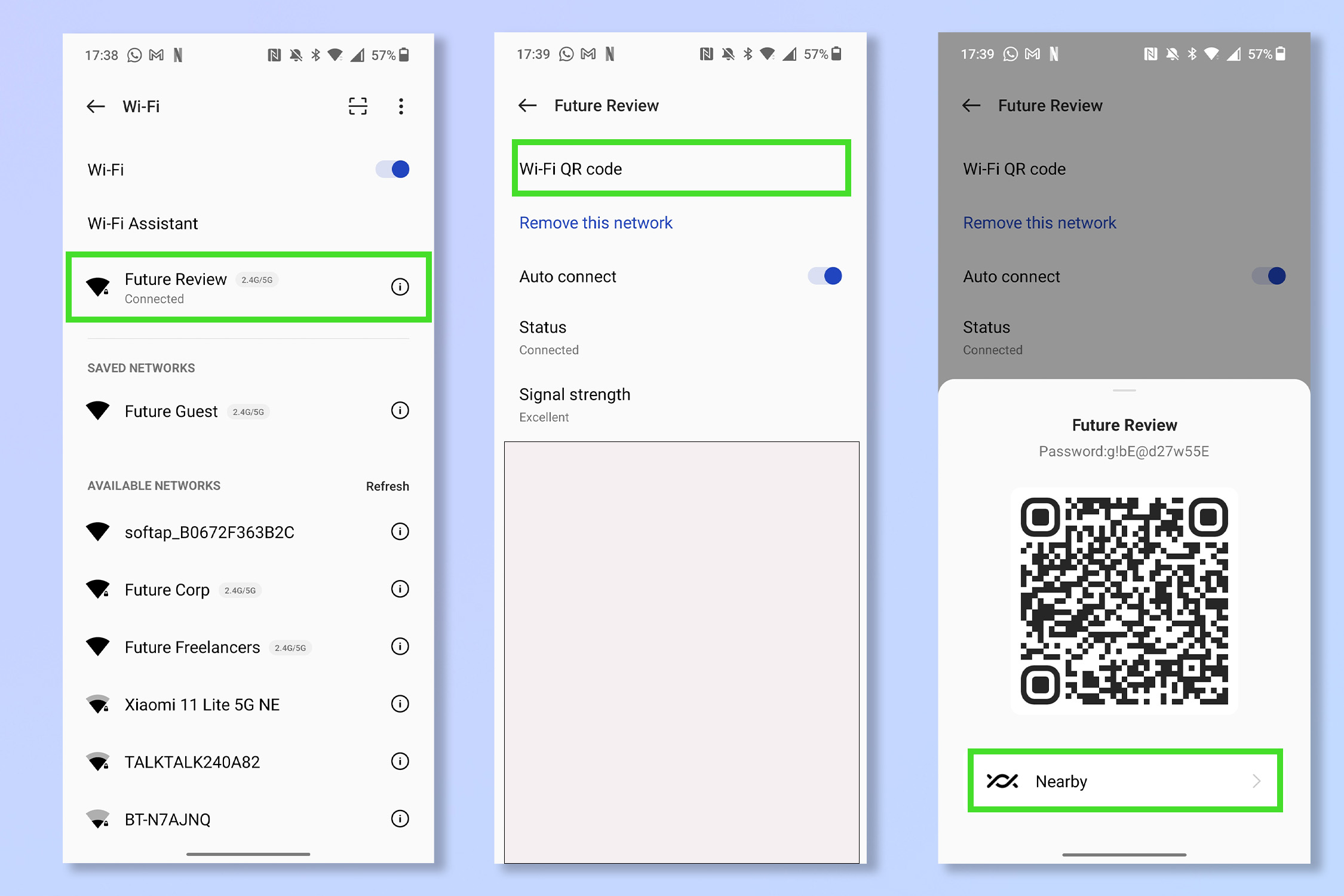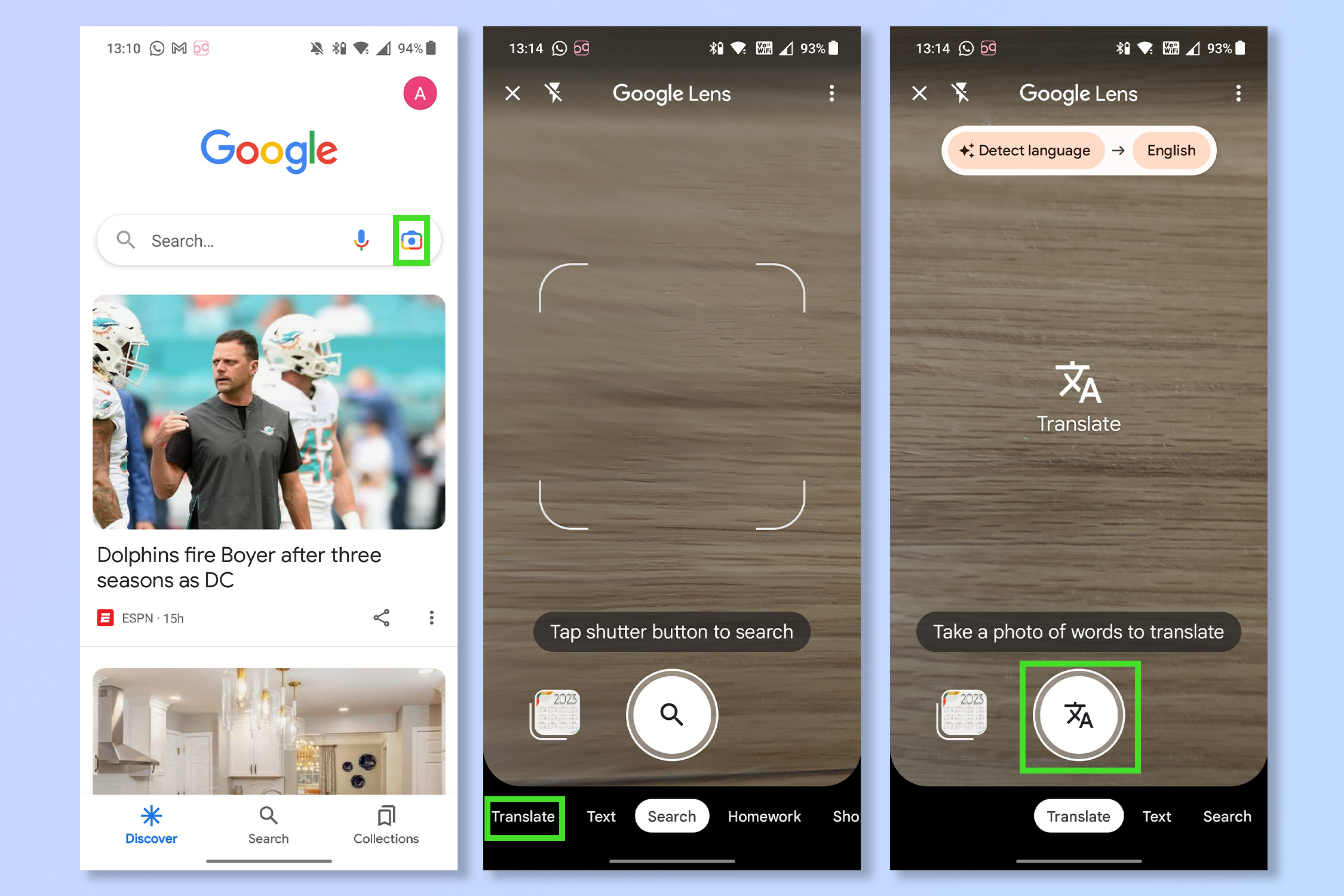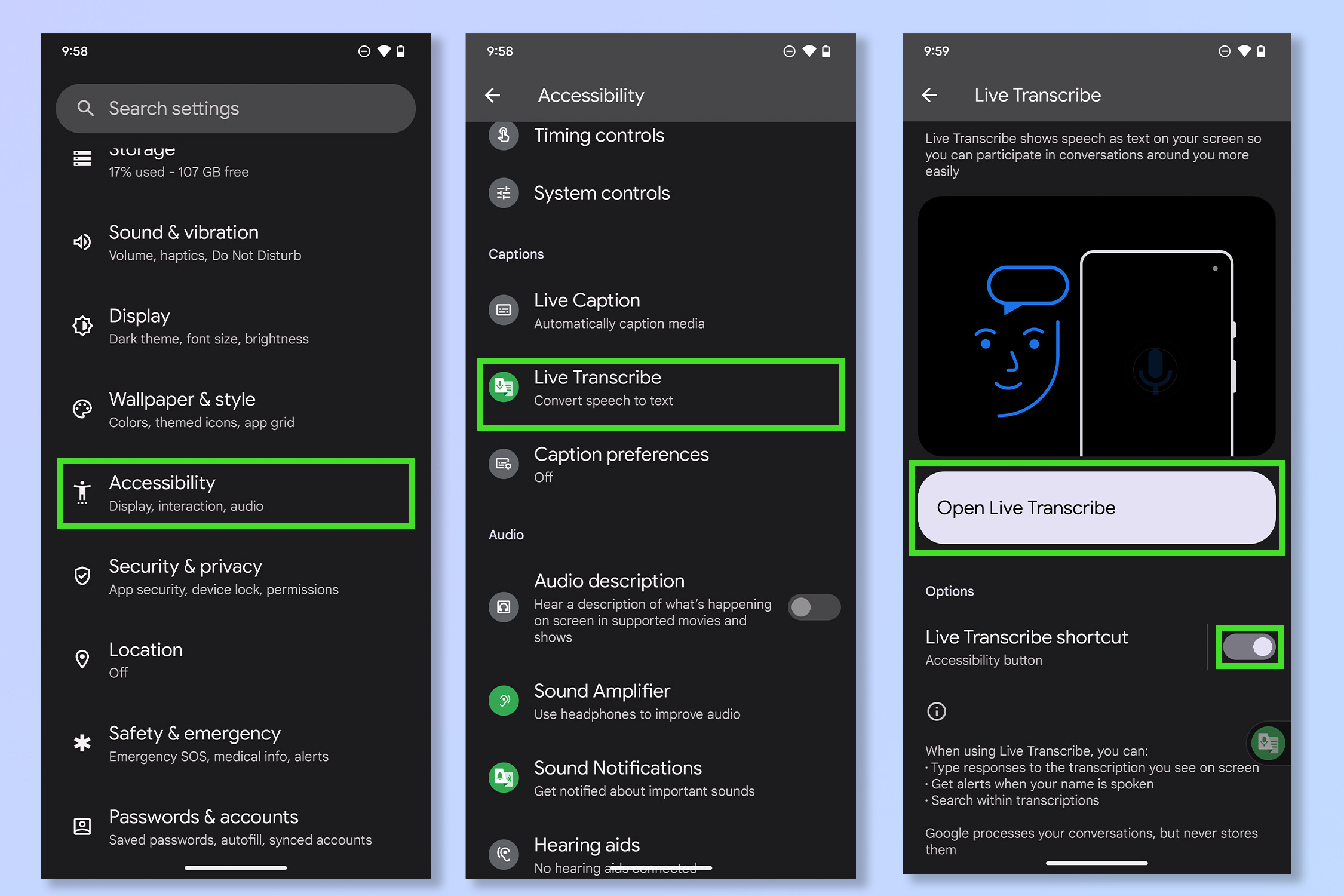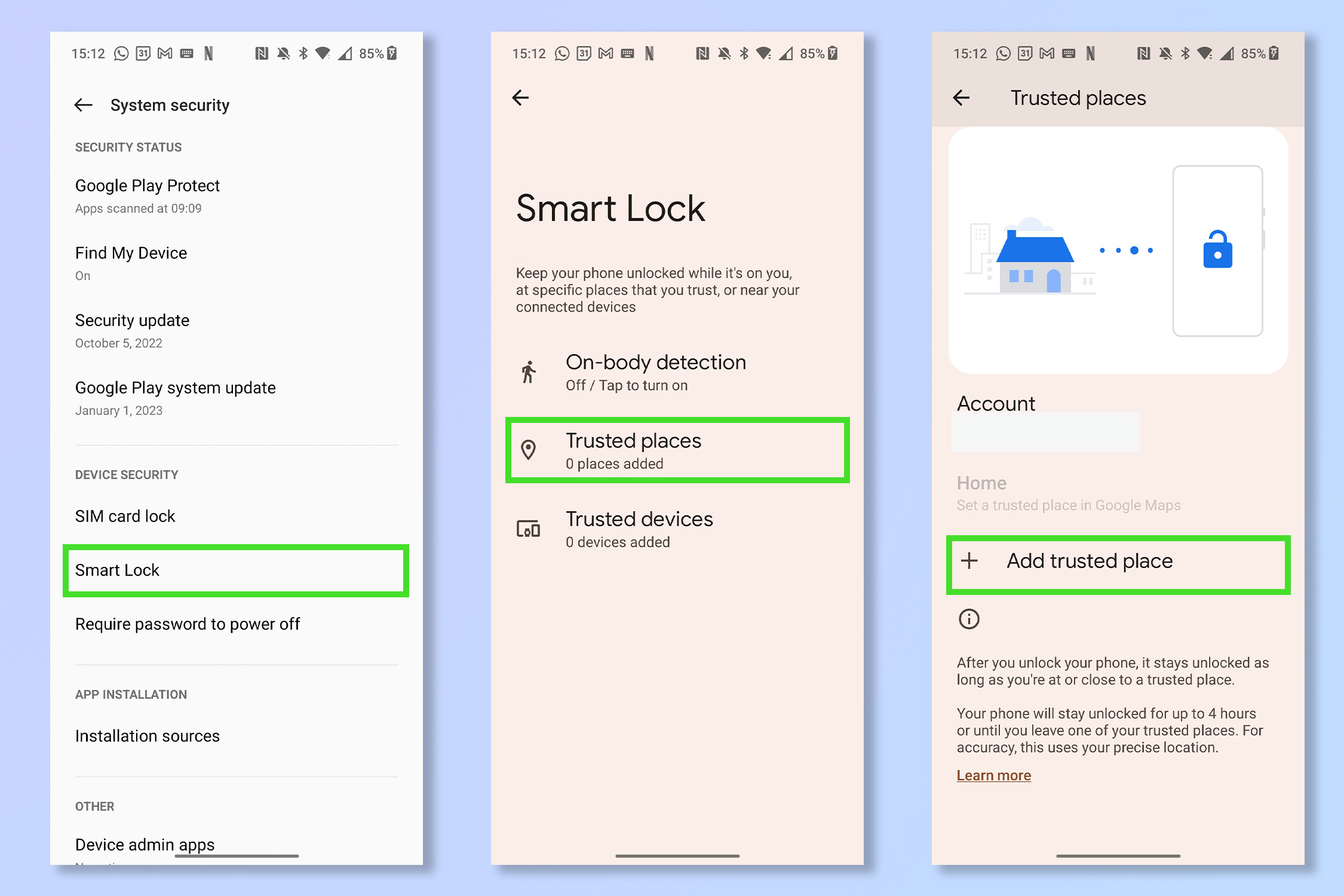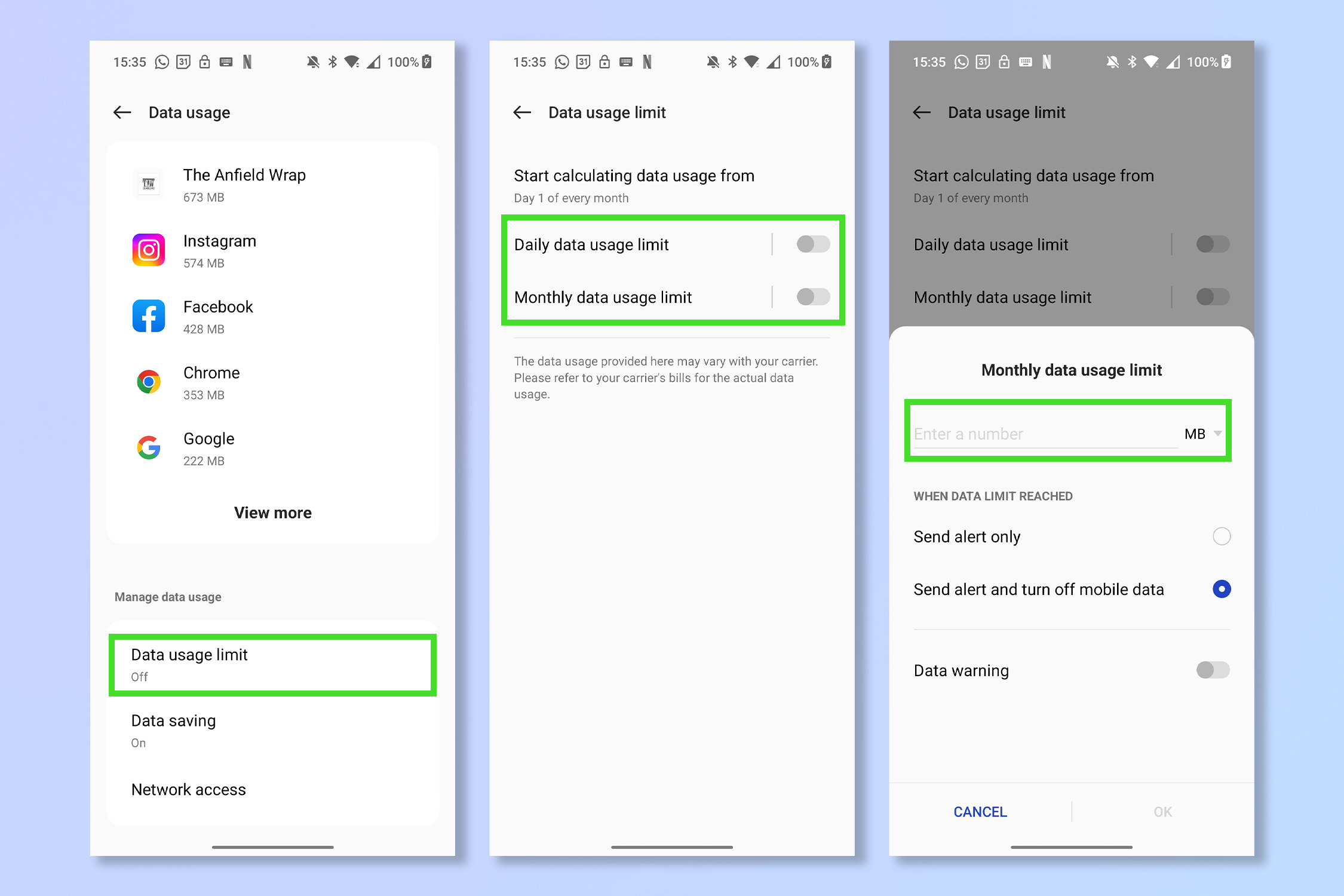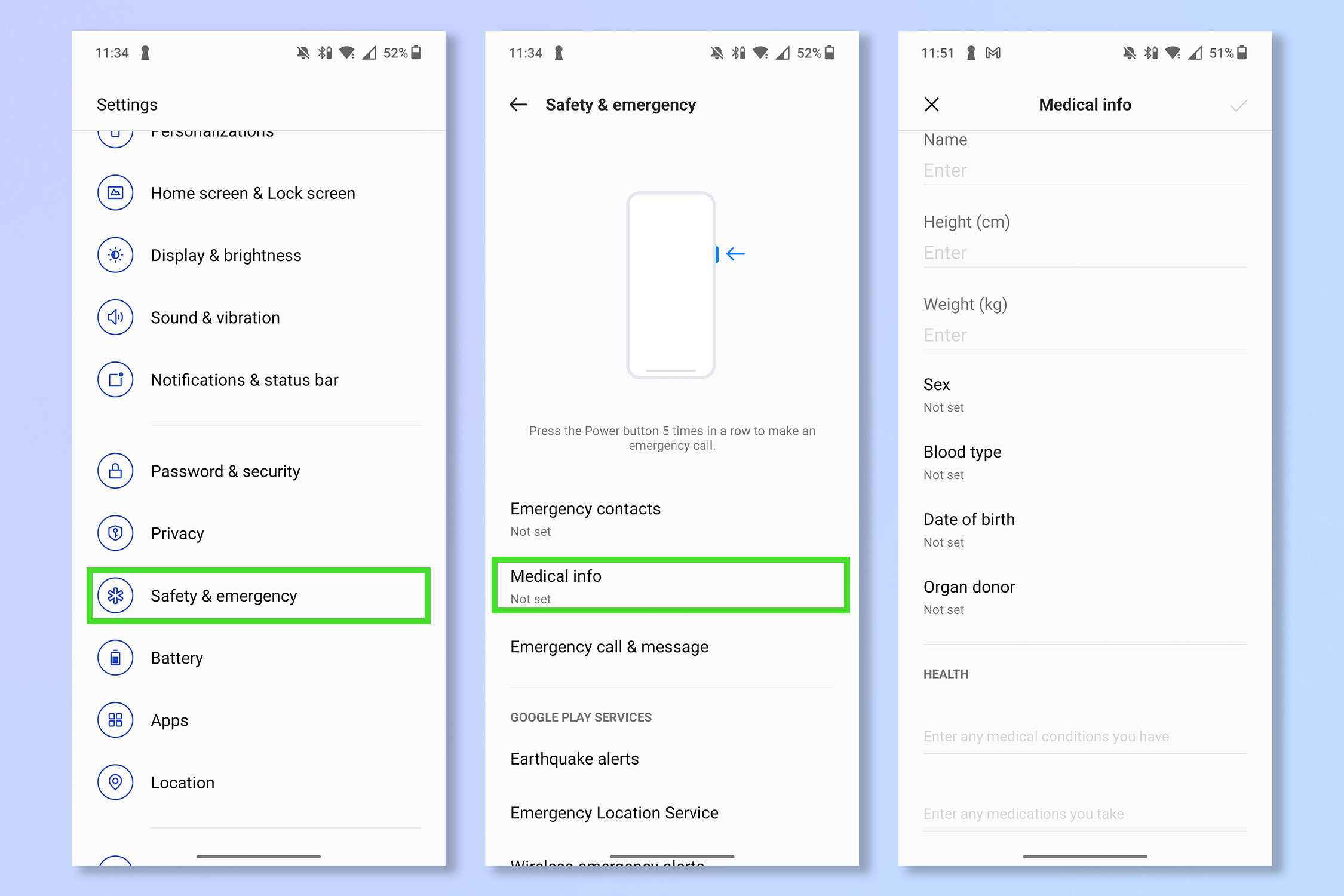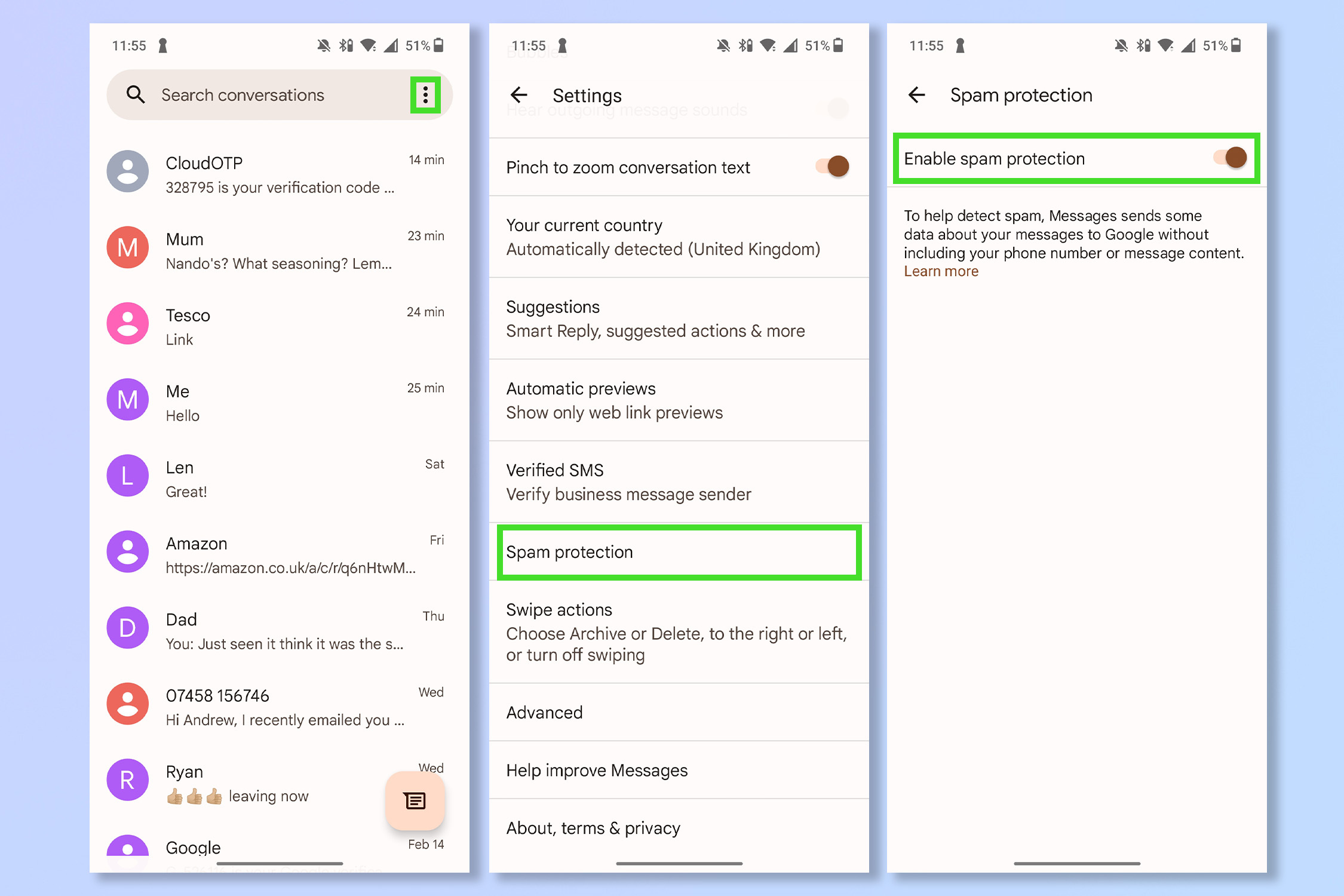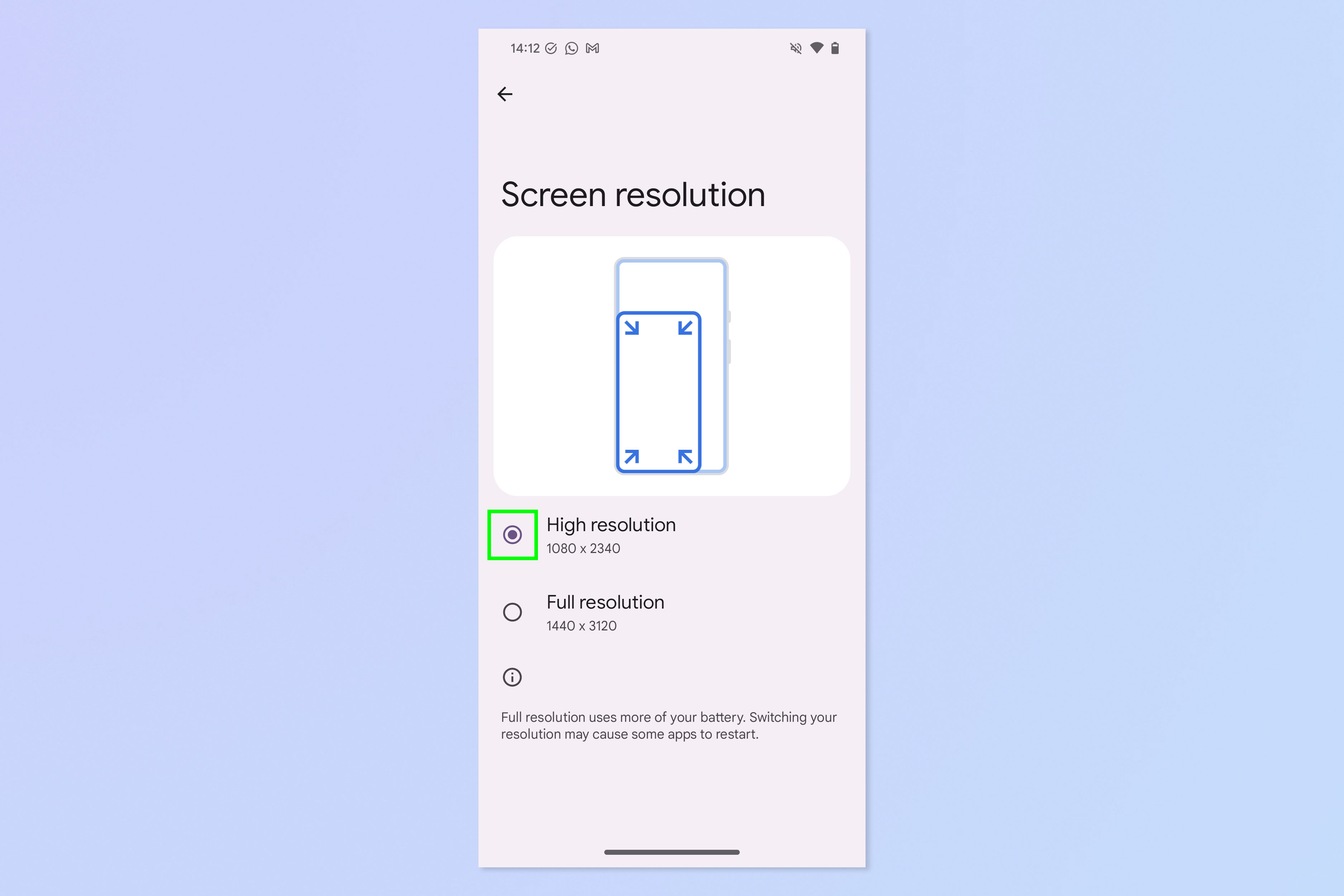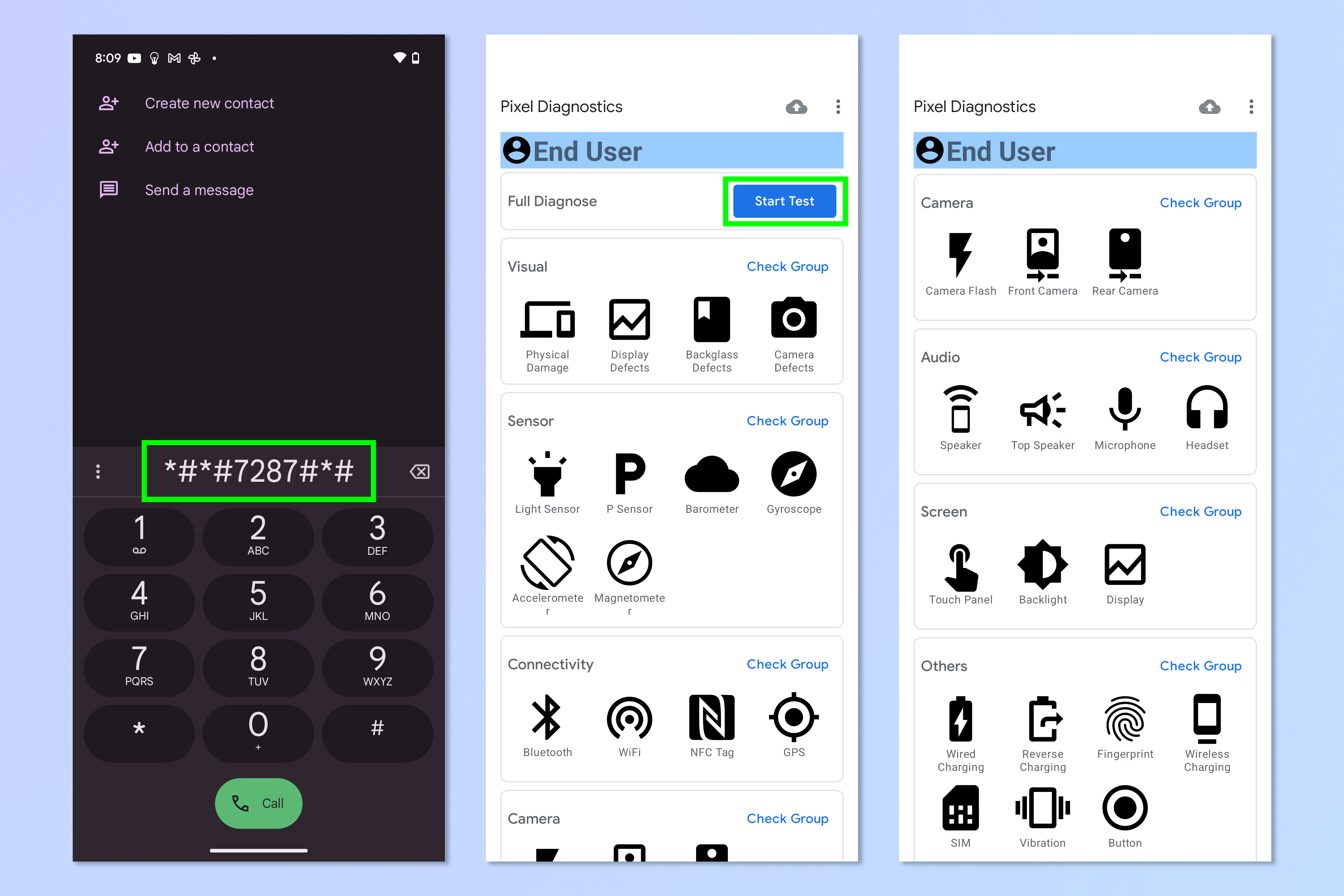19 hidden Android features you should be using

If you're keen to find some hidden Android features, we wouldn't blame you. The sheer number of handy tricks and hacks buried within Android devices is a big part of why they're some of the best phones around. Even knowing just a few of them will help you get so much more out of your Android phone.
But how can you find out about them if they're, well, hidden? If only someone would put together a handy list of tutorials explaining some of the best hidden features... oh, wait!
Obviously, Android has been around for a long time now, and has a devoted and knowledgable user base, so we're well aware that readers may know some of these hidden features already. We're willing to bet that at least one or two of them will be new to you though.
All that's left to do is for you to read on and discover 19 hidden Android features you should be using.
Note: to ensure you can use all of the features below, you'll want your device updated to the latest Android version, currently Android 14 at the time of this page's latest update. We can show you how to update Android if you need some help.
19 hidden Android features you should be using
- Enable Android Developer options
- Delete Cookies
- Restrict background data
- Split screen
- View all saved Wi-Fi networks
- Check Notification History
- One-handed mode
- Share wi-fi via QR code
- Translate text
- Live Transcribe
- Add Chrome Dinosaur game widget
- Smart Lock
- Set data limits
- Set Medical Information
- Block Spam texts
- Force peak refresh rate
- App pinning
- Adjust screen resolution
- Secret diagnostics menu
1. Enable Android Developer Options
This is a gateway to accessing a lot of settings that most Android users don’t know about. You can change things like the maximum number of connected Bluetooth devices at once, or modify the background processes limit so your phone doesn’t take on too much at once. Developer options give you power-user control over your device, but be careful not to mess with anything you don’t understand, as some settings could seriously mess up your phone’s setup.
1. Open the settings app and tap about phone, then tap build number 7 times.
Get instant access to breaking news, the hottest reviews, great deals and helpful tips.
2. Enter your passcode and then return to the settings menu. Tap System Settings and then Developer Options.
(On a Samsung device, tap Software information, then tap Build number 7 times).
Read our full guide on how to enable Android developer options.
2. Delete Cookies
Personalized ads are one of the biggest bugbears in modern life and, while you can’t avoid them everywhere, deleting cookies from your phone’s browser is a great way to take back your privacy. The name cookies may sound harmless but this is actually code for trackers, which will gather data about your usage. Thankfully, on Android, it's easy to delete cookies on Chrome.
1. On Chrome, tap the three dots in the corner, then tap history. Now tap Clear browsing data.
2. To delete every cookie, select the Time range box and tap All time. Now select the Cookies and site data tick box and tap Clear data.
Read our full guide on how to clear cookies on Android.
3. Restrict background data
This is a great way to extend your phone’s battery life and stop you from running out of data three weeks before your plan renews.
A whole host of apps that pretty much everyone uses are constantly refreshing and looking for a wi-fi connection in the background. Disabling this is a great way to make your phone last longer but it will also stop you from receiving notifications from the likes of Whatsapp unless it is current open on your phone. On the plus side, the avalanche of notifications when you next connect to Wi-Fi will make you feel very popular!
1. Open Settings and tap Mobile Network, then data usage.
2. Tap Data saving, then toggle Data saving on.
3. To make exceptions for certain apps, tap Unrestricted apps and toggle on any apps to exempt them.
Read our full guide on how to restrict background data on Android.
4. Split screen
While not quite the same as having two phones at once, using split screen on Android is handy for those wanting to multitask. Unless you have great eyesight or a particularly big phone, it may be best to use split-screen on one of the best Android tablets instead. Not all apps are compatible with split-screen but many leading ones are.
1. Swipe up to bring up your app tray.
2. Tap the menu button, then tap Split screen.
3. Open another app and drag the margin to adjust the split.
Read our full guide on how to split screen on Android.
5. View all saved Wi-Fi Networks
You can view all of the Wi-fi networks that you’ve saved to your phone in one place, which is super handy. If a network is now defunct, or you no longer have permission to use it (like an old job) you can also delete it from your saved networks and stop automatically connecting.
1. Open Settings and tap Wi-Fi.
2. Tap the three dots and select Advanced settings.
3. Tap Saved networks to see and manage previous networks.
6. Check Notification History
If you’re one of those popular people who gets more messages than Santa in December, it can be easy to miss a notification on your phone. Luckily, on Android, you can recap every notification you’ve received. Keep in mind, Android only saves 24 hours of notifications (to prevent slowdown), so you can't go back too far.
1. Open Settings, tap Notifications, then tap More settings.
2. Tap Notification history and then toggle it on. Next time you get a notification it will appear there for 24 hours.
7. One-handed mode
If you don’t have one of the best small phones but still want to control everything with one hand, you’re in luck! Most leading Android phones feature a one-handed mode. With a swipe of the screen, the whole user interface will drop down and be much easier to reach. This is very helpful for those with accessibility issues and anyone with small hands who may struggle to reach certain parts of the screen.
1. Open Settings app and tap System Settings.
2. Tap One-handed mode and toggle one-handed mode on.
3. To use one-handed mode swipe down on the bottom of the screen.
8. Share Wi-Fi passwords via a QR code
If you’re done telling every guest the Wi-Fi password, or are in a large group looking to connect, you can avoid any confusion around uppercase or lowercase and other sticking points by generating a QR code instead. All you need is one Android device that’s already connected to the network and then everyone else can scan it with their devices and connect straight away. You'll need to be connected to a Wi-Fi network to share its password.
1. Open the Wi-Fi menu and tap the gear next to the network.
2. Tap QR code or Share.
Read our full guide on how to share a Wi-Fi password.
9. Translate text
Now the perils of the pandemic are easing, international travel is back on the cards. It can be difficult on vacation to know what to order from a restaurant menu that isn't in your first language, and a whole load of other issues spring up when you can't speak the language. Luckily Google has us sorted when it comes to translating the written word in seconds.
1. On Chrome, tap the camera icon next to the search bar. This will open up Google Lens (it also has its own app).
2. At the bottom of the screen, tap translate and then point your camera at the text and take a picture.
Read our full guide on how to translate text instantly on Android.
10. Live Transcribe
A fantastic accessibility feature for those who are deaf or hard of hearing is being able to transcribe conversations in real time. This feature is also useful for making notes and keeping a record of conversations. You can even add a shortcut to the screen for quick use in any situation.
1. Open Settings and tap Accessibility, then tap Live Transcribe.
2. Tap Open Live Transcribe to use the system once or toggle on Live Transcribe shortcut to on if you intend to use it regularly (this adds a small Live transcribe button to the bottom right of the screen).
11. The Chrome dinosaur game home screen widget
This might not help with your productivity, but on Android you can add everyone’s favorite timewaster to your home screen. The chrome dinosaur game (where the titular dinosaur has to jump over cactuses) has its own widget that can be added to take pride of place in your home screen and launch it in seconds. Just don’t expect to get anything done ever again.
1. Tap and hold on an empty part of the home screen, then tap Widgets.
2. Under the Chrome section, tap on Chromium Dino and then drag the widget where you want it and tap Done.
3. Tap the widget to play!
12. Smart Lock
Locking your phone is an important security measure, but it can also be a pain when you’re just relaxing or working from home. Luckily, Android lets you disable your lock screen in locations where you feel safe, meaning you can get in and out of your phone quickly. Just note that this feature works with Google Maps, so you will obviously need an internet connection at that location.
1. Open the Settings app, tap password and security and then tap System security.
2. Tap Smart Lock and then tap Trusted places.
3. Tap Add trusted places and then select your safe space.
13. Set a data limit
With streaming services, social networks and other apps constantly chipping away at our data allowances, it can be easy to go over your limit. With this feature, not only can you save yourself some unwanted charges, but you can also cap your data in terms of both monthly and daily usage. If you set your cap below your plan’s limit, you can keep data for when you really need it or have a data binge at the end of the month!
1. Open Settings and tap Mobile network, then tap Data usage.
2. Tap Data usage limit and choose a daily or monthly limit.
3. Enter your data allowance for each day/month and select whether you want a warning or for your phone to stop mobile data immediately.
14. Set Medical Information for first responders
Hopefully you never have to use it, but your phone can store your important medical information for first responders to help you in a crisis. However, if you’re not able to help and you have a passcode or touch or face ID set up, it can be tricky for them to access. Using the Medical info setting, anyone who finds you can see via the emergency call page any vital information such as blood type or allergies that you need to share. This feature takes moments to set up but might just save your life.
1. Open the Settings app, tap on Safety & Emergency.
2. Tap Medical info, then tap add.
3. Enter your information in the appropriate fields.
15. Block Spam texts
No one wants their personal phone to be invaded by scams and dodgy spam texts. Intrusive and just plain annoying at their best and dangerous and malicious at their worst, it’s thankfully super easy to limit the amount of spam you receive. There will never be a complete spam blocker but this goes a long way to reducing it for just seconds of work. If you do receive a potential spam message, remember never to click on a link or enter any personal information.
1. Open the Messages app, tap the three dots icon, then tap Settings.
2. Tap Spam protection.
3. Toggle Enable spam protection to on.
16. Force peak refresh rate
If you’re looking to get the most out of your phone’s display, perhaps for gaming or an extended YouTube session, you’ll want the video to be as smooth as possible. Forcing the highest possible refresh rate on your phone may increase battery usage but will also produce the best results.
1. Open the settings app, then tap Developer settings.
2. Tap Force peak refresh rate.
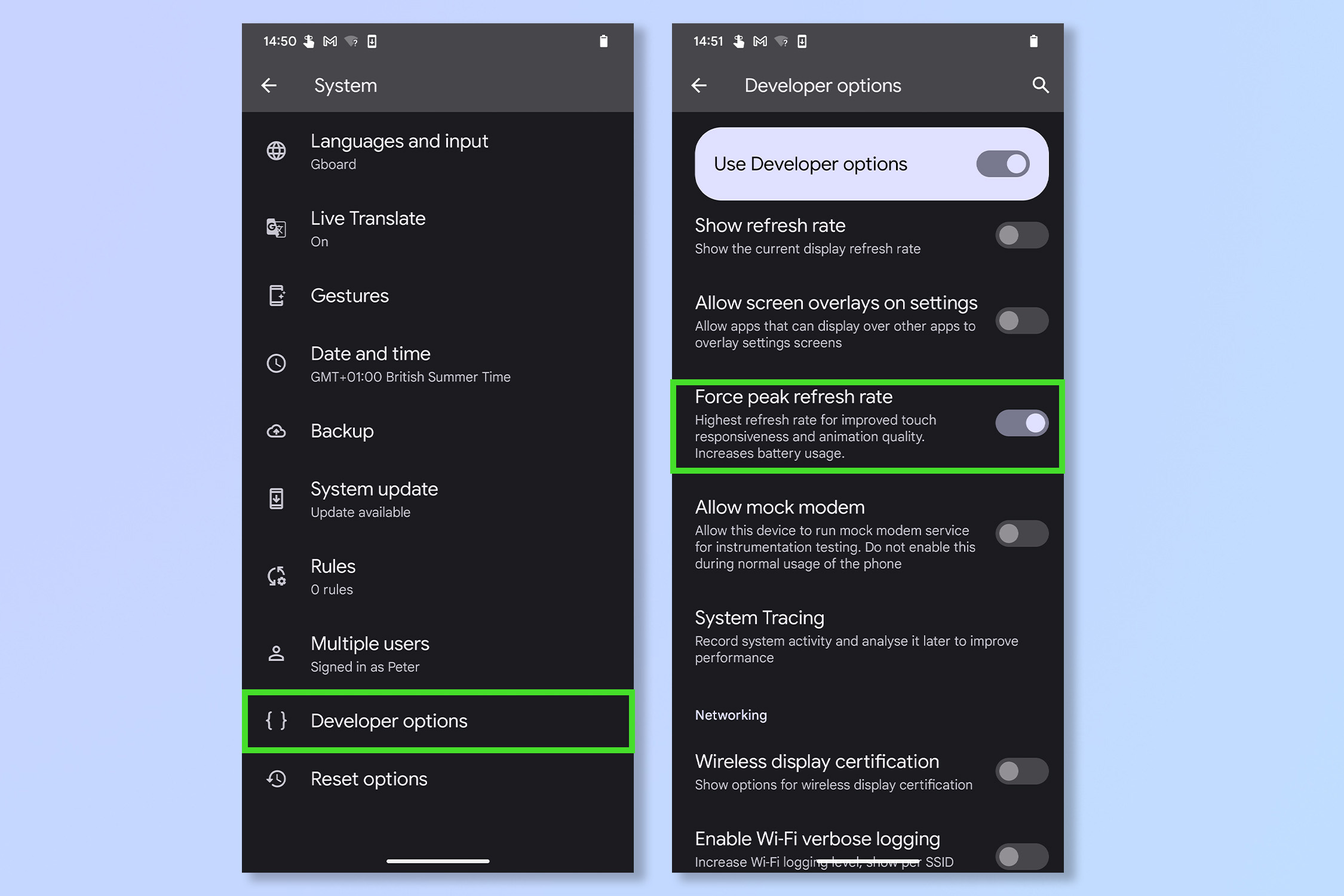
17. App pinning
If you often find yourself sharing your phone with friends or family, you’ll have felt the dread of them swiping on your phone. You just wanted to show them a meme and suddenly they’re accessing the last six months of Whatsapp messages. Never again. With app pinning, you’ll be able to lock someone into the app of your choice when you pass them the phone. To end app pinning simply swipe up and enter your pin.
1. Open the Settings app and tap Security & privacy, then tap More security settings.
2. Select App pinning and toggle App pinning to on.
3. To pin an app, open your current apps, tap the icon above the app then select pin.
Check out our full guide on how to set up screen pinning on Android.

18. Lower screen resolution
If you need to eek out as much charge from your battery as possible, there are a few obvious tools you can employ. Obviously, you can turn the screen brightness down, or you can enable Battery Saver mode. But did you know that on certain Android devices, including the Pixel 6 Pro, Pixel 7 Pro and Pixel 8 Pro, you can adjust your device's actual screen resolution. By making your screen resolution lower (usually lowering it from 1440p to 1080p), you can save battery life! It's another trick that could let you save just enough charge to get by.
To lower your phone's display resolution, open Settings and tap Display. Then tap Screen resolution and select High resolution (it'll be on Full resolution by default).
Check out our full guides on how to adjust screen resolution on Pixel and how to change screen resolution on the Samsung Galaxy S24.
19. Enter the secret diagnostics menu
If you're suffering from hardware problems on your Google Pixel phone, you can enter the Pixel's secret diagnostics menu. Usually, this is used by professionals fixing your phone, but there's no reason you can't use it to. This mode allows you to perform diagnostic scans on most, if not all of the major hardware components of your phone. Note: this feature is only available for U.S. Pixel users.
To enter the Pixel diagnostics menu, open the Phone app and enter the code *#*#7287#*#*. You don't need to dial the code, as straight away you'll be taken to the diagnostics menu. Now you can hit Start Test to run a full hardware diagnostics test. Or you can select Groups or individual components to test.
Read our full guide on how to use the Pixel diagnostics menu.
There you go, you're now an Android master. Remember many Android phones have their own unique features that might not be listed here so be sure to have an investigate. If you're looking for even more Android advice learn how to record custom alarm sounds on Android, how to enable 10-bit photos and videos on Android, how to move Android apps to an SD card or how to print from an Android phone or tablet. If you're phone's a bit slow try how to speed up an Android phone or tablet.
Andy is a freelance writer with a passion for streaming and VPNs. Based in the U.K., he originally cut his teeth at Tom's Guide as a Trainee Writer before moving to cover all things tech and streaming at T3. Outside of work, his passions are movies, football (soccer) and Formula 1. He is also something of an amateur screenwriter having studied creative writing at university.
- Peter WolinskiSenior Editor, Reviews & Cameras