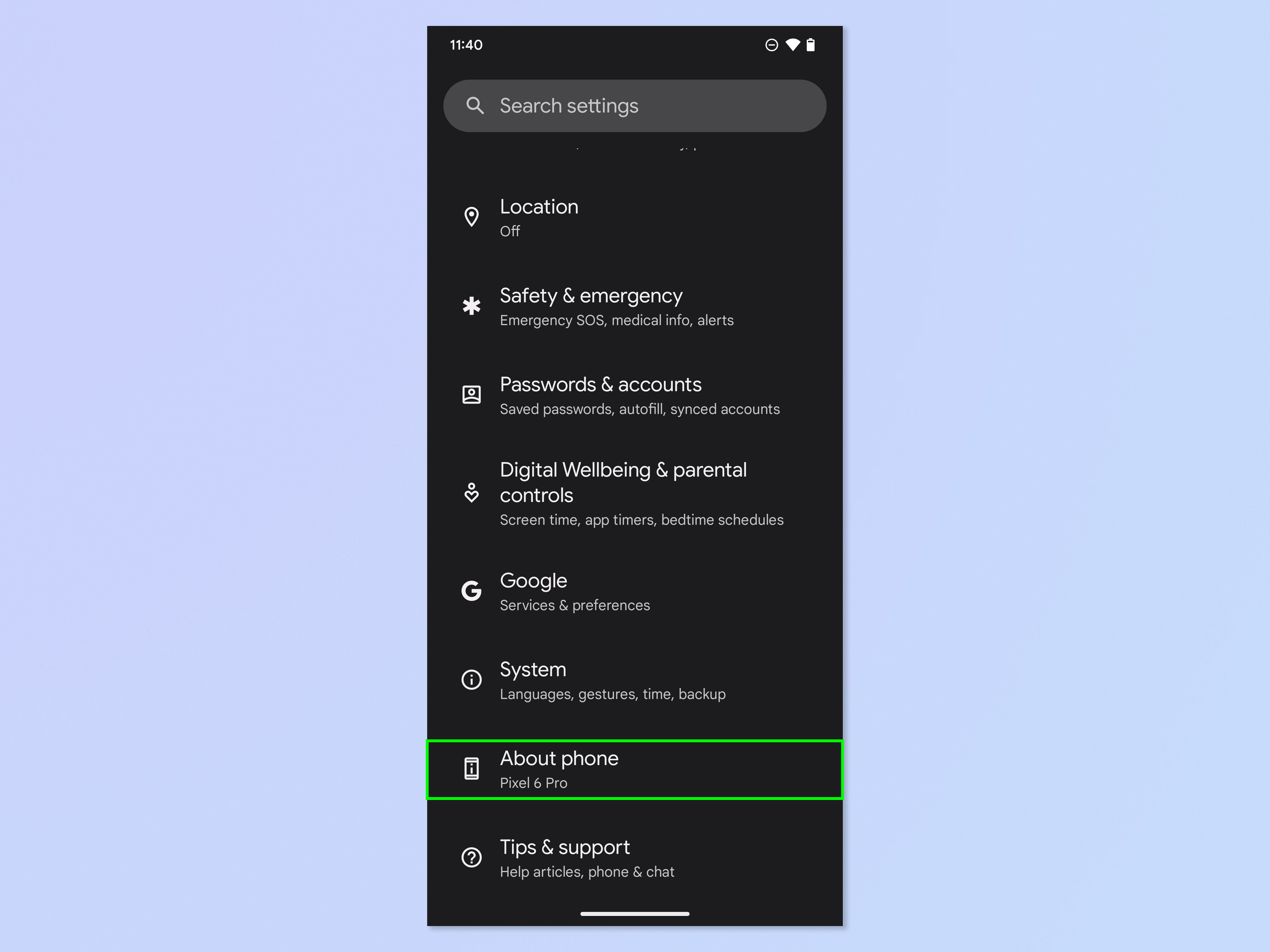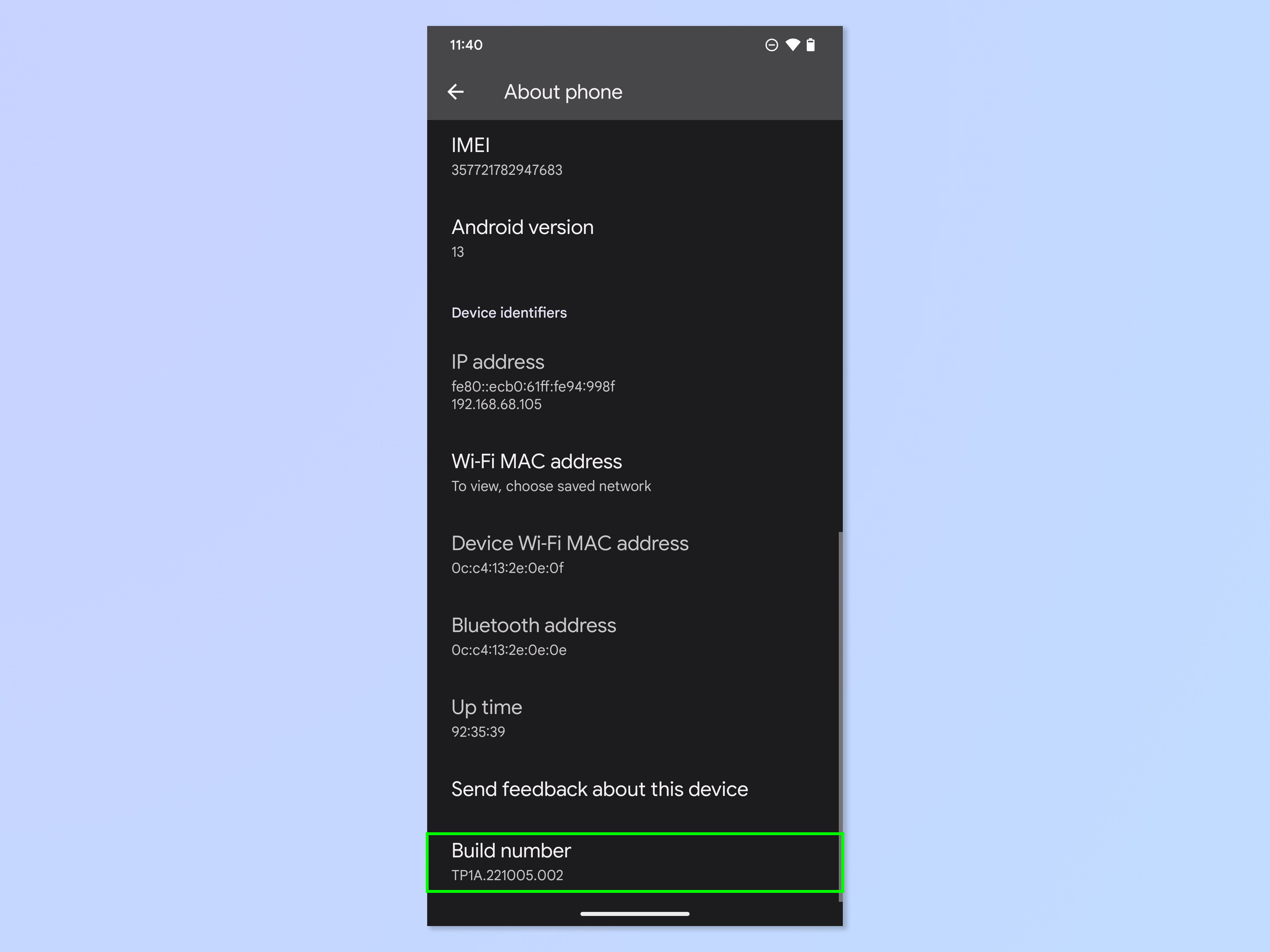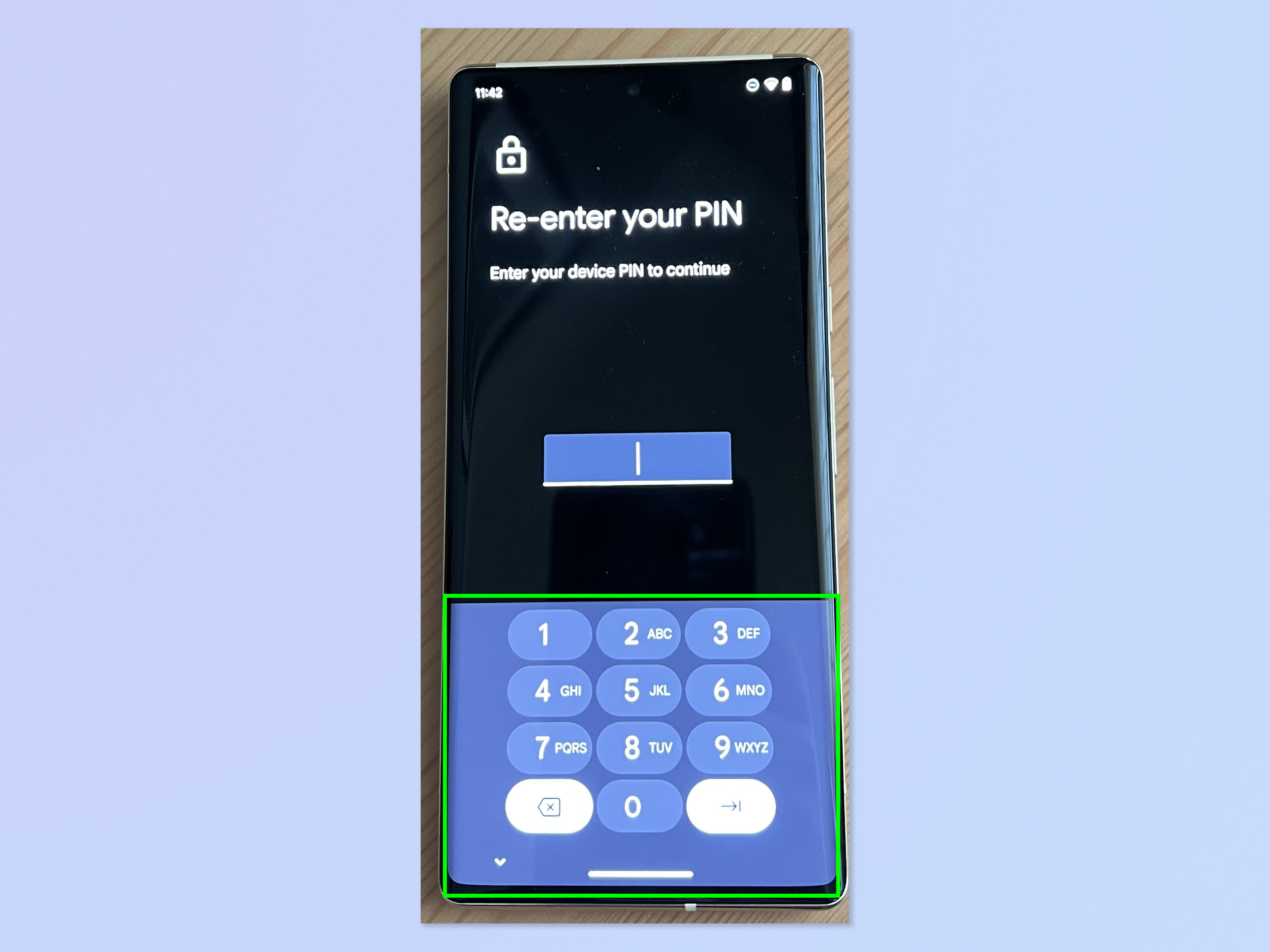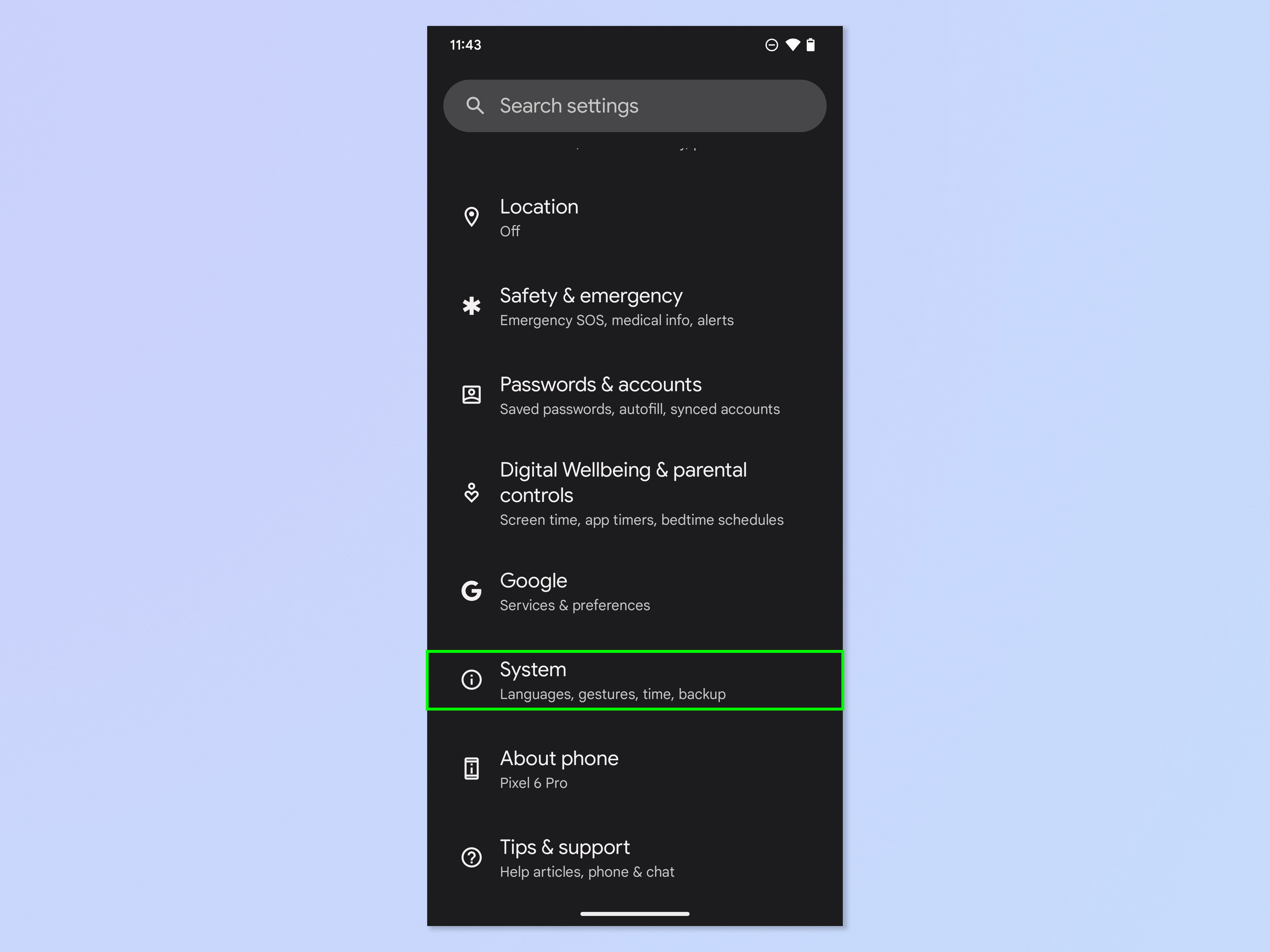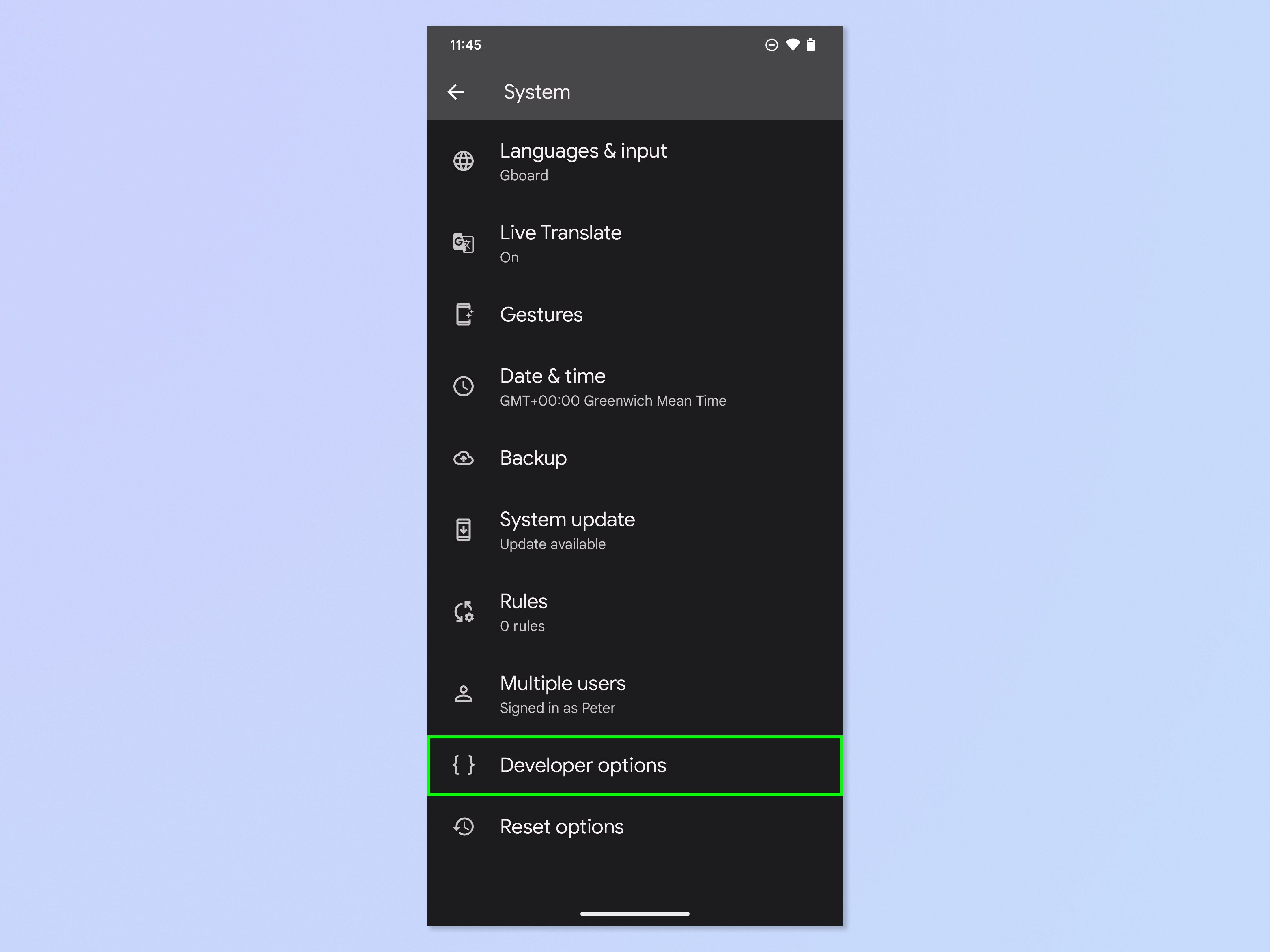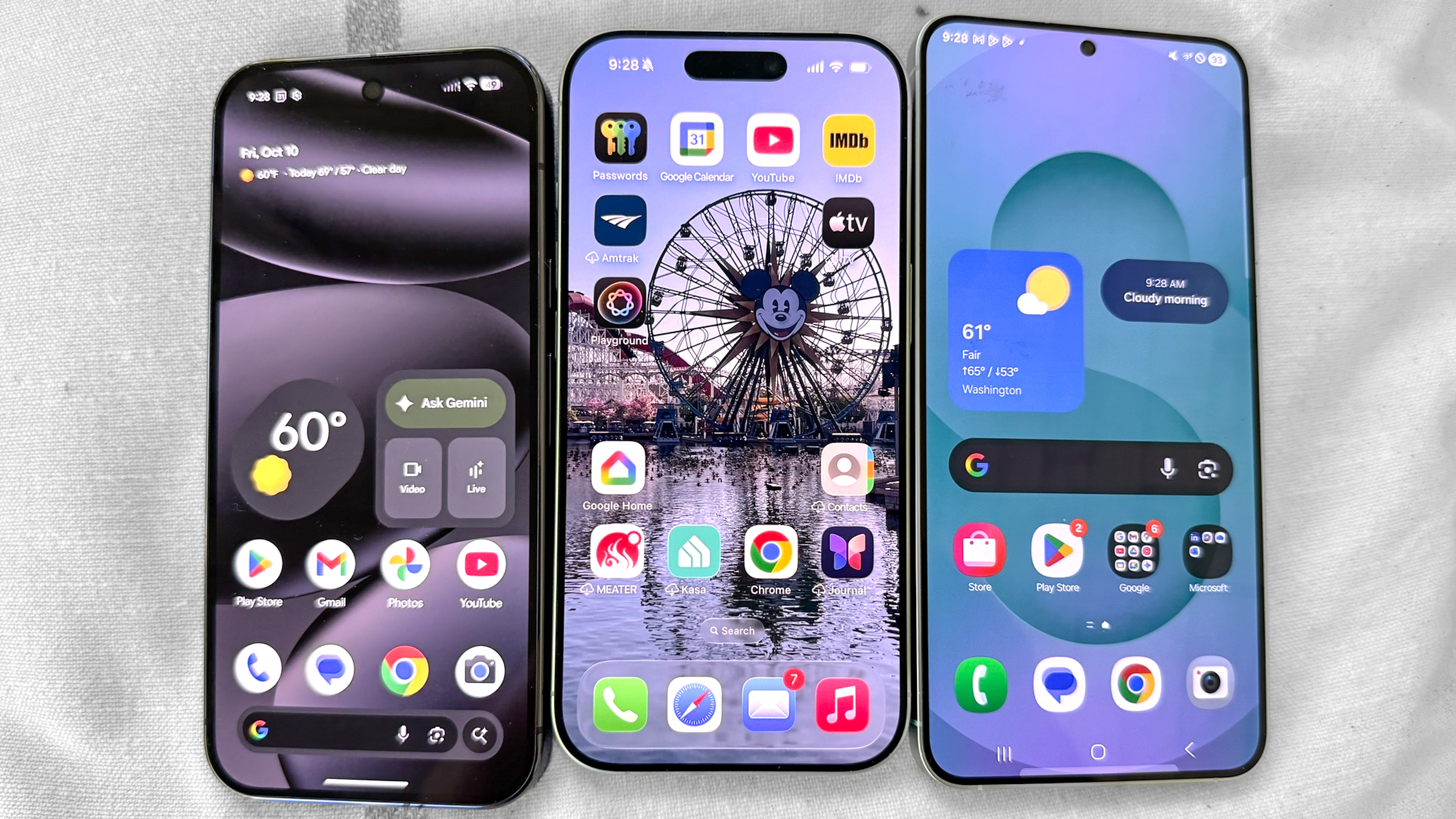How to enable Android developer options
Learn how to enable the Android developer options in just a few steps

When you know how to enable the Android developer options on your device, you'll have access to a whole range of power features, allowing you to get the most out of your Android tech.
So what are developer options? Put simply, the developer options menu gives software developers a range of features which general users won't usually need.
However, while most people won't need the hardcore features within Android's developer options, that isn't to say there aren't some cool settings that might improve your experience using the device.
Developer options on Android allows you to do things like speed up your Android device using animation scaling, force your display's maximum refresh rate, always keep your screen awake while charging and show visual feedback to your finger taps. Its this high level of customization that help make Android devices some of the best phones and best tablets out there.
It's easy to enable developer options on Android. Here's how!
Note: These steps were performed on a Google Pixel 7. The steps for Samsung devices have also been included just underneath, where they differ. For other devices, steps may be slightly different based on the Android overlay used, but should be relatively similar.
How to enable Android developer options
1. Open the Settings app and tap About phone.
Get instant access to breaking news, the hottest reviews, great deals and helpful tips.
2. Tap Build number 7 times.
On a Samsung device, tap Software information, then tap Build number 7 times.
3. Enter your passcode or pattern to unlock your device.
4. Go back to the main Settings menu and tap System.
On a Samsung device you just go back to the main Settings menu. You will see the Developer options menu at the bottom.
5. Tap Developer options.
You're now in the Developer options menu. Have fun experimenting with the settings, but remember that some of them aren't meant to be played around with and could cause your phone to stop working in the same way. As a general rule of thumb, if you're unsure about what a feature does, don't enable it.
If you'd like more help with using your Android device, we have you covered. Make sure you keep on top of your device's power cell by learning how to check Android battery health. New phone? Make sure you move everything over safely by finding out how to transfer data from Android to Android. If you're a busy type why not learn how to split screen on Android
We also have plenty of guides to help you with specific apps. Want to gauge the mood of a WhatsApp group? Discover how to create a poll in WhatsApp. Looking for more privacy on Facebook? Read how to hide likes on Facebook.

Peter is a Senior Editor at Tom's Guide, heading up the site's Reviews team and Cameras section. As a writer, he covers topics including tech, photography, gaming, hardware, motoring and food & drink. Outside of work, he's an avid photographer, specialising in architectural and portrait photography. When he's not snapping away on his beloved Fujifilm camera, he can usually be found telling everyone about his greyhounds, riding his motorcycle, squeezing as many FPS as possible out of PC games, and perfecting his espresso shots.