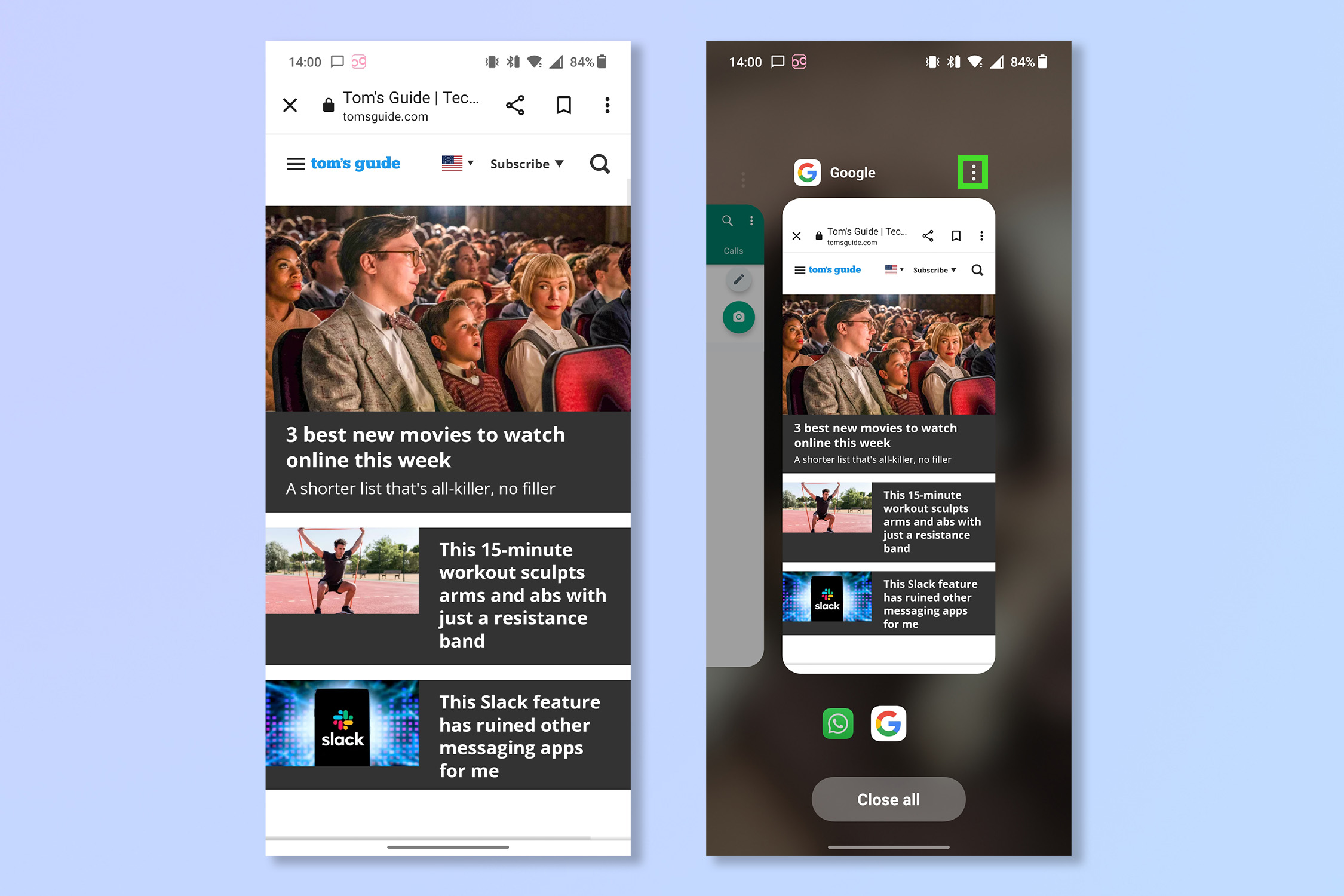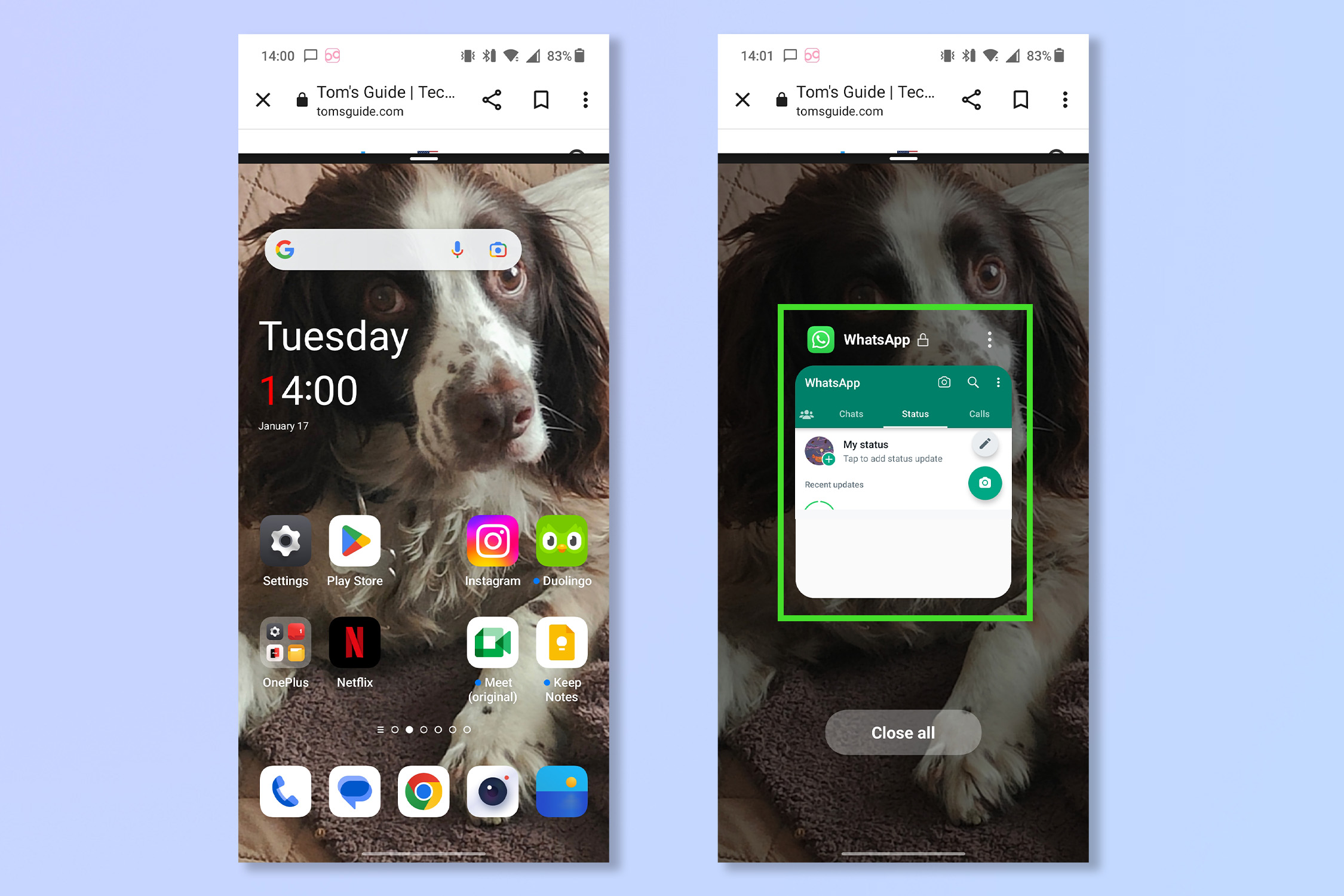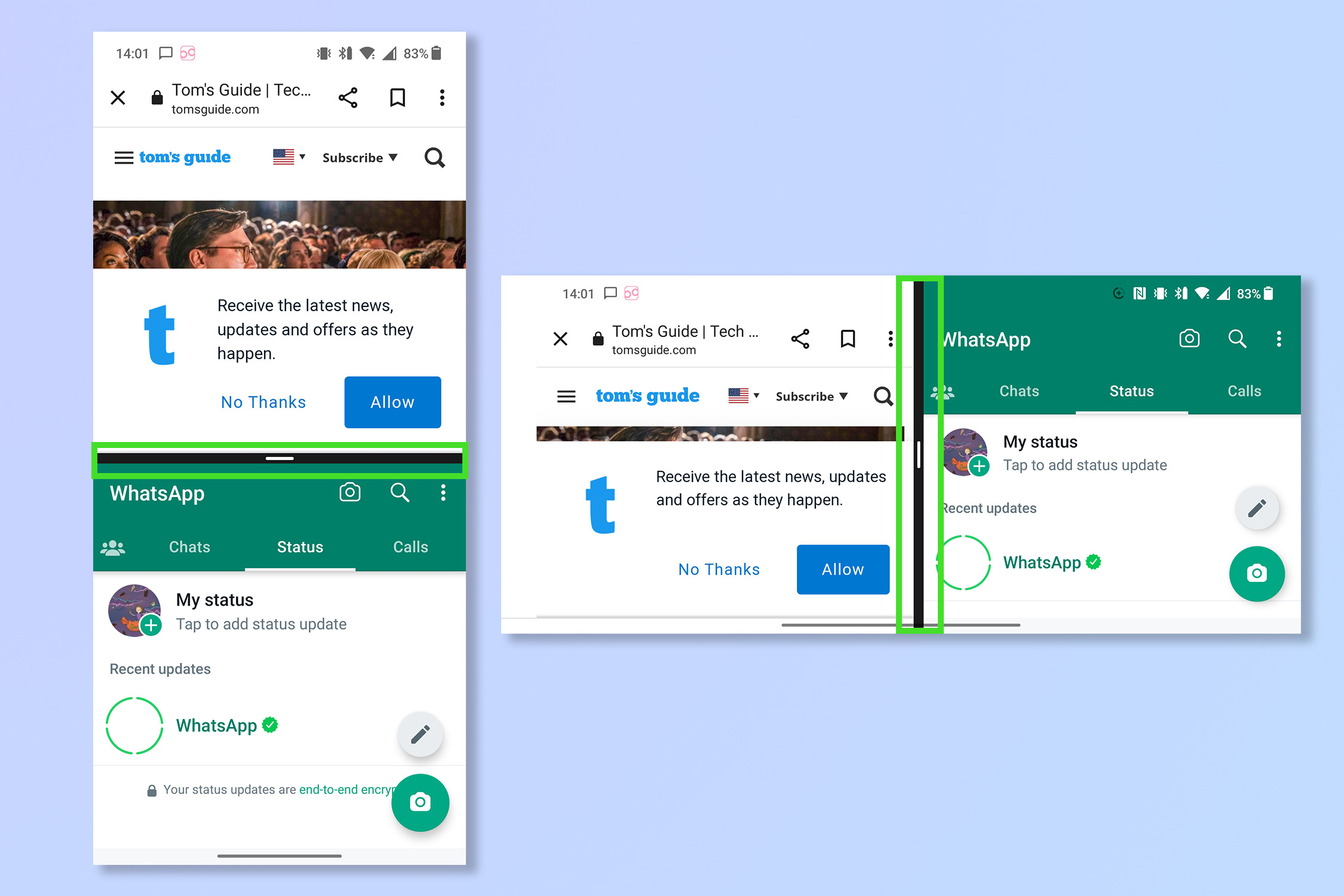How to split screen on Android

When you know how to split screen on Android, you’ll be able to do two things at once. This is a great way to boost your productivity, scroll multiple socials or even reference and fact-check the webpage you’re exploring in real-time. If you’re in a rush, having a split screen open could be a great way to absorb key information from multiple sources quickly.
This feature is, of course, available on all of the best Android phones but split screen is obviously easier to use on the larger display of one of the best Android tablets. Whichever Android device you’re using, the process is very similar and really simple. Here’s how to split screen on Android.
Note: Not all apps can be used in split-screen mode but many popular ones like WhatsApp and Chrome are compatible.
How to split screen on Android
- Swipe up to bring up your open apps
- Tap the menu button -> Split screen
- Open another app
1. On the page you wish to view in split screen, swipe up from the bottom of the display to bring up your open apps.
2. Tap the menu button on the tab and then tap Split screen.
3. Now either open another app or swipe up and select another already open app.
4. Tap and drag the margin to adjust how to split the screen.
Get instant access to breaking news, the hottest reviews, great deals and helpful tips.
That’s it, you just doubled your productivity/procrastination, so watch out world! Of course, just like with one app running, you can rotate your device to switch the screen from portrait to landscape. On a smartphone, in fact, it might be easier to use landscape.
If you actually can't reach all of your phone's screen, learn how to use Android one-handed mode. If you’re looking to become a master of all things Android, why not try 3 ways to speed up your Android phone, how to record custom alarm sounds on Android or how to enable Android developer options. If you work using Google Docs, why not learn how to insert text box in Google docs or how to change margins in Google docs.
Andy is a freelance writer with a passion for streaming and VPNs. Based in the U.K., he originally cut his teeth at Tom's Guide as a Trainee Writer before moving to cover all things tech and streaming at T3. Outside of work, his passions are movies, football (soccer) and Formula 1. He is also something of an amateur screenwriter having studied creative writing at university.