Your Galaxy S24 Ultra display doesn’t run at full resolution by default — here’s how to fix that

Yes, you have to set your new Samsung Galaxy S24 Plus or Galaxy S24 Ultra to its full QHD resolution manually. If you don't change it, you won't get the best out of your phone's screen.
Arguably Samsung's doing users a favor by making FHD the default, since it's more power efficient, but this is a choice that you, the Galaxy S24 owner, should make for yourself. And in this tutorial we'll show you where to find the resolution settings and the advantages and disadvantages of the three options you'll find there.
Fortunately (or unfortunately depending on how you look at it), the standard Galaxy S24 has an FHD display already, meaning that you don't have to adjust this setting to get your picture quality at its best. But if you've got a Galaxy S24 Plus or Galaxy S24 Ultra to hand, follow these steps.
How to change screen resolution on Samsung Galaxy S24
1. Open the Display options

You'll find them by opening the Settings app, then scrolling down a little to find the lime green Display icon.
2. Select Screen resolution
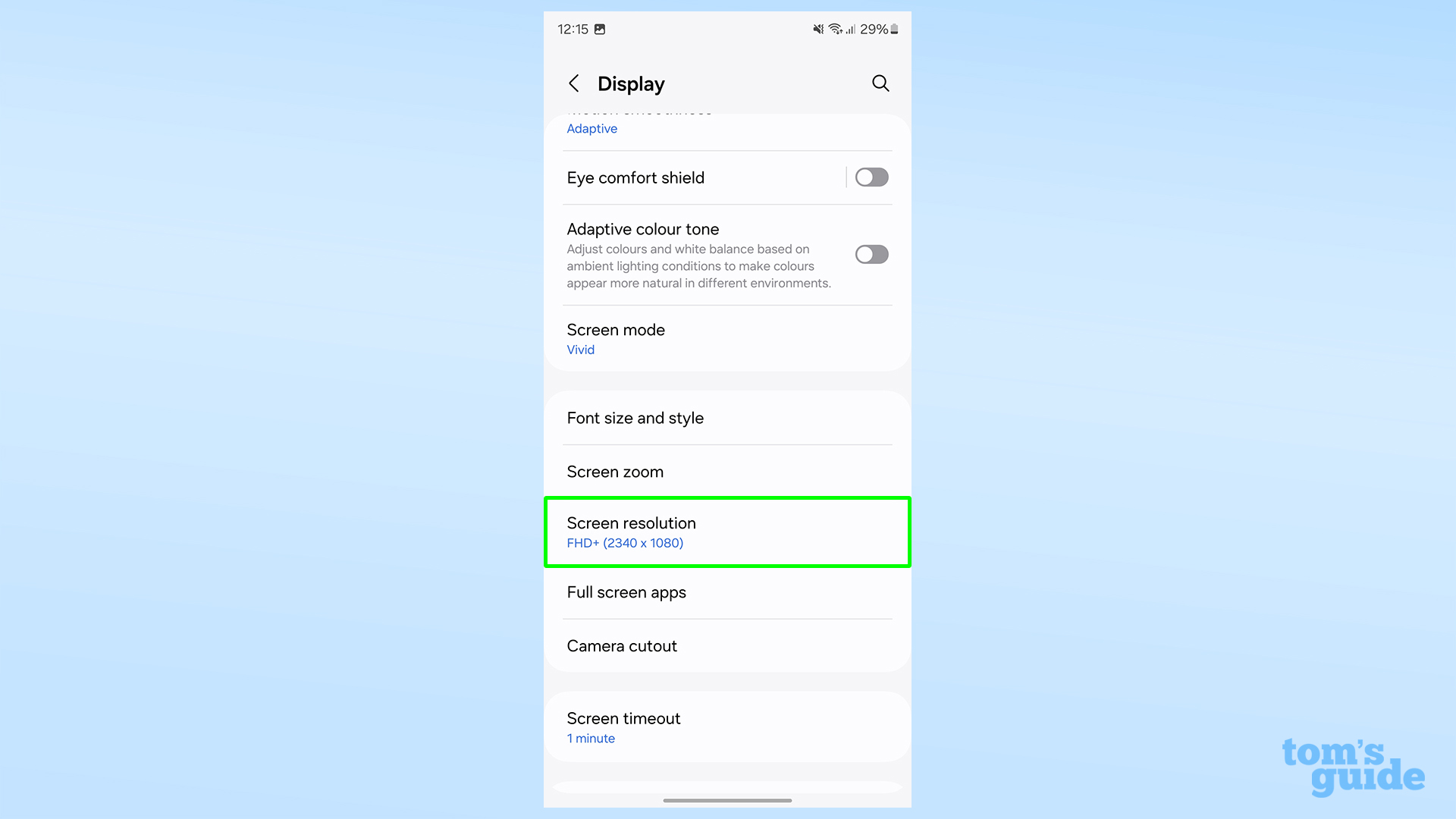
Scroll down the Display menu a little to find it.
3. Choose QHD (or another) resolution
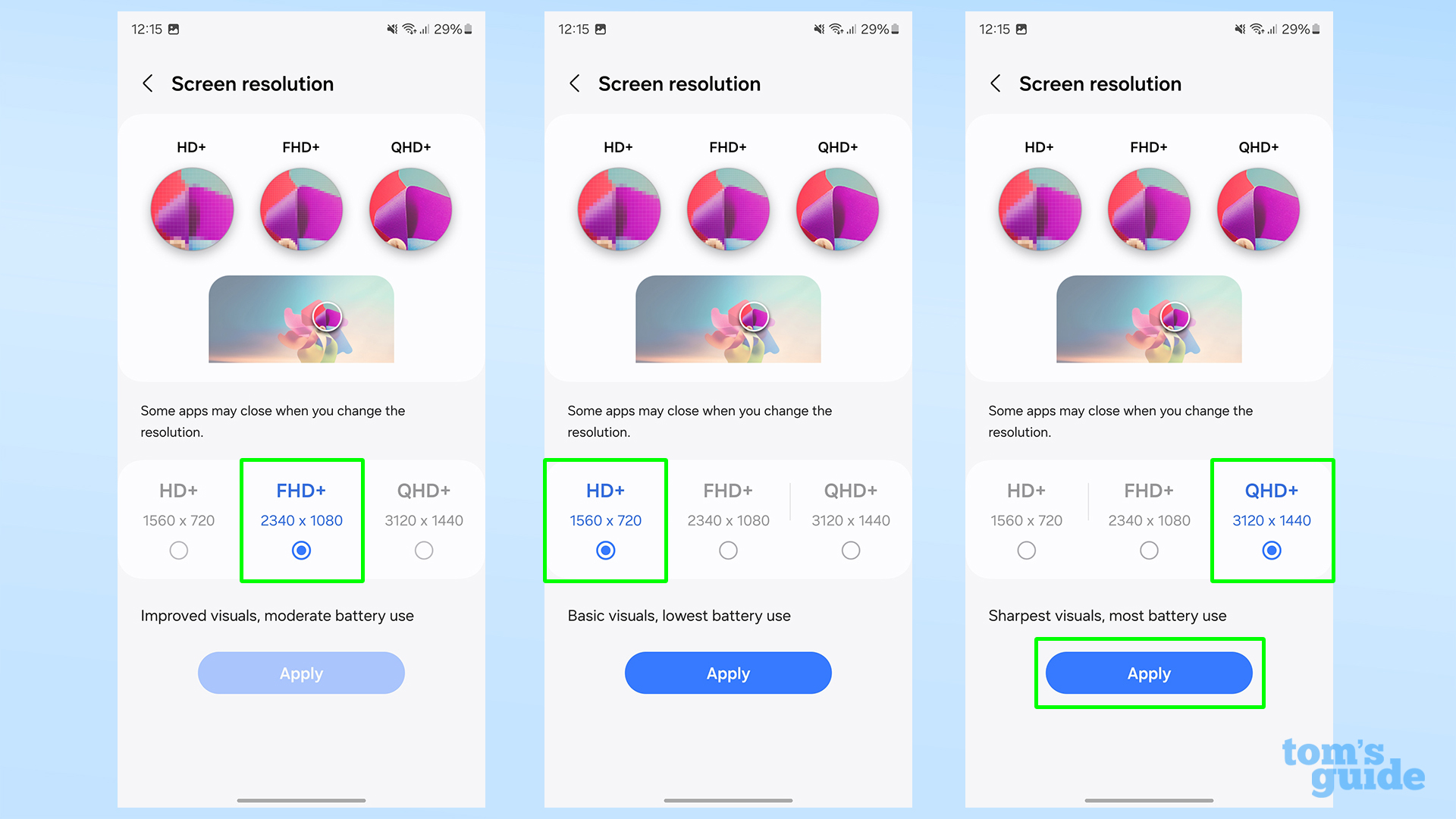
Here you will see three resolution options, with illustrations and descriptions of what they'll do. Selecting QHD gives you the most detail but the highest battery consumption, while HD does the opposite. FHD is a balance of the two, so could still be your best option if you prefer longer battery life over visual fidelity.
Once you've made your mind up, tap Apply. Some of your apps may shut down in order to adapt to the new resolution, so don't be alarmed if you need to re-open something you were just using.
Now you're getting the most out of your Galaxy S24's display, here's how you can use the rest of the phone's features to their fullest.
Check out our guides on how to remove reflections from photos on Galaxy S24 or how to use Generative edit on photos to clean up or expand your images, how to use Live translate to make phone calls to speakers of foreign languages, or how to use Galaxy AI in Samsung Notes to better organize your thoughts.
Get instant access to breaking news, the hottest reviews, great deals and helpful tips.

Richard is based in London, covering news, reviews and how-tos for phones, tablets, gaming, and whatever else people need advice on. Following on from his MA in Magazine Journalism at the University of Sheffield, he's also written for WIRED U.K., The Register and Creative Bloq. When not at work, he's likely thinking about how to brew the perfect cup of specialty coffee.
