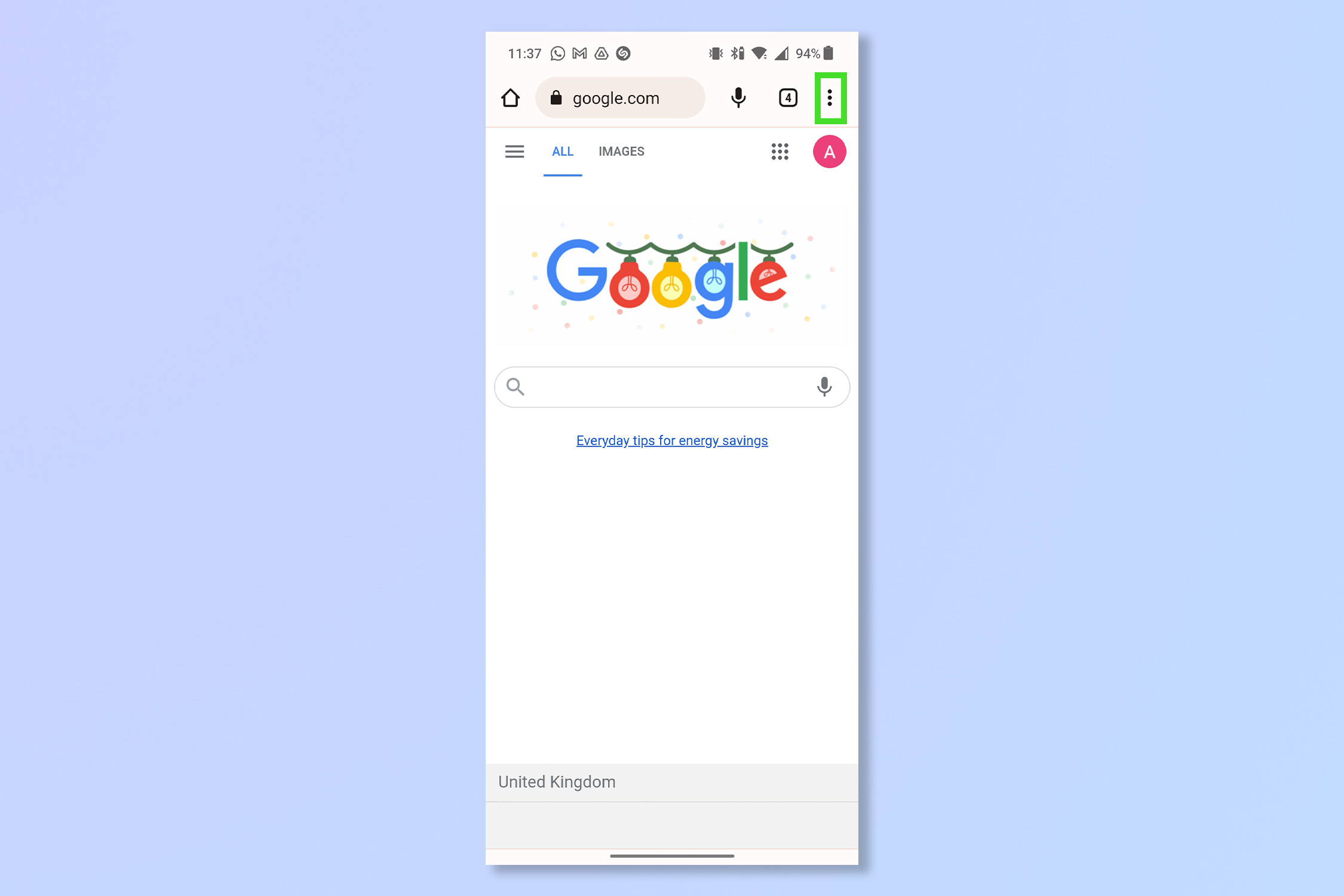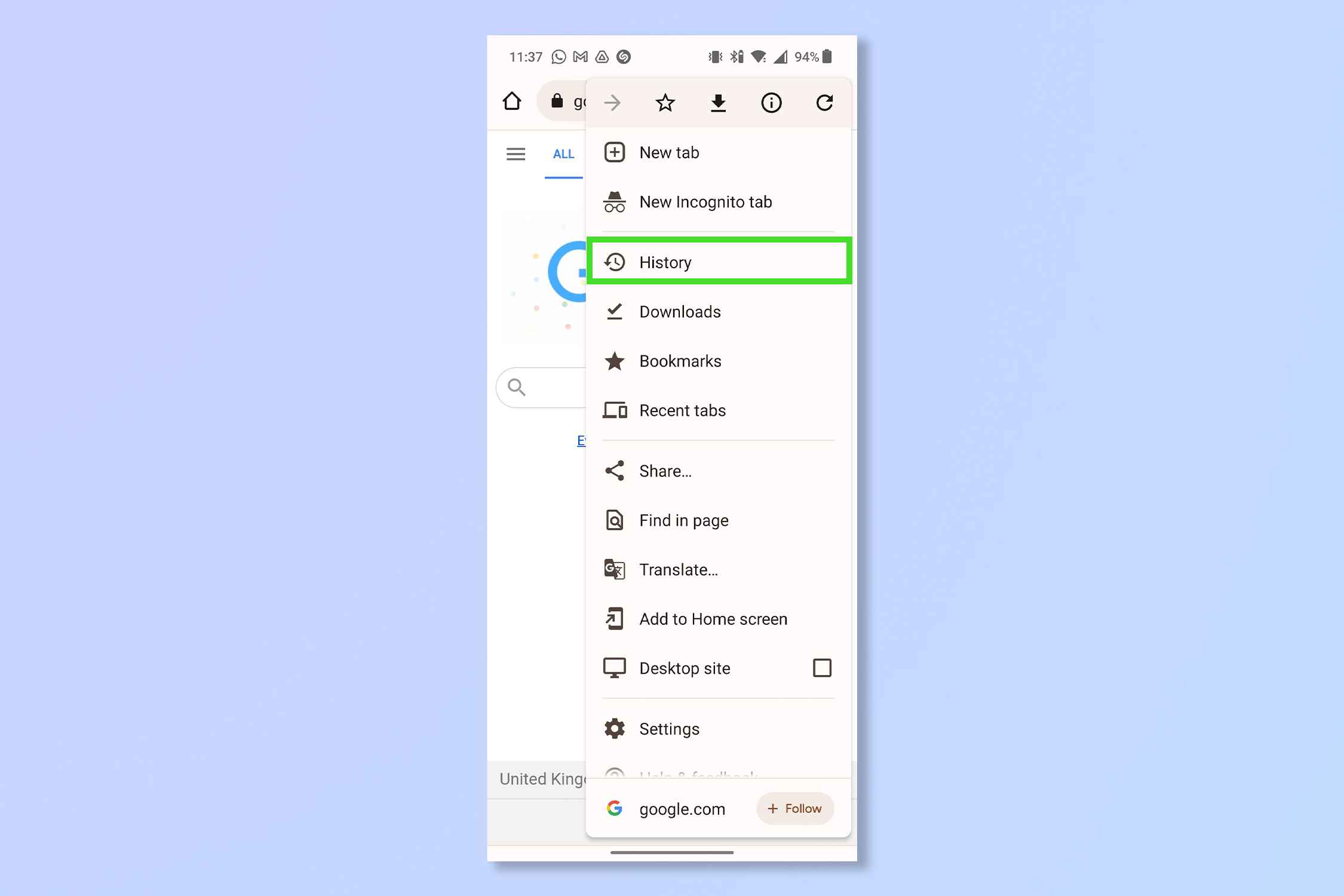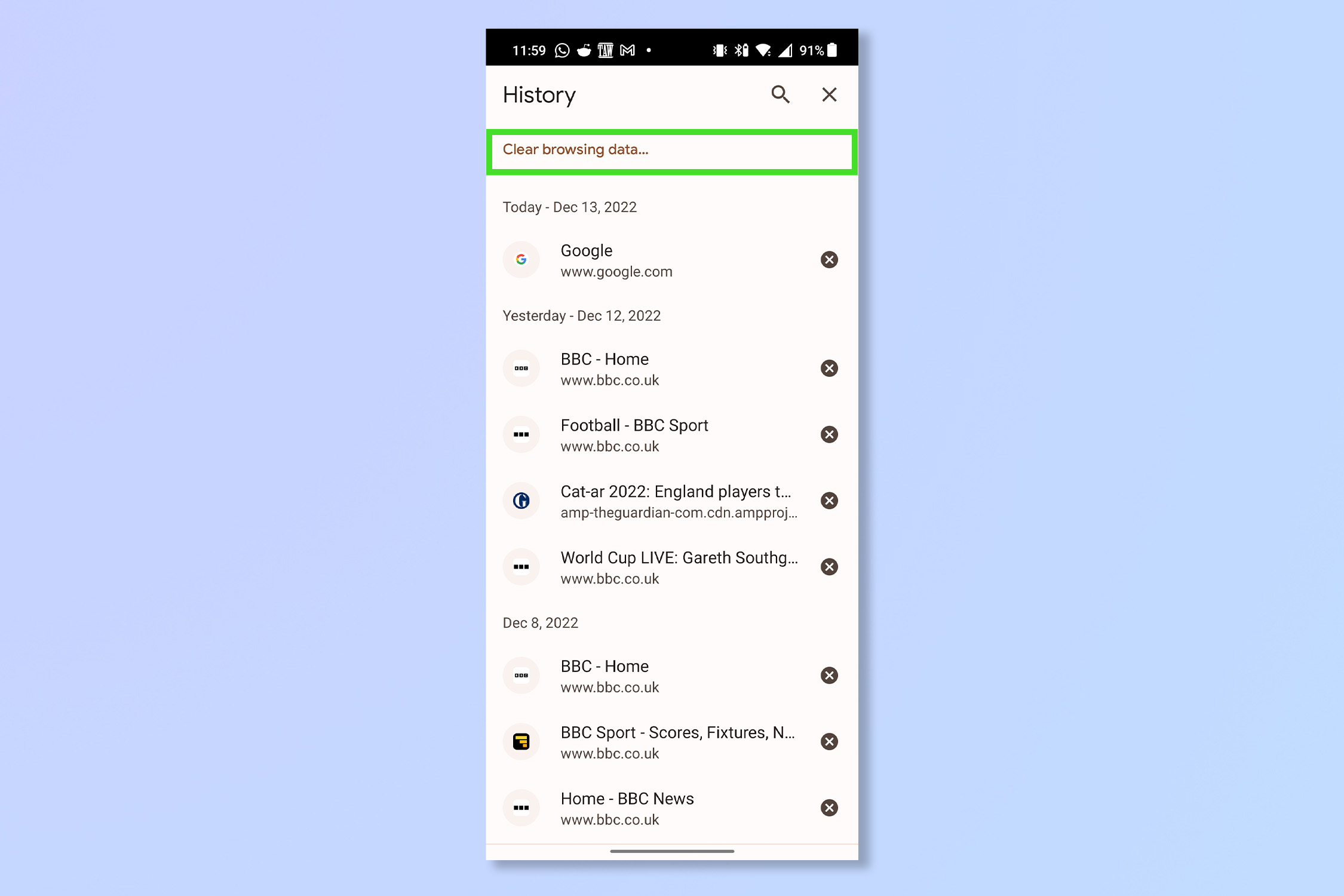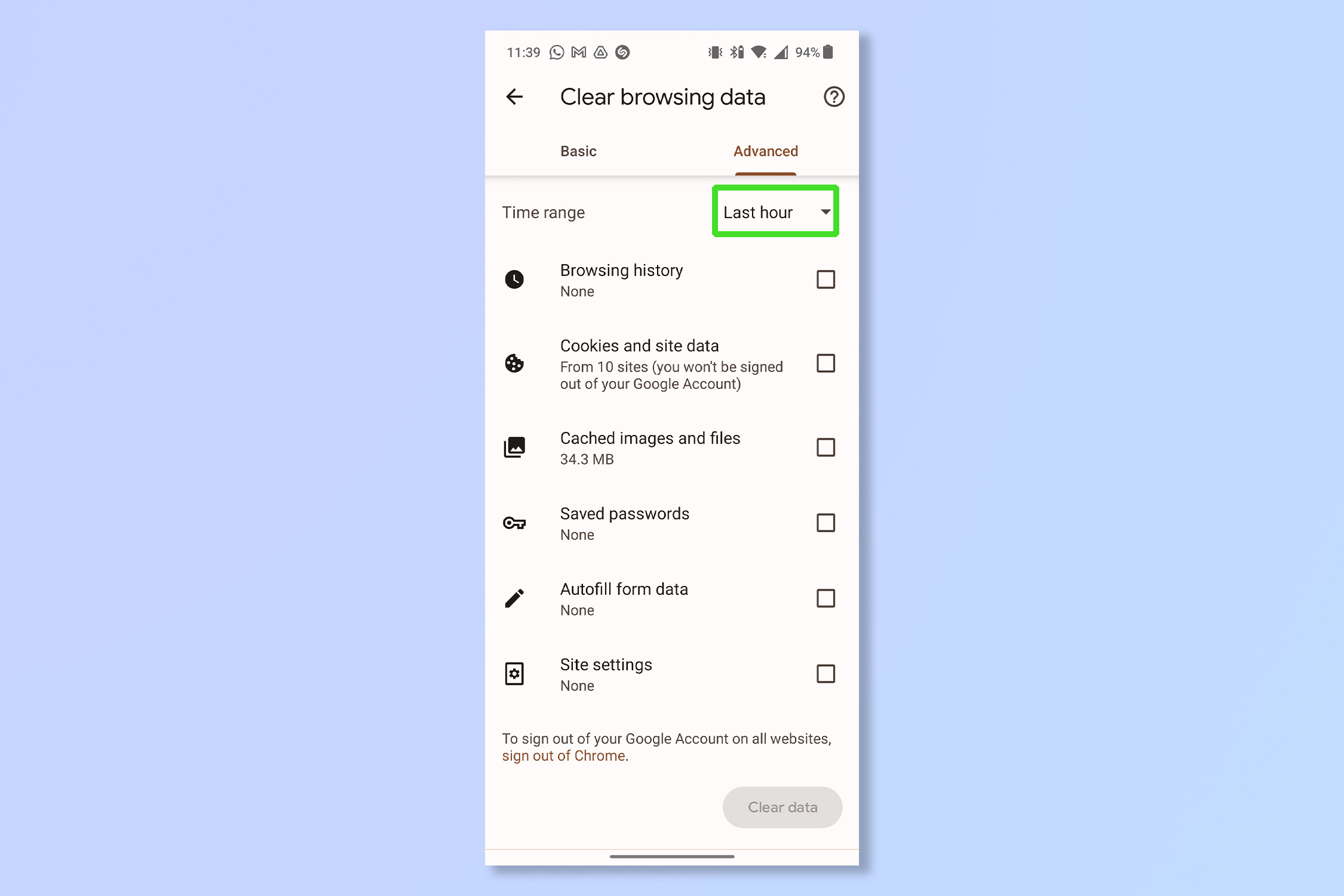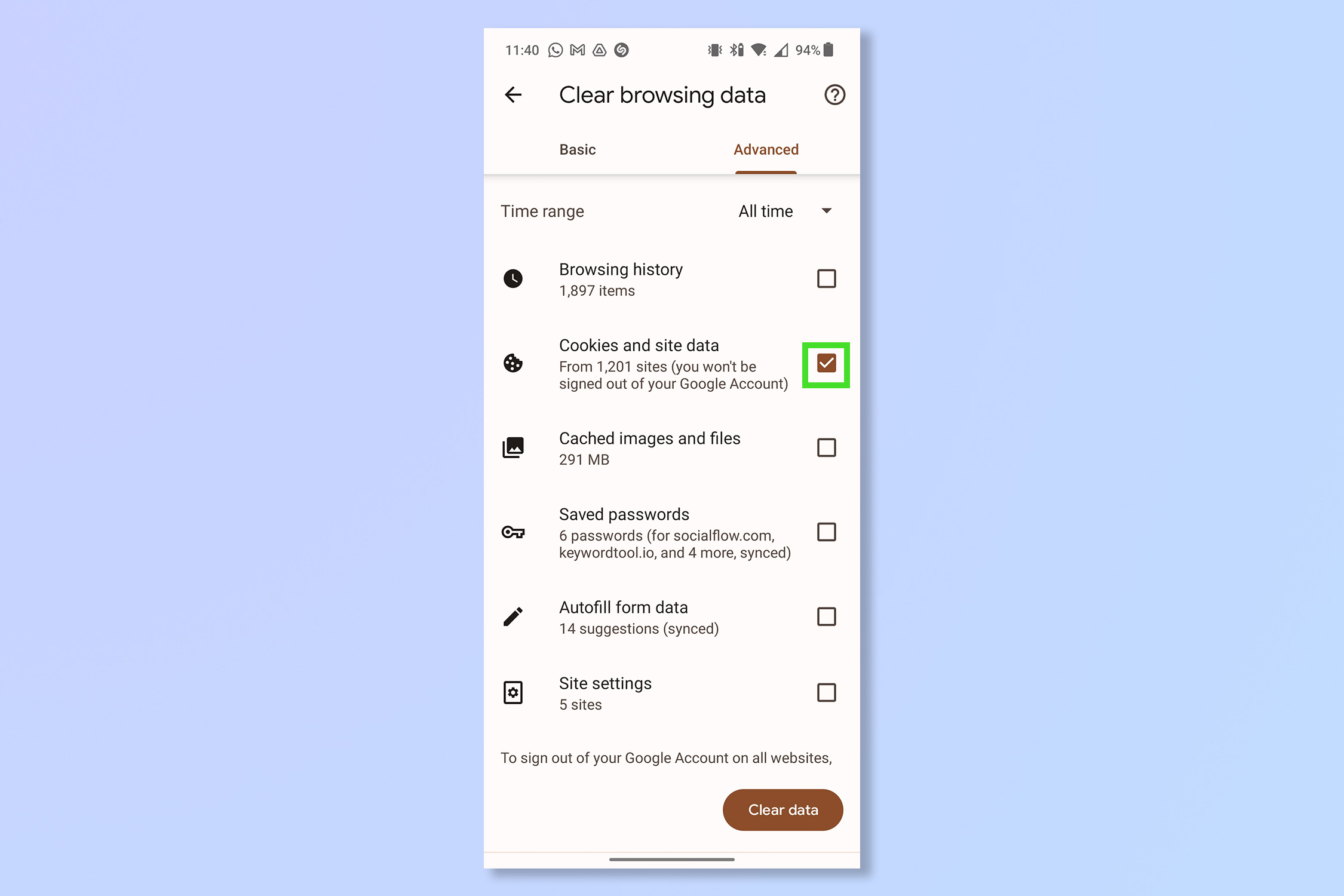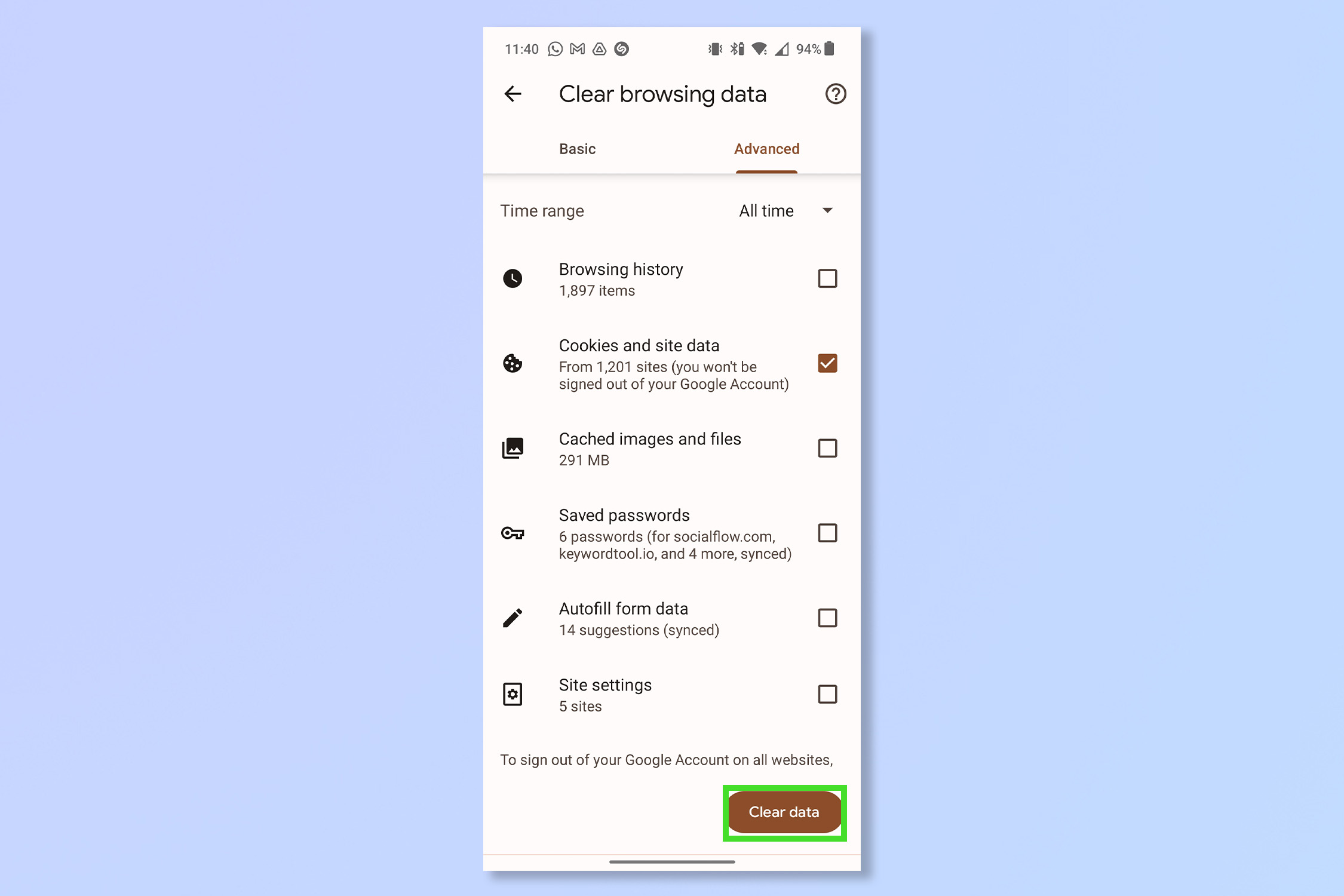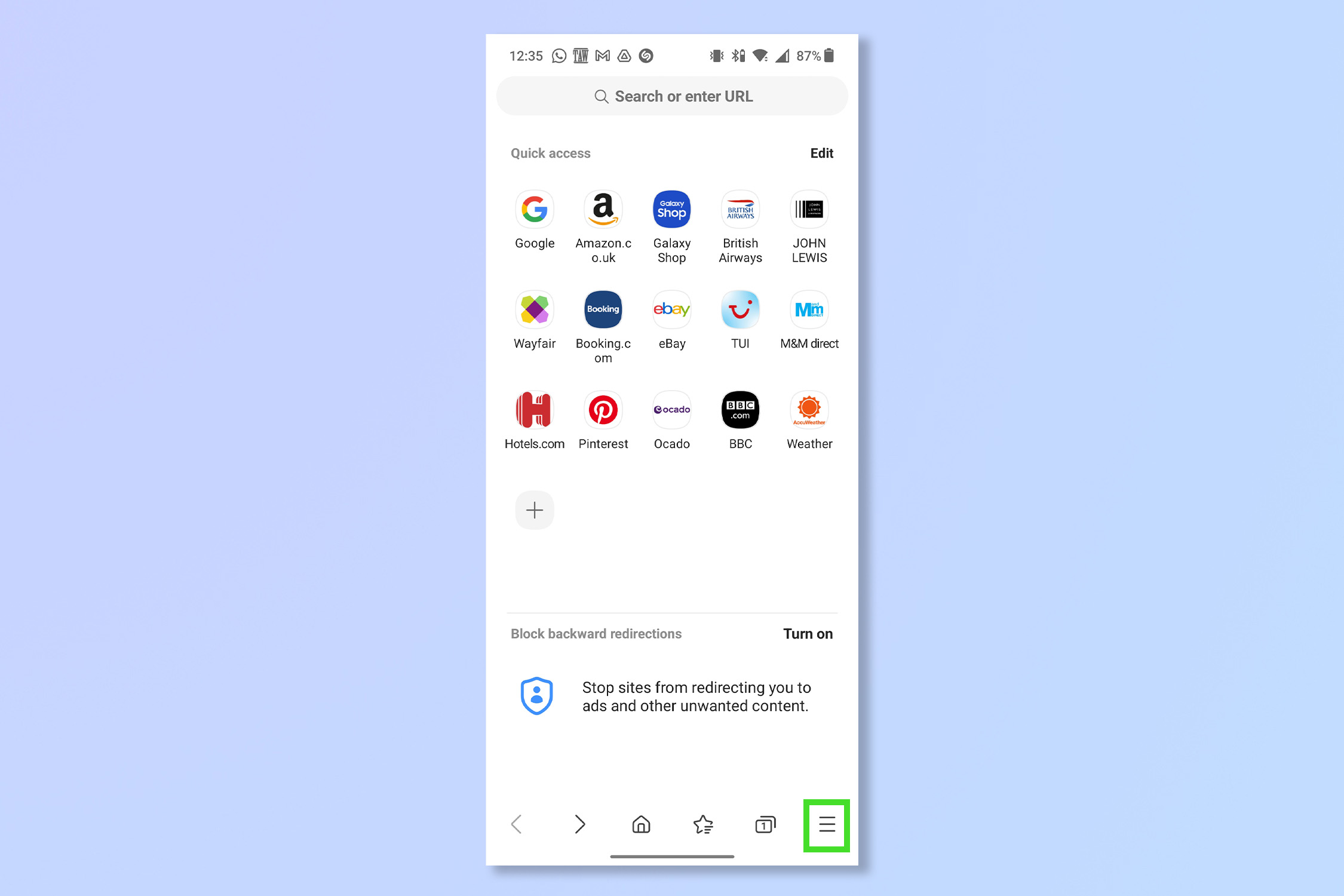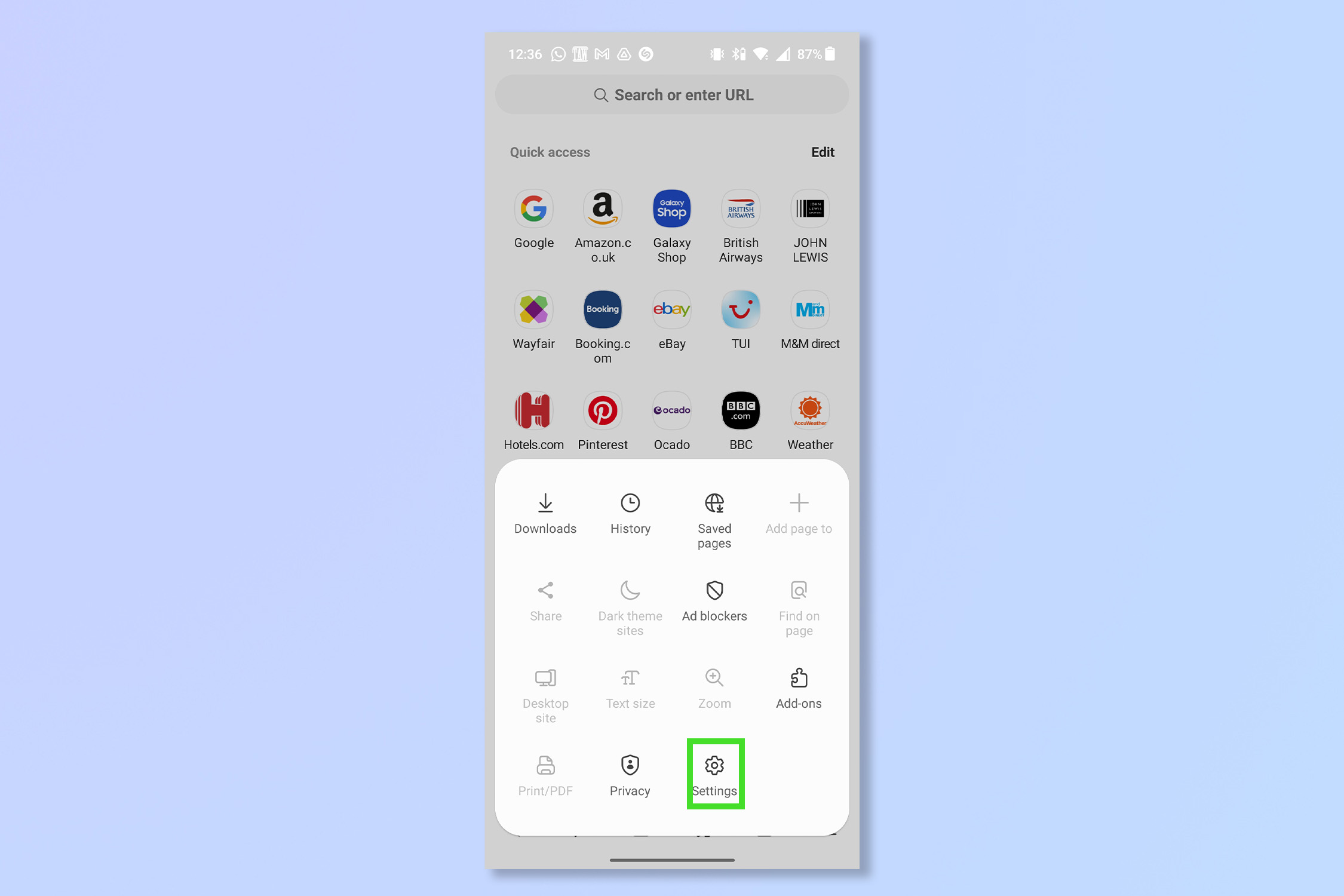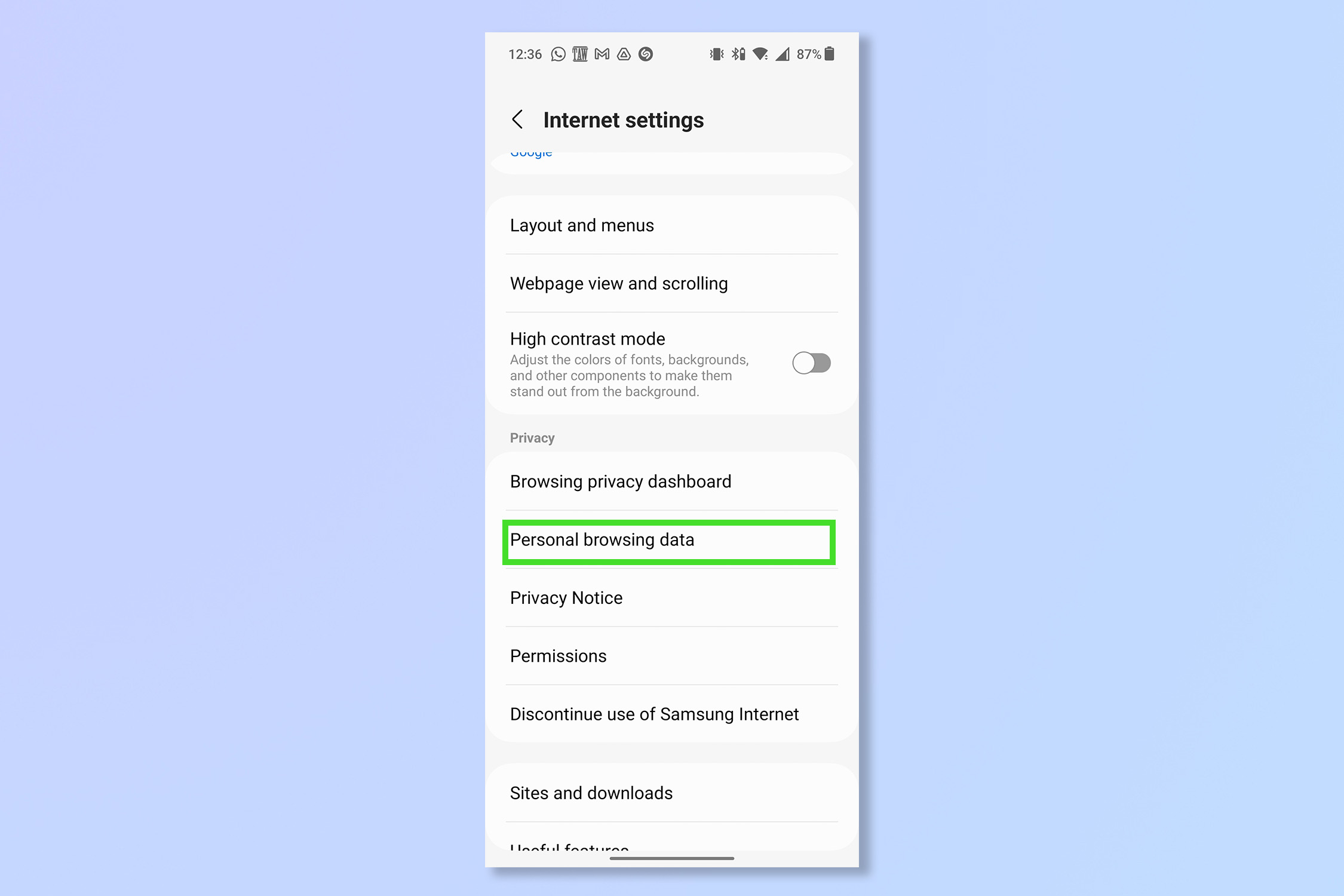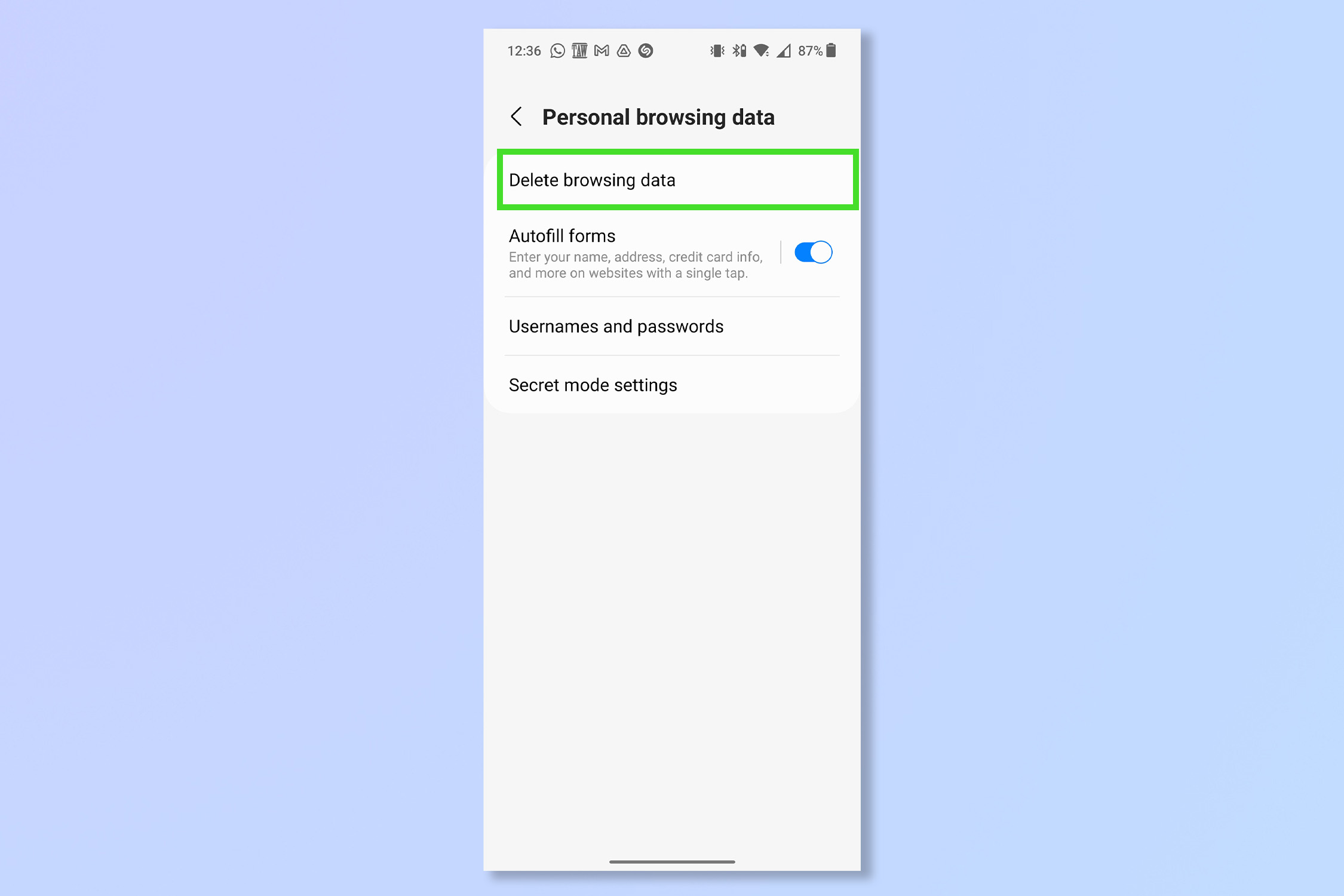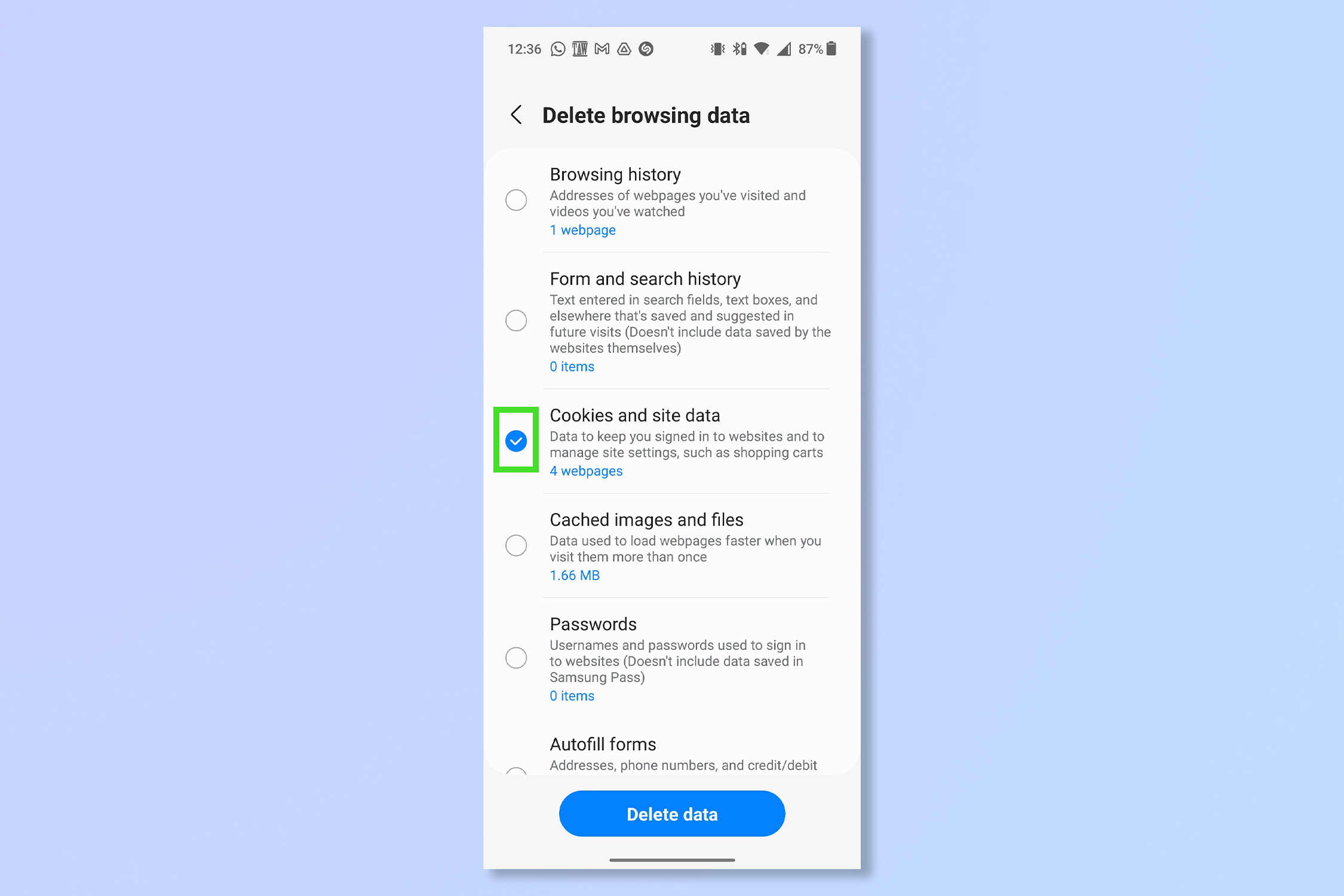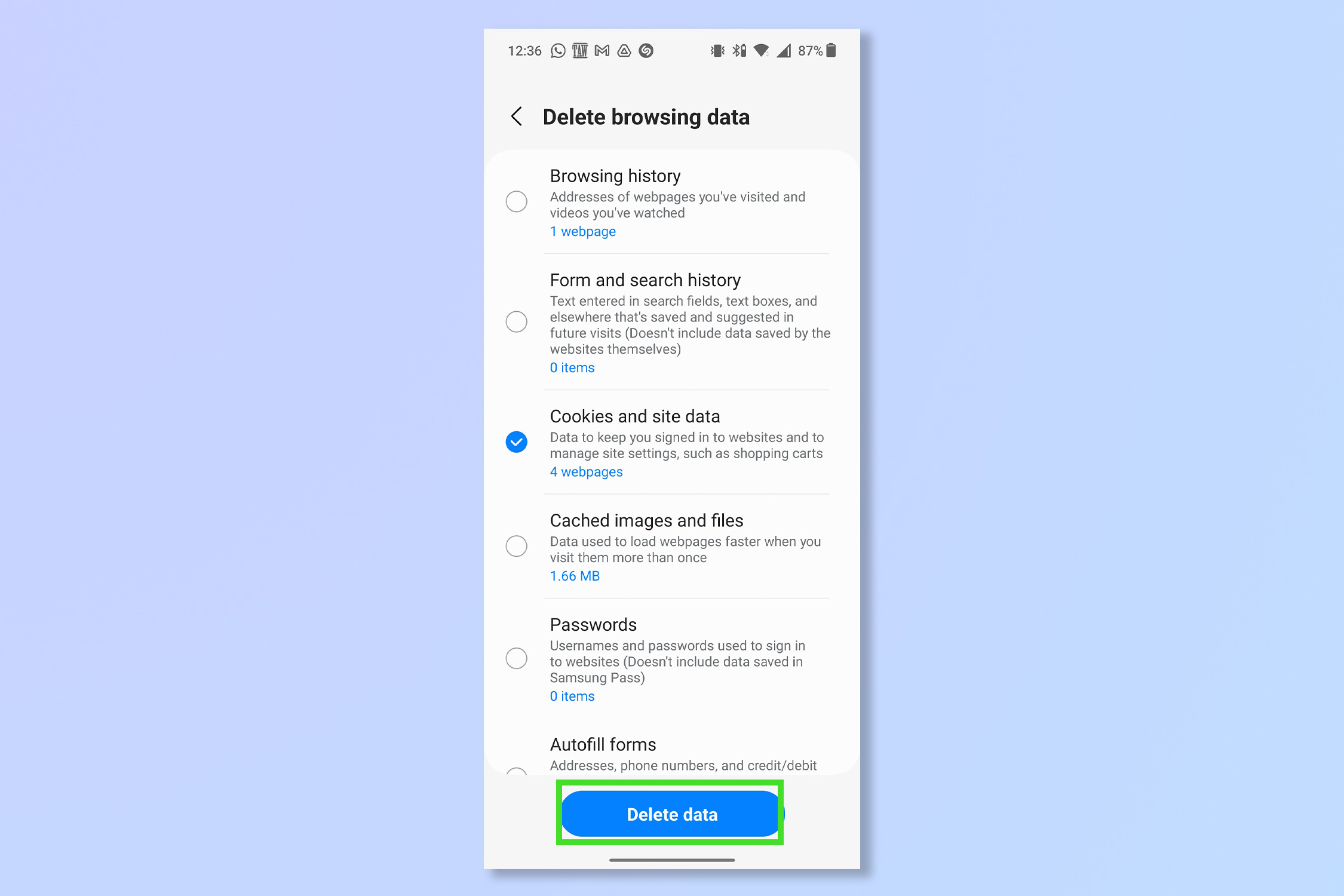How to delete cookies on Android
Stop trackers on your browser by learning how to delete cookies on Android

If you hate personalized ads you need to know how to delete cookies on Android. Almost every time you visit a website you will be asked to 'accept cookies’. It sounds pretty harmless, maybe even delicious, but these cookies are actually trackers under a friendly name. They can be useful for quick navigation around your favorite sites, but the information gathered from these trackers, even if you just visit a website once, could be compromising your privacy to become the target of ads or unwanted emails.
I personally recently bought a guitar online and now see countless ads for apps offering to teach me to play. By refusing cookies in the first place, or knowing how to delete cookies on Android, you can avoid this problem.
Thankfully, getting rid of cookies on Android is easy, and we're here to show you the steps. Here's how to delete cookies on Android using Chrome and Samsung Internet browsers.
How to delete cookies on Android on Chrome
1. Open the Chrome app and tap the three dots icon in the top right corner.
2. Tap History.
3. Tap Clear browsing data. This should take you to a checklist of what you wish to delete.
4. To delete all cookie data select the Time range drop down box and tap All time.
Get instant access to breaking news, the hottest reviews, great deals and helpful tips.
5. Select the Cookies and site data tick box, as well as the tick boxes for any other data you wish to wipe.
6. Tap Clear data.
How to delete cookies on Android on Samsung Internet
1. Open the Samsung Internet app and tap the three lines icon in the bottom right corner.
2. Tap Settings.
3. Under the privacy section, tap Personal Browsing Data.
4. Tap Delete browsing data.
5. Select Cookies and site data (and whatever else you wish to delete).
6. Tap Delete data.
And there you go: cookies be gone! If you are concerned about privacy and personalized ads make sure to do this regularly as it only takes a moment.
While we’ve got you why not learn how to stop pop-ups on Android or look after your desktop browser and learn how to delete cookies from Chrome. If you are or know an iPhone user take a look at how to disable personalized ads on iPhone.
We also have a range of general Android tutorials to help you use your device. Want to check your phone's power cell? Learn how to check Android battery health. New phone or tablet? Learn how to transfer data from Android to Android and get everything moved over to your new device safely. Need to share your screen? Discover how to screen record on Android. Need to tell someone a Wi-Fi password? Better find out how to view a Wi-Fi password on Android. If you're struggling to reach the entirety of your screen why not try how to use Android one-handed mode.
Andy is a freelance writer with a passion for streaming and VPNs. Based in the U.K., he originally cut his teeth at Tom's Guide as a Trainee Writer before moving to cover all things tech and streaming at T3. Outside of work, his passions are movies, football (soccer) and Formula 1. He is also something of an amateur screenwriter having studied creative writing at university.