How to use Snapchat like a pro
From sending video notes and stickers to adding filters and swapping faces, here's a step-by-step guide for using Snapchat.
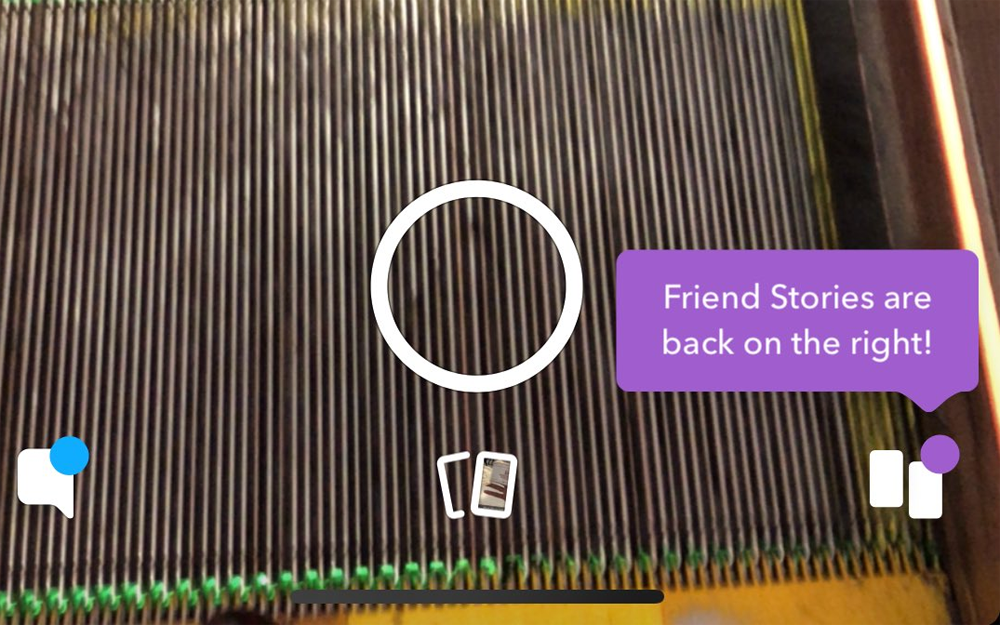
If you're still trying to figure out how to use Snapchat, you're in luck. We've got the ultimate guide to groking Snapchat.
Yes, even as rivals like TikTok and Instagram surge in popularity, Snapchat's still growing after a rough stretch in 2018 and 2019 where users rebelled against changes to the app's design and layout.
- Best webcams you can get now
- Check out the best monitors for working from home
Snapchat evolved from an app with a handful of obvious naughty uses to a social media platform where you can both broadcast your life and watch content from a wide range of sources. Snapchat currently claims 229 million daily active users, but its parent company Snap recently admitted that the app's design is not intuitive to many.
After you've downloaded Snapchat from either Google Play for your Android phone or the iOS App Store for iPhone, you're ready to get started with this app.
How to use Snapchat's interface
Snapchat's redesign was announced on Nov. 29, 2017, made it to most users in early February 2018 and upset many of the app's users, by how it rearranged the interface, taking story posts with friends and merging them with chats on the left screen. And while Snapchat CEO Evan Spiegel claimed the change was permanent, months of complaints, including a Change.org petition garnering more than 1.25 million signatures, pushed the company to redesign its redesign.
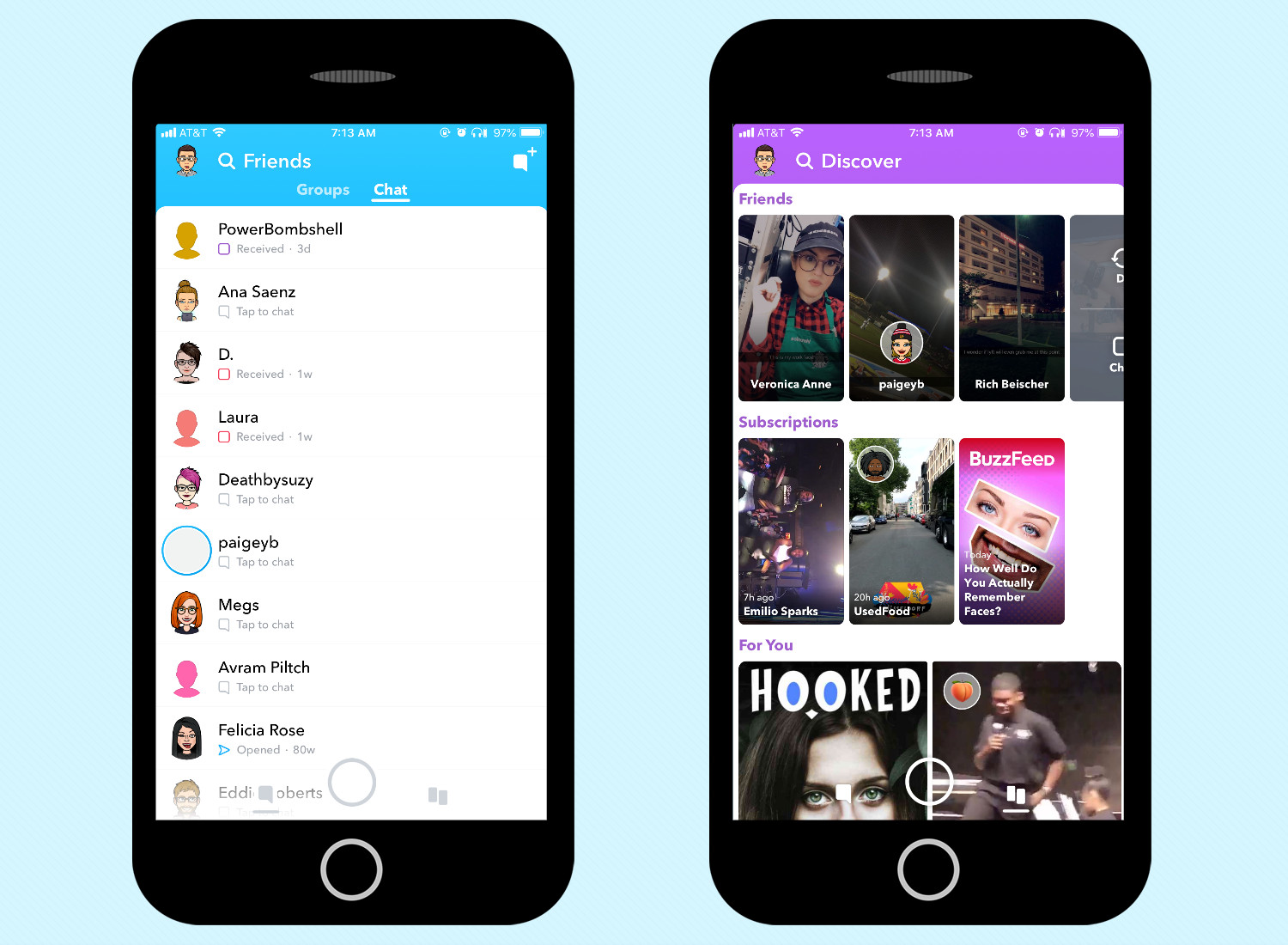
Now, Stories from your friends live on the right screen, as they used to. The only difference is that they're now visualized as tall rectangular tiles, rather than in a list. Over on the left screen, Snapchat still presents the tabbed Friends interface it rolled out in April, where 1-to-1 chats are seperated from group chats. A yellow dot appears next to unopened sections where you've got new content.
Moving stories from friends to the left screen was intended to place a distinction between your personal connections and the content from brands and celebrities. Celebs including Chrissy Teigen have wondered how much of a backlash it will take to get Snapchat to reverse course, while the tech-focused YouTuber MKBHD (Marques Brownlee) bemoaned how the updated app will draw eyes away from professional content creators.
Get instant access to breaking news, the hottest reviews, great deals and helpful tips.
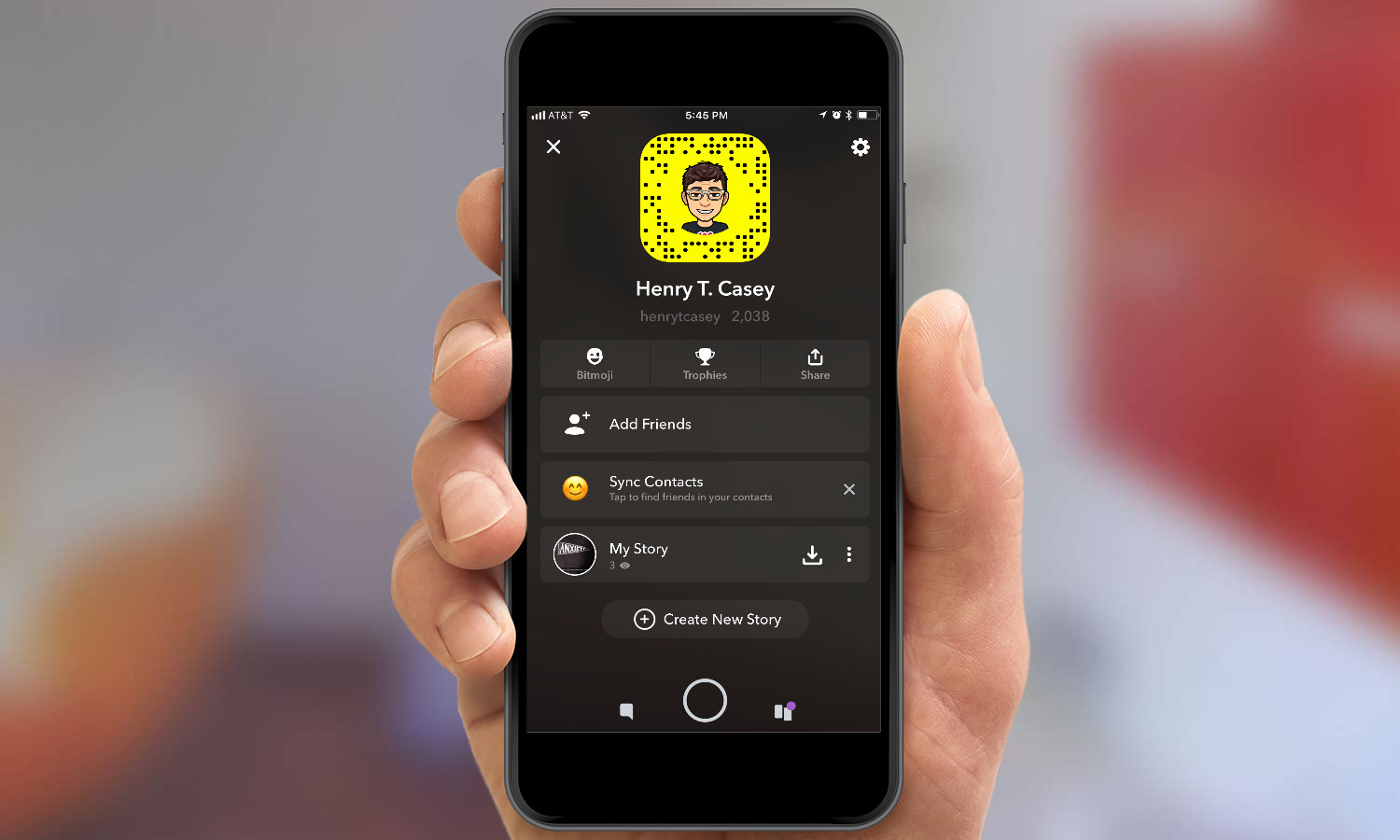
To find your own content on the Profile page tap on the icon in the top left corner of the home screen, typically a Bitmoji. Here, you'll find your own story posts, and the ability to add friends.
How to use Snapchat messaging
1. Tap to shoot, hold to record video.
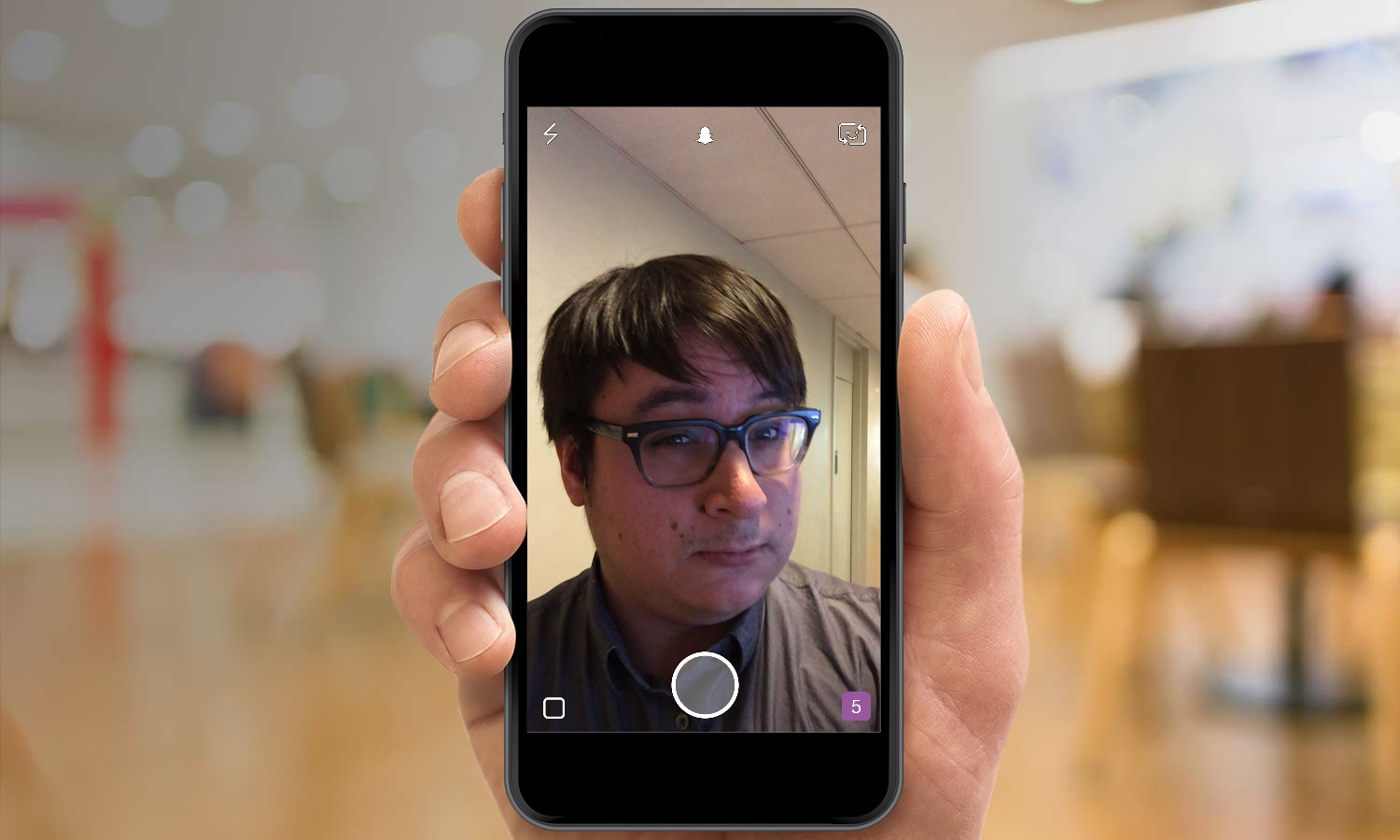
Once you’re on Snapchat’s main screen, taking a picture is pretty easy for those who have ever used their phones’ cameras before. If not, here’s a quick guide: Tap an area of the picture you want your phone to focus on. Tap the big round circle to take a picture. Hold the big round circle to take a video.
2. Save your own shots.
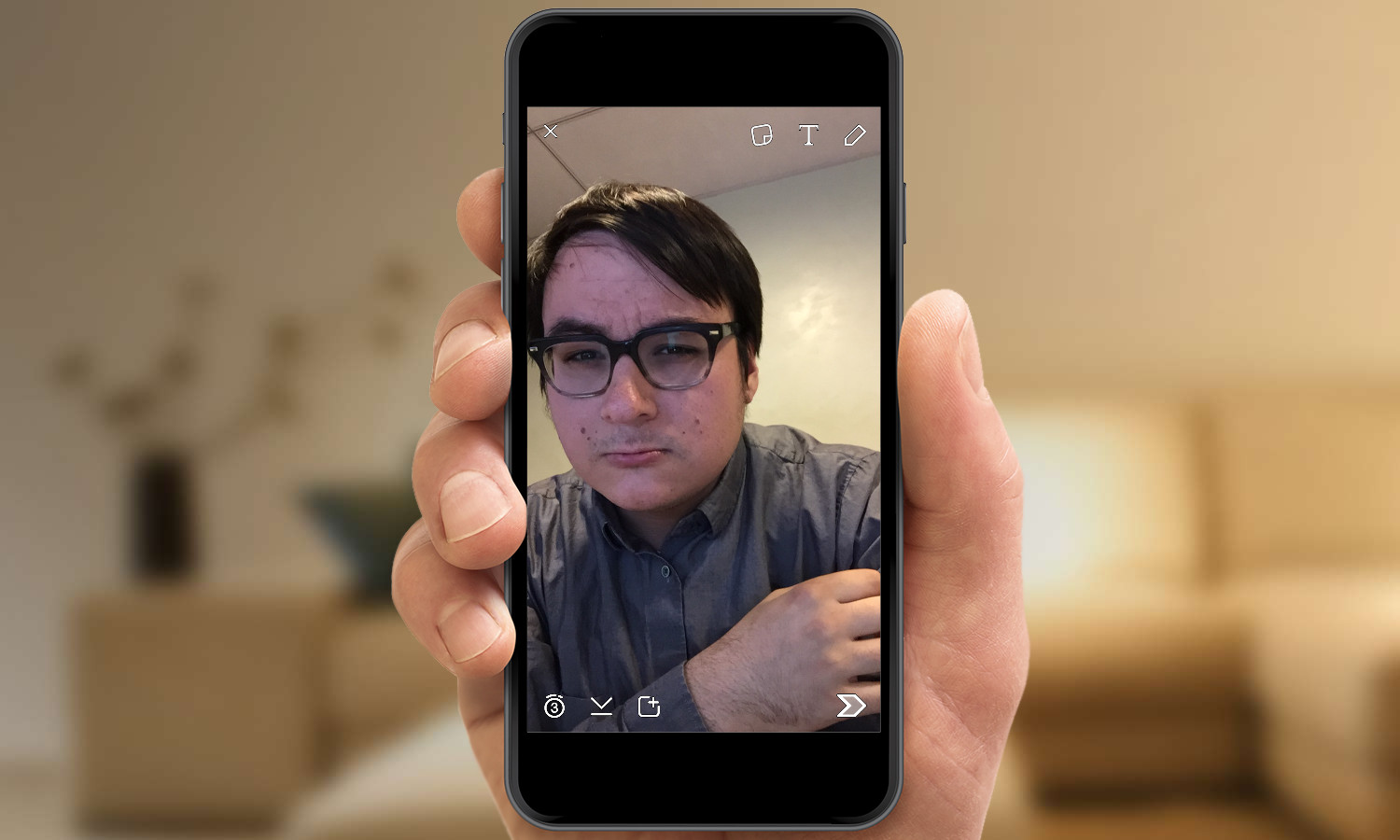
The icon to the right of the timer, a downward-facing arrow, allows you to dump the shot you just took into your phone’s traditional gallery. It’s useful if you want to save your shot for future purposes, as there’s no other way to do so once you’ve sent the picture out.
3. Set picture time limit.
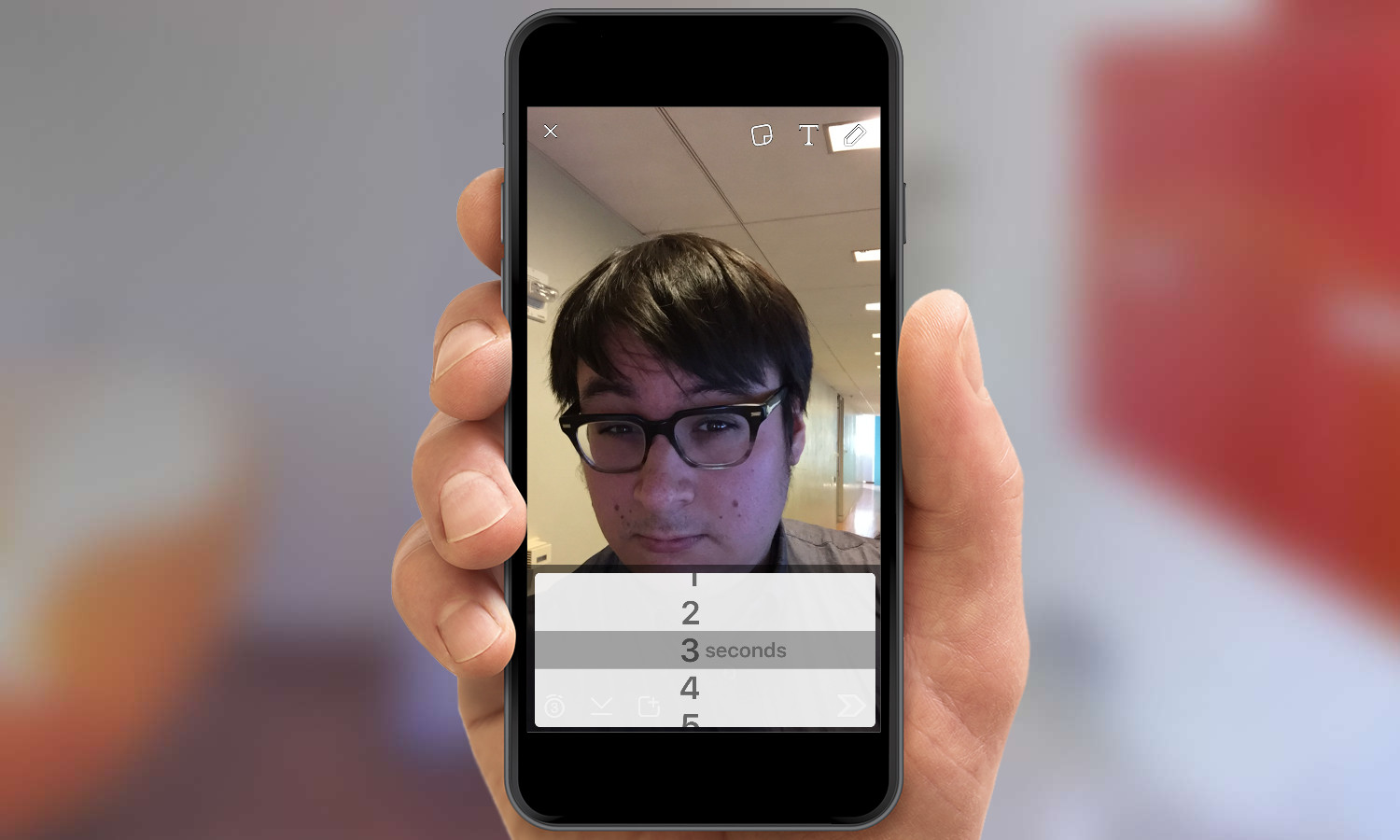
Tap on the stopwatchlike icon in the lower left and you can set the specific time that you want your picture to be available for a friend to view. You can go all the way from a blink-and-you’ll-miss-it 1 second to a maximum duration of 10 seconds.
4. Add a caption.
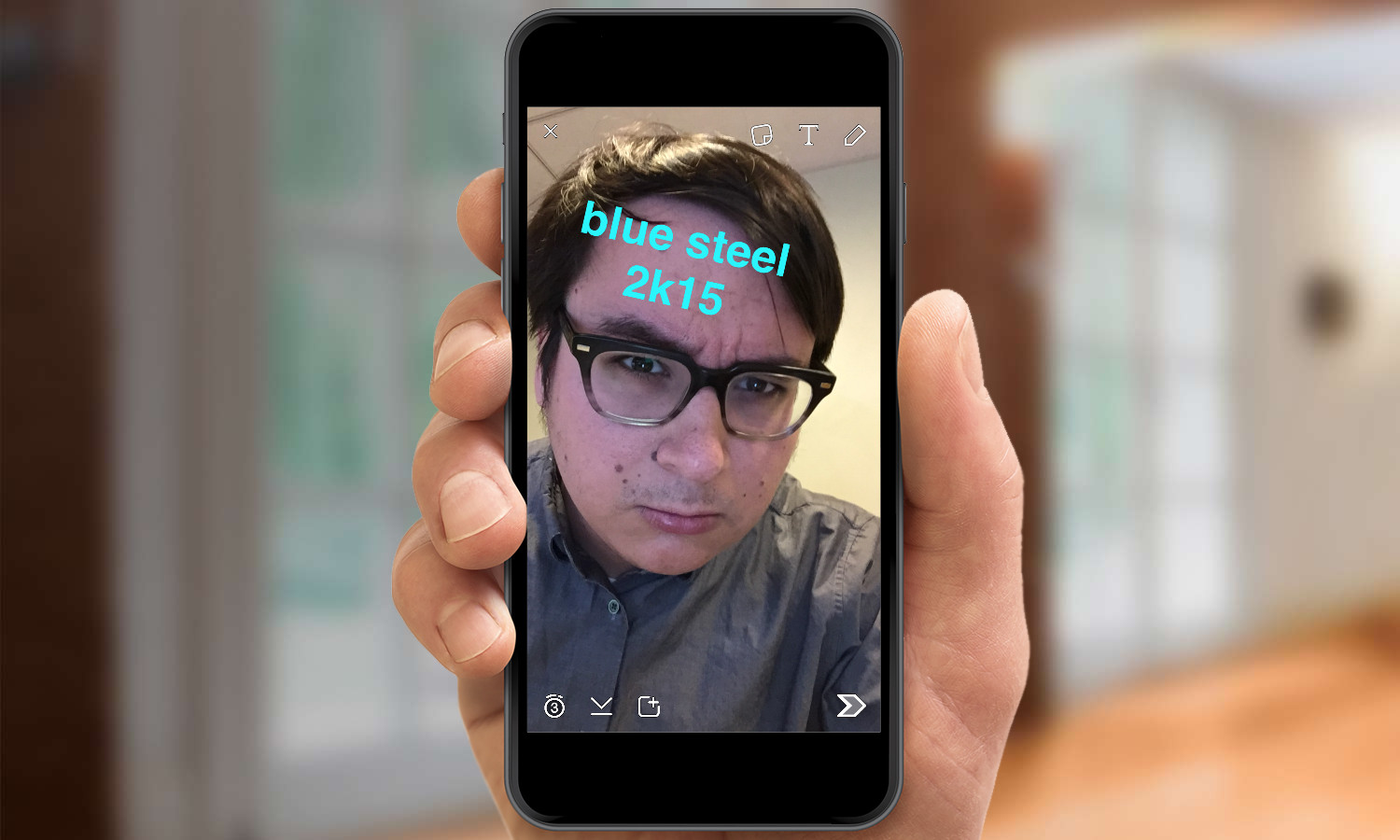
Tap in the middle of the picture, and you can add text on top of your photo or video. Tap on the T icon to change the caption from a line to text to a larger brick of text. After you've written a caption for your snaps, you can move, pinch and zoom that text to place it just where you want. Before you can pinch and zoom your caption, you'll need to have set the text to the larger font, by tapping on the T icon.
If you’re feeling a little nostalgia for "Draw Something," you can also tap on the icon in the upper-right corner of the screen to draw directly onto your image with varying colors of a virtual pen.
5. Send your snaps.
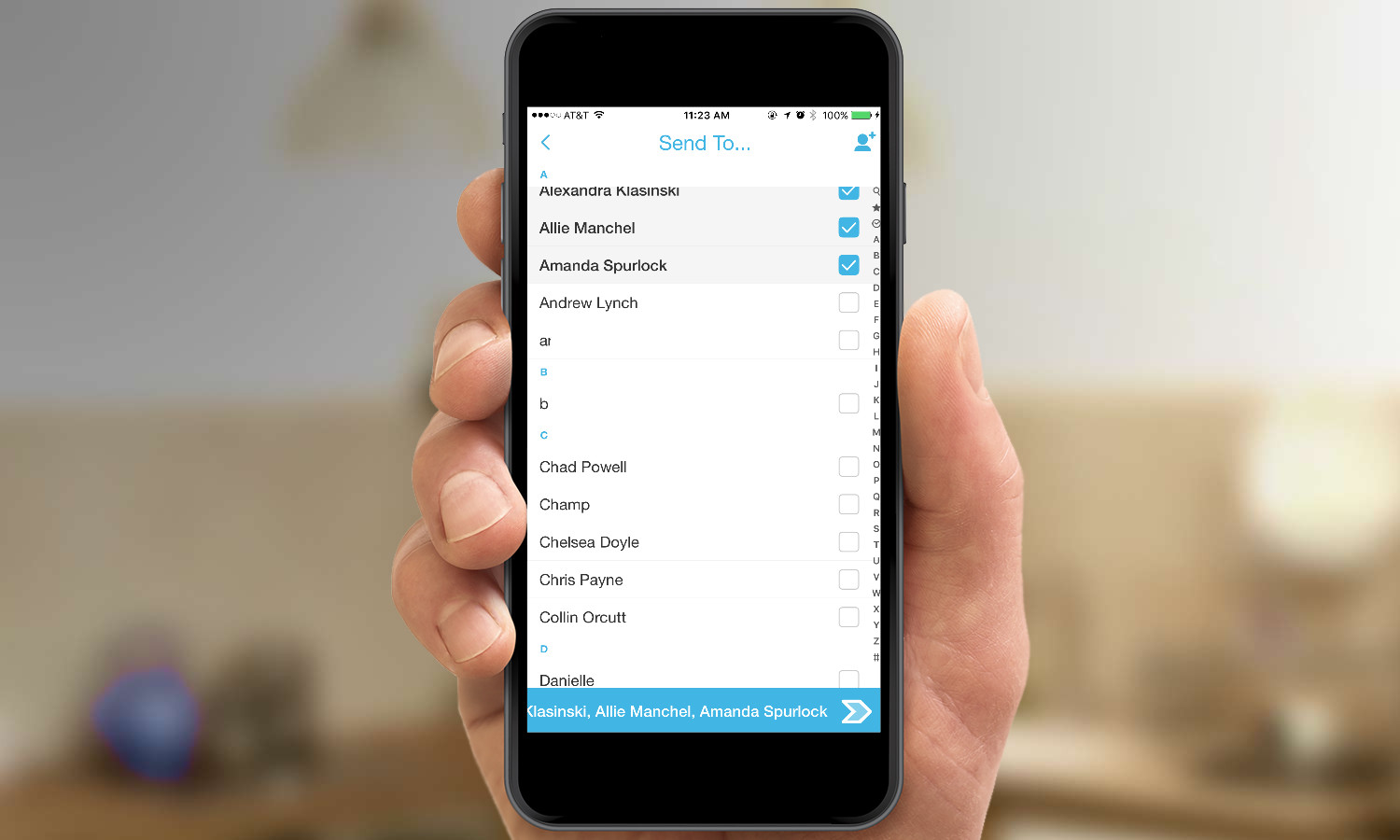
Click on the arrow icon in the lower right to get your shot ready to send. Up pops your friends list; select everyone that you want to receive your image, take one final breath of confidence and click on the now-displayed arrow in the lower right-hand corner.
How to use Snapchat's extra fonts
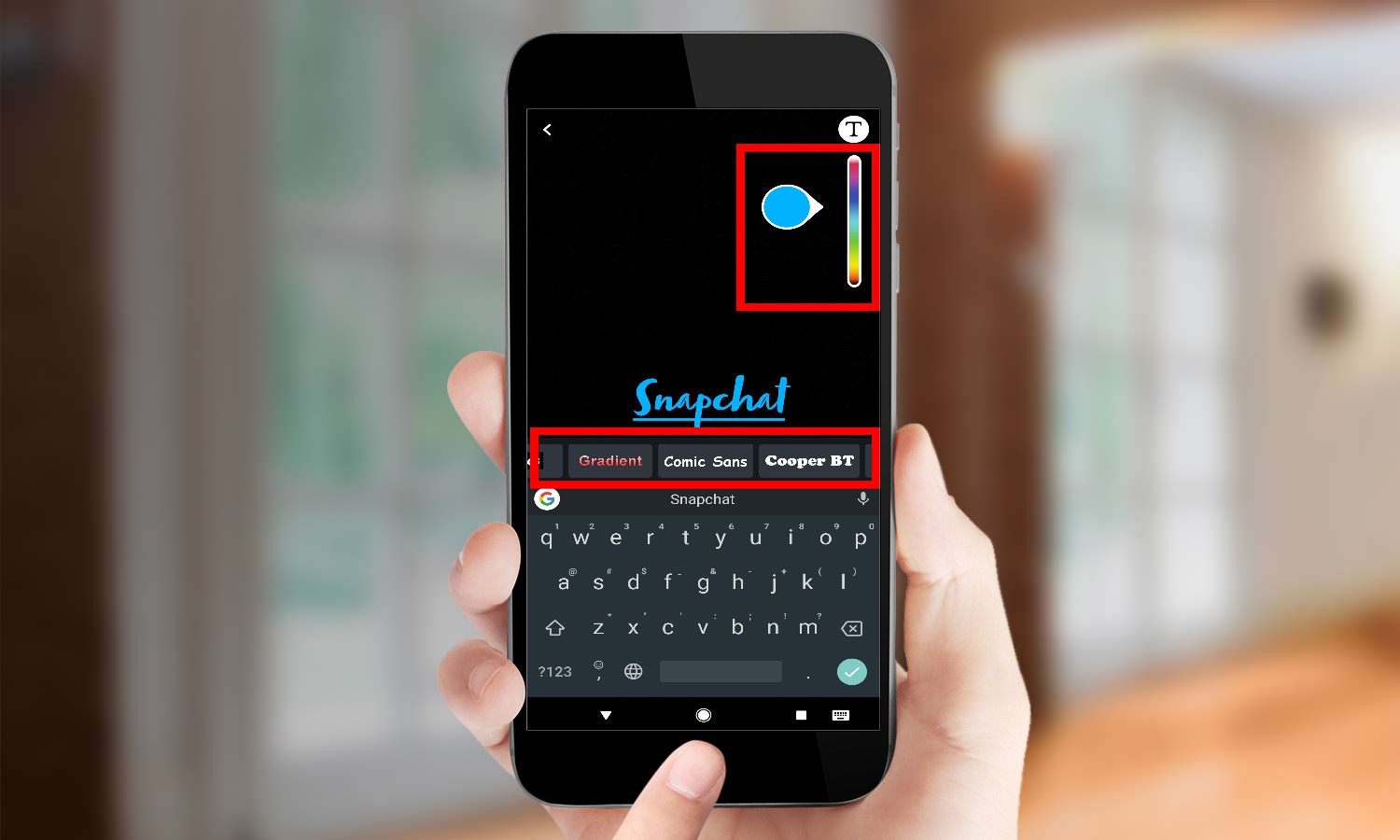
Snapchat's Android users are getting the a plethora of new fonts to try out for the text they use to decorate their snaps. Just snap a photo or video, and tap the T icon at the top, and you should see a menu pop up above your keyboard, showing a series of fonts that you tap to select and browse by scrolling left and right. iOS users are still waiting for this new option.
How to use Snapchat hands-free
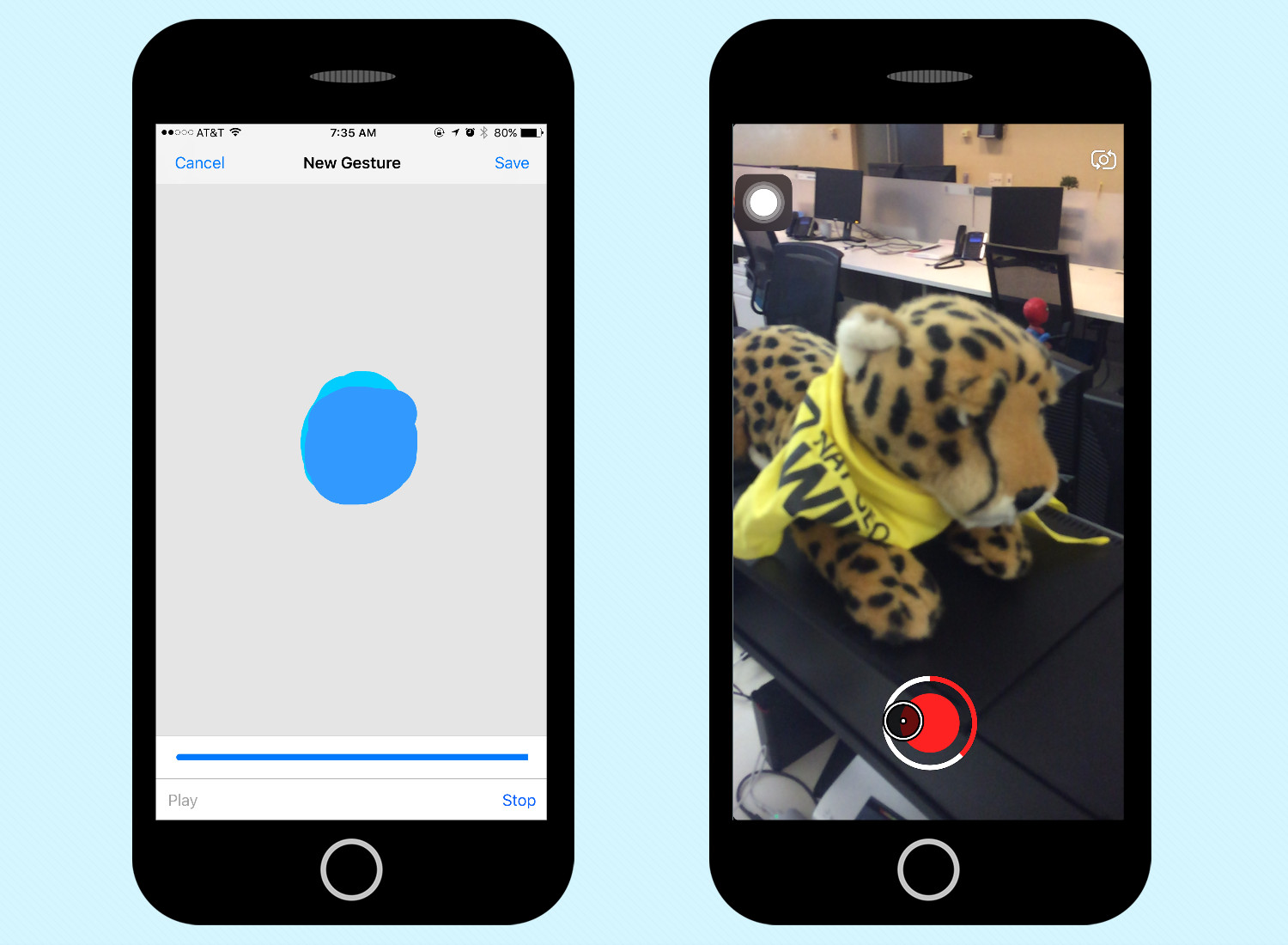
iPhone owners don't need to keep finger on the shutter button in order to record videos in Snapchat, as long as they know this secret trick. Open the Settings App, and select General. Then tap Accessibility, and select AssistiveTouch, which will make a white dot appear on your screen.
Then, toggle the switch next to AssistiveTouch to the On position and then tap Create New Gesture. Then, tap and hold on the center of the screen in a very tight circular pattern until the recording bar is full. Tap Save at the top right corner, name this gesture with a memorable tag such as SnapVideo and then tap Save. Now, in the Snapchat recording screen, tap on AssistiveTouch bubble. Select Custom and then select SnapVideo (or whatever you called it).
You'll see a new circular icon. When you're ready to record, drag and drop it onto the capture button, and you're recording without hands. Since you're drawing that pattern yourself, this process may require repeated effort, but it's worth for easier video recording. There doesn't seem to be a method for Android yet, but leave a comment below if you know of one.
How to use Snapchat Discover videos
Swipe the screen to the left to move to the Discover screen, which puts your Friends content in bubbles at the top and the For You section below, which in my case is truly terribly curated to my interests.
Swipe again to see Snapchat Shows ... which look awful. Sorry, Snapchat. Please do better.
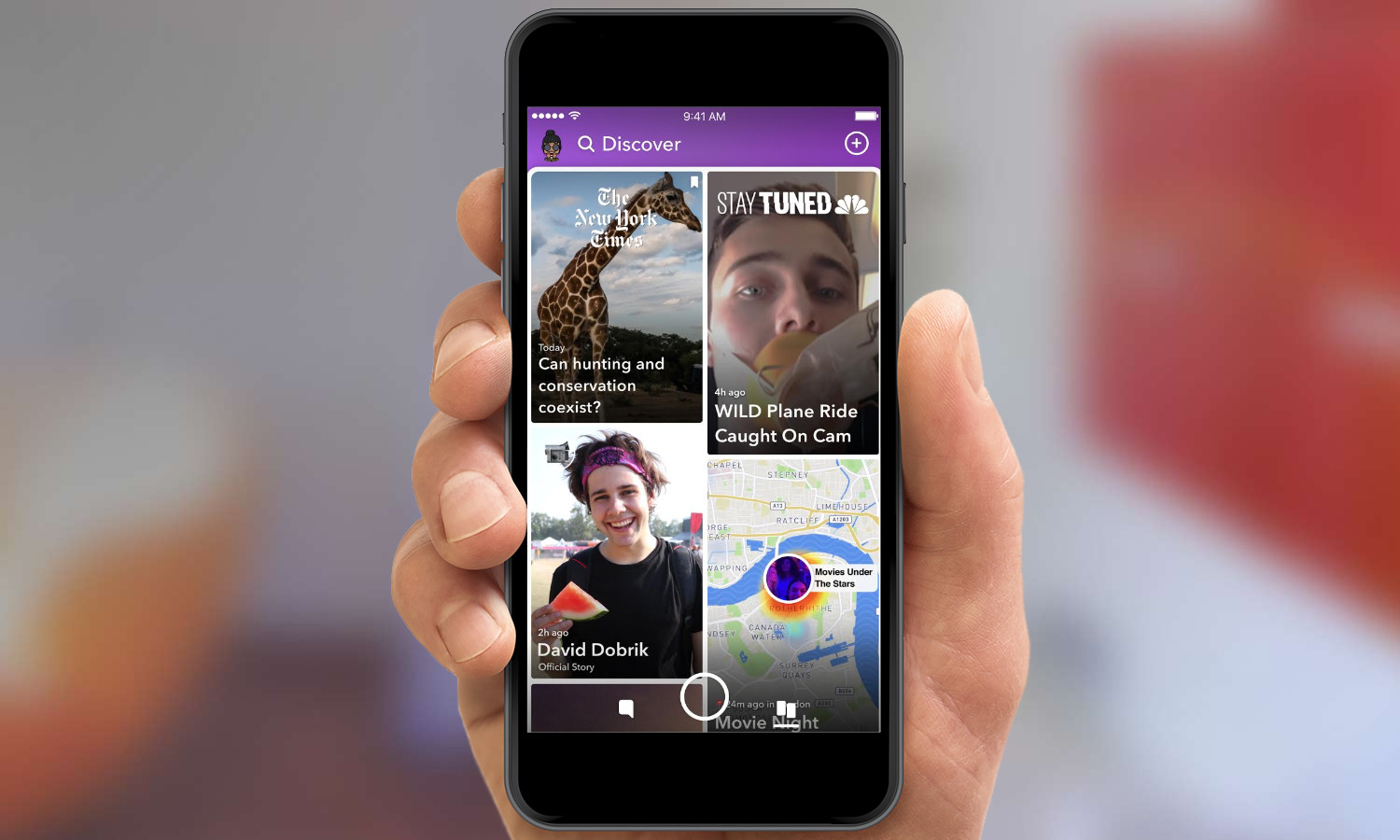
Swipe left to jump to the next snap, press and hold to send a snap to a friend and pull down to leave the stream.
How to use Snapchat's Friends screen
If you’ve received a Snapchat, or just want to check out the log of Snapchat pictures or videos you’ve sent out to your friends (just the log; not the media itself), swipe right from the camera screen to find the Friends page. If you have any to-be-viewed messages, a number will appear to the right of a name.
Once you’re on the messages screen, you’ll see any new pictures or videos that your friends have sent you listed with a filled-in square or arrow icon and a “tap to view” message underneath them. Don’t do that unless you’re really ready to view the image or video, because that starts the countdown timer for how long you’ll be able to view it. When the timer runs out, the message will transition over to a “double tap to reply” prompt — do just that to continue your Snapchat “conversation.”
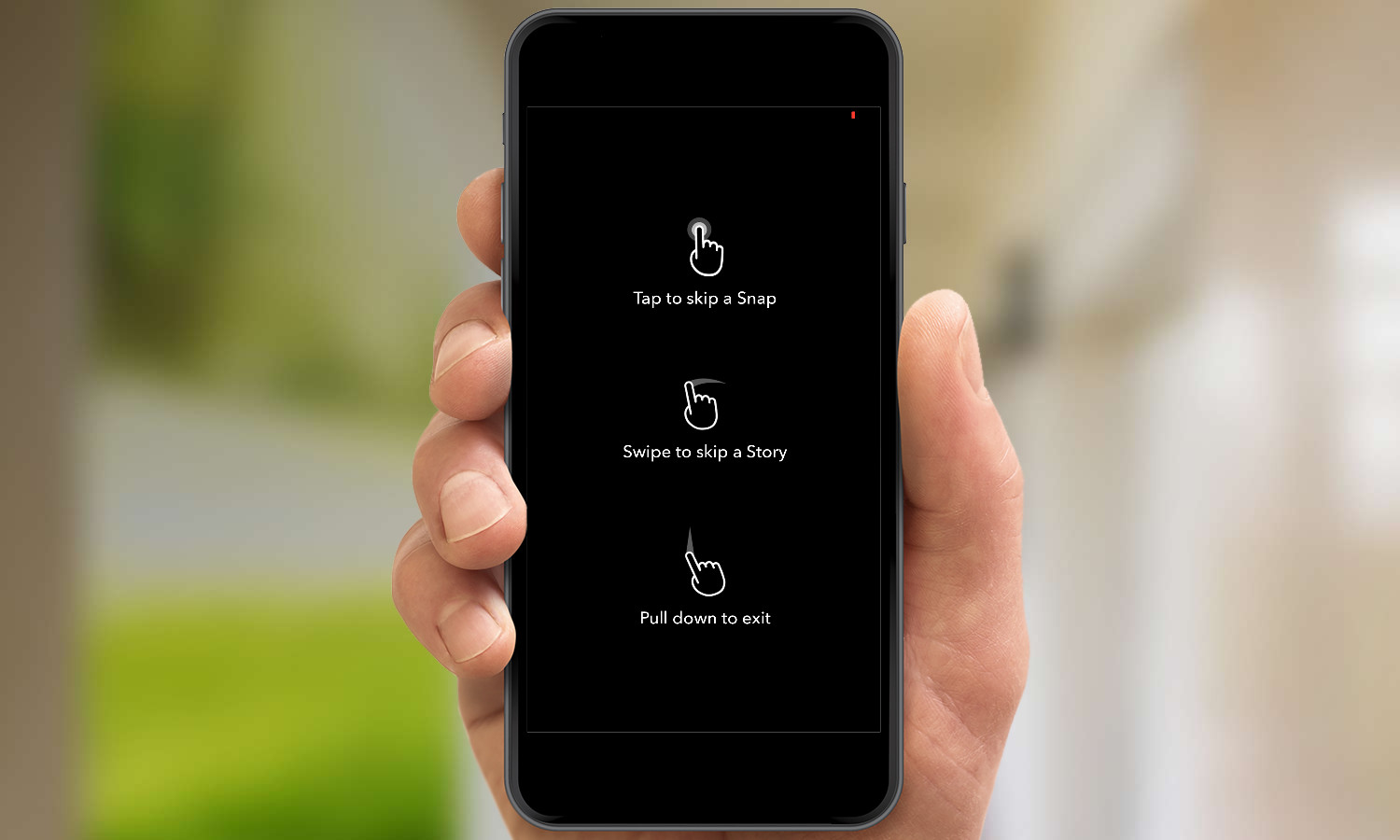
When you're watching a story, you can tap to skip ahead, swipe left to advance to the next user you follow and pull down to exit.
How to use Snapchat DMs
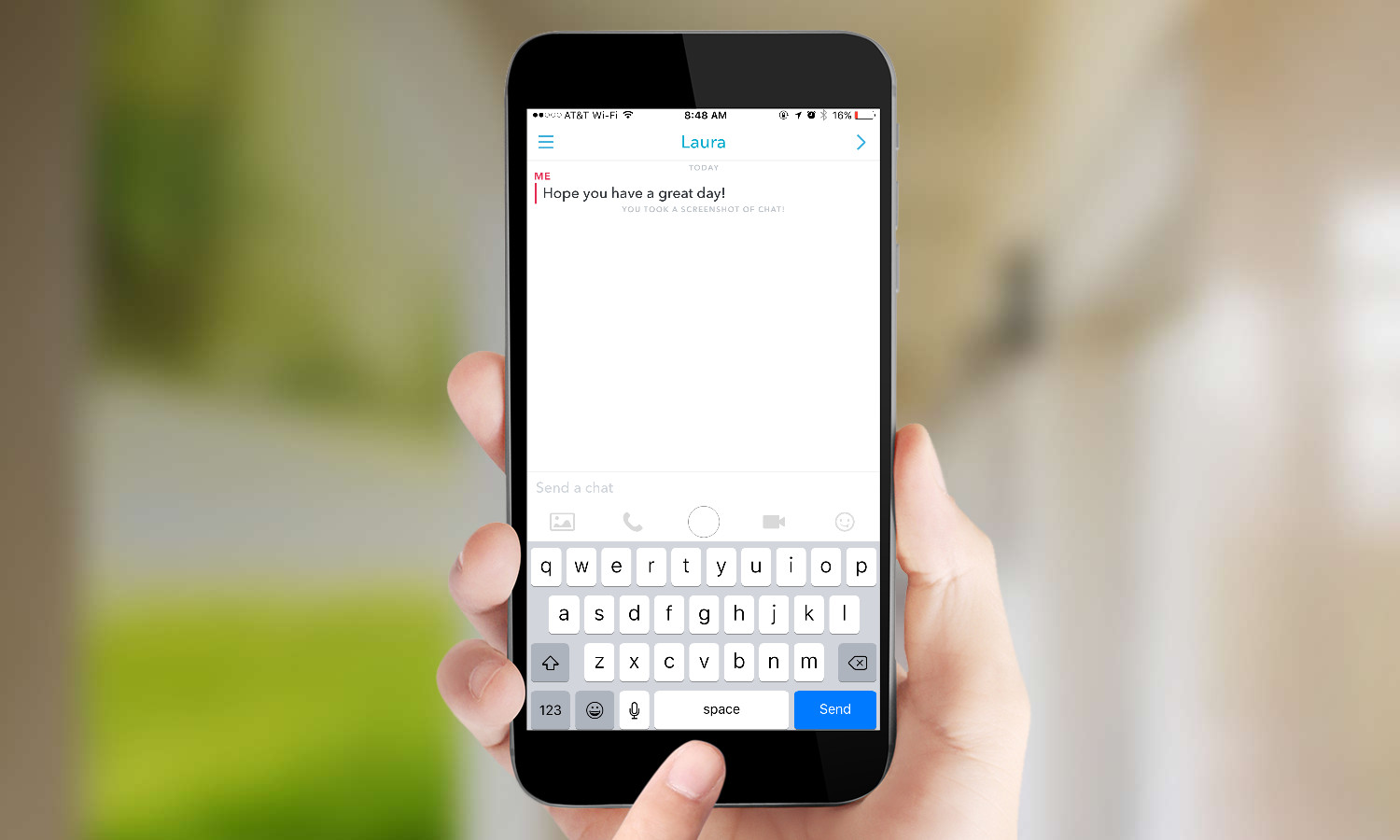
If you want to send texts without photos, slide down from the top of the screen, type in a friend's name to search for their account and select their address. While you could also search through the Friend page for their name, the new sorting going on there makes that a little difficult.
Type your note, and click Send. These messages will self destruct after they've been viewed, and if one of you takes a screenshot of the chat transcript, Snapchat will let the other person know.
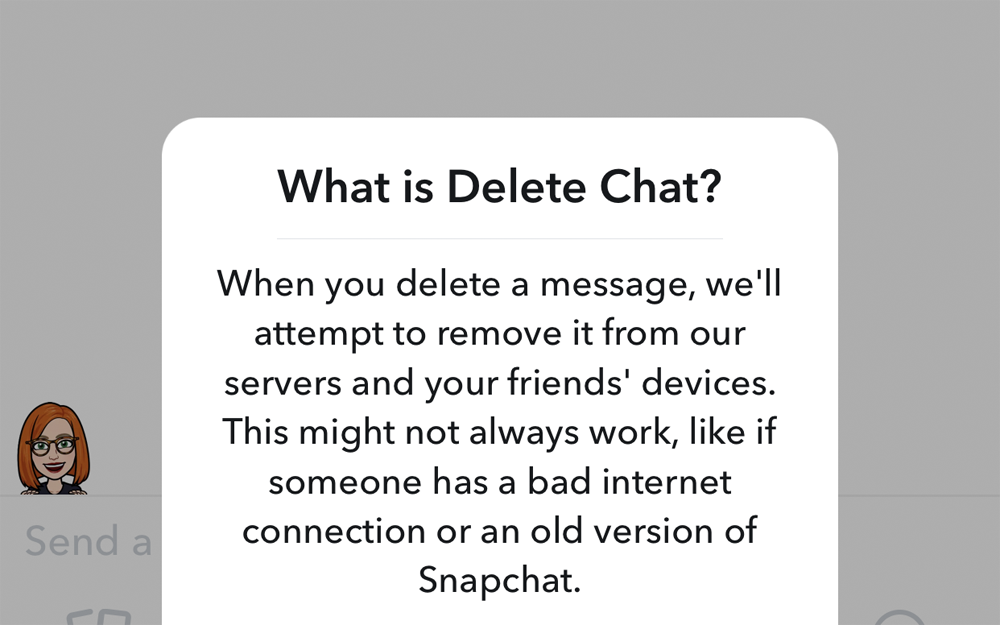
Made a mistake in a text sent to the group thread? Accidentally sent a spoiler to a loved one? If you're faster at tapping than your friend is at opening the app, you've got a chance at stopping them from seeing the text.
Hold down on the message and tap delete. This isn't perfect, though, as your contact(s) will be told you deleted a message.
How to use Snapchat's save chat function
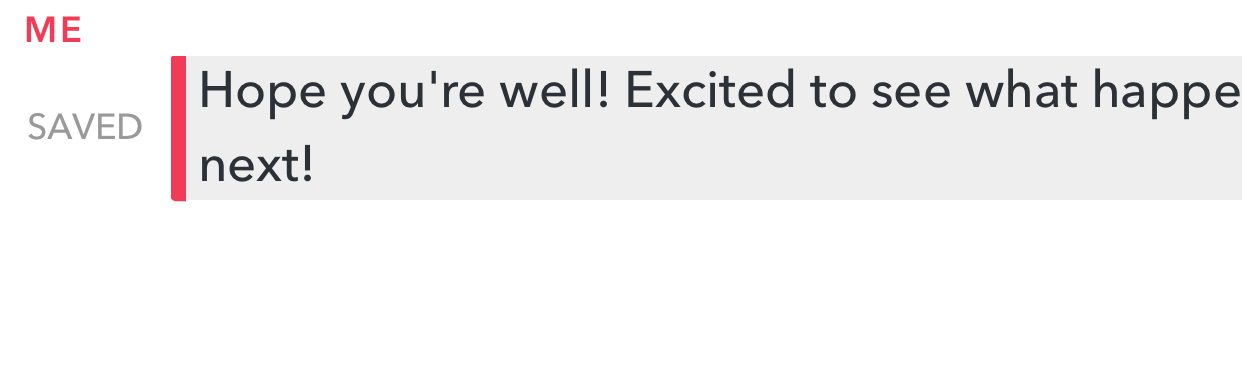
If you're using Snapchat for long (or important) conversations, you might want to save messages to reread them. Fortunately, you can keep lines of your chats by holding your finger down on each individual message. A message is saved once it's highlighted in grey and gets a SAVED! message to its left.
How to use Snapchat Groups
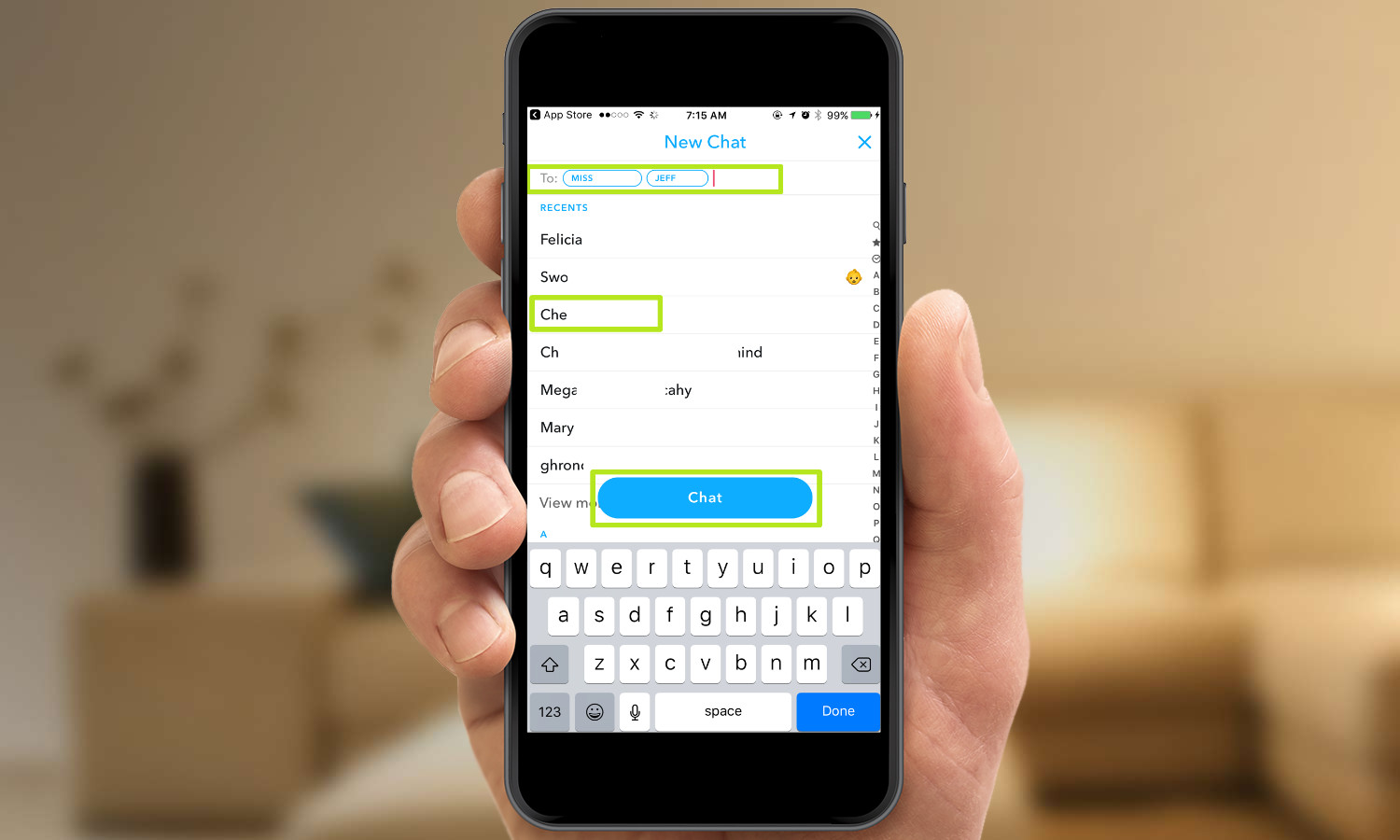
You can start a group chat to snap with a select number of friends at the same time, by opening the Chat screen, tapping the new messages button in the top left corner, selecting multiple friends and tapping Chat. Groups work just like regular messages, as you can send snaps, texts, video notes, audio notes and stickers. And of course, if a message isn't opened in the 24 hours after it's sent, it will disappear from the group.
To talk privately with one person from a Group, tap their name in the row above the keyboard. Swipe right when you're done to to return to the Group.
How to use Snapchat's Do Not Disturb feature
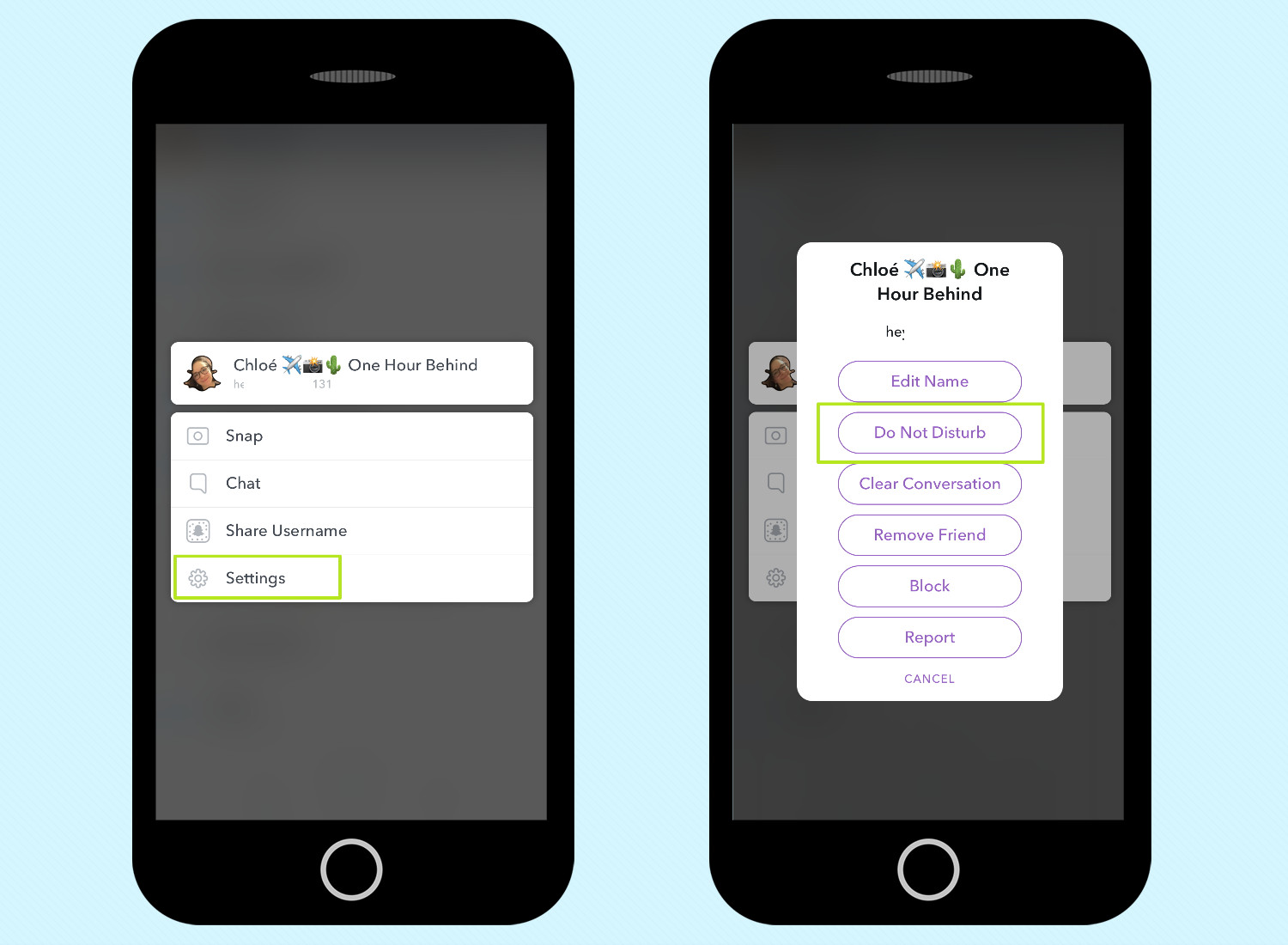
If a friend (or a group of friends in a thread) is blowing up your phone with too many direct messages, here's how to mute those notifications. Open the Messages section, swiping right from the main camera screen, hold down on a friend's name, tap settings (or More). Here, you can mute their story and perform various other silencing functions.
How to use Snapchat for video calls
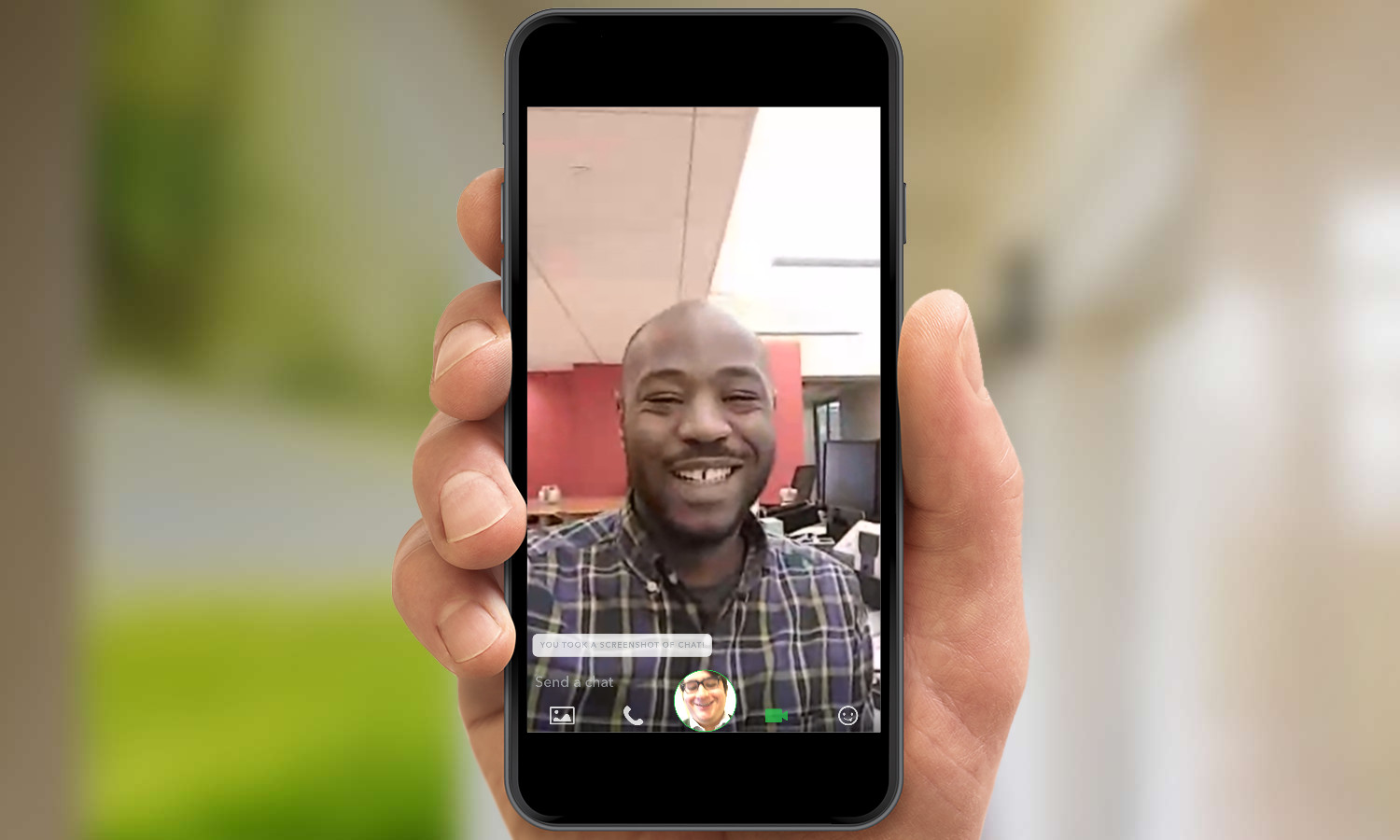
You can also have video chats with your friends, and all you need to do is tap the Camera icon at the top of the Message screen. Snapchat will then attempt to set up a video conference call between you and your friend.
Your friend will take up the majority of the screen, and you'll be able to see yourself in a bubble on the bottom of your phone. If you need to switch to an audio-only call, tap the phone icon.
How to use Snapchat for audio calls
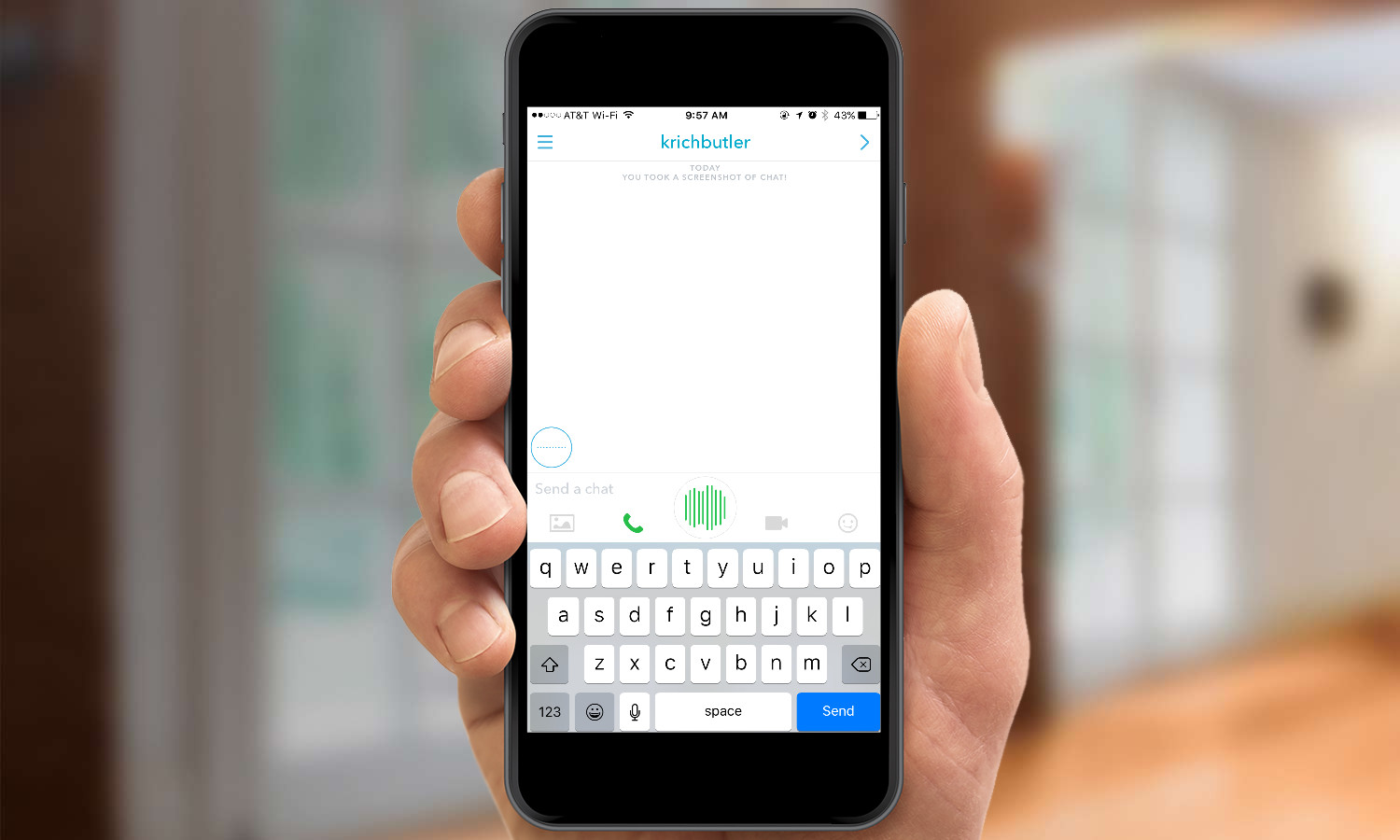
If you want to have a phone call with one of your Snapchat friends you've been exchanging messages with, tap the phone icon at the top of the screen. If your friend has Snapchat notifications turned on, they will receive an alert that you're trying to call.
This way you can call someone and stay inside of the app, and you don't need to give someone your phone number. To add video to the call, tap the camera icon.
How to use Snapchat for sending photos
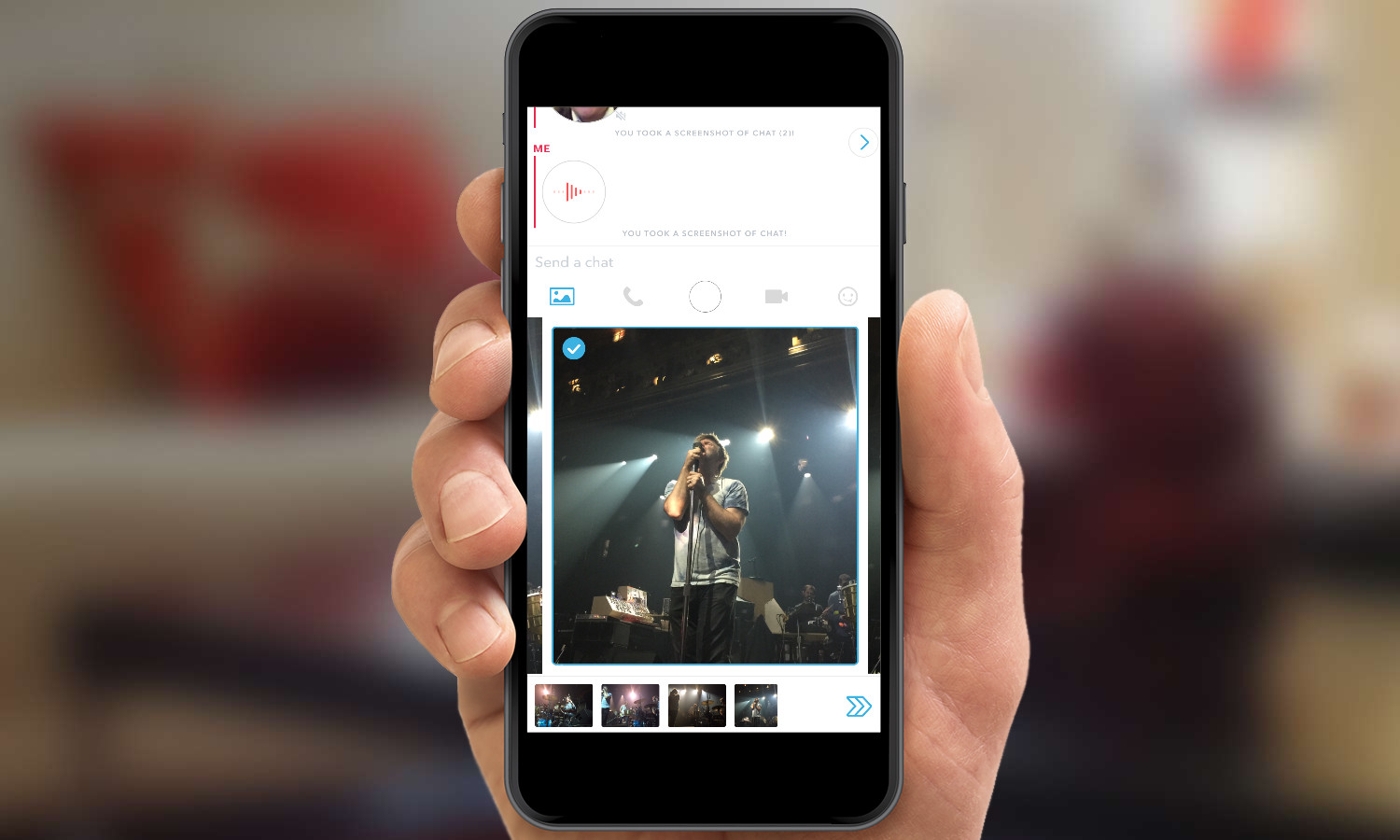
To send a photo from your camera roll, tap the picture icon above the keyboard and select images. To annotate one of these images, tap Edit to access Snapchat's doodles, emoji stickers and text tools. You can share multiple photos by tapping on additional images before you click the arrow icon in the lower right corner to send. Photos can also be shared during audio or video calls.
How to use Snapchat stickers
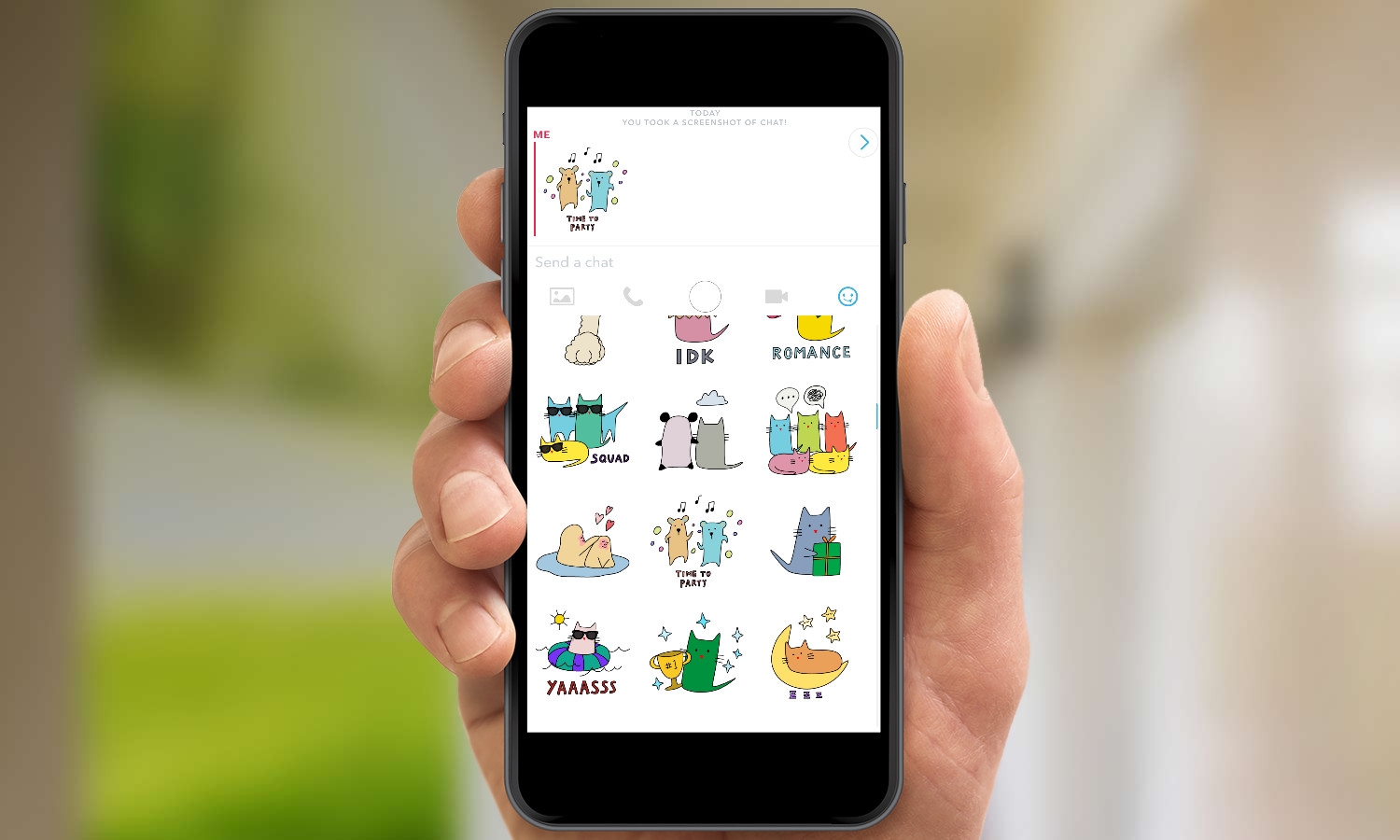
Tap on the smiley icon above the keyboard, and then tap the row of icons on the bottom of the screen, to bring up a list of stickers that include doughnuts, gold stars and a cat offering a rose. Select a sticker to send it.
How to use Snapchat's settings
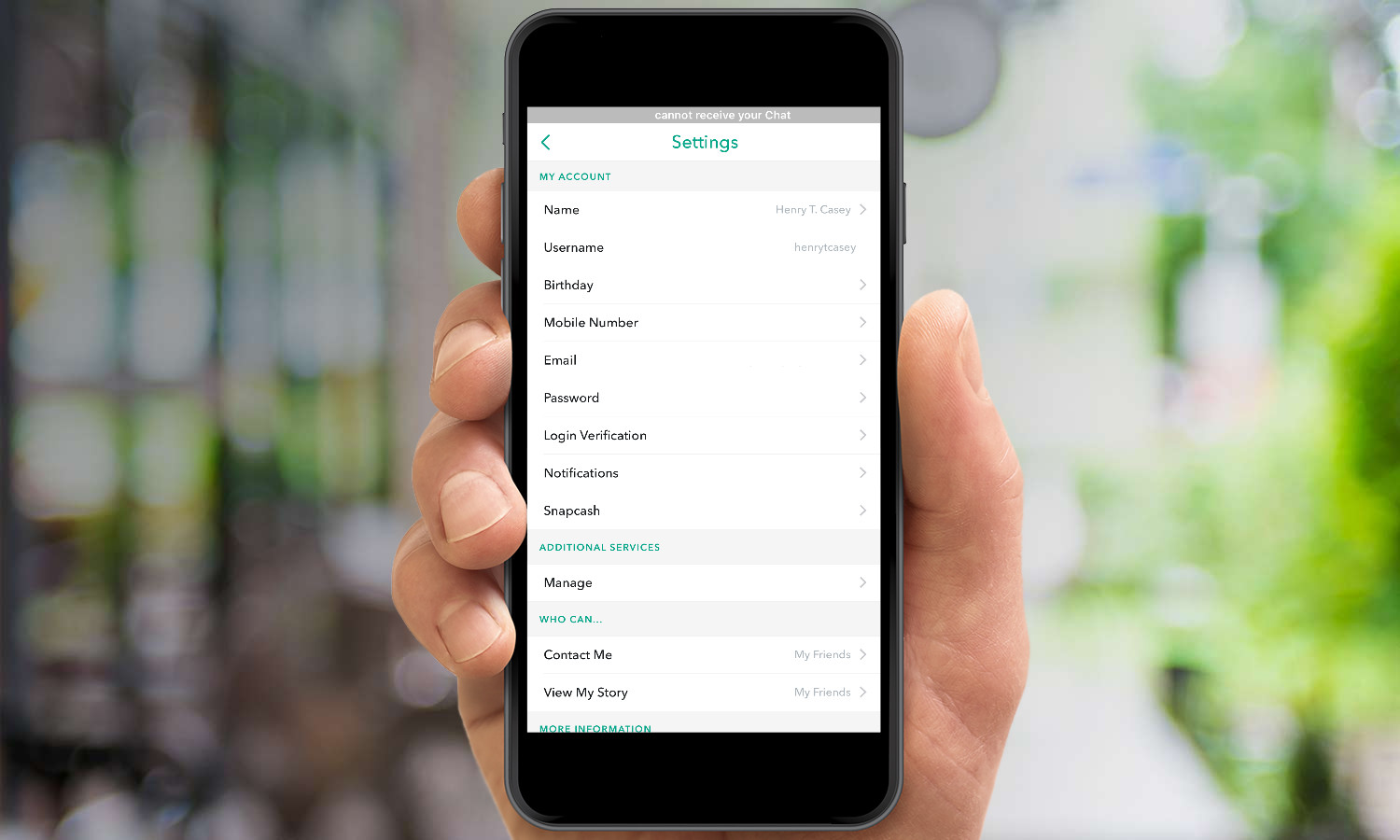
Tap the ghost or profile photo icon at the top of the screen, and then tap the gear icon in the window’s upper right corner. You can confirm your mobile number by tapping the associated field if you skipped this part when first setting up Snapchat. You can also open up your Snapchat for messages from anyone on the service — not just your friends — by changing that setting (but make sure you want to do that).
The Android version of Snapchat also gives you the opportunity to lower the quality of the videos the app takes, as well as Snapchat’s default camera orientation. You’ll find both of these settings buried within the “Video Settings” section.
How to use Snapchat's profile photos
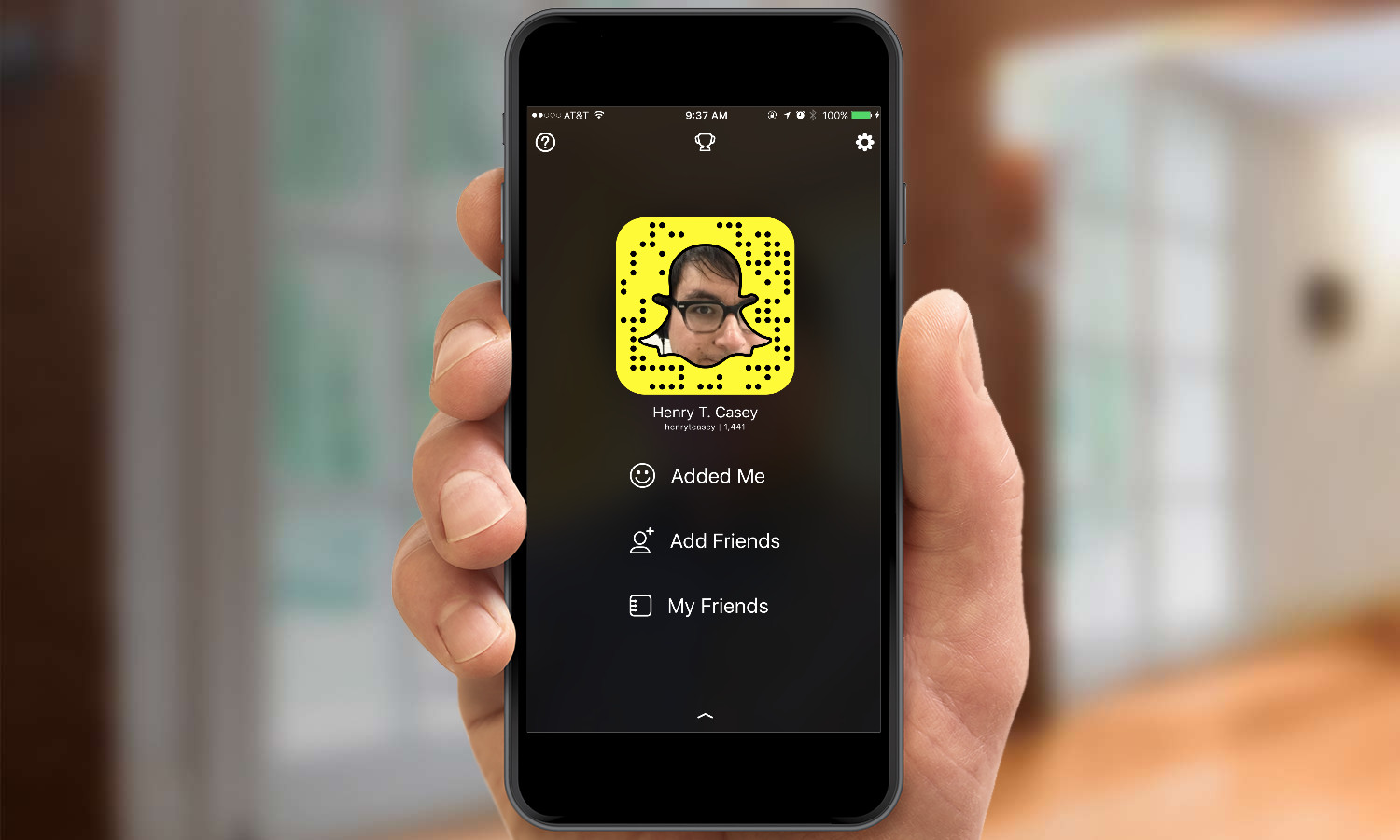
Tap on the Profile Photo icon at the top left corner of the main screen, and then tap on the Snapchat icon in the upper middle part of the screen. Press the shutter button at the bottom of the screen. Snapchat will take a series of photos of you using the front-facing camera on your device.
Tap the action button at the upper right corner of the screen to share this online so that your friends on Twitter, Facebook and other services can add you on Snapchat. If you want to take a new profile photo, click the retry button in the upper left corner.
If you've added a Bitmoji account, your profile icon will reflect that avatar.
How to use Snapchat filters
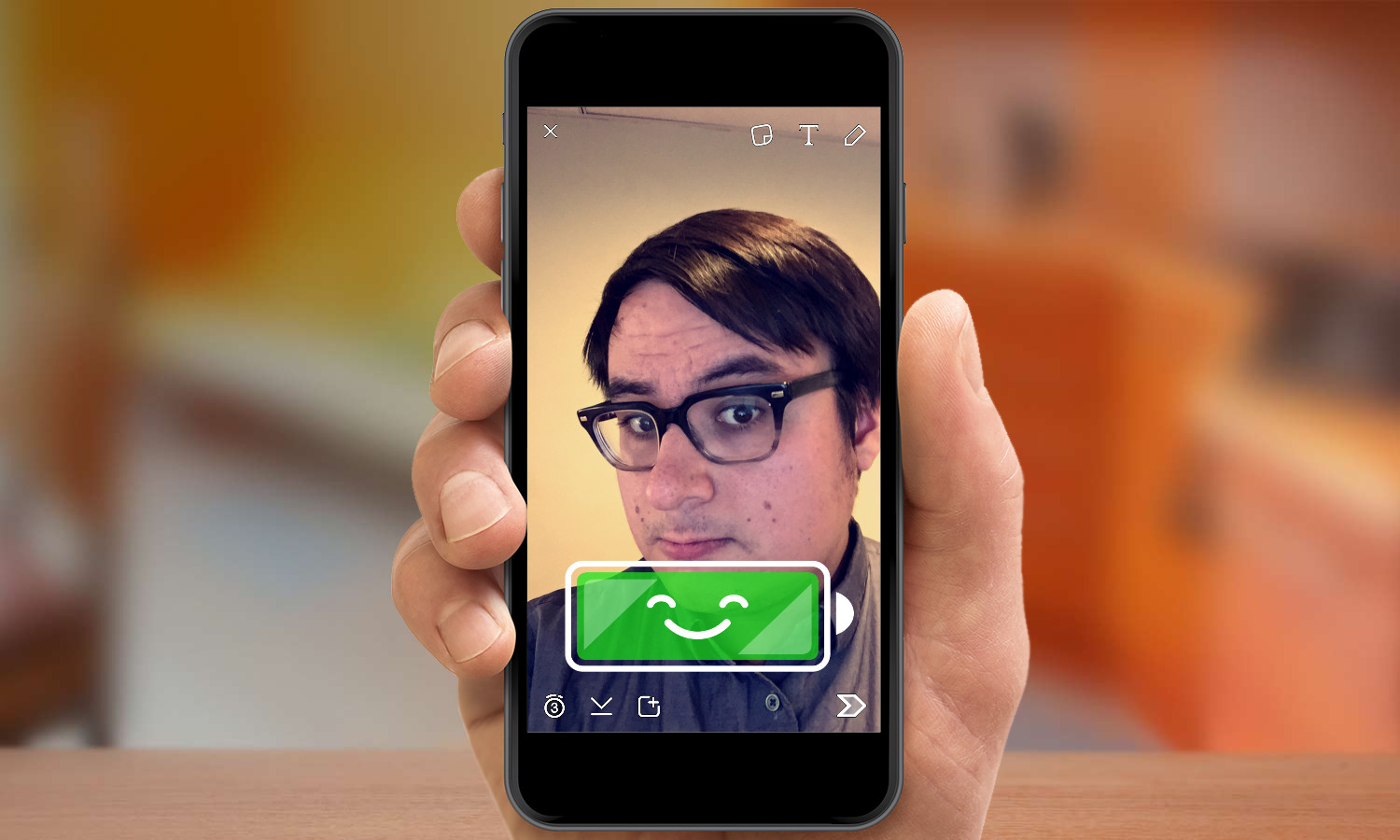
After you've shot your snap, swipe to the left or right to add a visual filter that adjusts the photo quality — changing it to sepia or saturated — or one with a text overlay that shows the temperature in your area, the speed you're moving at or the neighborhood you're snapping from. You can add two filters by holding your finger down on the edge of the screen after you found the first filter you want to use, and then swiping again with your free hand.
With the On Demand Geofilters feature, you can create your own location-specific filter and layer it on top of your snaps. Make sure your design meets Snapchat's guidelines, upload it through the web portal, specify what location it's meant for, wait for approval and voila! You can show off your Snapchat-approved artwork, and people who visit your location can also use it.
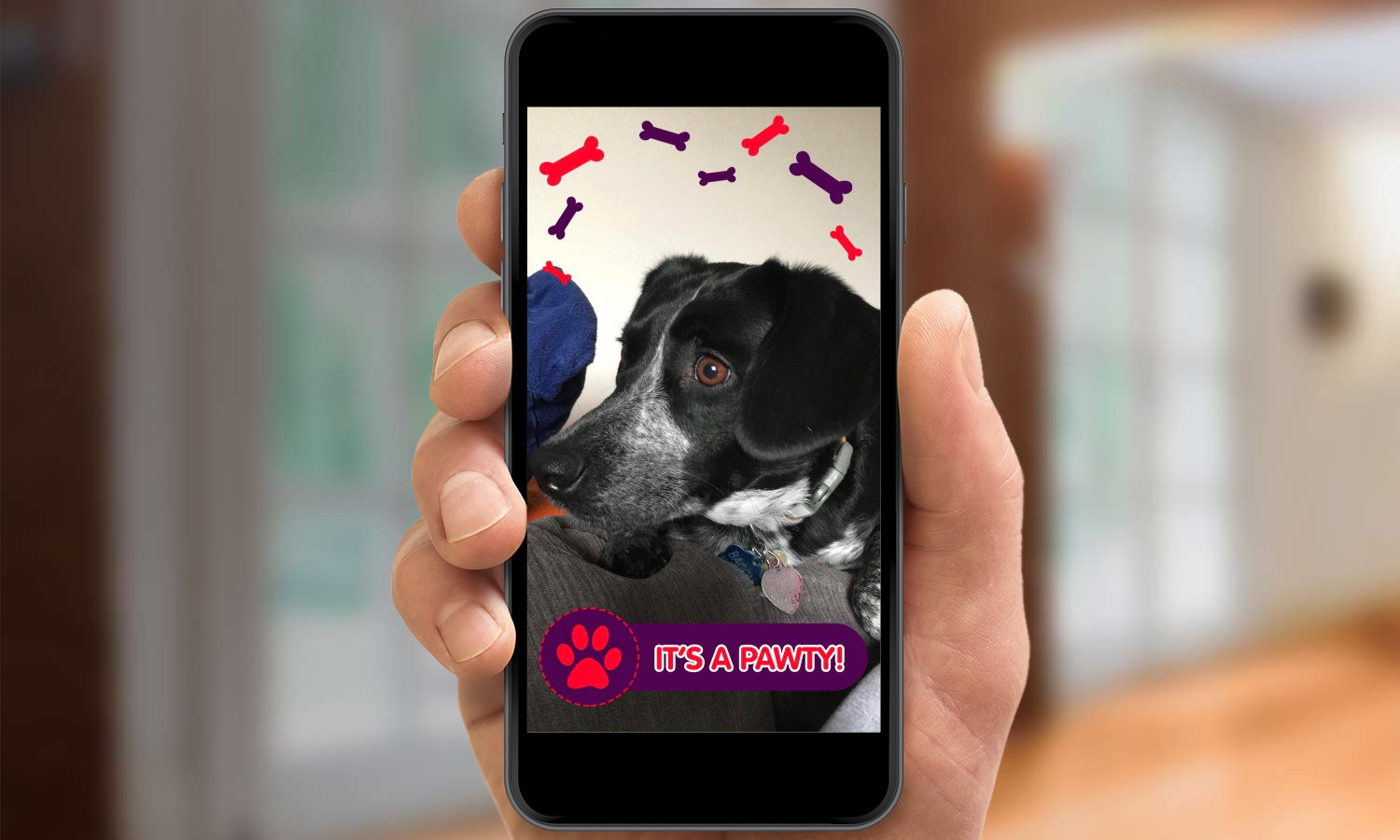
An update to Snapchat in late-November 2017 allows the app to suggest specific filters for still images, based on the contents of your photos. This trick is likely performed with object recognition technology, so that it knows to slap a "What Diet?" filter over food and an "It's a pawty!" app over a photo of a dog.
How to use Snapchat animated filters
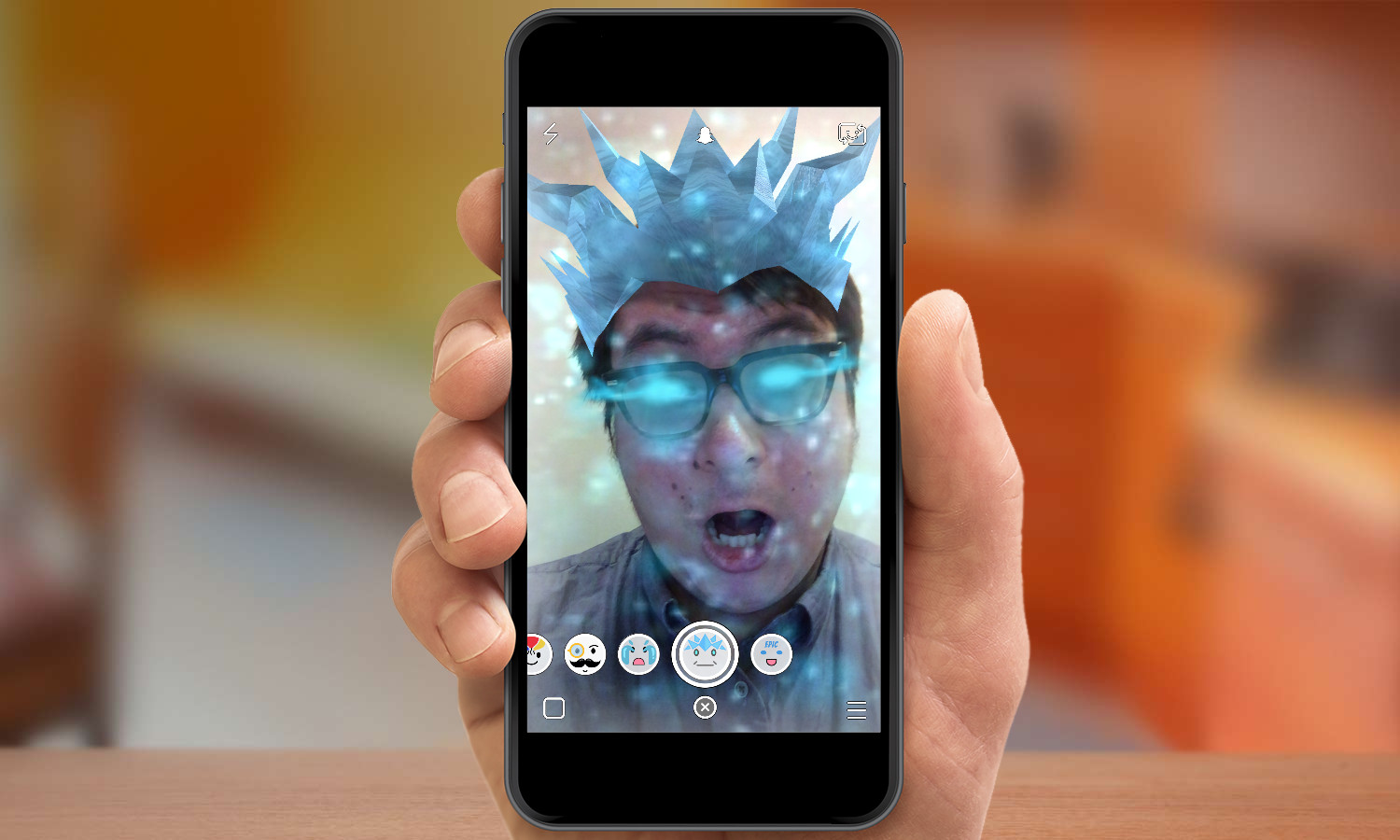
When you're snapping a selfie — tap the icon in the upper right corner to switch to front-facing mode if you haven't already — tap on the part of the screen where your face is. After a wire-frame design appears on your face, a series of Snapchat filter options will appear.
Swipe between the options to change from a thirsty dog'd hipster, a moustachioed viking , an ice god and more. Follow the prompts — like ‘Raise Your Eyebrows.’ — that appear, and tap the capture button to take a Snap, or press and hold on the capture button to record a video.
In April 2018, Snapchat added filters that take advantage of the iPhone X's TrueDepth camera. These three filters have improved accuracy that look more realistic, as if they were actually part of your face.
How to use Snapchat context cards
A new feature rolling out to Snapchat today allows users to create snaps that are tied to Context Cards, which provide a list of tools. When you're browsing snaps in your friends' story, and see a MORE label at the bottom, you can swipe up to learn about their location.

Here, you'll find the address, phone number and any other information about the place your friend snapped from. Tapping in a Context Card allows you to call a Lyft, read user reviews and even book a reservation on OpenTable.
To add a Context Card to a snap, swipe left and right on it after shooting and recording. Context cards are text-based labels featuring the name of your location, and the city and state it's in, and sit alongside the color and location-based filters.
How to use Snapchat Sky Filters
You no longer need a rare cosmic event to change the sky, as Snapchat's added new trippy Sky Filters. All you need to do is use the rear-facing lens, point your phone at the sky and tap the screen, as you would to pull up animated lenses and face filters.
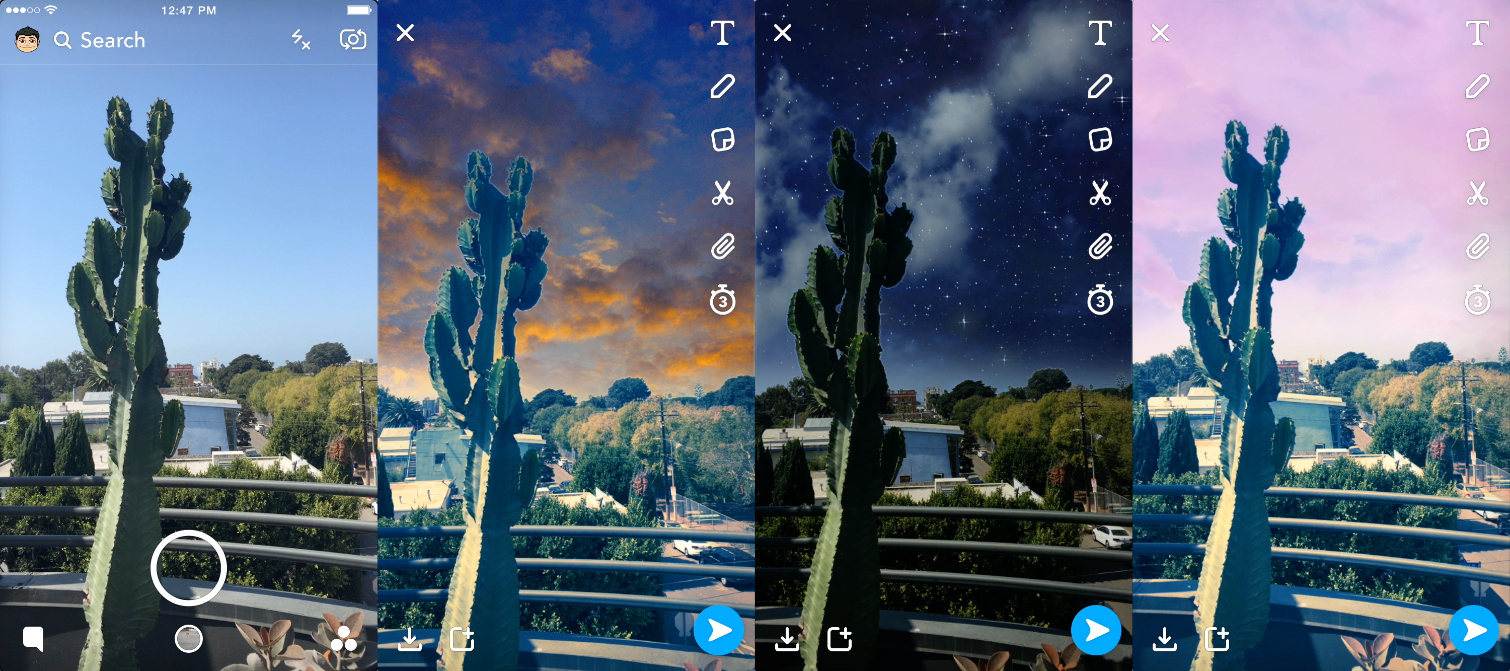
One or more of the options in the carousel will grant you the power to paint the sky with rainbows, starry nights, sunsets, rainbows and more.
How to use Snapchat animated World Lenses
Snapchat's World Lenses use augmented reality tools to drop animated characters into your snaps, including a lens that brings users' personal Bitmoji characters to life. Just tap the screen while you're using the rear camera, and select an icon from the carousel.
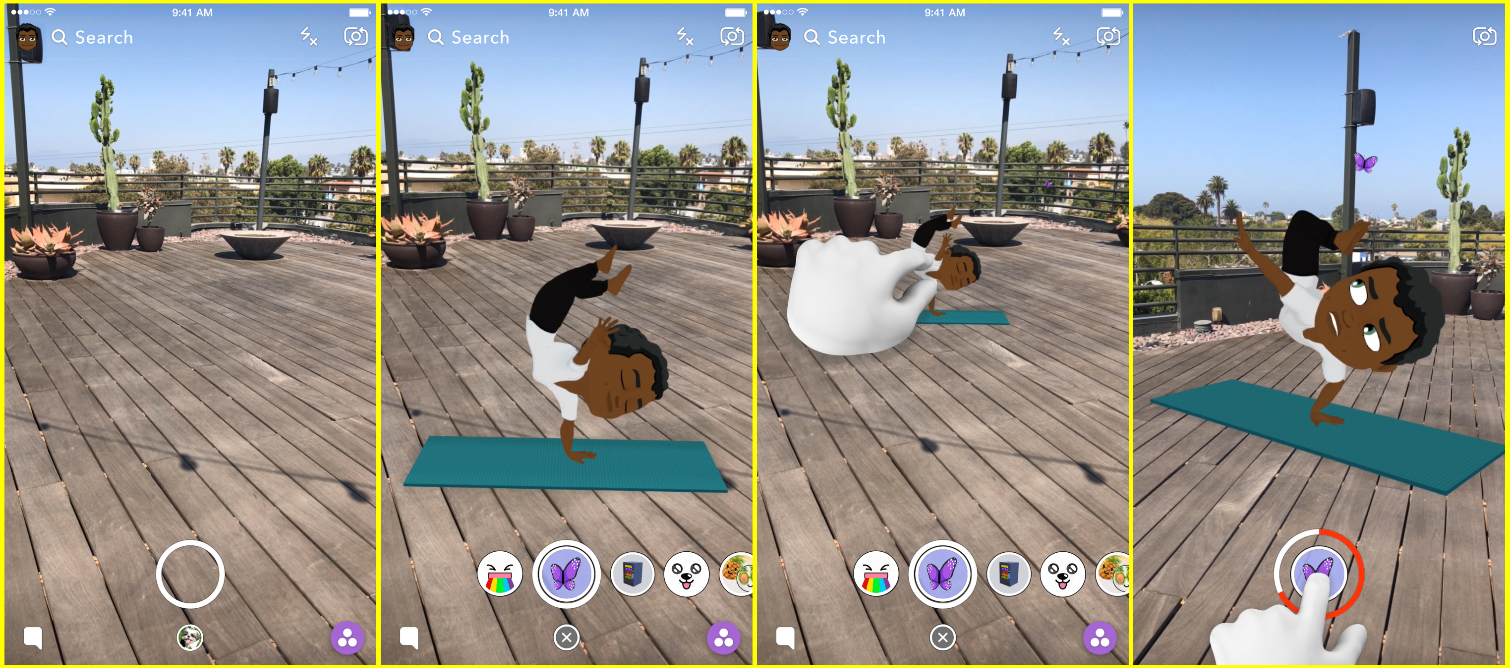
As is the case with most Snapchat elements, World Lenses can be dragged around the screen, and pinched and pulled for resizing. Don't worry if you don't have the Bitmoji option just yet, Snapchat's appearing to roll it out in stages.
How to use Snapchat to swap faces
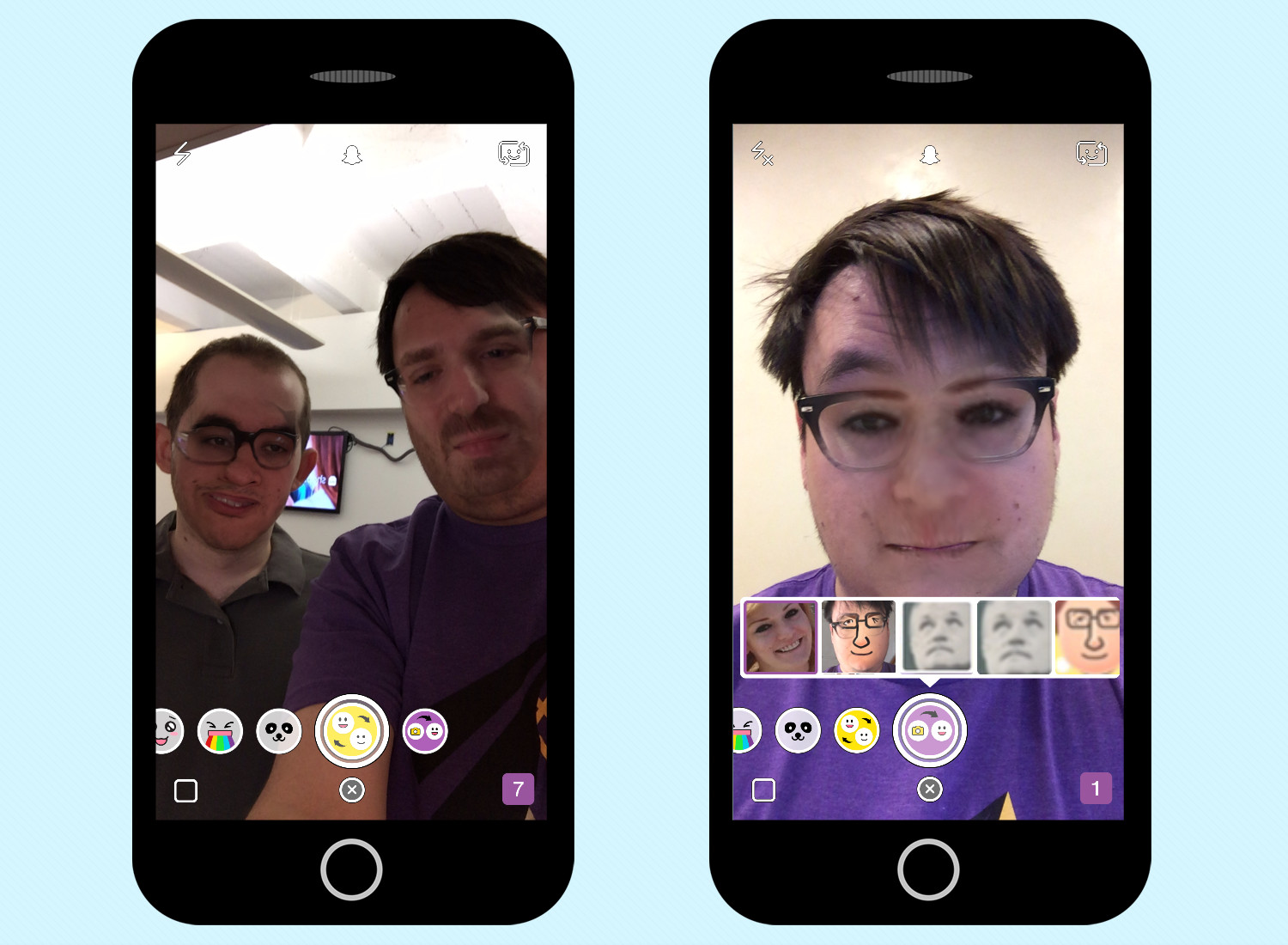
If you want to create a portrait that will both shock and confuse others, Snapchat's Face-Swap feature puts another person's face on your head. Tap the icon in the upper right corner to switch to front-facing mode, and then press and hold on the part of the screen where your face is. After the wire-frame design appears on your face, slide the series of lenses to the left until you see the yellow and purple face swap options.
If the person you want to swap faces with is there with you, select the yellow icon. If you want to swap faces with someone whose photo you've previously taken, select the purple icon and tap a face from the pop-up menu. Once Snapchat previews this bizarre switch, tap the capture button to take a photo, or press and hold on the capture button to record a video.
How to use Snapchat public Stories
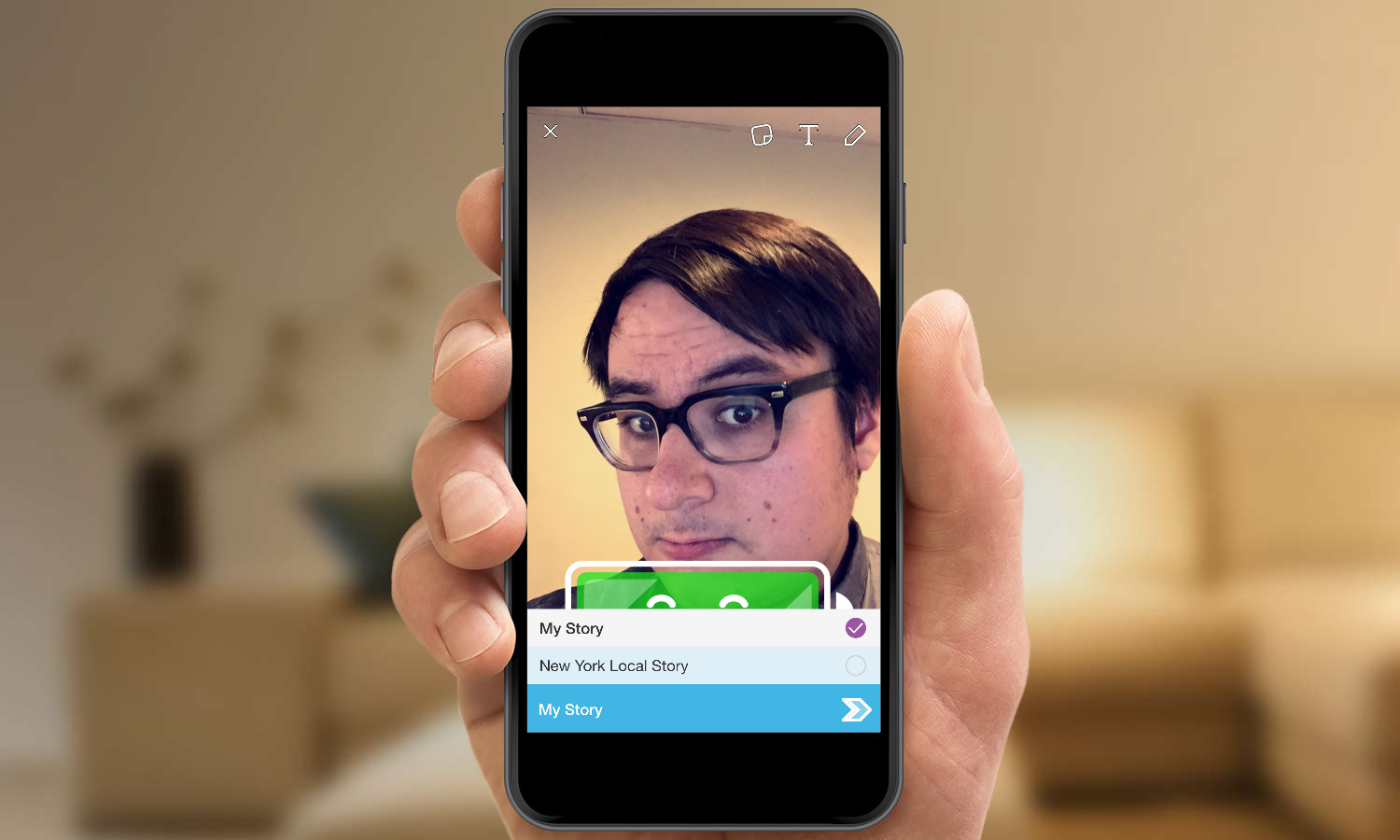
If you want to share a photo or video you've shot with all of your followers, tap on the Square and Plus button on the lower left corner after shooting a snap. Tapping on the arrow in the bottom right corner will make your snap visible to all of your Snapchat friends for 24 hours. You can also select your area's Local Story to share your moment with your community. You can view the Story streams that your friends have published by tapping on the icon in the bottom right corner of the main screen.
How to use Snapchat's infinite snaps
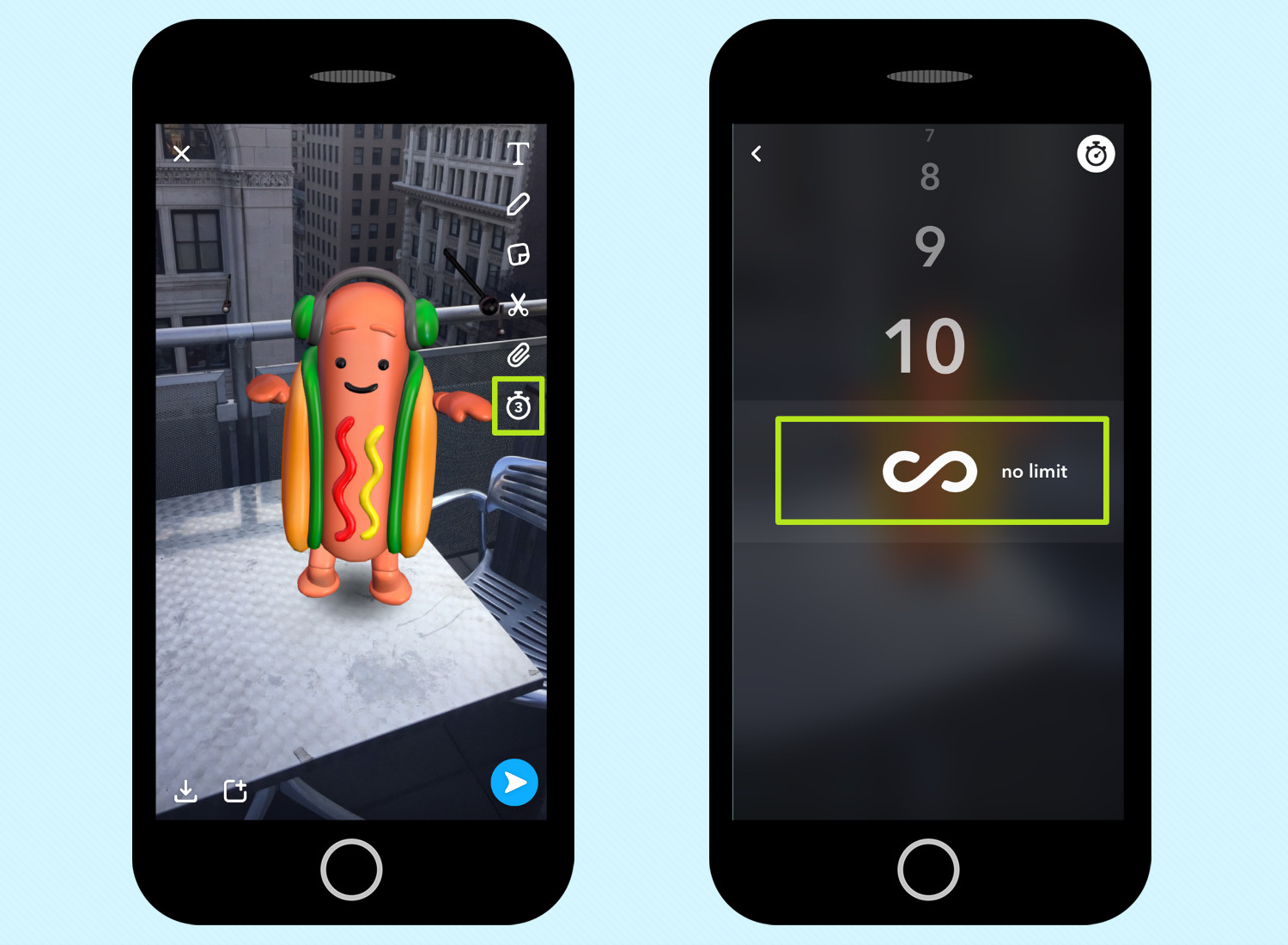
Snaps typically disappear after their 10-second timer expires, but a new infinite option lets recipients look at a photo until they tap to advance. Just tap the timer icon and scroll down to the no limit option, and then send.
How to use Snapchat for looping video snaps
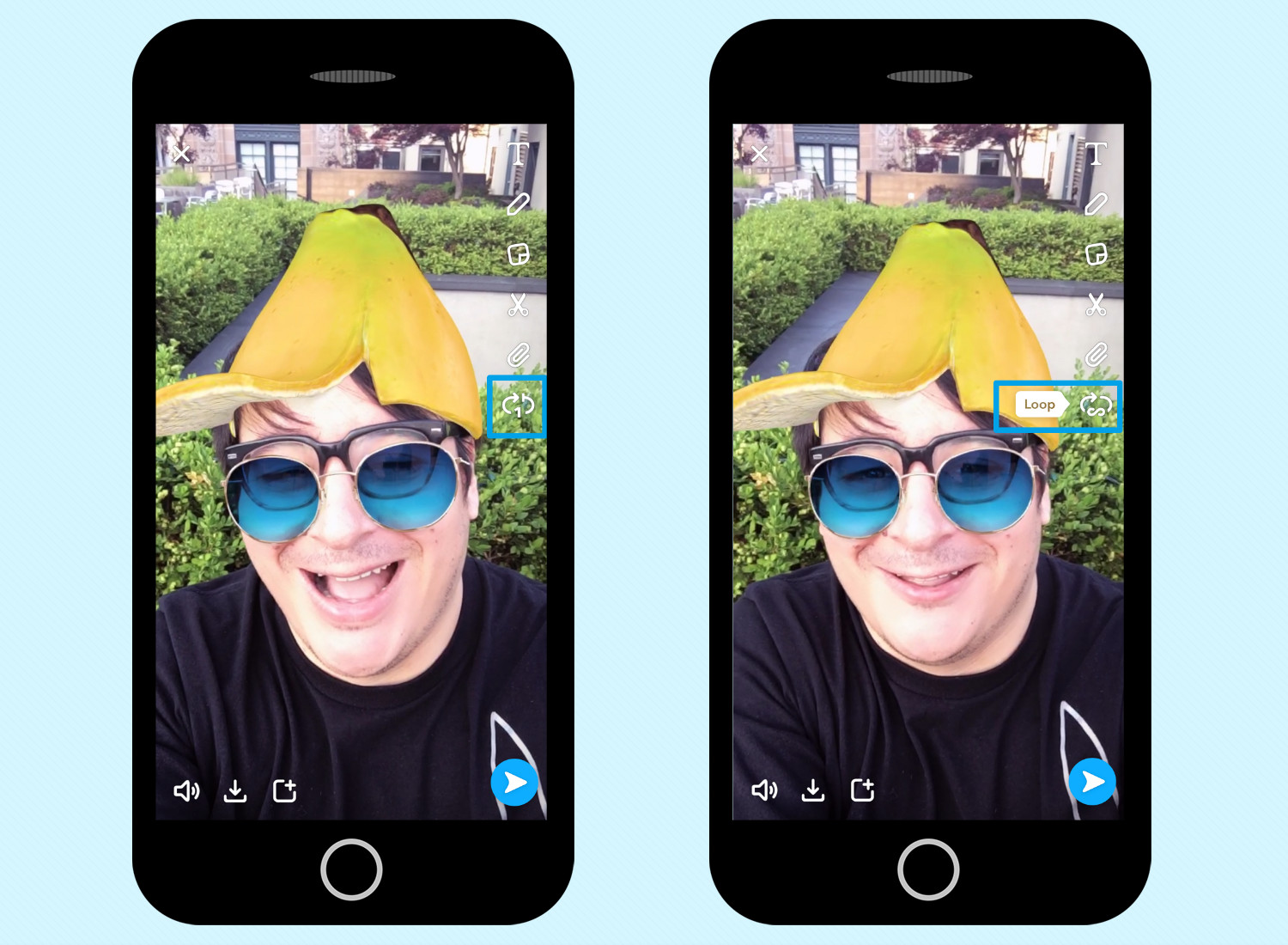
Once Instagram's GIF-like Boomerang clips took off, it was only a matter of time before Snapchat added a similar feature. Just tap the repeat icon on the right after shooting a video, and then your friends will get a video they need to tap to pass, rather than one that simply ends.
How to use Snapchat better at night

When you're taking photos in dark areas, a moon icon will appear in the upper left corner, next to the flash icon. Tap on this icon for brighter photos and videos, so it will be easier for your audience to see what's going on.
How to use Snapchat emojis and stickers
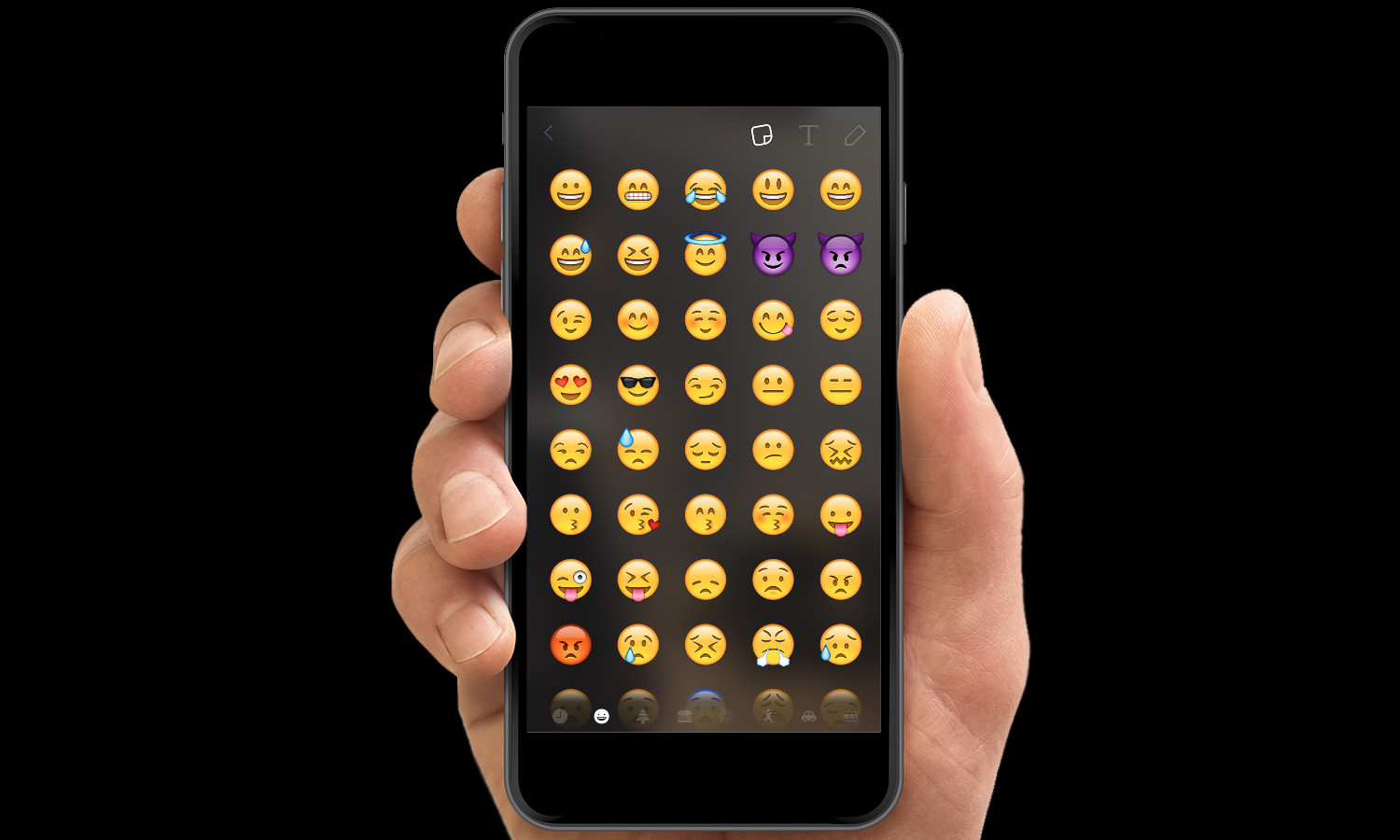
Click on the sticker icon at the top of your photo or video when you're editing it to bring up the emoji sticker sheet. You can add as many emoji as you and, as well as pinch and zoom them to your heart's content.
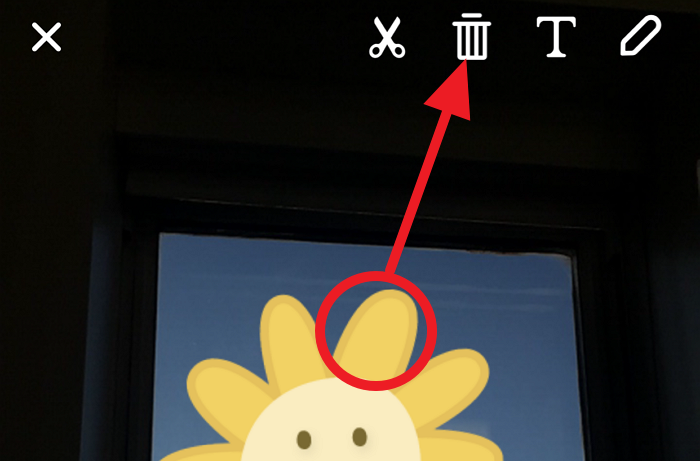
So now that you've place some stickers, you might have realized one doesn't work and you want to remove it. Rather than start over from square one, tap and hold on the sticker and drag it up to the trash can icon. Once the trash can gets slightly larger, release your finger to delete the sticker.
How to use Snapchat's Snap Map
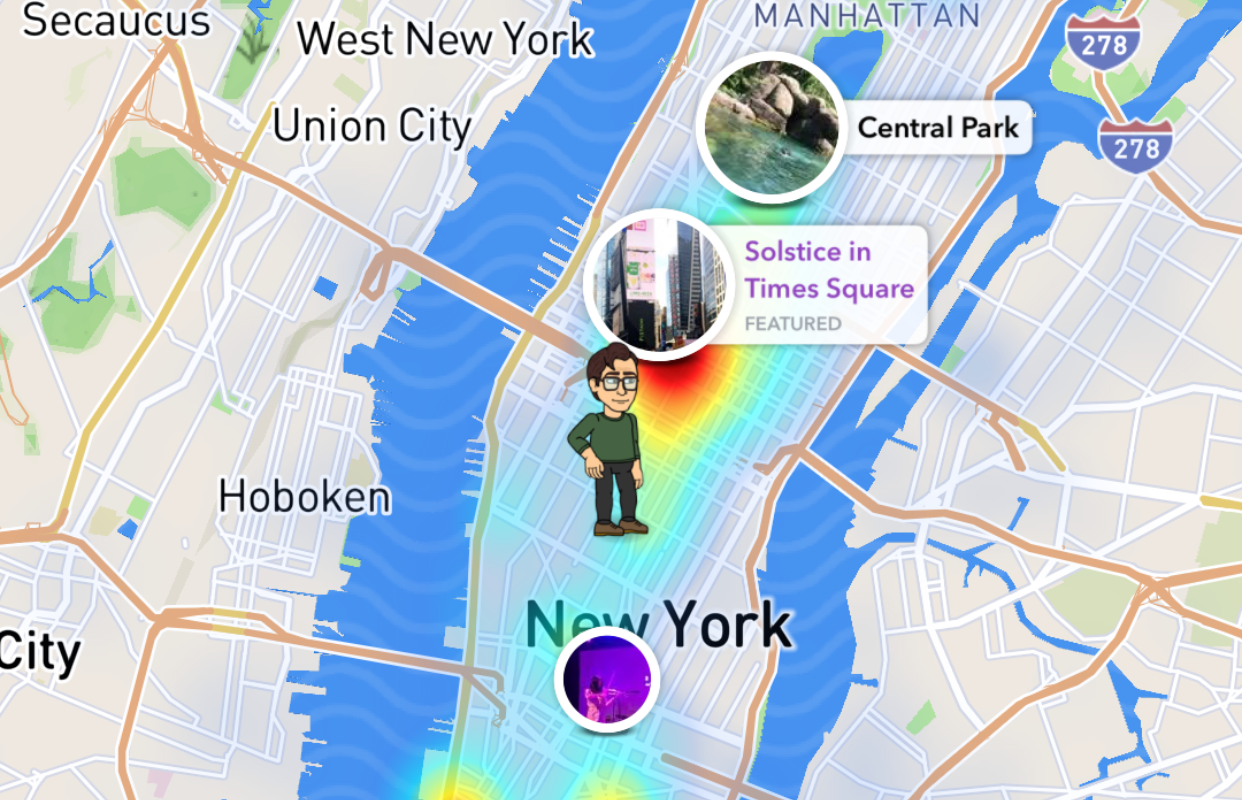
Snapchat can be your portal to the world, and its new Snap Map view lets you share your location and see what's happening in specific regions. From the camera view pinch the screen to reveal a See The World screen.
Then, tap Next and select your privacy setting: Only Me (Ghost Mode), My Friends or Select Friends. After tapping Finish, you'll see a map view of your city, which you can pinch and pull to zoom out and in from. This way you can see what people are doing in the next town over, or get a peek at your next vacation destination. You might want to use Ghost Mode, though, if you don't want Snapchat to be constantly sharing your location.
How to use Snapchat voice filters
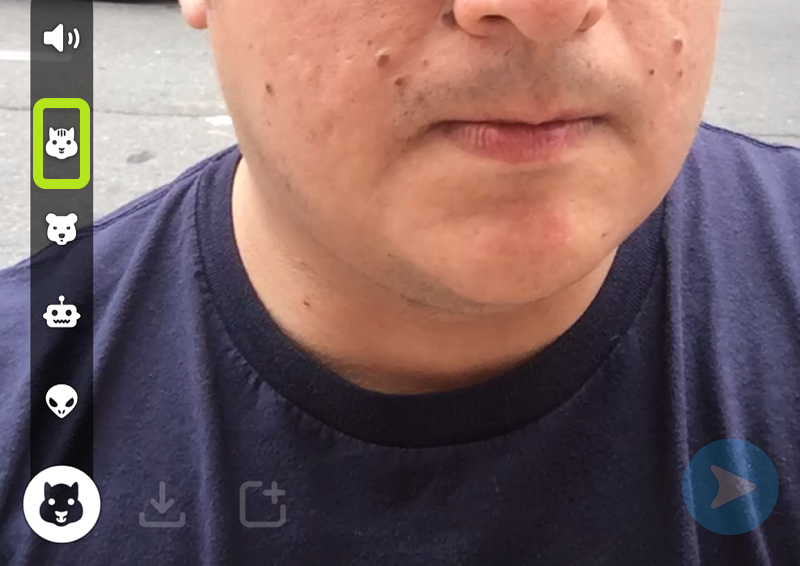
First introduced as a part of animated face filters, Snapchat's voice filters can now be added on their own. This way you can modify the way you and your friends sound in videos. Current options include chipmunk (our favorite), robot, alien and bear (which sounds super creepy). Just record a video snap and tap and hold the speaker icon to preview your options.
How to use Snapchat to change colors
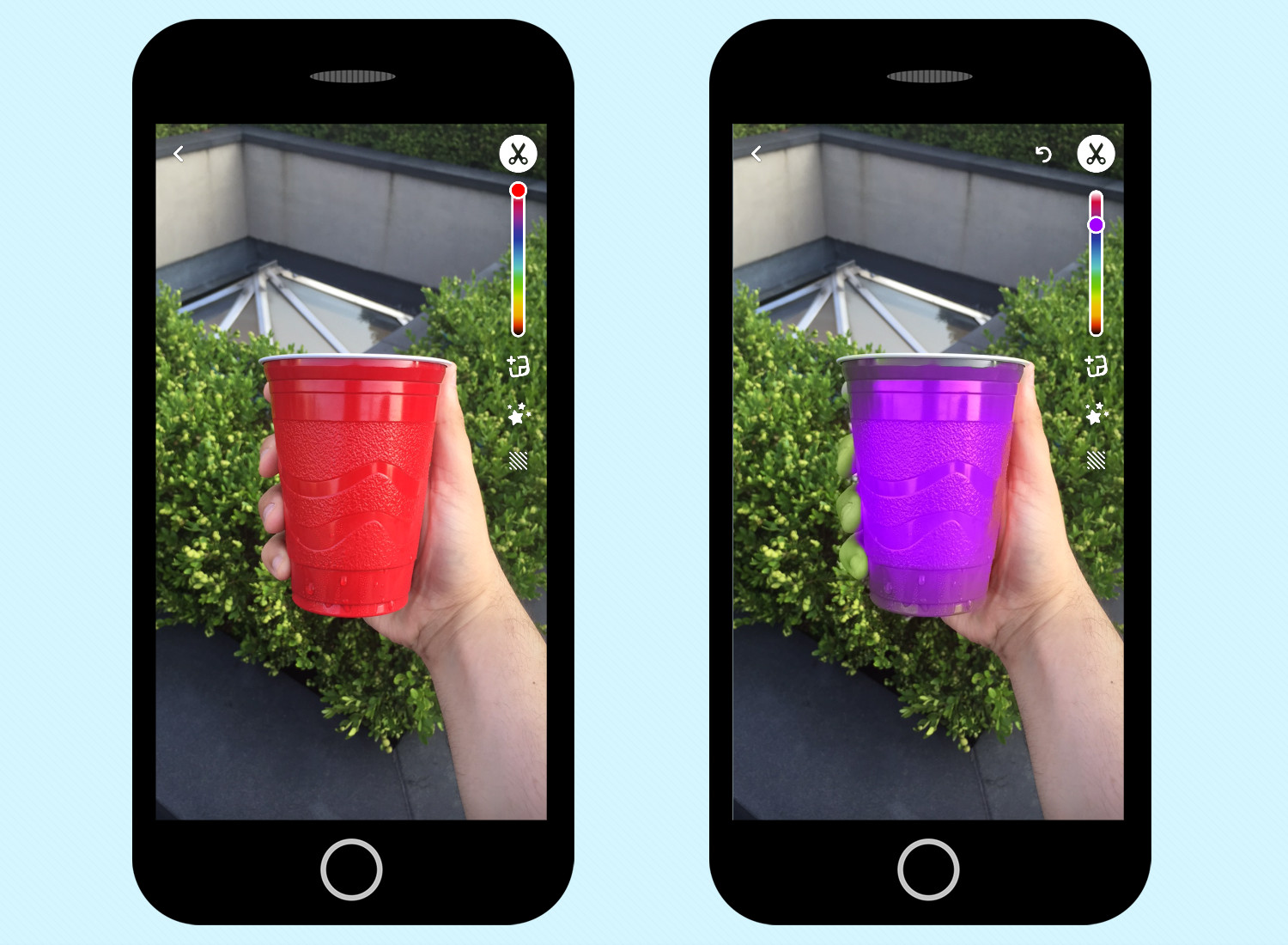
The wacky, wild and often altered world of Snapchat allows you to change everything from your voice to your face, so it's only natural that they'd add a color adjustment option. After you shoot a photo in the app, tap on the scissors icon and select a color by dragging your finger up and down the slider. Then, trace around the object you want to adjust and, voila, you've changed only the object you want to.
How to use Snapchat by adding links
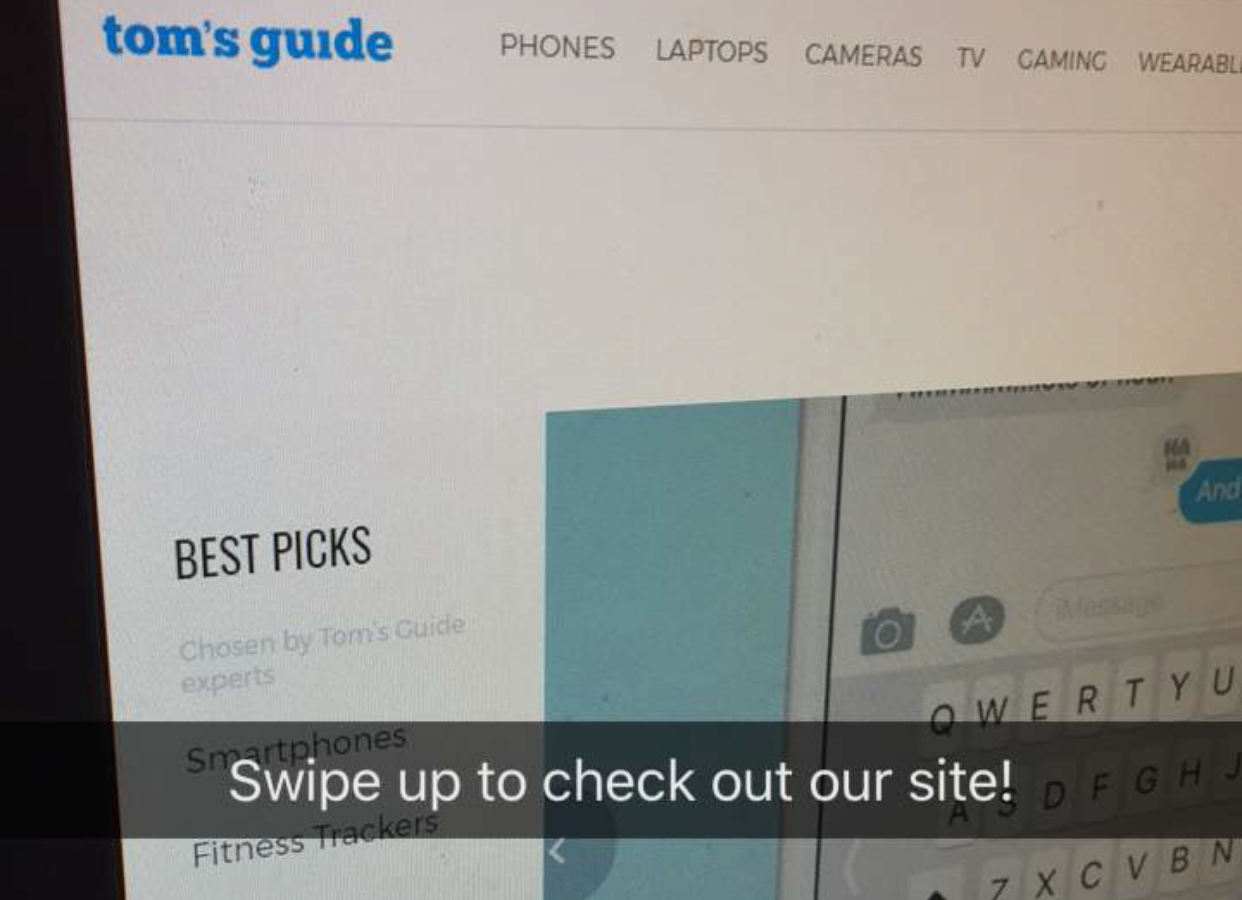
One of the biggest problems with the more playful social networks, such as Instagram and Snapchat, is the lack of clickable links in posts. Snapchat fixed that with a recent update that allows you to add links, which users swipe up to open.
To use this feature, tap the paperclip icon after taking a snap, type in a URL, hit enter and tap attach at the bottom of the screen. Also, add a text note to your snap to let friends know that there's a linked page.
How to use Snapchat Spectacles

Once you've mastered the basics of Snapchat, you're ready for Snapchat Spectacles, the sunglasses from Snap that feature a camera in the frames. You'll need to charge the wearable first before you pair them with your smartphone over Bluetooth (make sure it's enabled on your phone).
Next, open Snapchat, slide down the home screen to the SnapCode screen, tap the SnapCode and tap the button above the left hinge of the Spectacles. For more, read our stories on how to find Spectacles and our tutorial on how to use Spectacles.
Own an original pair of Spectacles? Update them to version 1.11.5 to add the photo-snapping feature, which works by holding down on the frame-mounted button for 1-2 seconds. To update your Specs, tap your profile icon in the top left corner, tap the preferences icon, select Spectacles and tap Update Now.
Tips for Snapchat for parents

If you're still confused by Snapchat, this new app that your kids suddenly can't get enough of, we've got tips and tricks just for you. Tap the gear in the top right corner to open the settings menu, where you can set the privacy setting for Stories to Friends Only so strangers can't stalk them.
You can even restrict access to the app by using the Parental Controls menu found in settings. We've got more handy advice in our Snapchat Guide for Parents. Also, check out our instructions for how to report bullying and abuse on Snapchat so you know what to do if other kids are using the app to target target your child.
- The best iOS apps you're not using
- The best Android apps to try today
- 10 best dating apps

Henry was a managing editor at Tom’s Guide covering streaming media, laptops and all things Apple, reviewing devices and services for the past seven years. Prior to joining Tom's Guide, he reviewed software and hardware for TechRadar Pro, and interviewed artists for Patek Philippe International Magazine. He's also covered the wild world of professional wrestling for Cageside Seats, interviewing athletes and other industry veterans.
-
den_brook Tom,Reply
On my android device I can easily share links in Snapchat by using the bottom left button on the phone. Do you know if there's a way to do the same thing on an ipod 5th generation? Thanks -
RonWesley Great Post. I love this app, Good for connecting with friends. It provides fun and sneaky way to share photos and video with friends.Reply
-
NickyV Is it possible to slowdown and speed up audio on snapchat videos in Android? My friend does it on her iPhone but I can't do it on my android.Reply -
namestu sorry dear never listen before about this software, can i use this software on Personal computer.Reply -
henrytcasey Reply17222026 said:Tom,
On my android device I can easily share links in Snapchat by using the bottom left button on the phone. Do you know if there's a way to do the same thing on an ipod 5th generation? Thanks
I don't think so...
Assuming you're talking about the iPod 5th Generation?
If you're talking about sharing links inside of Snapchat that's not the case, as iOS Snapchat has no such button. And secondly, iOS doesn't include snapchat as an option in the share sheet. -
henrytcasey Reply17925739 said:Is it possible to slowdown and speed up audio on snapchat videos in Android? My friend does it on her iPhone but I can't do it on my android.
Not sure, but ... It should work the same way, by swiping left and right through adjustments after recording a video. -
henrytcasey Reply19251593 said:sorry dear never listen before about this software, can i use this software on Personal computer.
Sorry, it cannot. Snapchat is a mobile device only app. -
Arjun-Kumar First of all you need to download snapchat from google play store.Reply
Then installed it and open it.
Make it your profile.
Press and hold down on the screen where your face is or your friend's face Lenses .
Follow prompts given. These will include instructions like “open your mouth” or “raise your eyebrows.”
-
rgd1101 Reply19378674 said:First of all you need to download snapchat from google play store.
Then installed it and open it.
Make it your profile.
Press and hold down on the screen where your face is or your friend's face Lenses .
Follow prompts given. These will include instructions like “open your mouth” or “raise your eyebrows.”
don't plagiarize
