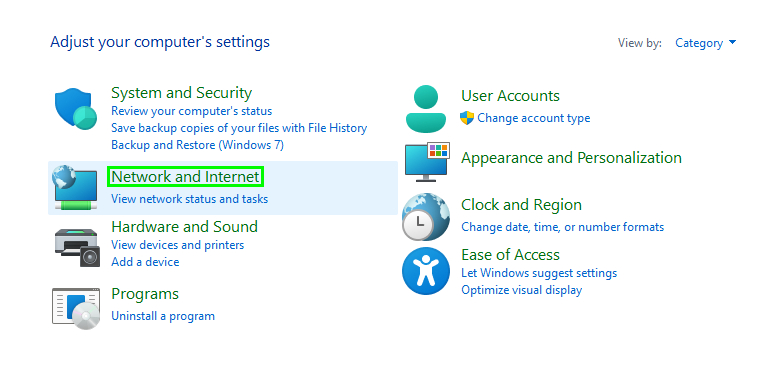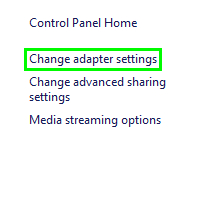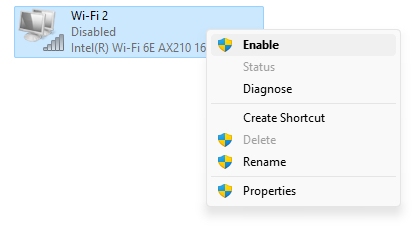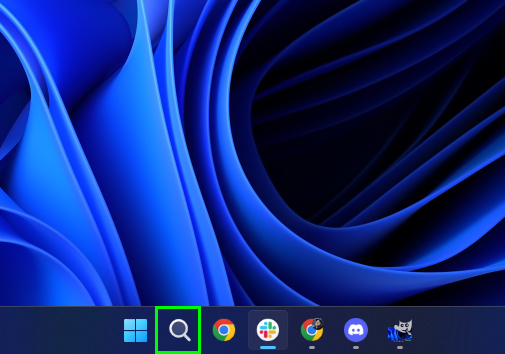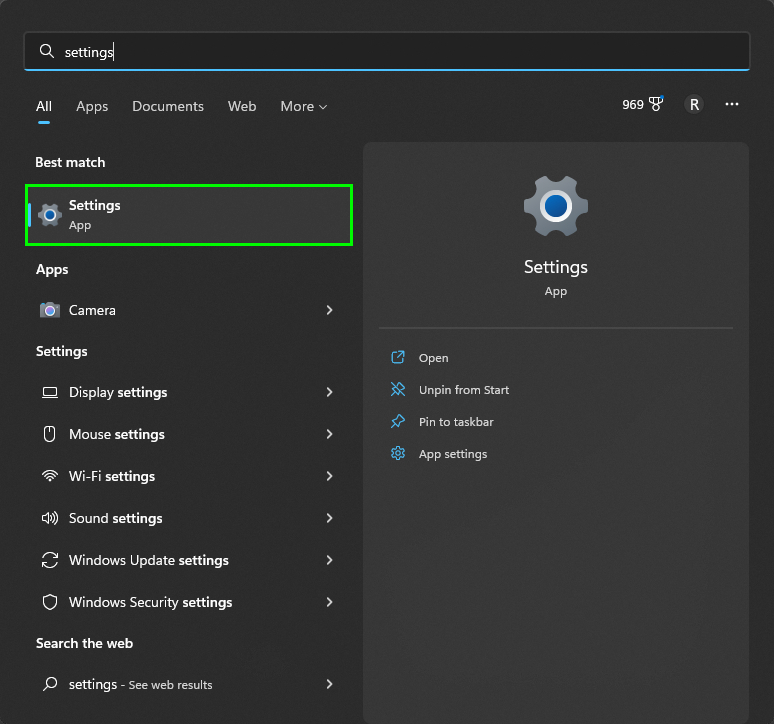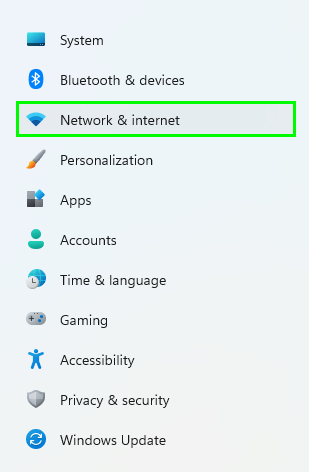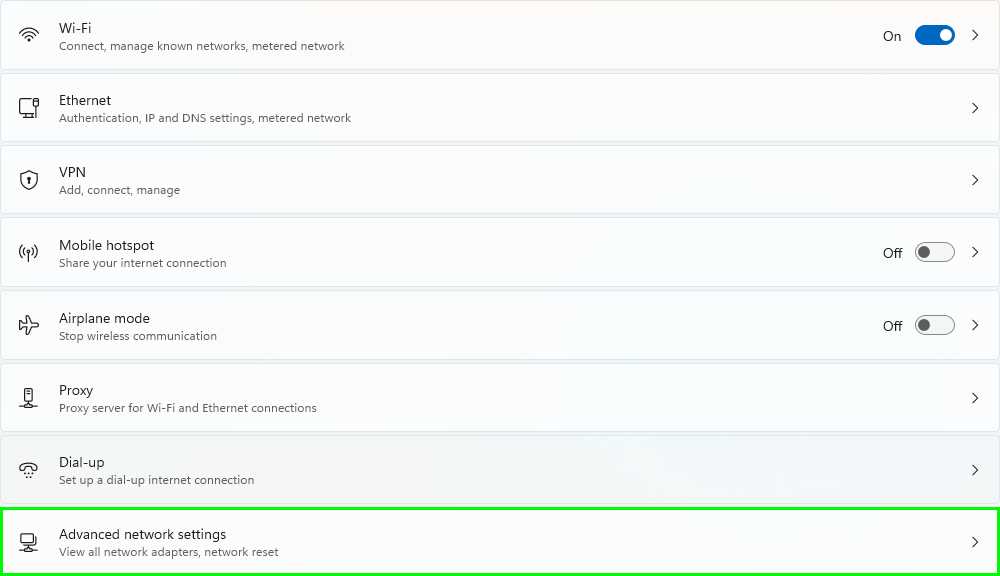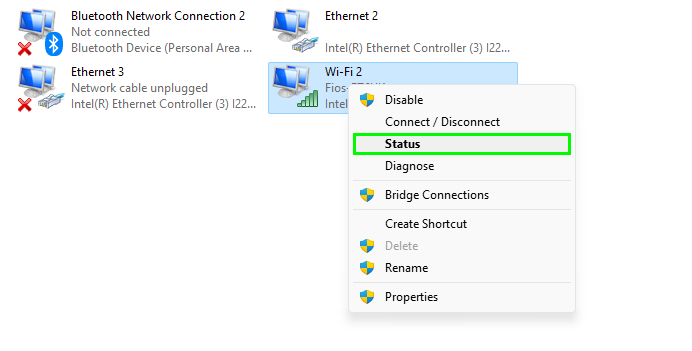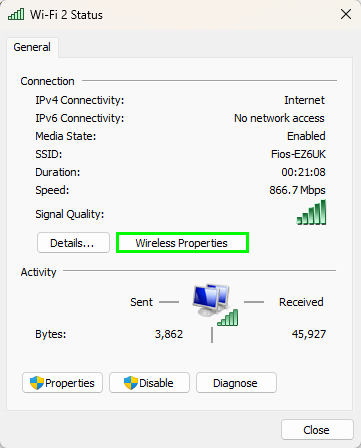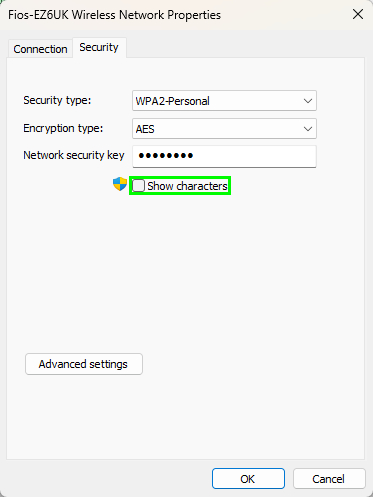How to see your Wi-Fi password in Windows 11

Knowing how to see your Wi-Fi password in Windows 11 can be very useful. Though the best computers, the best phones and the best tablets all store Wi-Fi passwords, you might have guests visiting who want to connect to your network, or you might need to log back in after a disconnection. That's fine if you've memorized your password, but many of us don't!
Thankfully, locating your network’s Wi-Fi password in Windows isn’t overly difficult. Below, we’ll show you how to find your Wi-Fi password in Windows 11. And while these steps are for Microsoft’s latest operating system, they also work for finding your Wi-Fi password on Windows 10.
How to see your Wi-Fi password in Windows 11
Stage 1: Enable your Wi-Fi
Before getting into the Windows steps, you first need to ensure that you’re logged into your Wi-Fi network. If your computer is connected to your router via Ethernet, it’s possible the setting outlined below is disabled. You need to enable it so you can then figure out what your Wi-Fi password is.
1. Press Win + R to bring up the Run dialog window. Type control and click OK. Alternatively, you can search for Control Panel in the Windows search bar.
2. In Control Panel, click Network and Internet...
... and then select Network and Sharing Center.
Get instant access to breaking news, the hottest reviews, great deals and helpful tips.
3. Click Change adapter settings on the left-hand side of the window.
4. Right-click the Wi-Fi adapter and select Enable.
Stage 2: How to find your Wi-Fi password in Windows 11
Now that you’ve enabled your Wi-Fi adapter, you’re ready to search for your Wi-Fi password. There are a good number of steps to follow, but it’s not as hard as it may seem.
1. Click on the magnifying glass icon next to the Start icon in the taskbar.
2. Type Settings in the search bar then click on Settings.
3. Click on Network & Internet, which is located on the left-hand side of the screen underneath System and Bluetooth Devices.
4. Click Advanced Network Settings.
5. Under Related settings, click More Network Adapter Options.
6. In the Network Connections window that opens, right-click your wireless adapter and click on Status.
7. In the Status window that opens, click Wireless Properties.
8. Select Security at the top of the Wireless Network Properties window.
9. To see your password in the Security tab, click the Show Characters box.
Windows 11 is a big place, so there's always more to learn. Now that you've found your Wi-Fi password, why not check out some of our other guides to Windows and computing, such as how to check the health of your hard drive, how to uninstall Cortana from Windows, how to connect AirPods to a PC, how to stop Microsoft Teams from opening on startup, and how to customize the Windows 11 Start menu.

Tony is a computing writer at Tom’s Guide covering laptops, tablets, Windows, and iOS. During his off-hours, Tony enjoys reading comic books, playing video games, reading speculative fiction novels, and spending too much time on X/Twitter. His non-nerdy pursuits involve attending Hard Rock/Heavy Metal concerts and going to NYC bars with friends and colleagues. His work has appeared in publications such as Laptop Mag, PC Mag, and various independent gaming sites.