How to copy and paste on a Mac
Learn how to copy and paste on a Mac with these quick shortcuts

New Mac users often ask the same question: how to copy and paste on a Mac. The rules change when you switch over from a PC, as new users realize that Control+ X, Control+C, and Control+V don't work the same way on the macOS as they do on Windows.
Fortunately, we can break this trick for how to use macOS down here for you. And we'll take you beyond simple copy and paste, showing you two tricks for how to copy and paste on a Mac like a pro. Including a new trick for copying parts of images.
How to copy and paste on a Mac: Keyboard shortcuts
Once you remember that Command is the new Control, you'll never have to ask "how do I copy and paste on a Mac?" ever again.
Yes, Command — the key between Option and the space bar — is the main key to know about.
- Cut: select text and hit Command+X
- Copy: select text and hit Command+C
- Paste: insert cursor and hit Command+V
But you can do more than just that
To paste and match style — aka remove formatting options like bold, italic and highlighting — use Shift+Command+V to paste. This is great for when you're moving text out of a heavily formatted document, and want it to look like the text in the document you're already working on.
How to copy and paste on a Mac: Menu bar
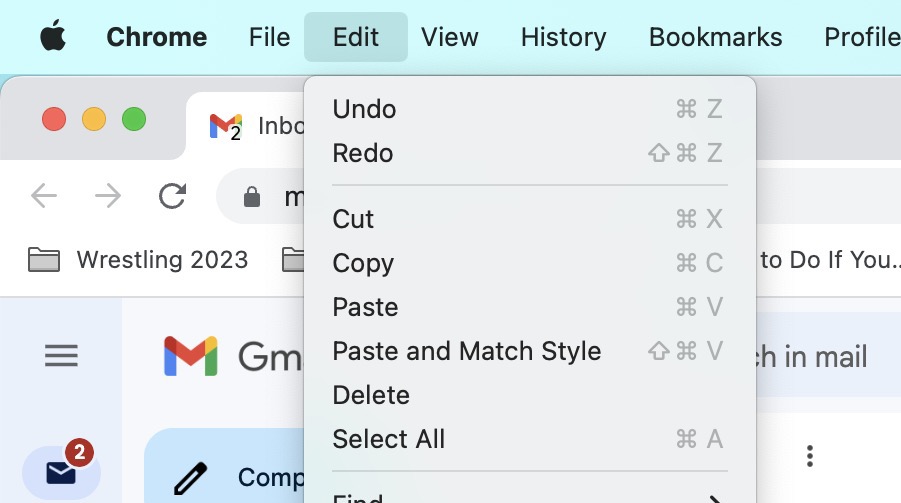
The manual way to copy and paste on the mac is by selecting text and then finding the available shortcuts with the Edit tab of the menu bar. Not only will Edit show you the copy and paste options available, but it also shows you the keyboard shortcuts for each. This way, you can learn more about the options available for your specific applications, as there is variance.
Get instant access to breaking news, the hottest reviews, great deals and helpful tips.
How to copy and paste on a Mac: Images
Yes, you can also also copy and paste art as well. You use the same keyboard shortcuts for copy and paste as with text, but for copying art from a website, you'll right-click the art and select Copy.
This method is primarily useful for taking photos from the web and inserting them into documents and image editing programs, such as Photoshop or Pixelmator. You’ll also save time by removing the steps of saving an image to a file on your desktop.
You can even go further in macOS now, right-click on an image in preview or another app, and look for Copy Subject. Click that to save just the main subject of the photo to your clipboard.
More macOS tips
- How to screenshot on a Mac
- How to record screen on a Mac
- How to print screen on a Mac
- How to force quit on Mac
- How to show the hidden files in Mac
- How to uninstall apps on a Mac
- How to reset a MacBook Pro — and any other Mac
- How to forget a Wi-Fi network on Mac

Henry was a managing editor at Tom’s Guide covering streaming media, laptops and all things Apple, reviewing devices and services for the past seven years. Prior to joining Tom's Guide, he reviewed software and hardware for TechRadar Pro, and interviewed artists for Patek Philippe International Magazine. He's also covered the wild world of professional wrestling for Cageside Seats, interviewing athletes and other industry veterans.
