How to show the hidden files in Mac
Follow these tips to find out how to show the hidden files in Mac computers
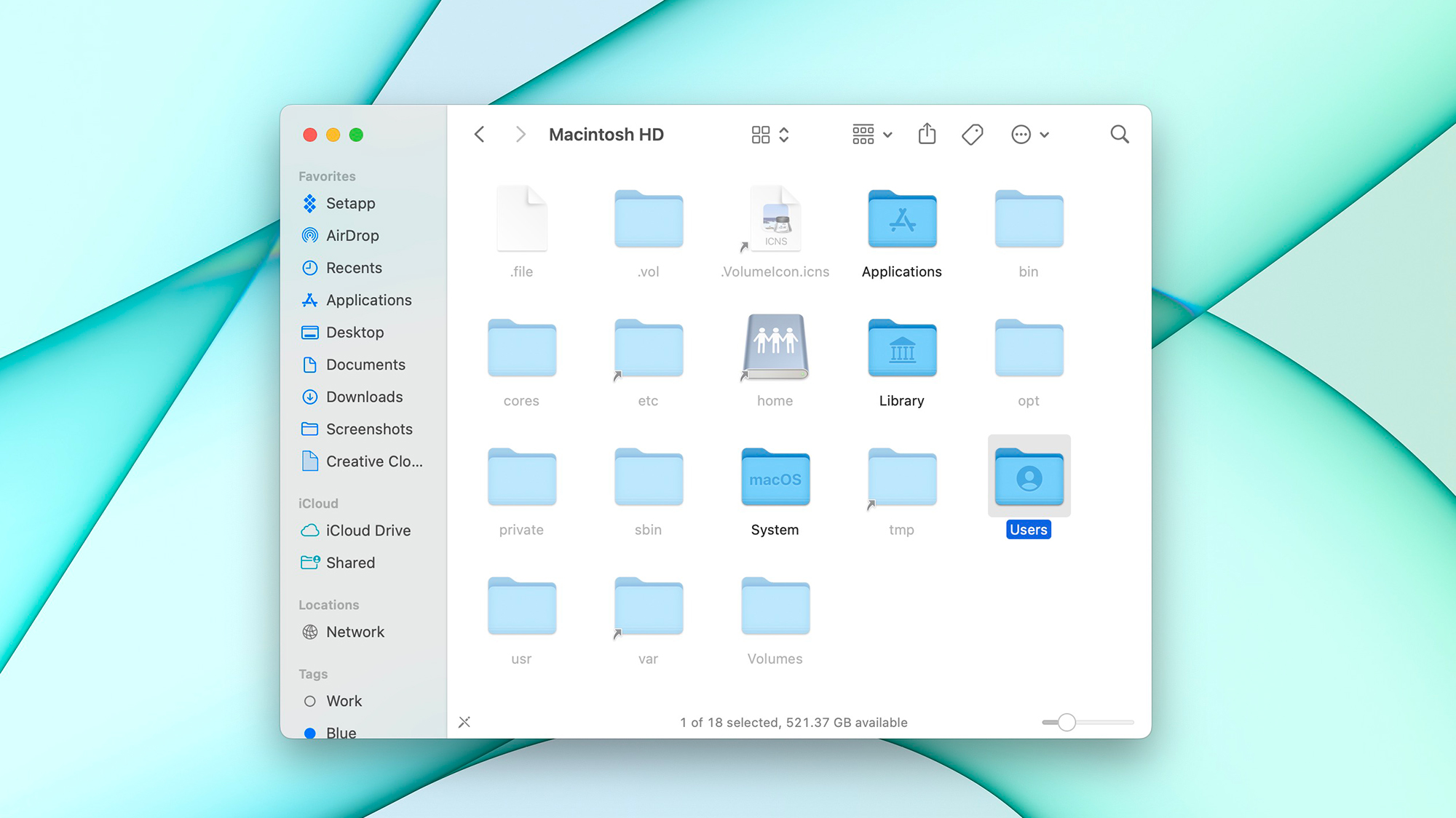
Apple doesn't make it easy to figure out how to show the hidden files in Mac computers. In fact, making these files visible all the time requires poking around in the bowels of your Mac — in the Terminal.
Fortunately, we've got all the details you need for this, one of the power user tricks for how to use macOS. And we're not even going to ask what you're doing poking around inside the hidden directories of your computer. Though to be honest, we'll note that poking around in hidden files may be more trouble than it's worth if you're not a power user.
Apple gets criticized for making it hard to tinker with Macs, but we get it for showing hidden files. Deleting the wrong one could send your system into a world of hurt. But for those who have learned that something in their Library directory, or another hidden nook or cranny in their Mac, we've got the details you need to know.
Here's what you need to learn for how to show hidden files on a Mac (This article has been updated to reflect macOS Ventura, aka macOS 13).
How to show the hidden files in Mac computers
The system Library, which contains a lot of files that you may want to erase when trouble-shooting an app, isn't entirely visible when you go poking around.
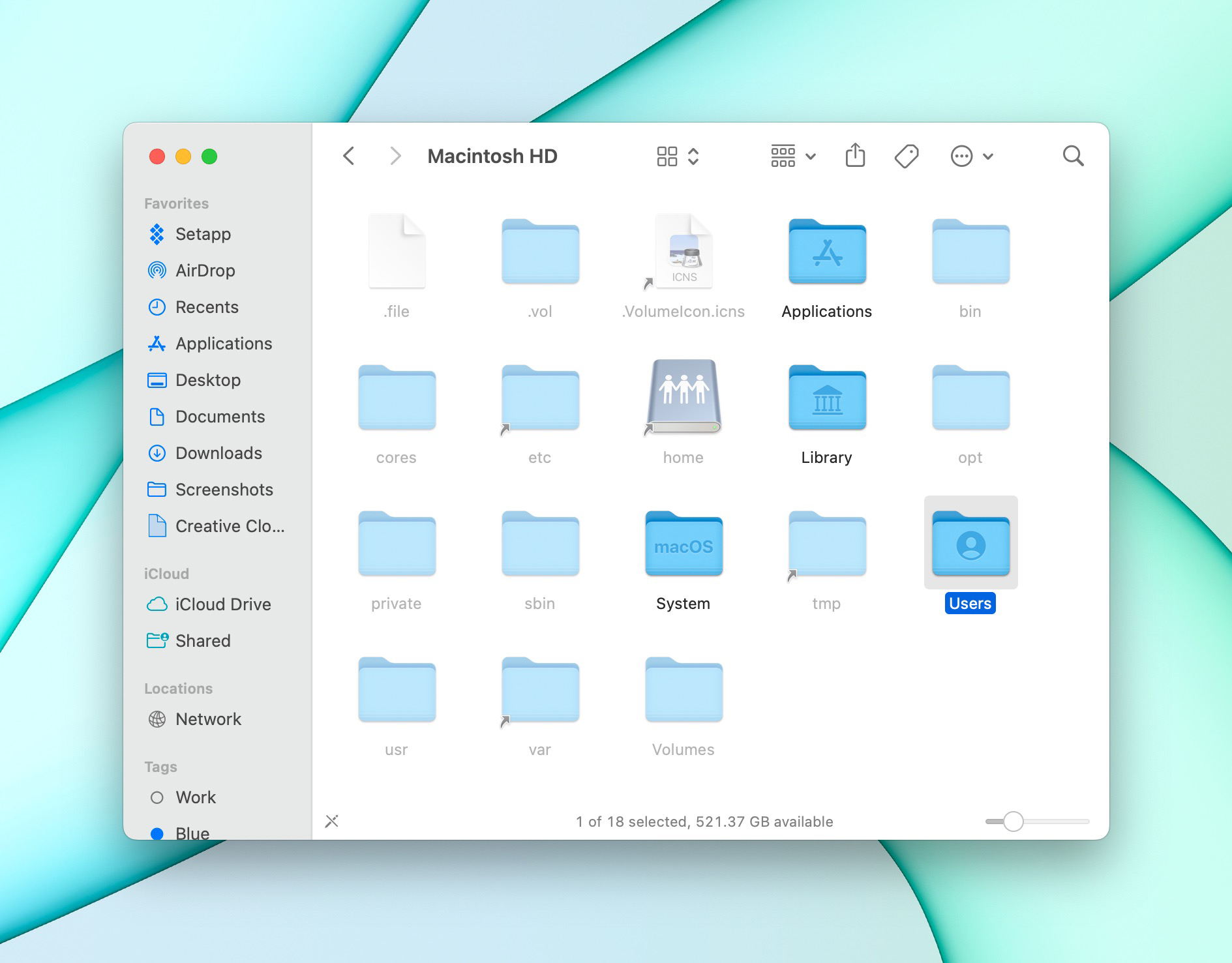
- Open Finder
- Navigate to your storage root directory (likely Macintosh HD)
- Click Shift + Command + .
How to show the hidden Library files in Mac computers
There's also the user directory Library, which is hidden by default. You can either open it quickly by holding Option when opening Go from the Finder menu bar or use the above keyboard shortcut to make it visible.
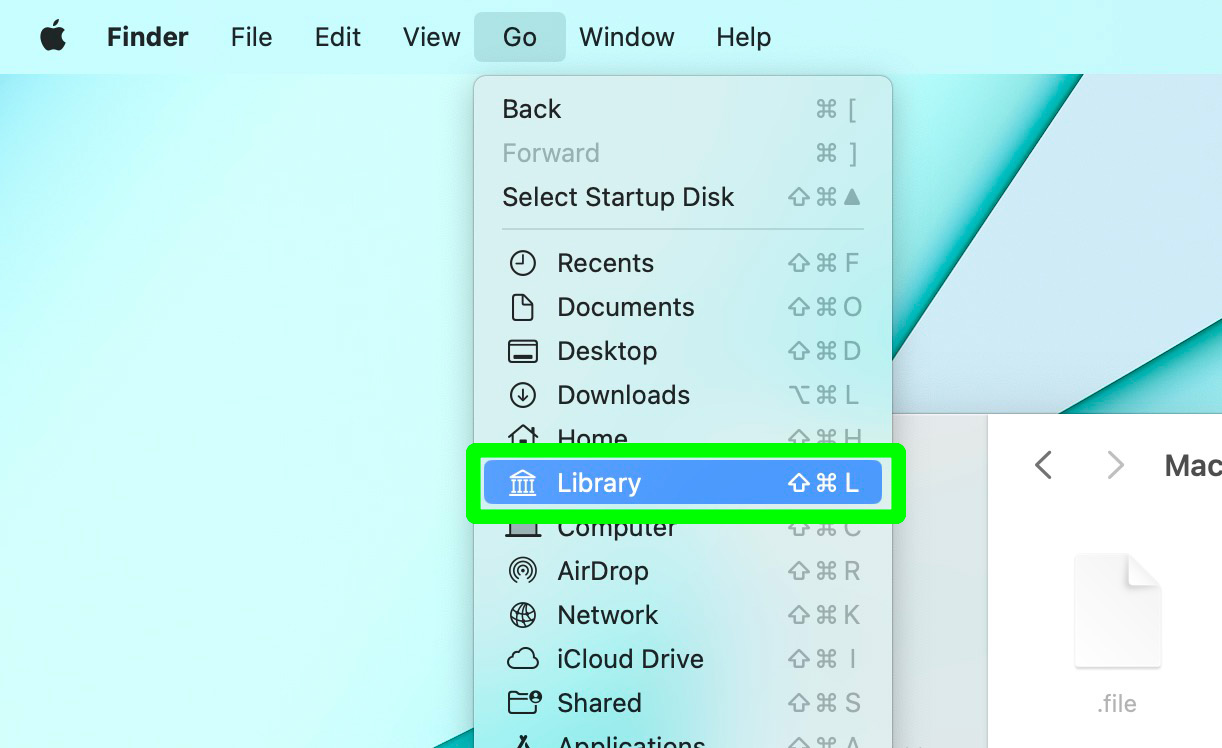
How to show the hidden files in Macs all the time
- Open Terminal (either via Applications > Utilities or hit Command + Space and type "Terminal")
- Enter the following lines of code, one at a time, hitting return afterwards:
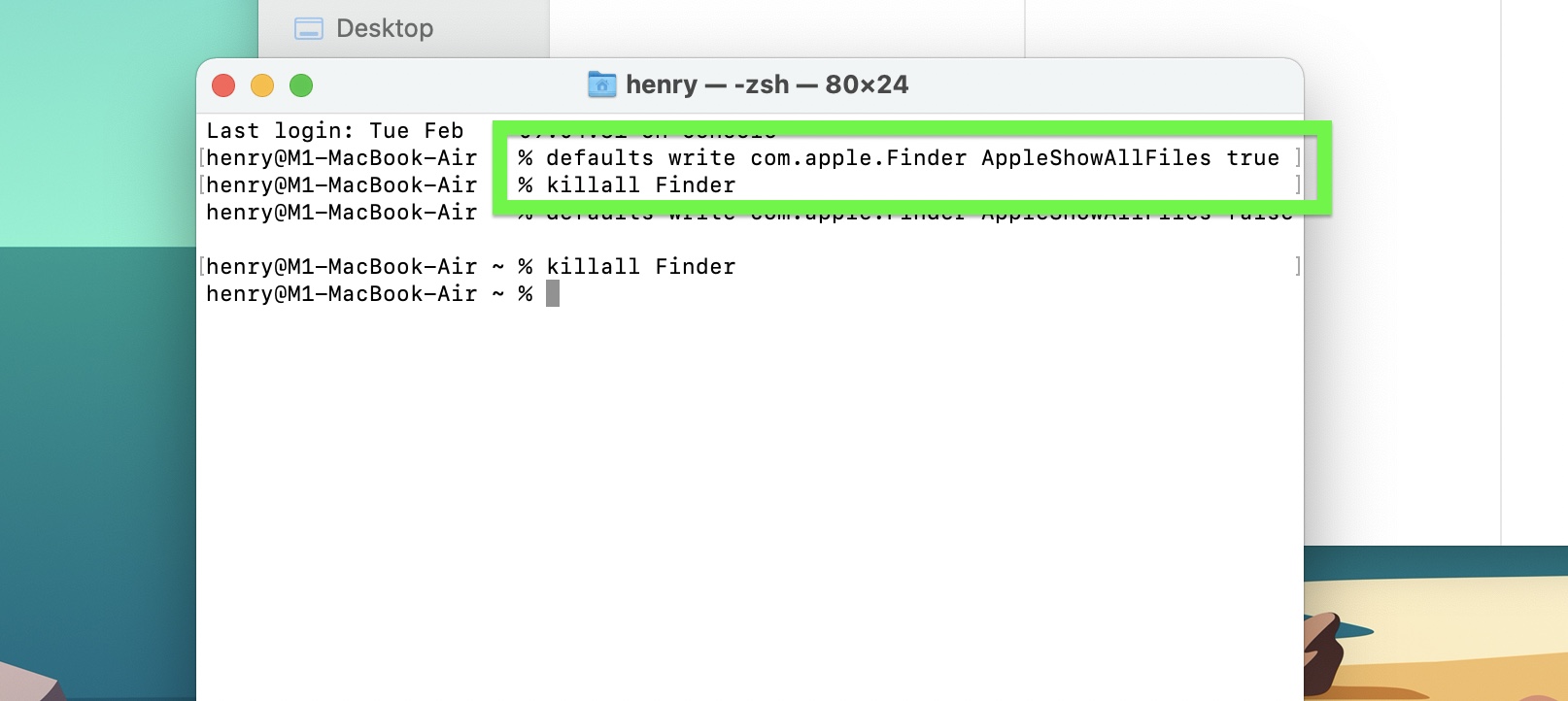
defaults write com.apple.Finder AppleShowAllFiles true
Get instant access to breaking news, the hottest reviews, great deals and helpful tips.
Killall Finder
You may need to add '-boolean' in front of true.
To reverse this, follow those two steps again, but change "true" in line 1 to "false".
How to show the hidden files in Mac apps
There's one more place where Macs hide files: inside of programs. Again, this is not for fun, but for getting things done.

- Right-click an application
- Select Show Contents
So, now you've got everything you need to know to find the files that Apple doesn't think everyone needs to see easily. Remember, though: you don't view all files with the intent to clear up space. Those hidden files are hidden for a reason, and many are important to your system — ensuring it runs properly in the background.
If you'd like to read more macOS tutorials, we have you well and truly covered. Learn how to find the Home folder on Mac and add it to Finder, so you can easily get to your Home directory. Find out how to open Terminal on Mac, so you can become a power user. Want to capture the screen? You'll need to know how to screenshot on a Mac and how to record screen on a Mac. Application frozen? Make sure you know how to force quit on Mac.

Henry was a managing editor at Tom’s Guide covering streaming media, laptops and all things Apple, reviewing devices and services for the past seven years. Prior to joining Tom's Guide, he reviewed software and hardware for TechRadar Pro, and interviewed artists for Patek Philippe International Magazine. He's also covered the wild world of professional wrestling for Cageside Seats, interviewing athletes and other industry veterans.
