How to print screen on a Mac
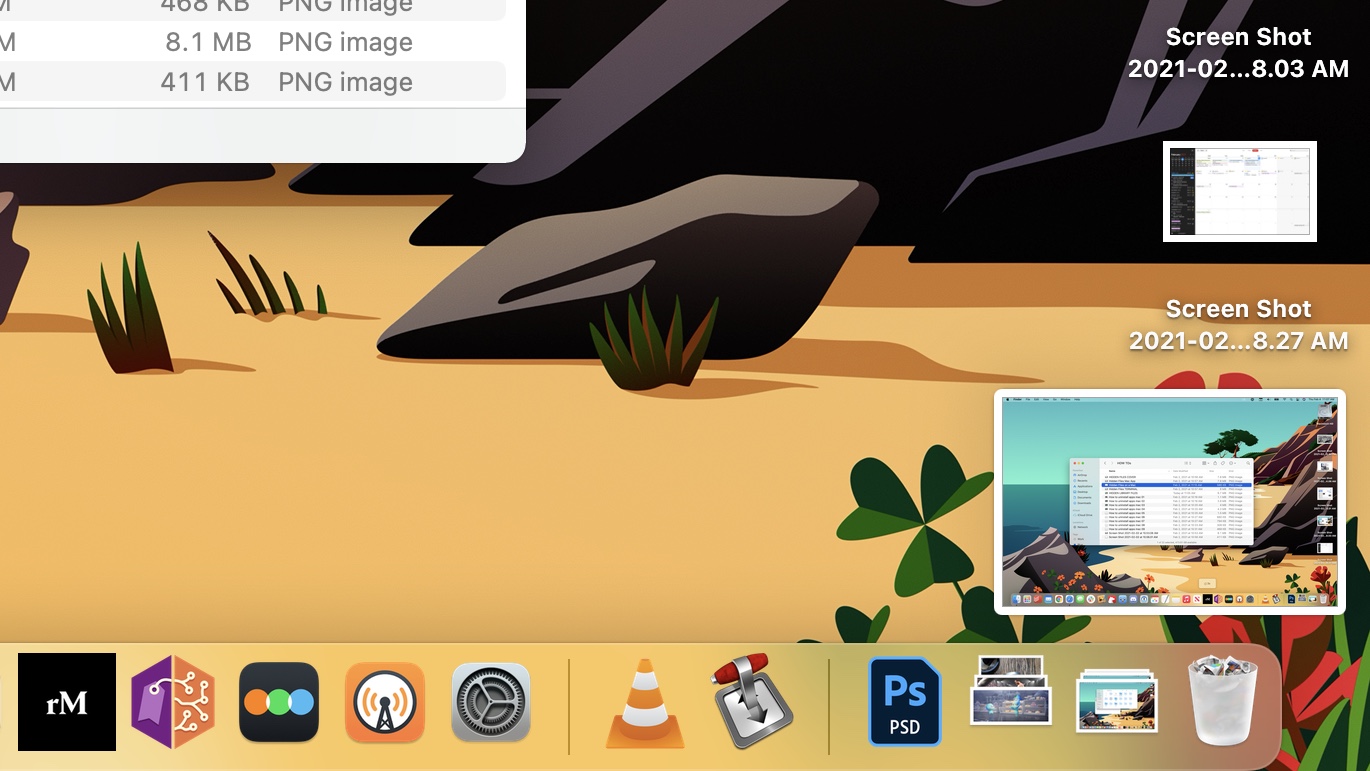
Trying to figure out how to print screen on the Mac seems like a tougher task than ever, now that none of the Mac keys actually say Print Screen, and some MacBooks now have the Touch Bar that removed the function keys. Fortunately, we know how, and can help you print screen on the Mac with ease.
We've got two ways for you to capture the image on your screen, to suit your preferences. You can either get the whole screen as a new image file, on your desktop, or you can print screen on the Mac by saving the image to your clipboard, for pasting into the application of your choice.
- How to use macOS — essential tips and tricks
- The best laptops, ranked
- MacBook Air vs Pro: Which one's right for you?
While many Apple users might not realize how valuable it can be to print screen on a Mac to the clipboard, I'm sure PC users do. That way, you can save your screen and use it however you want -- without creating a new file that clutters up your desktop.
Unfortunately, you have to pick one method or the other. That’s because macOS doesn't have keyboard shortcuts based on how you want to print screen on the Mac, just the act of saving the image file. Again, Windows users have it slightly better, by having a range of options.
For work I always print screen on the Mac to files on the desktop, as I'm often taking so many screenshots that I'd like to edit them later.
Here is everything you need to know how to print screen on the Mac:
How to print screen on a Mac: Save as file
The easiest way to print screen on the Mac only requires a quick keyboard shortcut:
Get instant access to breaking news, the hottest reviews, great deals and helpful tips.
- Click Command + Shift + 3 to get an image of your Mac's screen, as well as images for any connected monitors.
- The image will appear on your desktop, unless you change your preferences, as I'll get to below.
If you want to capture the same part of your screen repeatedly, though, there's an even better way to pull off this trick, and it's my secret weapon for capturing pre-cropped screenshots expediently.
- Perform the keyboard shortcut Command + Shift + 5. If you have a Touch Bar MacBook Pro, you can perform the following steps in your keyboard, by tapping the Save To location (it should be "Save to Desktop" by default) and selecting Clipboard).
- Click Options.
- Under Save to, pick "your clipboard"
- Hit Command + V to paste your printed screen in an application!
There, now you know how to print screen on a Mac!
More macOS tips
- How to screenshot on a Mac
- How to record screen on a Mac
- How to force quit on Mac
- How to copy and paste on a Mac
- How to show the hidden files in Mac
- How to uninstall apps on a Mac
- How to reset a MacBook Pro — and any other Mac

Henry was a managing editor at Tom’s Guide covering streaming media, laptops and all things Apple, reviewing devices and services for the past seven years. Prior to joining Tom's Guide, he reviewed software and hardware for TechRadar Pro, and interviewed artists for Patek Philippe International Magazine. He's also covered the wild world of professional wrestling for Cageside Seats, interviewing athletes and other industry veterans.
