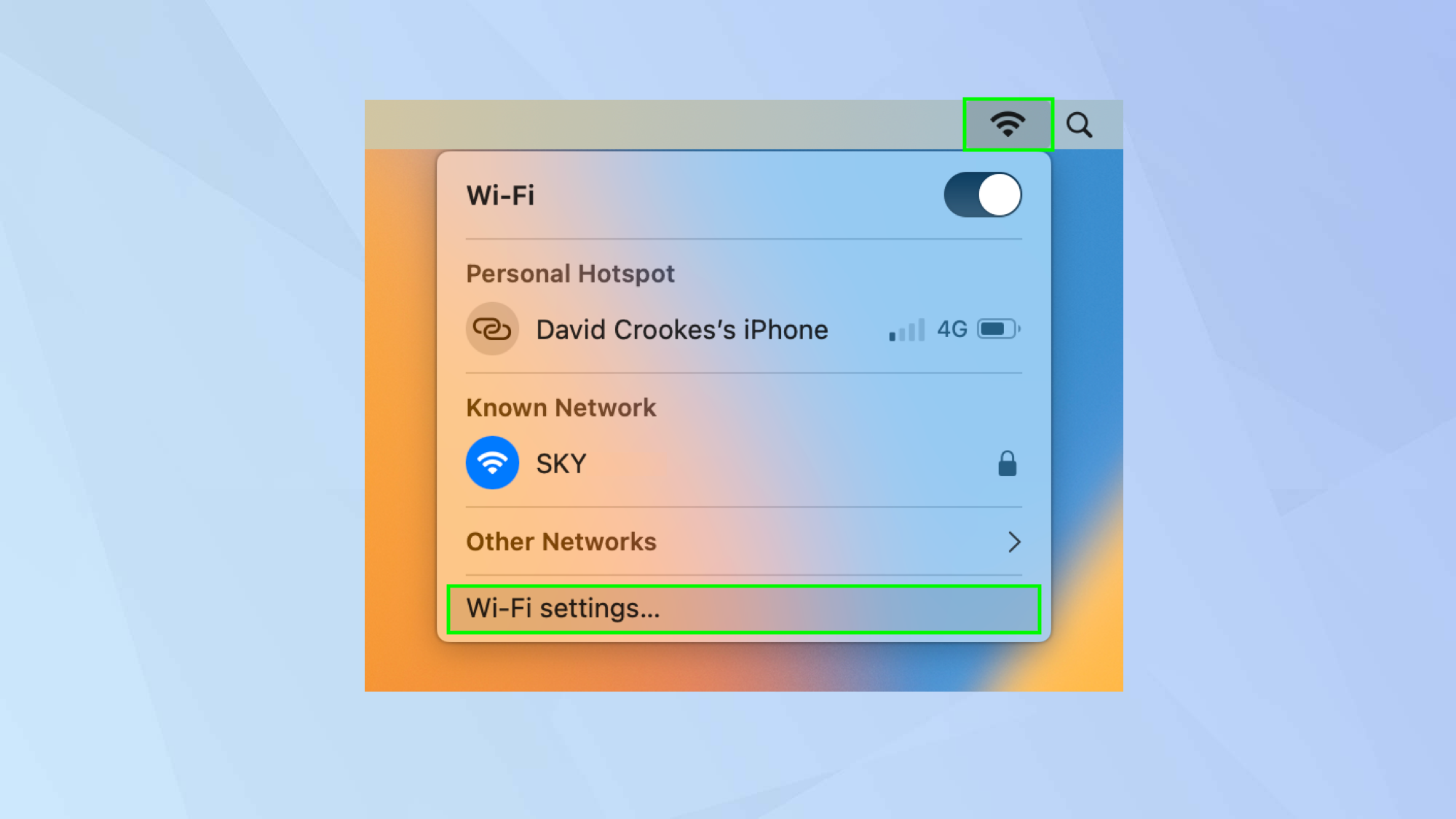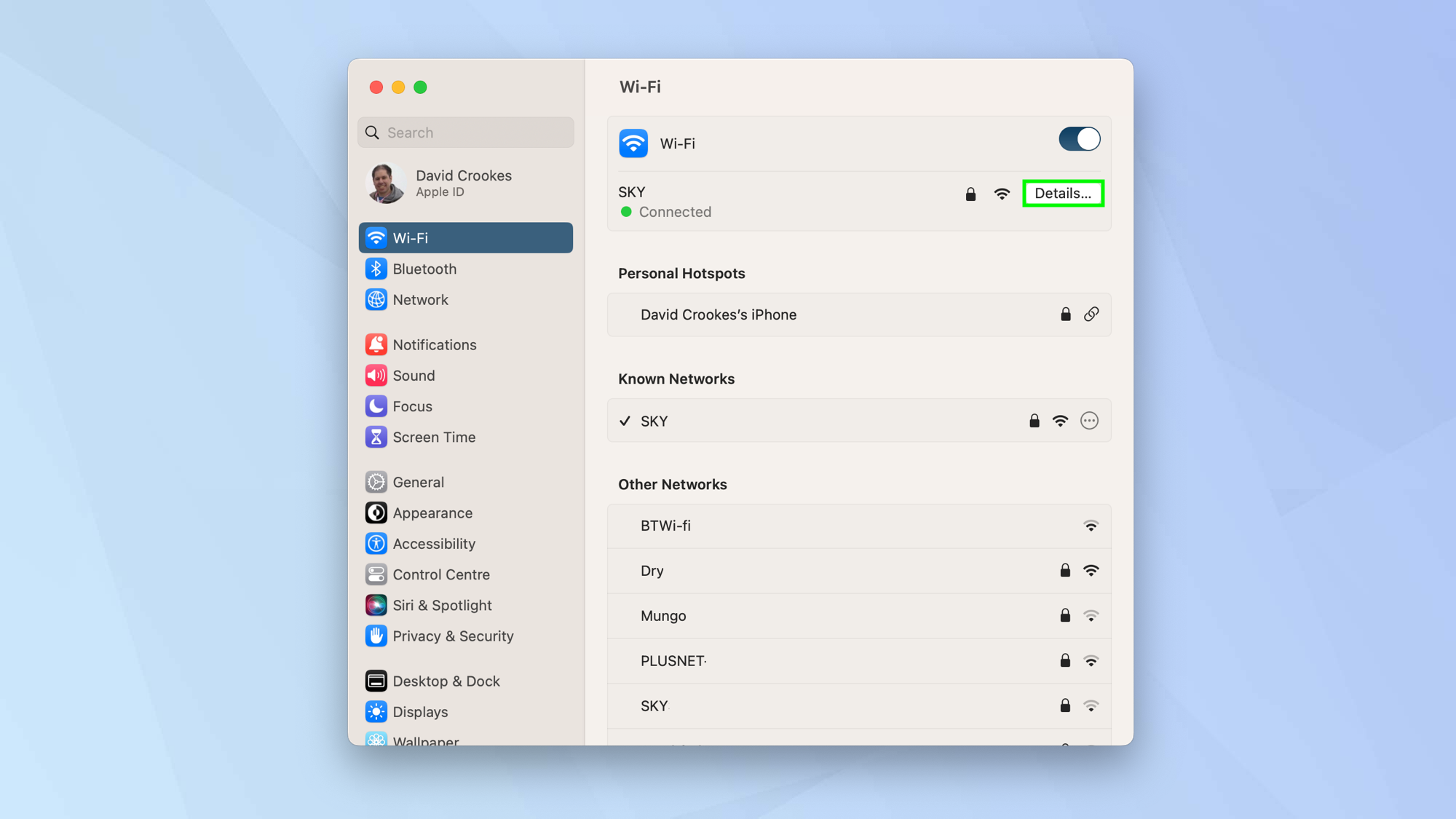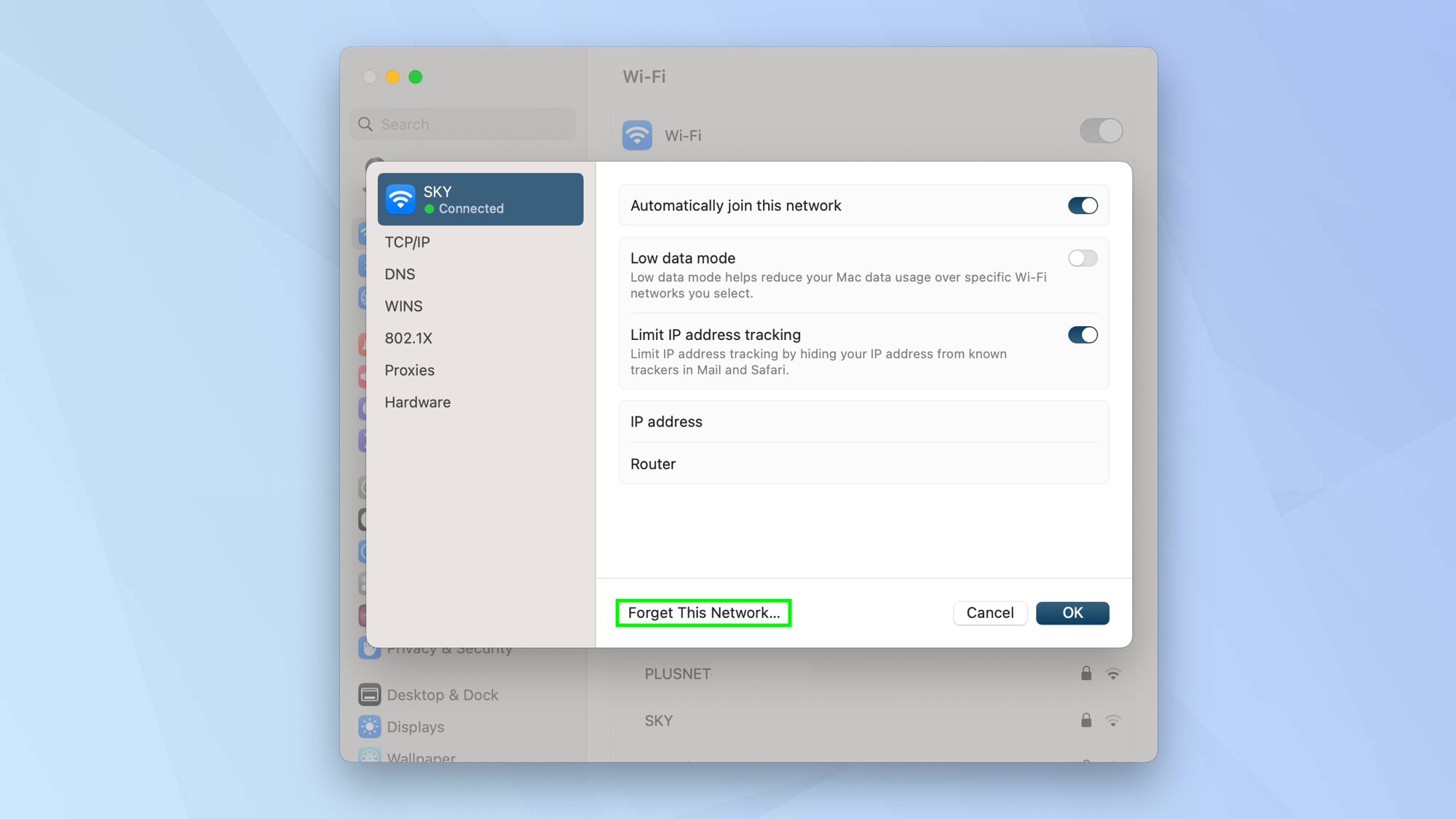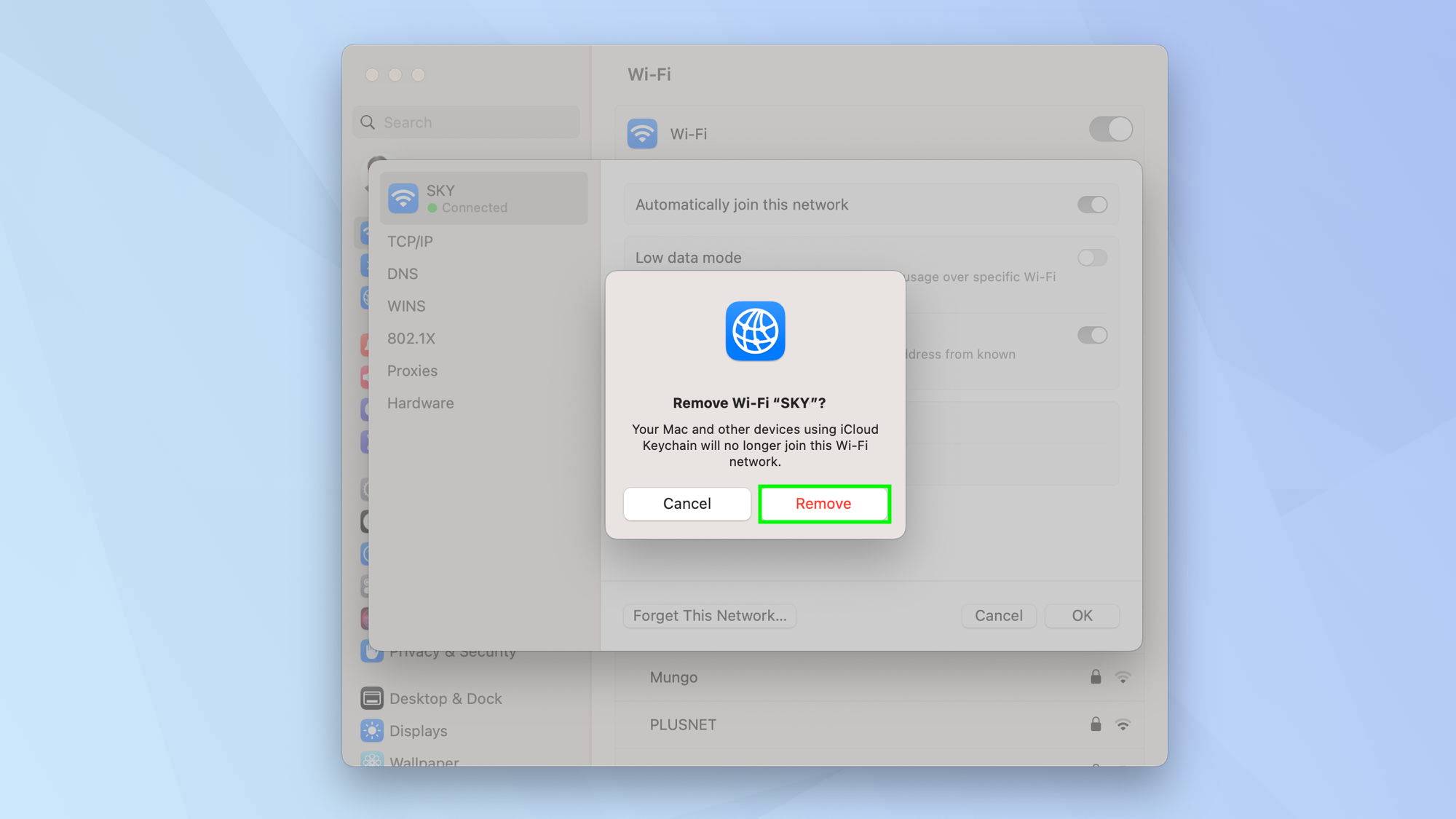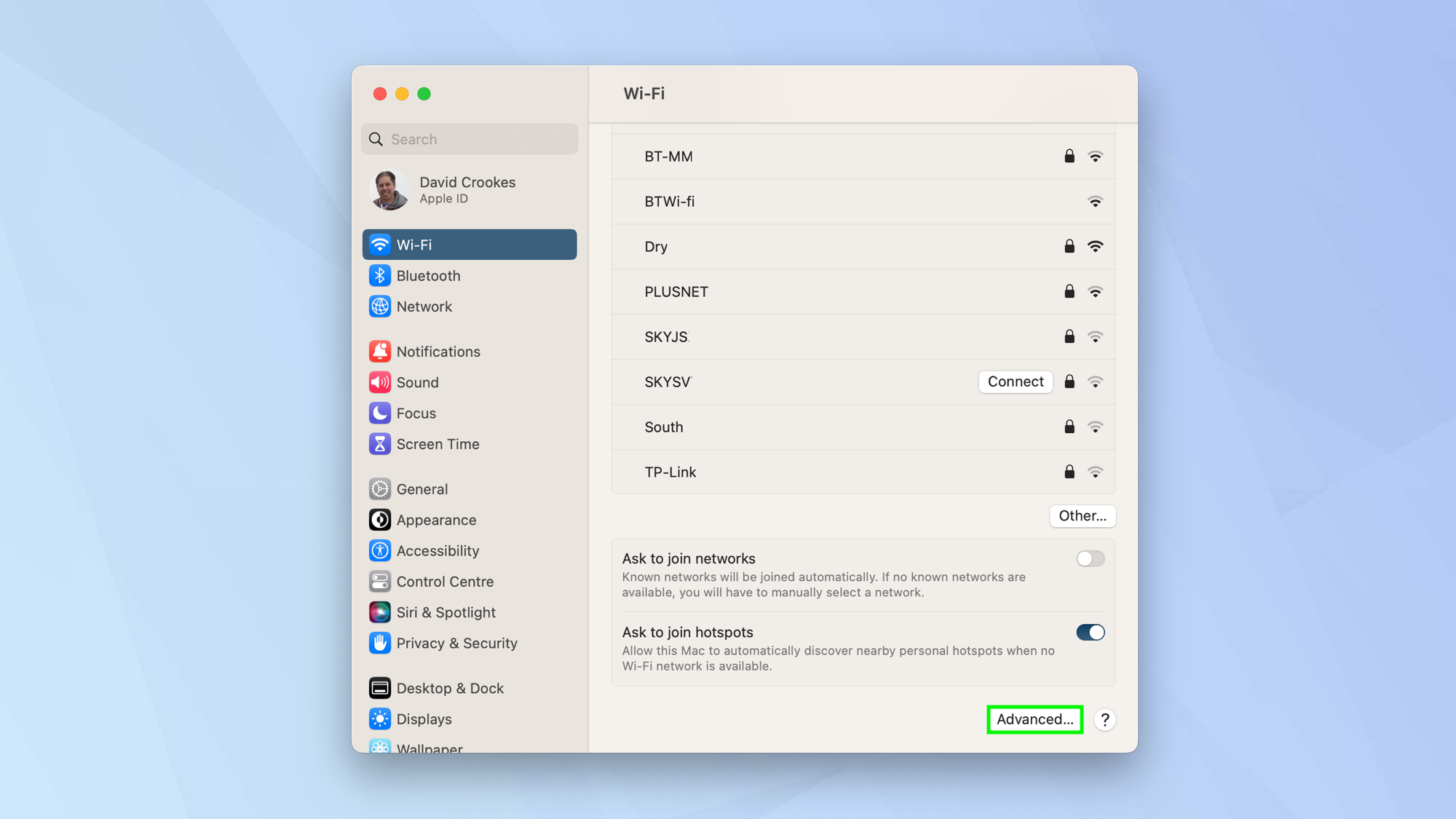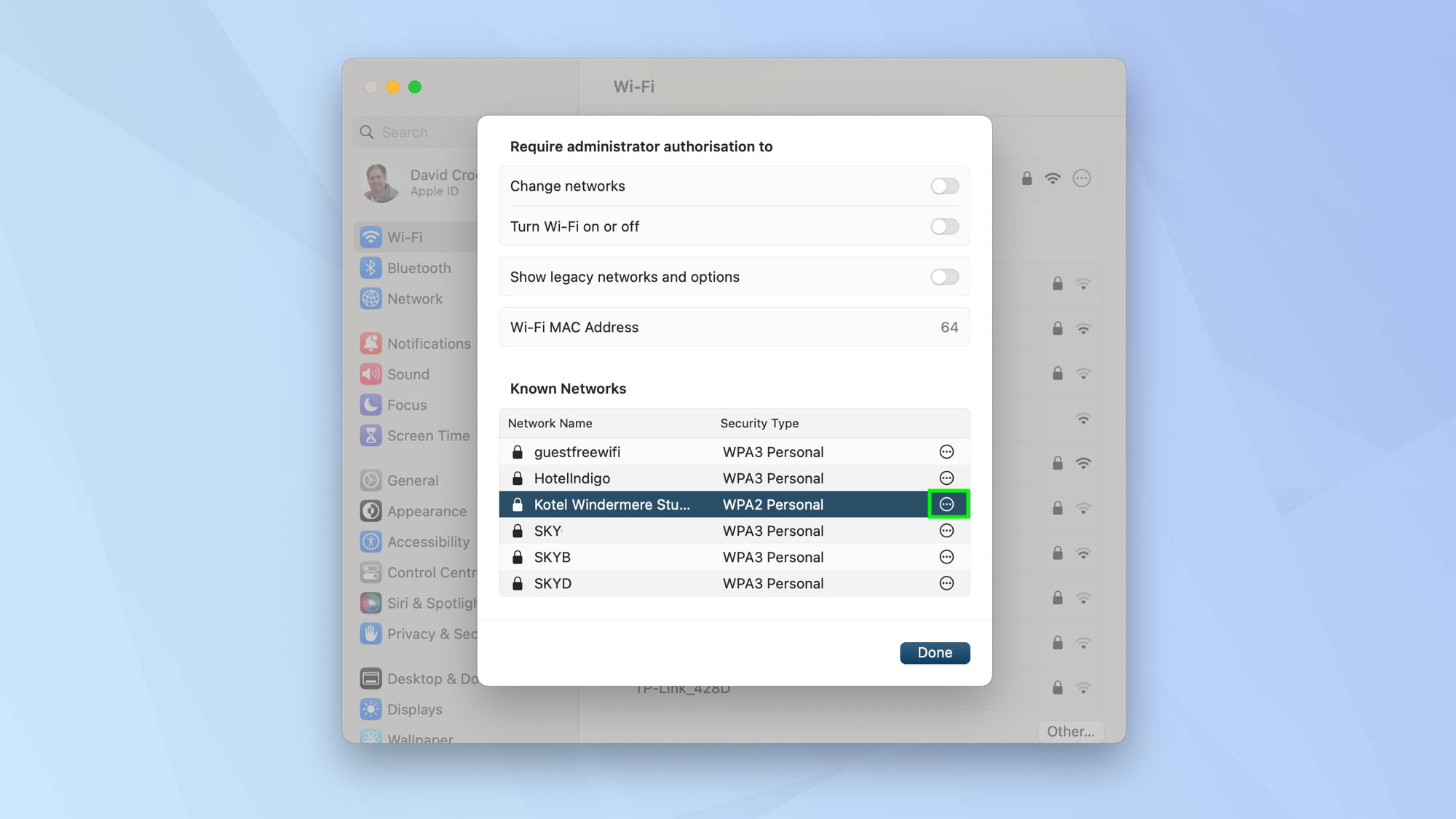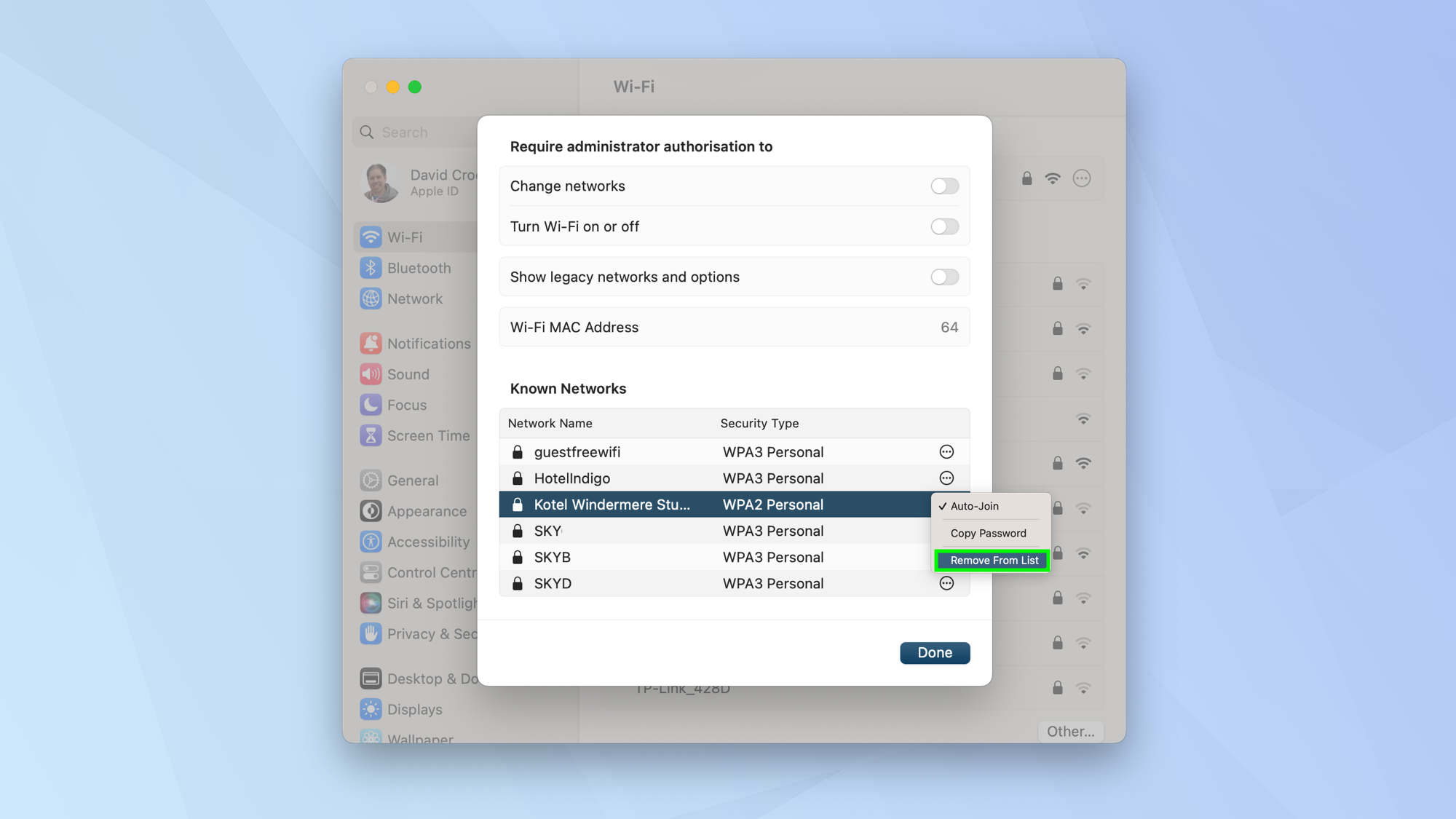How to forget a Wi-Fi network on Mac

There are many reasons why you'd want to know how to forget a Wi-Fi network on Mac. Perhaps you've switched ISP at home and you don't have any need for your old Wi-Fi network to be remembered by your Mac. Or maybe you've been on your travels, used the hotel Wi-Fi and now you'd rather forget it.
In some cases, you may have ended up using an unsecured public network and you'd rather it didn't automatically connect to it again. But whatever your reason, you'll want to know one thing: is it easy to make a Mac forget? The short answer is “yes”, so let's take a look at how to forget a Wi-Fi network on Mac in two different situations.
How to forget a Wi-Fi network on Mac: currently connected
If you are currently using a Wi-Fi network and you now want your Mac to stop automatically connecting to it, this is what you will need to do:
1. Click the Wi-Fi icon in the top right of the screen and select Wi-Fi settings (you can also click the Apple menu, select System Settings and click Wi-Fi in the sidebar).
2. If you are using a Wi-Fi network, this will be displayed at the top of the window. Click Details.
3. You can now select Forget This Network.
4. To confirm you want your Mac to do this, click Remove.
Get instant access to breaking news, the hottest reviews, great deals and helpful tips.
How to forget a Wi-Fi network on Mac: not connected
Your Mac will also store details of Wi-Fi networks you have previously connected to. If you move your Mac within range of one of these networks, your Mac will seek to connect to it. If you would rather it didn't do this, here are the steps you need to take in macOS Ventura. This is also a good way to tidy up a list of known networks.
1. Click the Wi-Fi icon in the top right of the screen and select Wi-Fi settings (you can also click the Apple menu, select System Settings and click Wi-Fi in the sidebar).
2. Scroll down on the right and click Advanced.
3. A list of known networks will appear. Examine the list and, if you want your Mac to forget one, click the more button.
4. You can now select Remove From List and then click Remove to confirm.
And there you go. You know now how to forget a Wi-Fi network on Mac. Forgetting a network can also be useful if you're having password problems — it'll prompt you to enter your password again.
If you'd like more Mac tutorials, we have you covered. We have basic guides to help you get started, such as how to right click on mac, how to scroll on Mac, how to copy and paste on Mac and how to force quit on Mac. These are great if you're new to macOS and need some help getting around. We also have some more complex Mac tutorials, such as how to open Terminal on Mac — your first step in becoming a power user. We can also show you how to clear cache on Mac and how to reset the SMC on Mac, which can help you speed up a sluggish machine. Big batch of files to rename? Cut down your workflow by learning how to rename multiple files on Mac.
Next up: customize which apps open which file types with how to set default apps on Mac.

David Crookes is a freelance writer, reporter, editor and author. He has written for technology and gaming magazines including Retro Gamer, Web User, Micro Mart, MagPi, Android, iCreate, Total PC Gaming, T3 and Macworld. He has also covered crime, history, politics, education, health, sport, film, music and more, and been a producer for BBC Radio 5 Live.