How to force quit on Mac
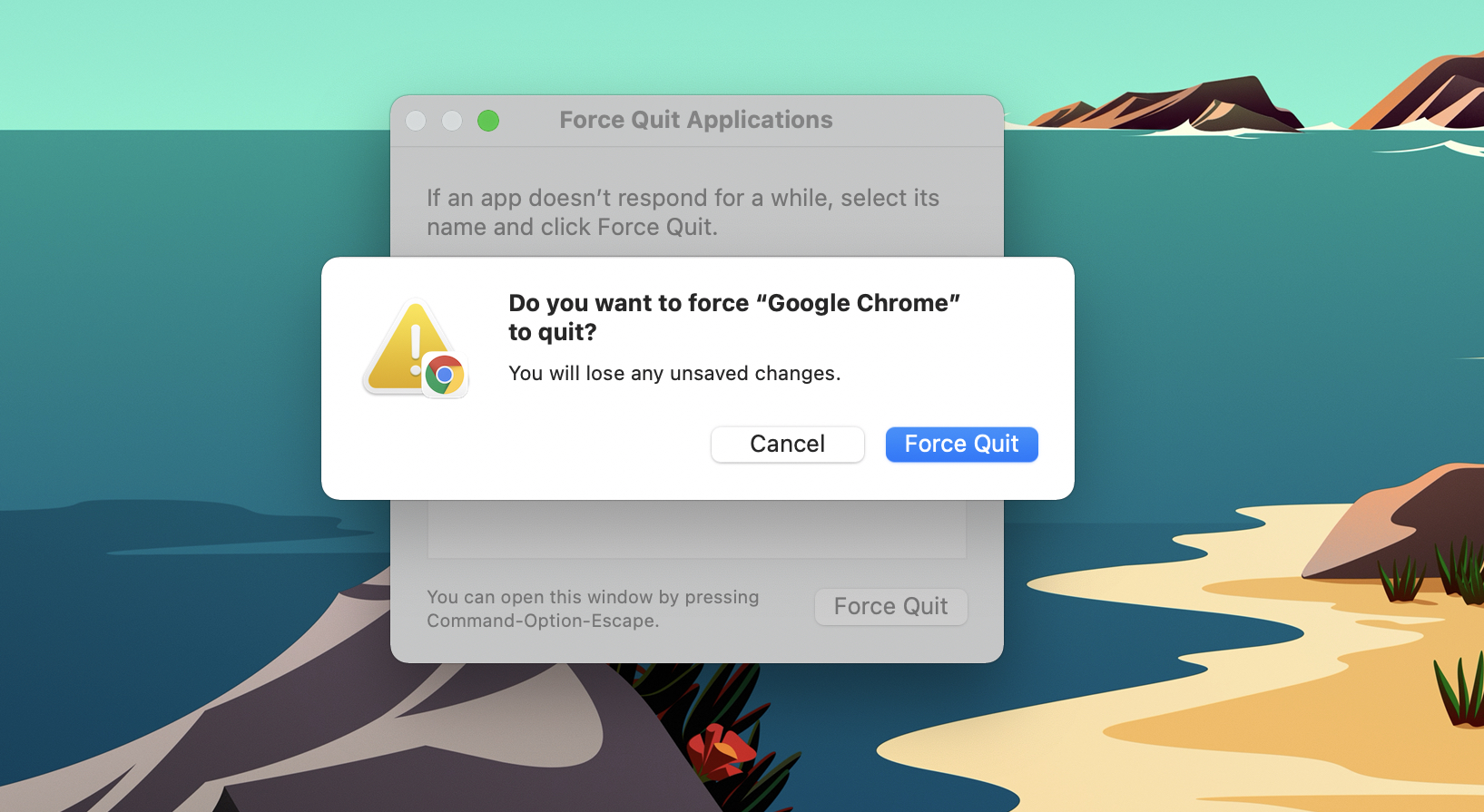
Applications slowed or not working? Time to learn how to force quit on Mac. This tried and true trick is what many macOS users rely on when applications like Photoshop or Spotify freeze or just don't work right.
While we'd like to troubleshoot each individual application's malfunction separately, oftentimes these programs are so complex that knowing how to force quit on Mac is going to give you the solution that saves you time by getting you up and running again.
- How to use macOS — essential tips and tricks
- The best laptops right now
- MacBook Air vs Pro: Which one's right for you?
And fortunately for us, there are three different ways to force quit apps, giving everyday users a pair of easy-to-remember paths from the dock and menu bar, whereas power users have a keyboard shortcut. Personally, I always go for the dock, as I have a hard time remembering all the keys involved with the keyboard shortcut.
Still, it's good to know about each and all of these methods. I've seen some of these methods not always work when I'm trying to force quit on Mac, as the dock or menu bar can often become stuck and inaccessible. This is also a good time to make sure you know how to right-click, as it can be necessary for force-quitting via the dock.
Here's everything you need to know about how to force quit on Mac:
How to force quit on Mac from the dock
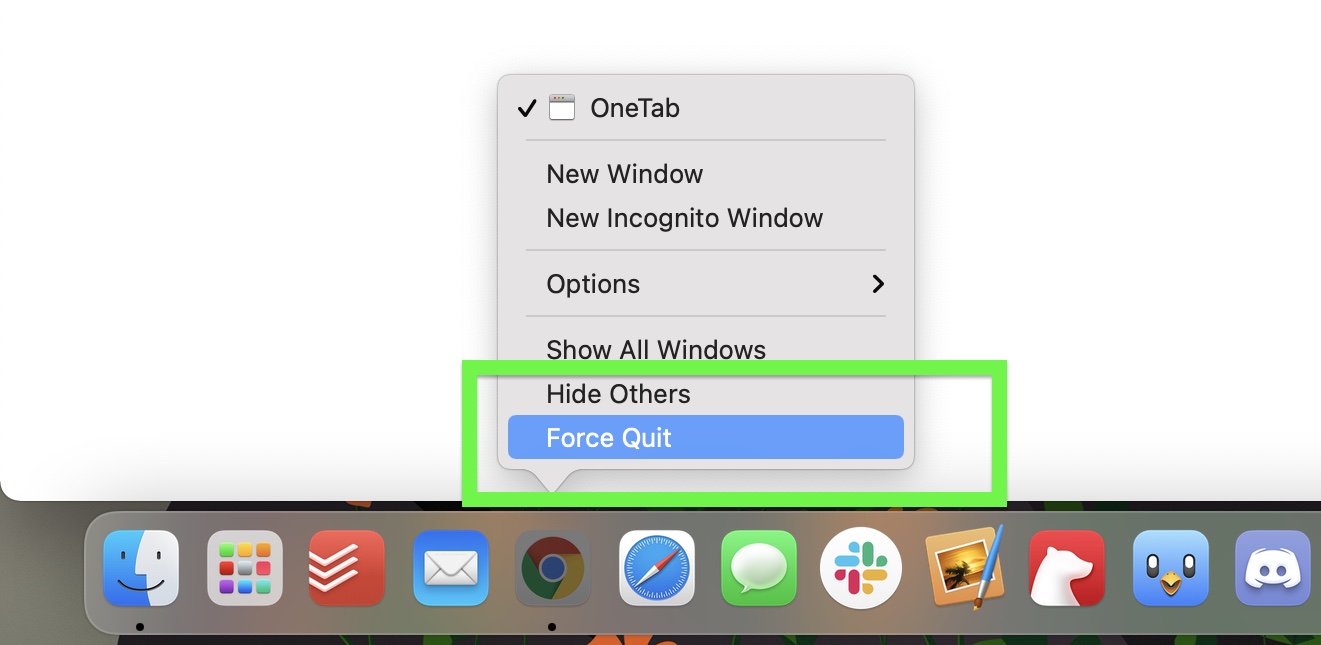
- Right-click on the offending application. If you don't have a right-click button, click with two fingers on the touchpad or Magic Mouse.
- Hold down Option. Unless Force Quit automatically appears, in which case:
- Select Force Quit.
How to force quit on Mac from the menu bar

- Click the Apple logo in the top left corner.
- Select Force Quit (as you see here, Shift + Command + Esc also brings up this window).
- Select the app you want to force quit.
- If you want to force quit the app you currently have open, hold Command + Shift + Option and click Force Quit [Application name].
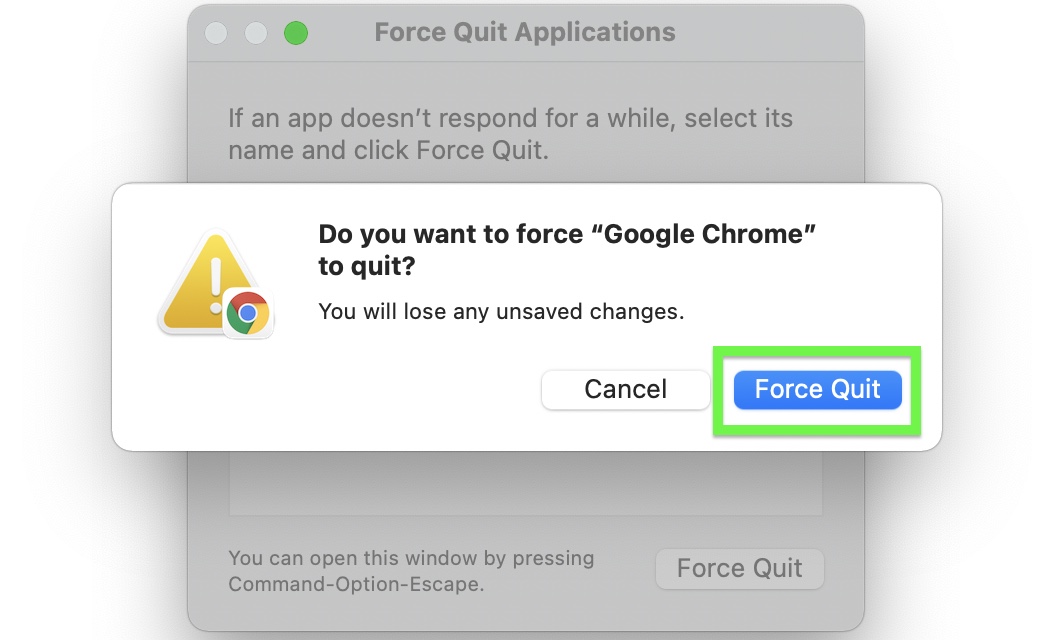
How to force quit on Mac via keyboard shortcut
Warning: This process will terminate the application you have open.
- Hold Command + Shift + Option
- Click Escape
- You may have to click Force Quit to confirm, it doesn't always happen.
How to force quit on Mac vis Activity Monitor
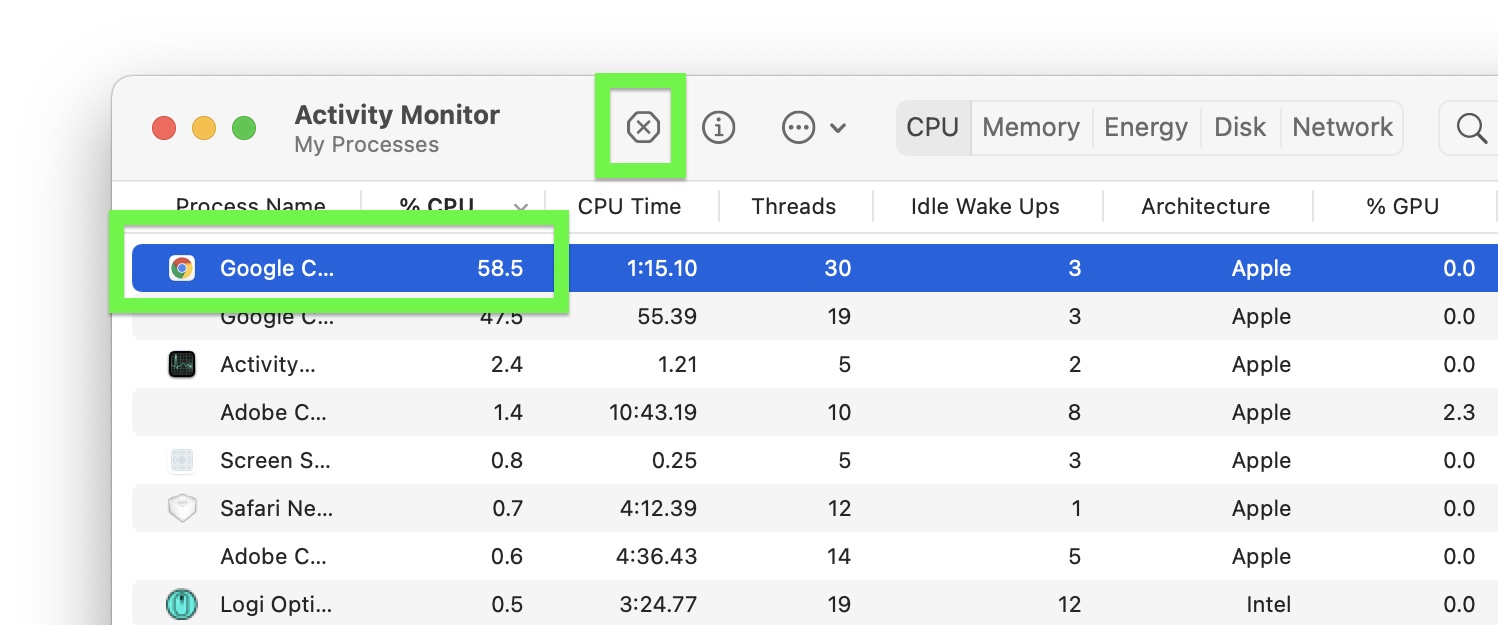
- Open Activity Monitor from Applications > Utilities or by hitting Command+Shift and typing "activity monitor".
- Select an application.
- Click the X button.
If Force Quit doesn’t work...
If your application fails to function properly after force quitting and re-opening, I recommend you restart your computer (which works shockingly often) before taking any other steps. Then, check for updates (for the app first, and for macOS second). This glitch may be a wide-spread bug solved by the developer already, and not something limited to just your interactions.
Get instant access to breaking news, the hottest reviews, great deals and helpful tips.
Failing that, look up the application online and find a way to contact its developer. If they're not responsive, back up your data from the app and try uninstalling it and re-installing.
More macOS tips
- How to screenshot on a Mac
- How to record screen on a Mac
- How to print screen on a Mac
- How to copy and paste on a Mac
- How to show the hidden files in Mac
- How to uninstall apps on a Mac
- How to reset a MacBook Pro — and any other Mac
- How to forget a Wi-Fi network on Mac

Henry was a managing editor at Tom’s Guide covering streaming media, laptops and all things Apple, reviewing devices and services for the past seven years. Prior to joining Tom's Guide, he reviewed software and hardware for TechRadar Pro, and interviewed artists for Patek Philippe International Magazine. He's also covered the wild world of professional wrestling for Cageside Seats, interviewing athletes and other industry veterans.
