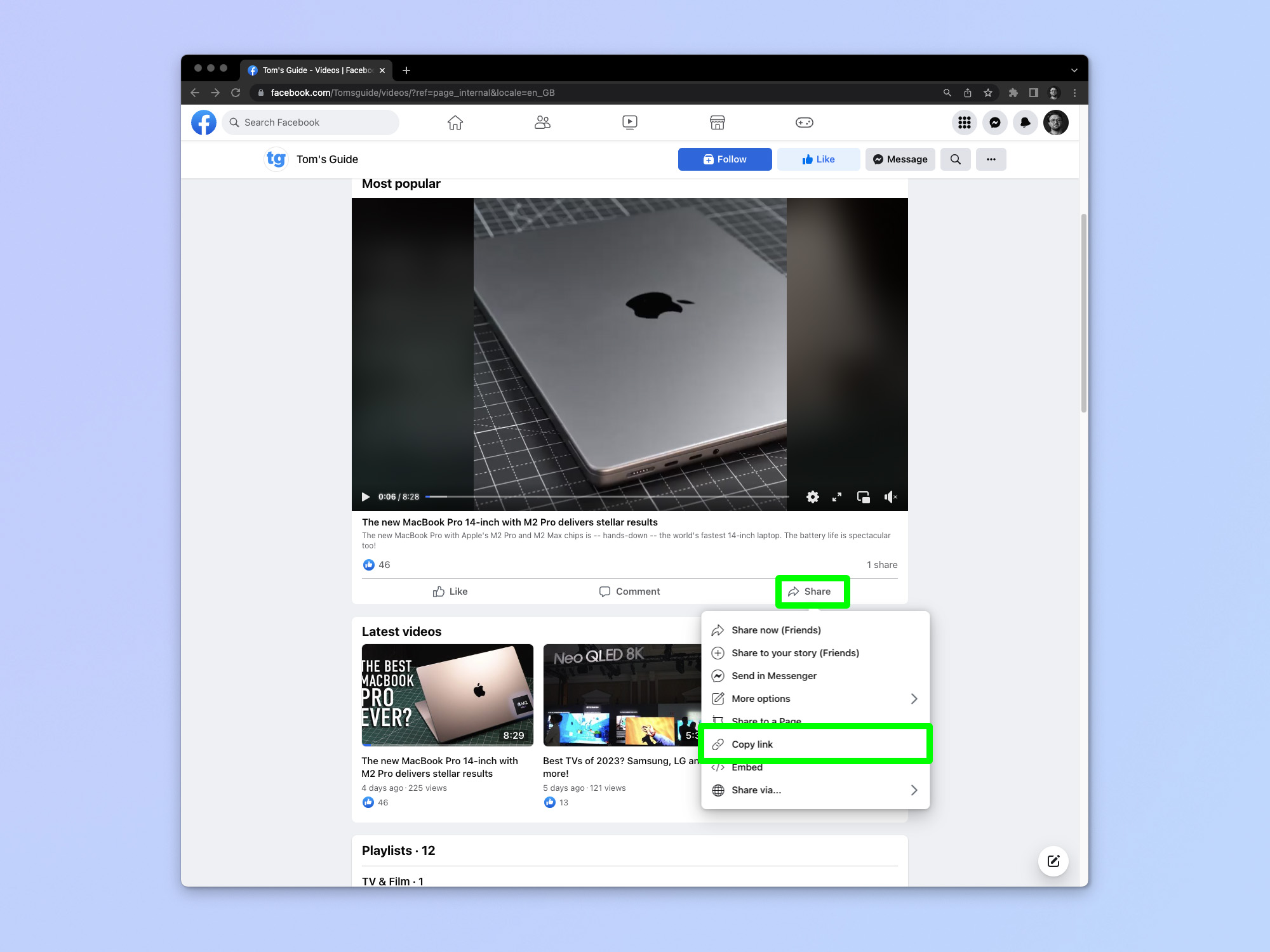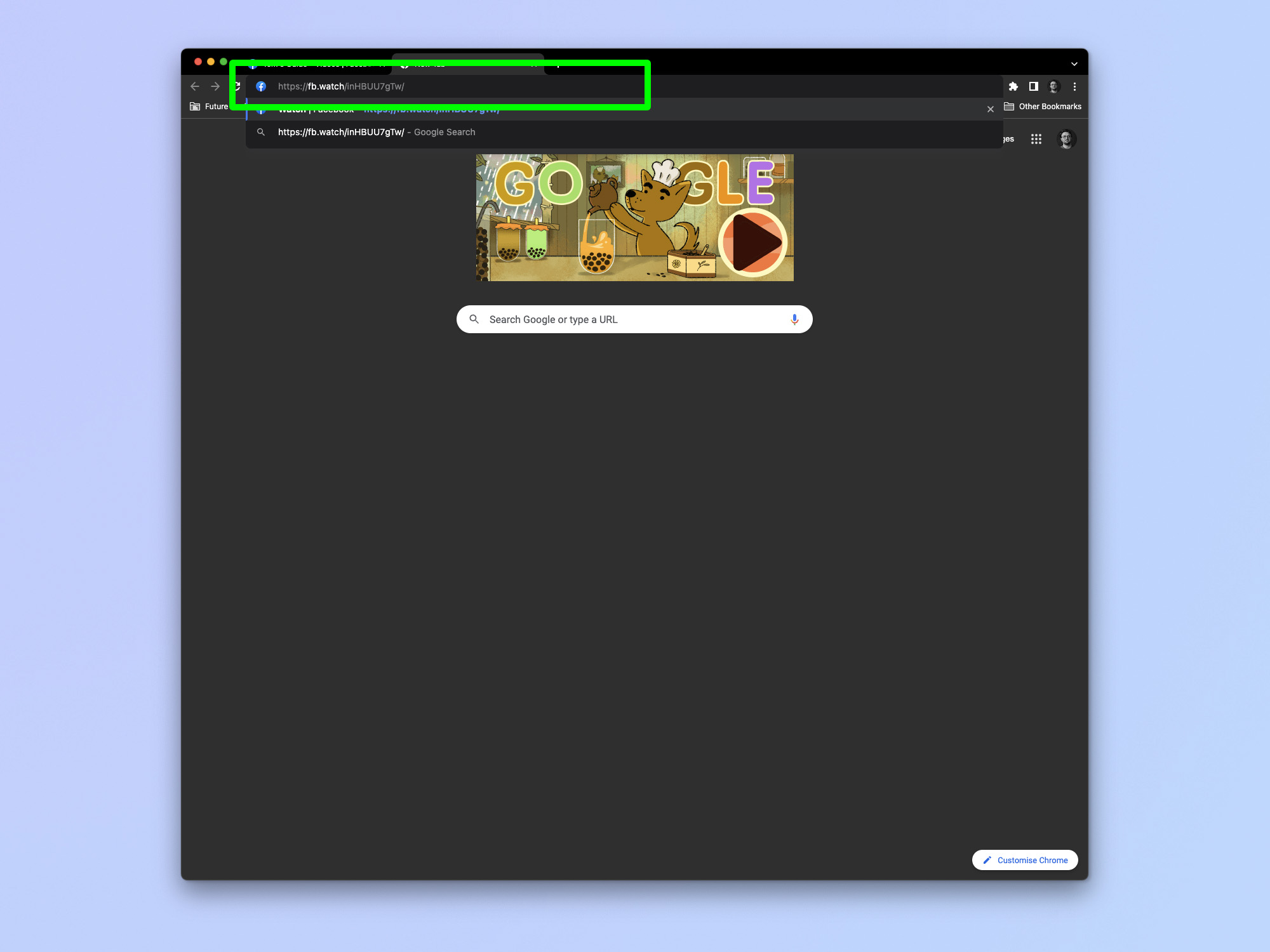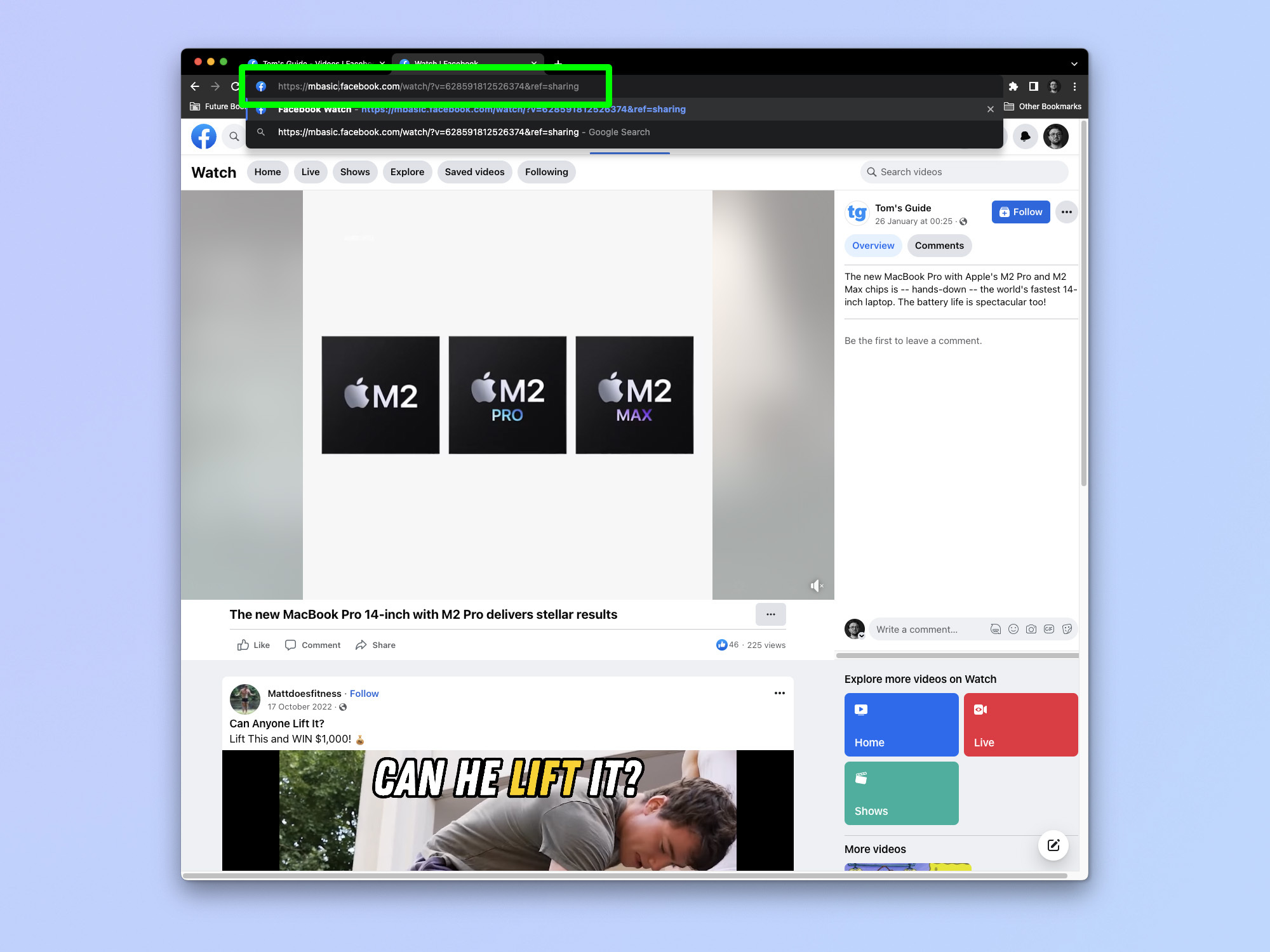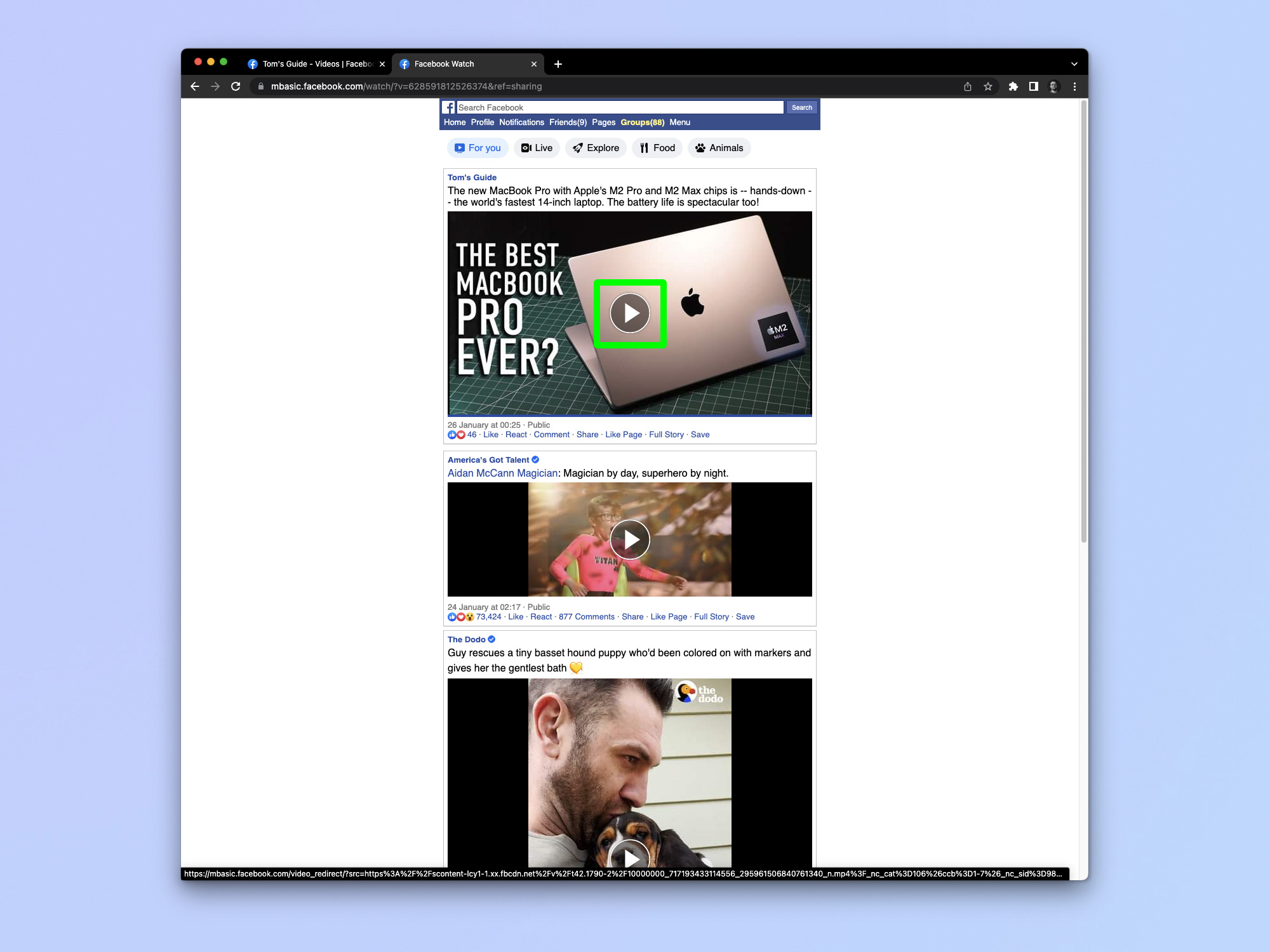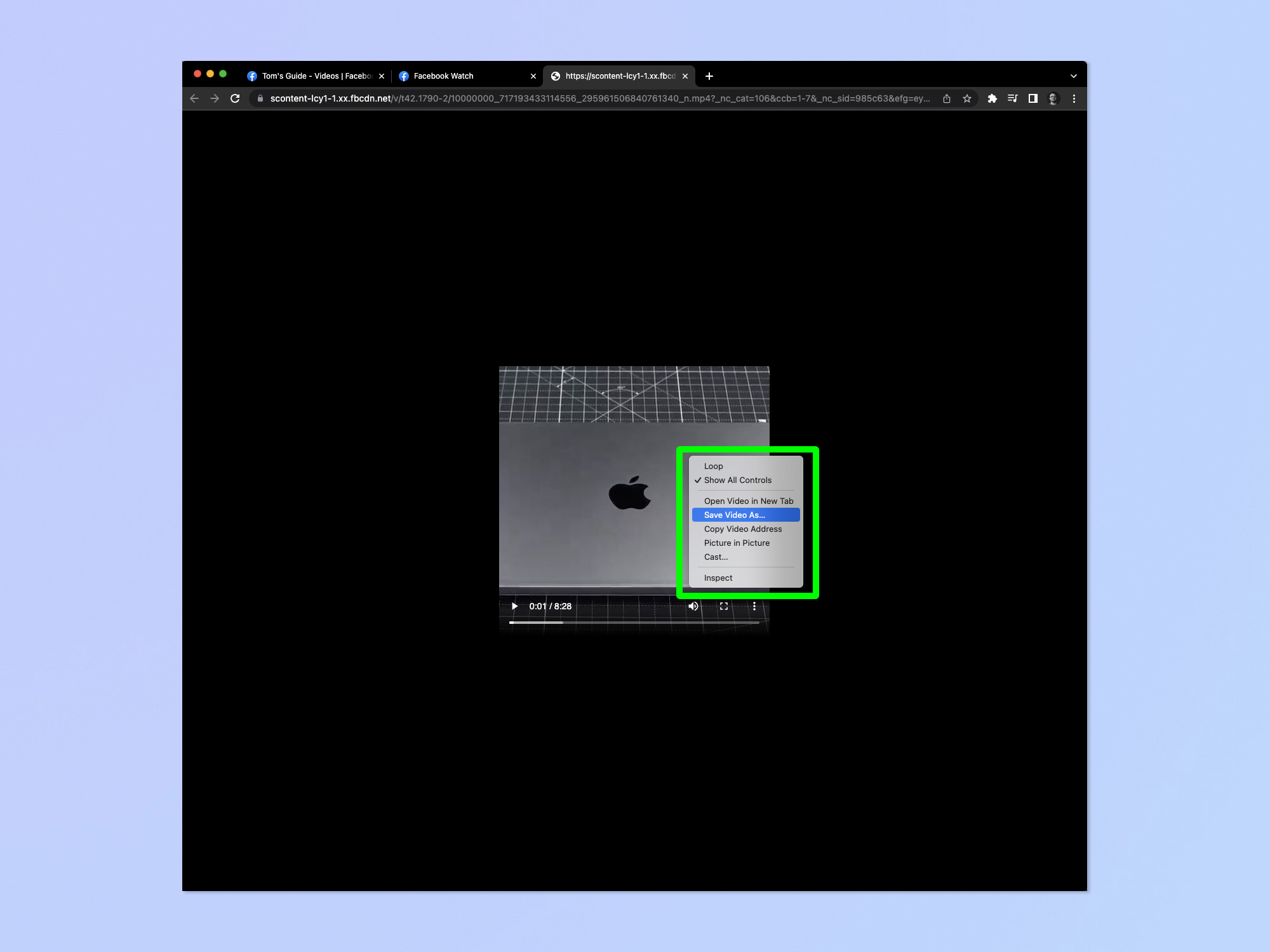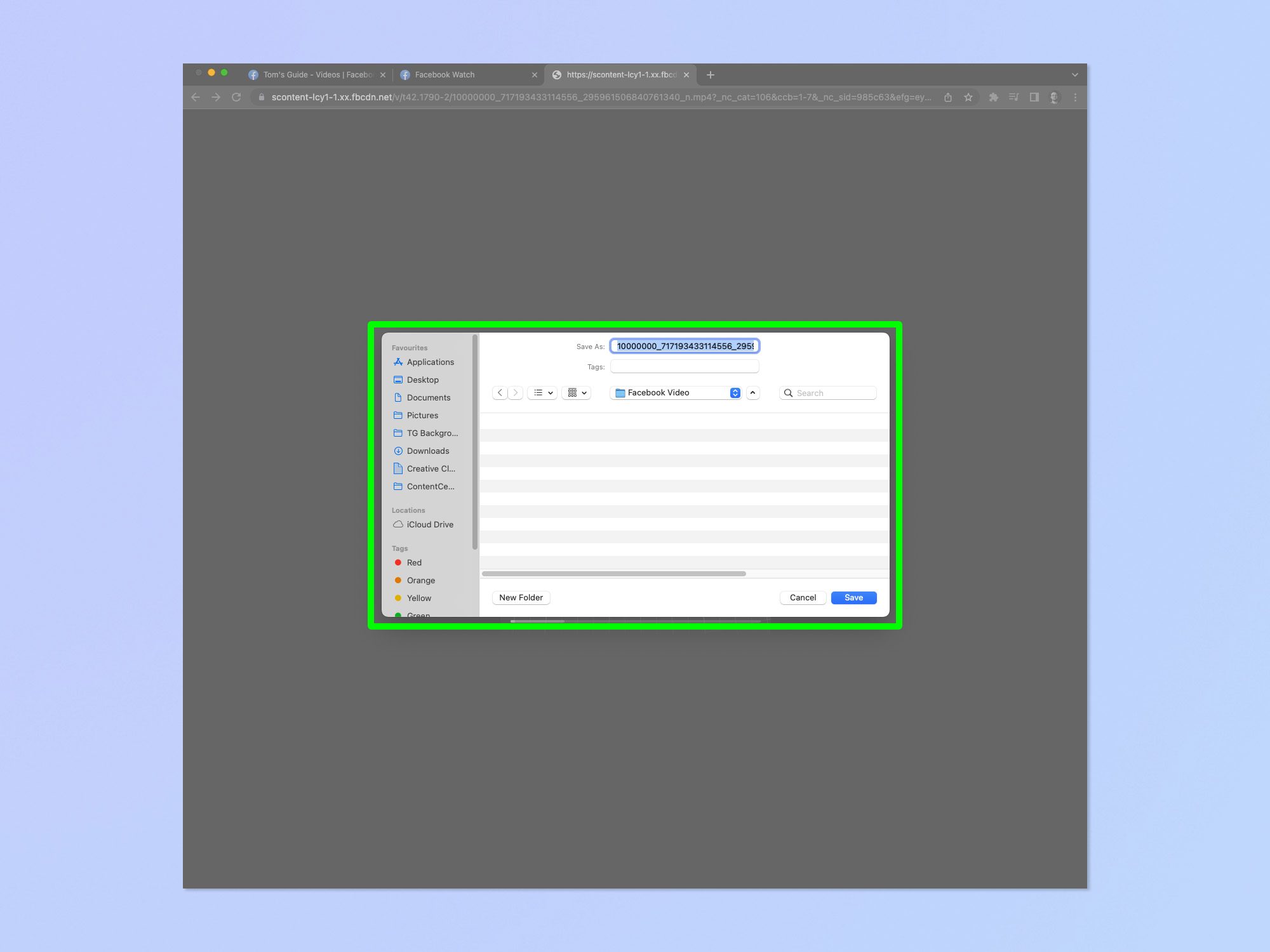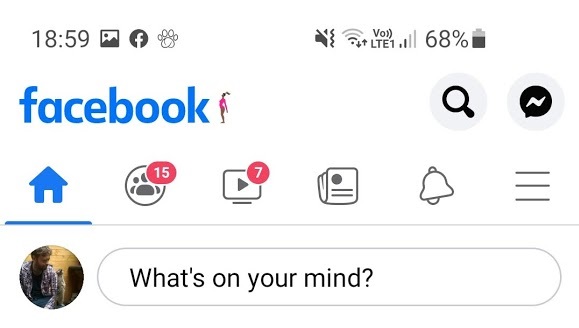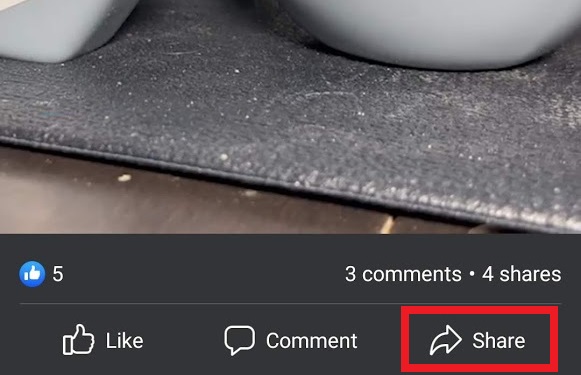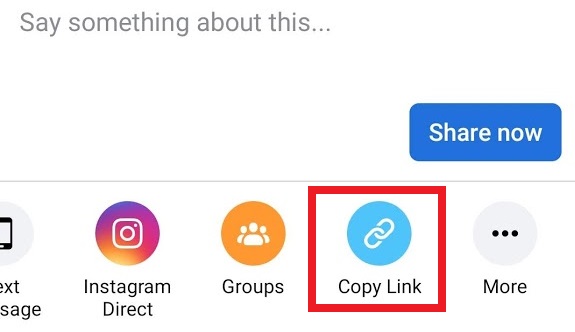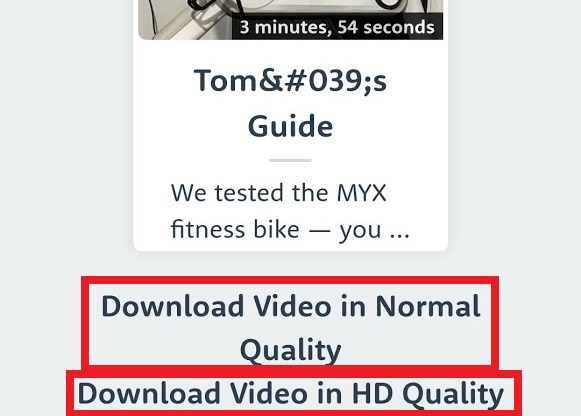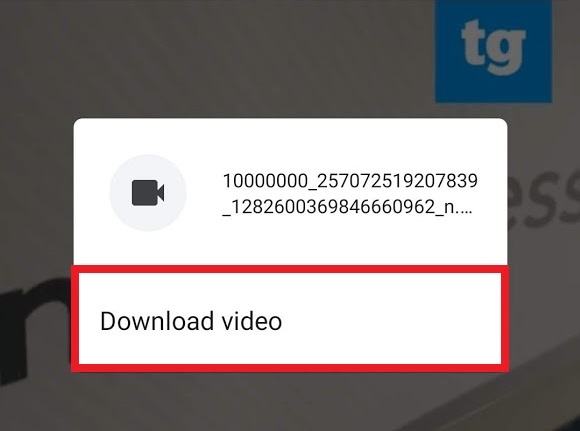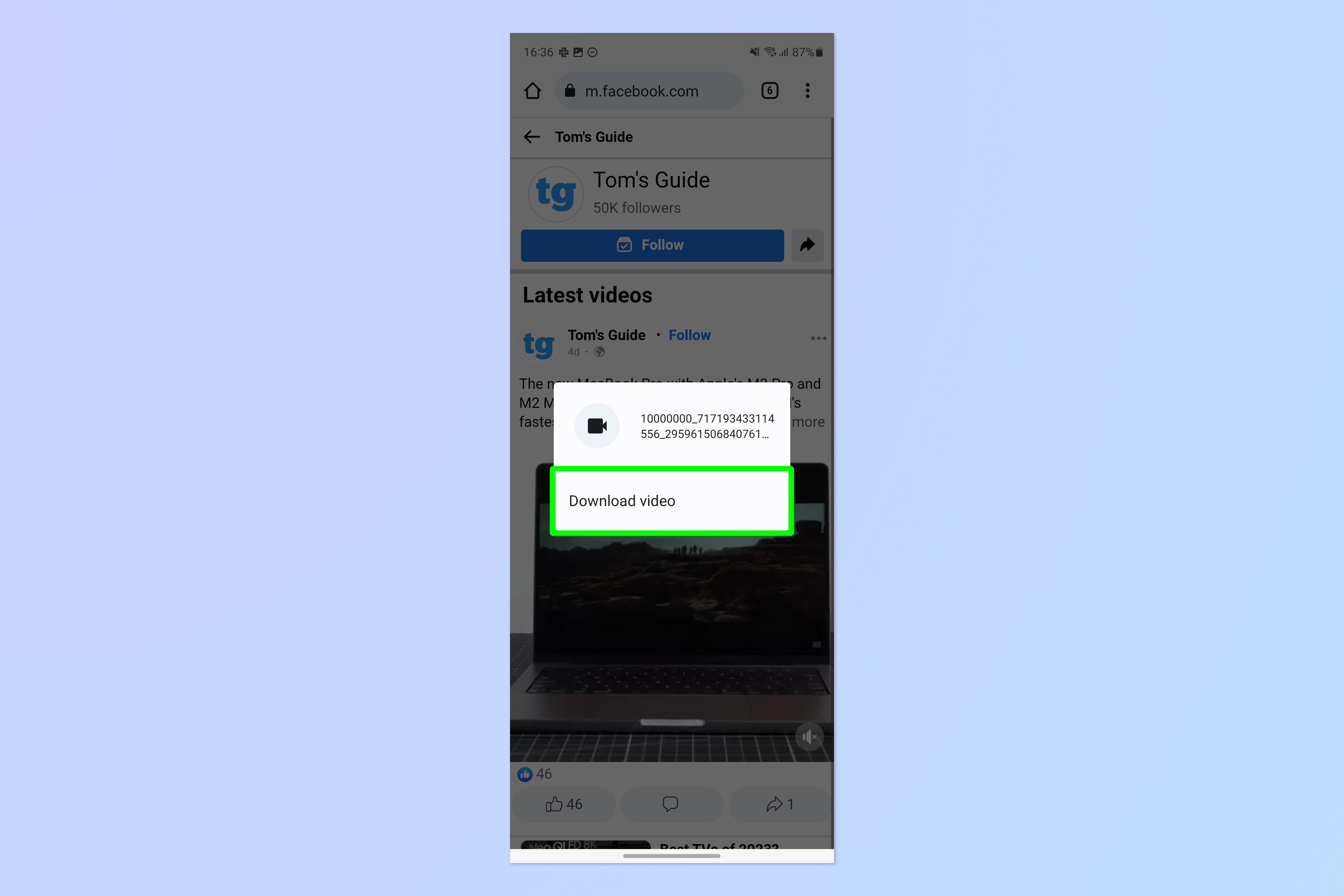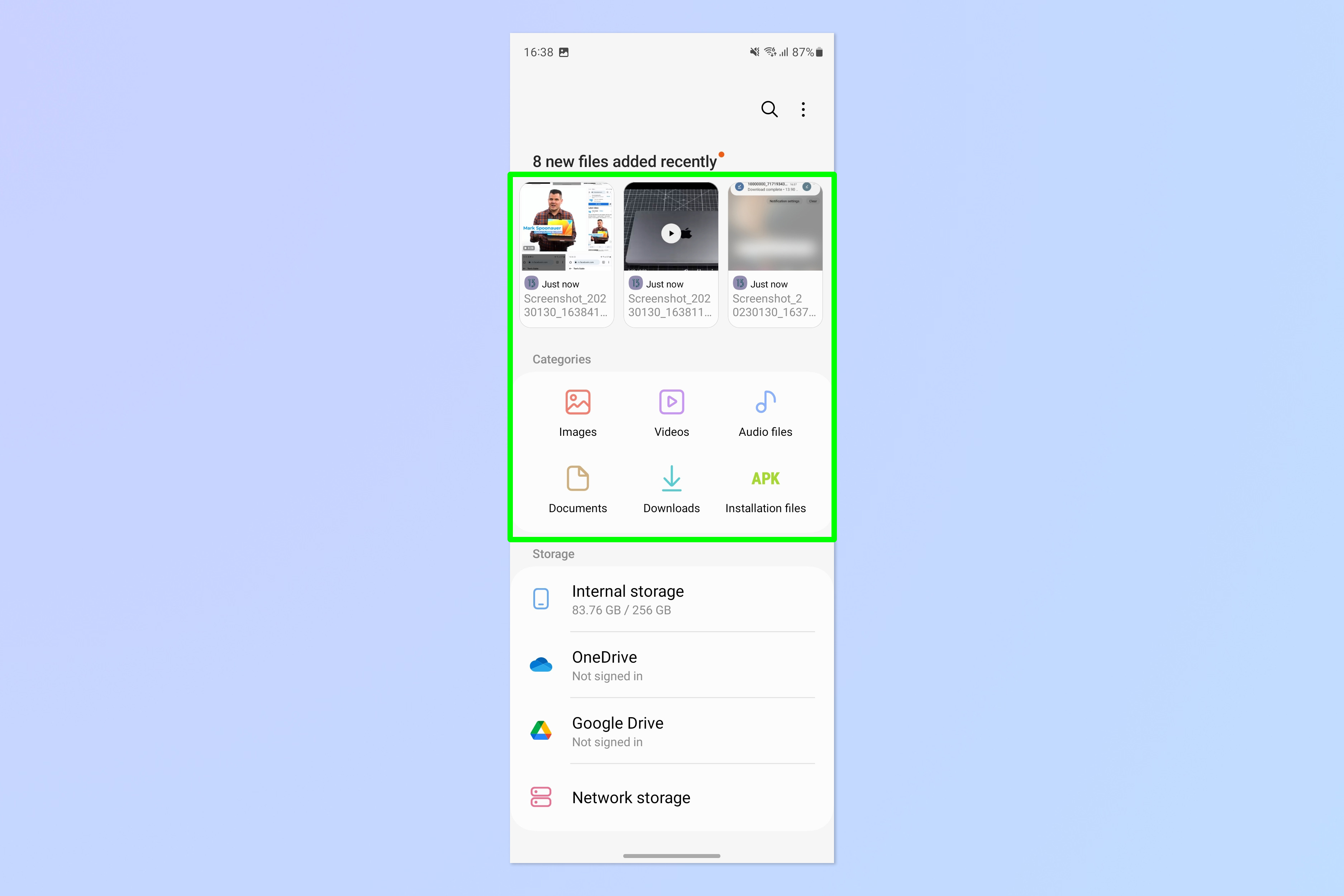How to download videos from Facebook

Want to know how to download videos from Facebook? You’re in the right place. Downloading videos from Facebook is useful for a range of reasons, namely so that you can watch them wherever you are — internet or not.
Unfortunately, there’s no official way to download videos from Facebook like there is with some of the best streaming services like YouTube Premium or Netflix. You might have seen the button next to clips on the site that saves “Save video”, but all this does is add the video to a saved videos list, essentially a favorites list, so you can watch it later on the app or website.
Luckily, there's a way to download videos from Facebook, and it works on desktop and mobile. You must ensure, however, that there aren’t any copyright restrictions on the video you’re downloading before you get started. Otherwise, you might land yourself in hot water.
It's also worth bearing in mind that the uploader of private videos may now want you to download them — after all, they are probably private for a reason.
Once you’ve made sure to check both of the above, here’s how to download Facebook videos.
How to download videos from Facebook on desktop
These steps were tested using Chrome browser and should be the same for Mac and Windows.
1. In your desktop browser, go to the Facebook website and find the video you want to download. For the purposes of this guide, we’ll use a video on the official Tom’s Guide Facebook page.
Get instant access to breaking news, the hottest reviews, great deals and helpful tips.
2. Click Share and then click Copy link.
3. Paste this link into a new browser tab. It may be shortened to an "fb.watch" link. If so, press Enter so it expands and you should be left with a full URL starting with https://www.facebook.com.
4. Now change the URL in the address bar so that “www.” is changed to “mbasic." and press Enter.
5. You’ll now be presented with an ugly mobile view, as seen below. Press the play button to start the video. It should open in a new tab. If it doesn't, right click the video and select Open in a New Tab.
6. Right click on the video and click Save Video As.
7. Choose a location in your file explorer and save the video.
How to download videos from Facebook on mobile (non-Samsung)
Downloading Facebook videos on mobile is a whole different kettle of fish, and while there are apps that claim to do it, a far simpler way is to use the website FBDown.net. This works on Android and iOS, but you'll need to download the Firefox browser on an iPhone or iPad, as the FBDown.net site doesn't load properly in Safari. If you own a Samsung device, skip down to the next section.
Bear in mind that this method only works on publicly shared Facebook videos.
1. Open the Facebook mobile app and log in.
2. Find the video you want to download, and tap Share underneath.
3. Swipe across and tap Copy Link.
4. Open your mobile browser (remember, to use Firefox if you’re on an iPhone) and head to www.fbdown.net. Then, paste the video URL into the box in the middle of the page, and tap Download.
5. On the next page, tap the link to download in either Normal or High Quality. This will impact the file size and how much space the video takes up on your mobile device.
6. This will open another page showing just the Facebook video. Long-press the clip and then tap Download video when the option appears.
The video will now be saved to your mobile device, where you can play it offline and keep it for as long as you want.
How to download videos from Facebook on a Samsung device
If you own a Samsung device, you can download videos from Facebook without having to use a separate app or website. We tested this method on a Z Fold 4 and it worked perfectly, although it didn't work on the Google Pixel or OnePlus devices we also tried to test it on.
1. Find a Facebook video in Chrome. You don't need to tap it to open it in full-screen mode, the next step will work either from your feed or in full-screen.
2. Long press the video and tap Download.
Once the Download is complete, your video will be stored in your phone's files. Needless to say, this is our favorite method!
Now you're familiar with how to download videos from Facebook, you may also want to learn how to hide Likes on Facebook or how to make yourself anonymous on Facebook. Or if you think emojis are so last year, check out how to make your own Facebook avatar.
We also have more guides for downloading content. Read how to download YouTube videos, how to download YouTube videos on Chrome and how to download music from YouTube.
Freelance contributor Alan has been writing about tech for over a decade, covering phones, drones and everything in between. Previously Deputy Editor of tech site Alphr, his words are found all over the web and in the occasional magazine too. When not weighing up the pros and cons of the latest smartwatch, you'll probably find him tackling his ever-growing games backlog. He also handles all the Wordle coverage on Tom's Guide and has been playing the addictive NYT game for the last several years in an effort to keep his streak forever intact.
- Peter WolinskiSenior Editor, Reviews & Cameras