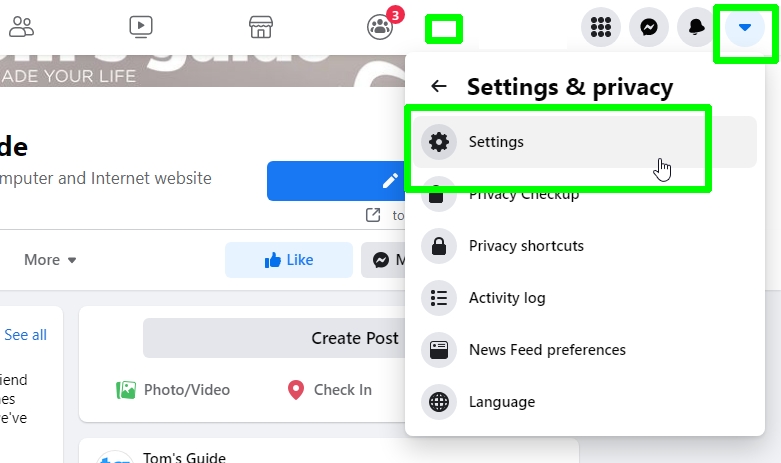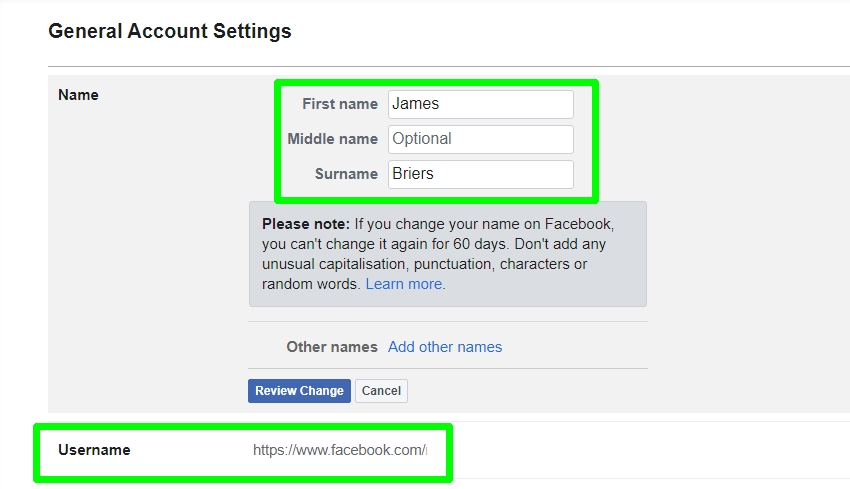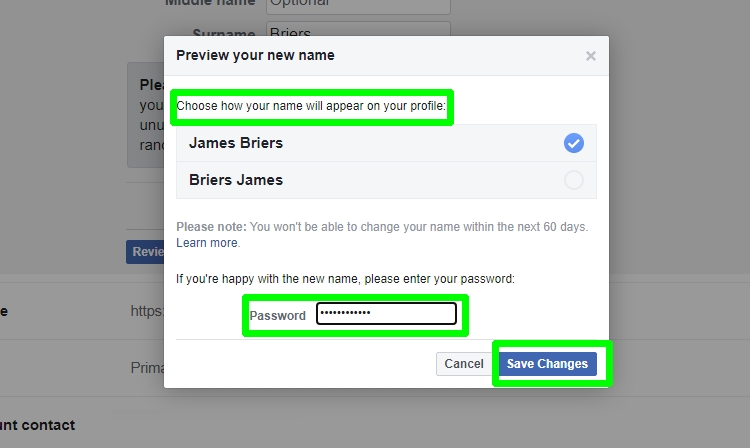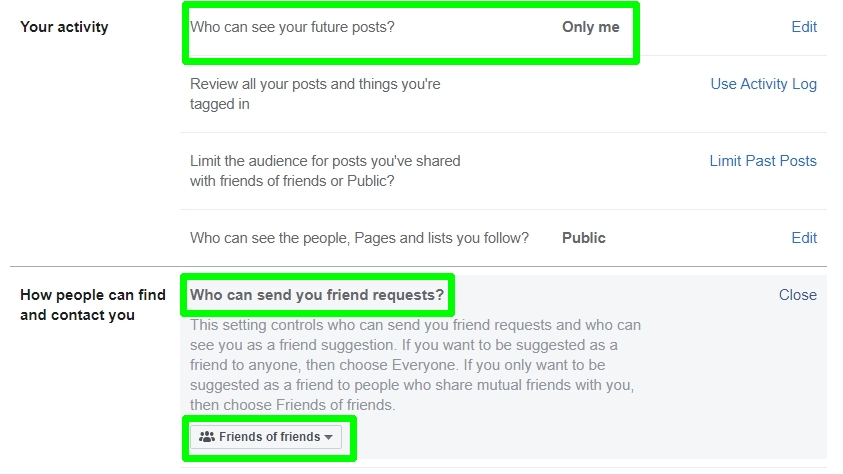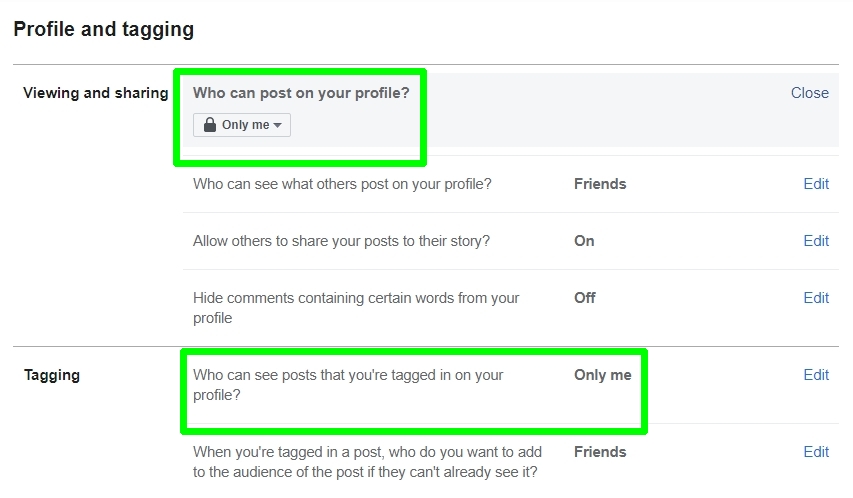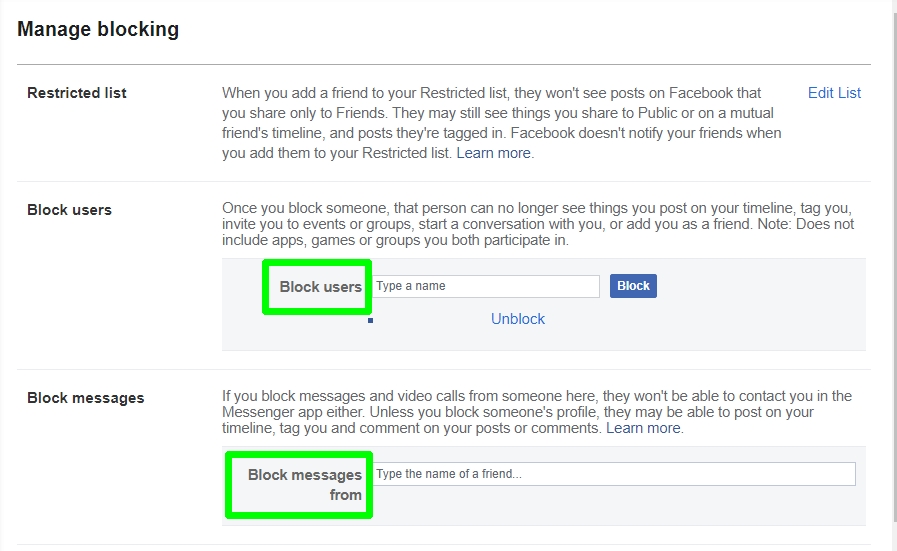How to make yourself anonymous on Facebook
Here's how to make yourself anonymous on Facebook by changing your name and other settings

Knowing how to make yourself anonymous on Facebook will help protect your privacy from strangers and annoying acquaintances while still letting you see what your friends are up to.
For example, you could change the name that's displayed in your profile. You can also lock down your privacy settings to prevent other Facebook users from tagging you in photos, adding you as a friend, viewing your profile or sending you messages.
- How to hide Likes on Facebook
- How to change your password on Facebook
- How to stop Facebook sharing your data
This means you can use the social network in relative peace, without constant notifications and without strangers, distant acquaintances or former friends bothering or spying on you.
The catch to changing your name is that the Facebook name policy requires you to use "the name that your friends call you in everyday life." If Facebook detects that you're using a fake name, your account could be suspended or deleted.
However, considering the number of fake profiles on Facebook, plenty of people seem to get away with it, so you may consider using a fake or altered name worth the risk to ensure your anonymity.
Changing your Facebook name is not illegal, but is intended for users who have changed their names due to marriage, divorce, or gender reassignment, and those who have legally changed their names.
With that caveat in mind, here's how to make yourself anonymous by changing your name and privacy settings on Facebook.
Get instant access to breaking news, the hottest reviews, great deals and helpful tips.
How to make yourself anonymous on Facebook: Change your name
1. Click the down arrow in the top-right corner of the Facebook website. Select Settings & privacy, then click Settings in the menu that opens.
2. On the General Account Settings page, click the Edit button next to your name. Here you can type in a pseudonym to use instead of your real name, though as explained above this is technically against Facebook's rules.
If Facebook suspects that you're trying to switch to a fake name, it may reject your request or ask you to provide identification to prove that you've changed your name legally.
On the same page, you can also change the "vanity URL" for your Facebook username to match your new name.
3. Click Review Change to choose how your name will appear in your profile. Enter your Facebook password to confirm and then click Save Changes.
Note that you won't be able to change your name again for 60 days, so don't proceed unless you're sure you want to stick with your new moniker.
4. Next, go to your Profile page and click the camera button on your profile photo to change the picture. After all, why bother changing your name if people can still see your face?
To protect your anonymity, you can upload a photo of a pet, object, landscape or something even more nondescript. You have to use something though.
How to make yourself anonymous on Facebook: Change your privacy settings
1. Go back to Settings on the Facebook website and select the Privacy tab on the left. This section is very important for changing who can see your posts, send you friend requests and how other search engines list your profile.
Change "Who can see your future posts" to "Only Me" and "Who can send you friend requests" to "Friends of friends."
2. Select "Profile and tagging" from the menu on the left. This will prevent other people from tagging you in pictures and places, so your boss can't see what you were up to during last weekend's big party.
Change "Who can post on your profile" and "Who can see posts that you're tagged in on your profile" to "Only me."
3. Finally, select the Blocking tab in the left-hand column. Type the names of Facebook users you want to block into the "Block users" box.
This will help prevent cyberstalking by restricting or entirely blocking specific people from viewing your profile, tagging you, adding you as a friend or messaging you.
You can also block people from contacting you on Facebook Messenger by typing their names into the "Block messages" box. If you change your mind later, just click Unblock.
- More: How to use Facebook Dark Mode on Android, iPhone and desktop
- How to avoid spoilers on social media
- How to block or unfriend someone on Facebook
Robert Irvine was previously the How-To Editor at Tom's Guide. He has been writing tutorials about software, hardware, websites and other tech topics since the days of dial-up modems, and was previously the editor of Web User magazine. Robert enjoys cooking, and makes a mean sausage casserole, but is definitely not the celebrity chef of the same name.
-
LePhuronn And thereby totally removing the point of engaging in Social Networking. Plus, the second you post something you'll give the game away to those on your friends list who actually know you, triggering all the questions of " why did you change your name?" Plus, the only people who'd want to be anonymous on Facebook are haters, trolls and stalkers.Reply
How about set up privacy settings that restrict total strangers from viewing and just be done with it? Or how about don't post anything ridiculous to start with? -
rutherfordsc The reason for the post is exactly for people who may never post anything, but may still want a Facebook account to privately message friends or just keep track of what others are doing.Reply
If you don't want to be fully anonymous its quite simple to skip the name and photo changes and dial back a few settings. Hopefully by showing people how to go the most extreme, they can decide for themselves what they want their settings to be, since all the relevant settings are now easy to find. -
das_stig 1. Do not sign upReply
2. If you did, delete you account and keep an eye open for FB holding any data.