Tom's Guide Verdict
iOS 16 makes a number of welcome tweaks to existing features that streamline things while making apps like Maps, Messages and Mail more powerful. These aren't big changes, but they add up to a better iPhone experience.
Pros
- +
Lock screen is now customizable
- +
You can edit and unsend texts in Messages
- +
My Sports is a great addition to News
- +
Maps, Health get helpful new features
- +
Terrific new Fitness appd
Cons
- -
Features like Live Text and Dictation won't work on older iPhones
- -
iCloud Shared Photo Library takes some getting used to
Why you can trust Tom's Guide
Any iOS review, including this iOS 16 review, concentrates on two questions — when should I update and what can I expect when I do?
We picked “when” not “if” there for a reason. iPhone owners nearly always jump to the latest version of Apple’s mobile software because unlike our Android friends, we’re not at the mercy of phone makers and carriers as to when we can upgrade. When Apple makes an iOS update available, it’s available for everyone. As of February, Apple says that 81% of iPhones introduced in the last four years are running iOS 16.
The question now: should the remaining 19% of those iOS users join them in the brave new world of iOS 16?
I think so, but then I've been running iOS 16 for a while now. I made iOS 16 my full-time operating system a few weeks ahead of iOS 16's arrival in September, and I haven't looked back. The features iOS 16 brings to my iPhone are worth having, even with the occasional hiccup. So naturally, I think the time is right for people to upgrade to iOS 16. More importantly, people who do upgrade will be pleased with what they find — especially after Apple has continued to improve its software with a series of updates, the latest of which is iOS 16.5. That may well be our last update to iOS 16 before iOS 17 grabs the bulk of Apple's attention in advance of its fall 2023 launch.
Additions and enhancements from the various iOS 16 updates contribute to what's already been available from iOS 16. The result is a robust iOS update that's continued to improve. As this iOS 16 review details, upgrading to iOS 16 brings both new features and welcome updates to old favorites that will make your phone a lot more useful.
iOS 16 review: How to get the download and which iPhones support it
Whether you've already got iOS 16 installed and just want to get the iOS 16.4 update or you're still waiting to take the iOS 16 plunge, you can get the latest software update by heading to the Settings app and tapping General. Select Software Update, and then follow the instructions for downloading and installing iOS 16. (Before you do, it’s a good idea to back up your iPhone with an archived backup.) Our guide on how to download iOS 16 can walk you through the process.
To install iOS 16, you'll need an iPhone 8 or later. That covers any iPhone released in 2017 and beyond. That eliminates a few devices capable of running iOS 15 but left out in the cold with iOS 16. All iPhone 6s and iPhone 7 models can't upgrade to iOS 16, nor can the original iPhone SE. (The 2020 and 2022 versions of the SE are supported, however.) The 7th-gen iPod touch is also on the outside looking in.
Get instant access to breaking news, the hottest reviews, great deals and helpful tips.
Even if your phone supports iOS 16, older phones may miss out on some features. As with iOS 15, you'll need a phone with an A12 Bionic processor or later to use features like Live Text and Visual Look Up, both of which see new features in iOS 16.
iOS 16 review: Lock screen changes
Easily the biggest change to iOS 16 can be seen when you wake the phone from sleep. (Or if you’ve got one of the new iPhone 14 Pro models that feature always-on displays, at any time.) The iOS 16 lock screen is now customizable beyond just the wallpaper. You can alter the font and color of the date and time display while also adding widgets.
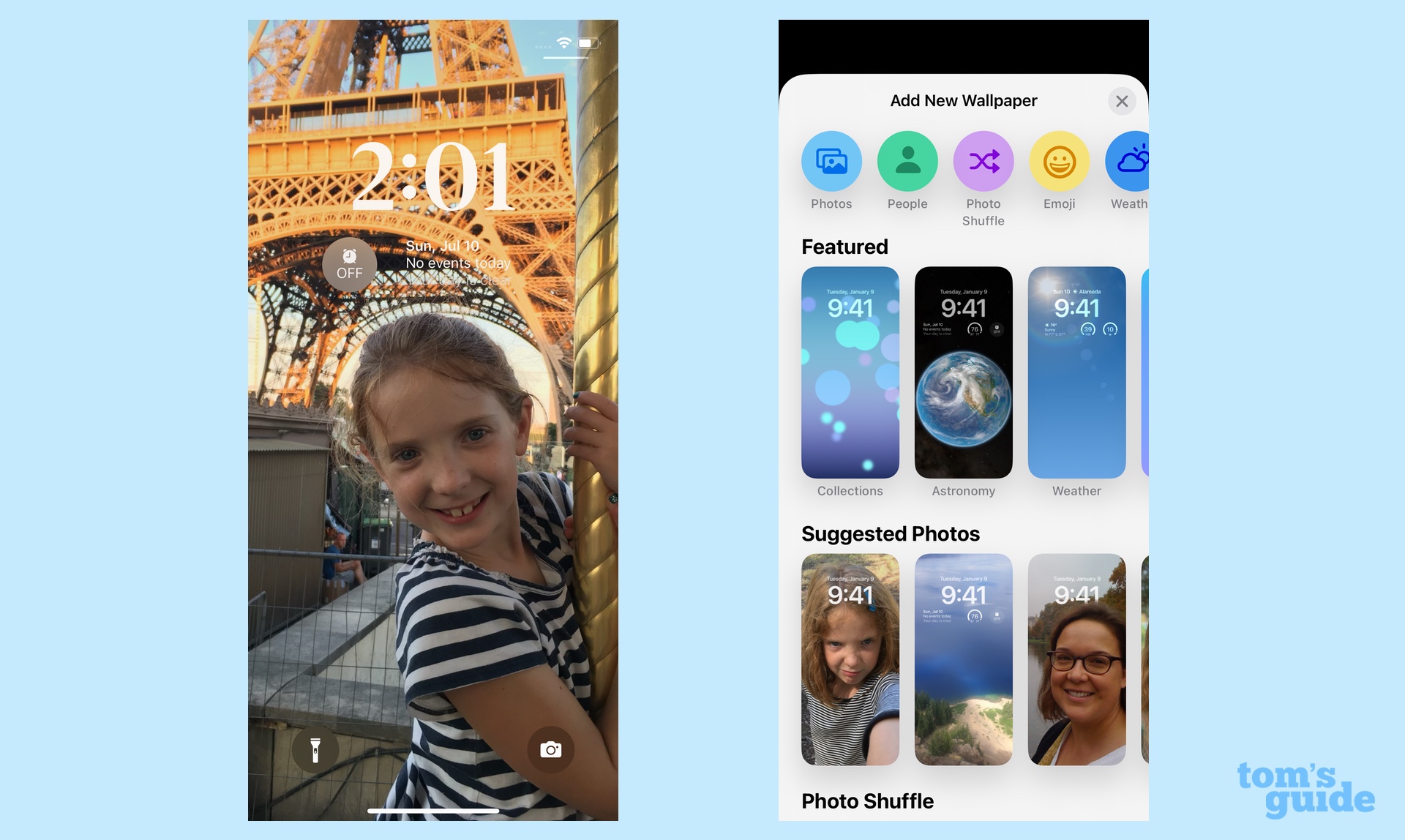
The ability to customize your lock screen may be old hat for Android users, but it’s a brave new world if you prefer the iPhone. As before you can go with one of Apple’s supplied wallpapers or use one of your own photos — iOS 16 even suggests photos that are particularly well-suited for lock screen wallpapers from your photo library.
You can pick from eight different fonts and a multitude of colors, though I’ve sometimes found it a challenge when using one of my photos to also find the right color contrast so that date, time and widgets are all equally visible.
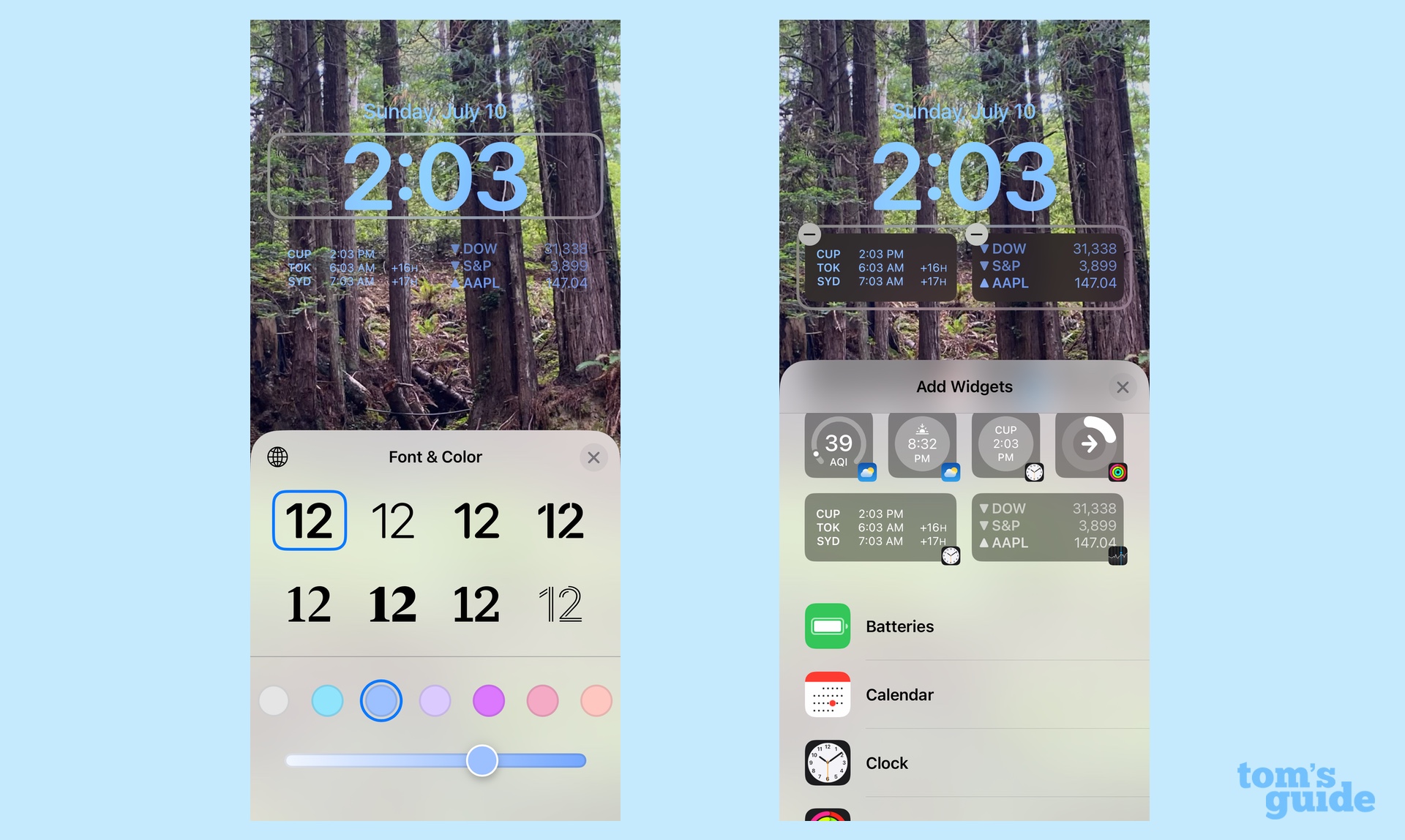
As for those widgets, your choices during the iOS 16 beta process had been limited to Apple’s own offerings. With iOS 16 now out and updated several times over, app makers have rolled out their own widgets offering glanceable information you can see with just a look at your iPhone display. We've rounded up some of the top iOS 16 lock screen widgets we've seen so far, and you'll likely see third-party options when you go to customize your own lock screen.
There's space for a single widget alongside the date, but I find this space too small to include anything more than a widget showing the current temperature. The area right below the time offers more space — enough for four square widgets, two larger ones or a mix and match of the two sizes.
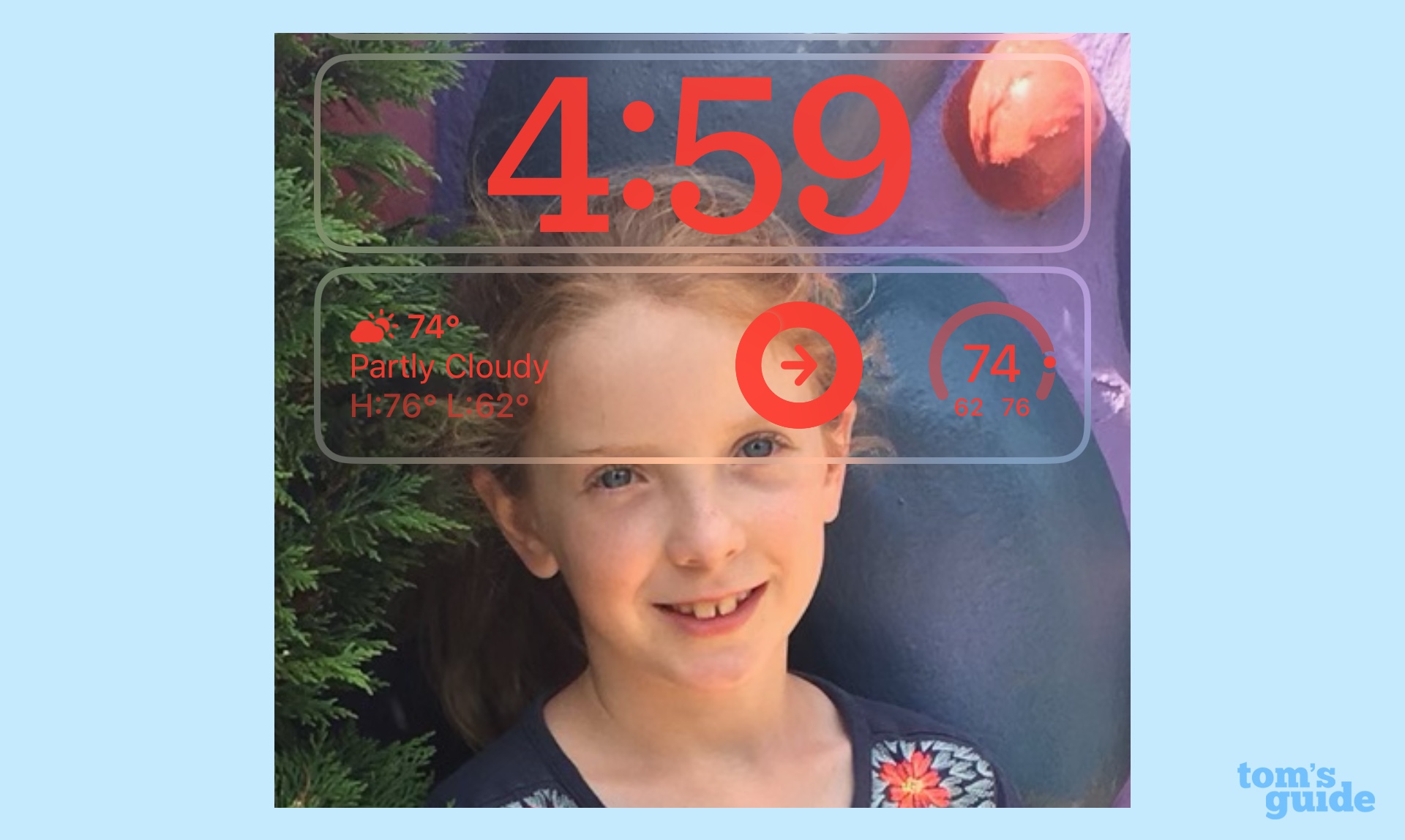
Top widget options include a calendar widget showing upcoming appointments, a widget that controls smart home devices via the Home app, a stock ticker, a News headline widget and one that shows you your progress in iOS 16’s new Fitness app. I find a Clock widget that tells me if I've got an alarm set particularly helpful for reminding me to set my alarm before I turn in for the night — especially since I can tap the widget to turn on an alarm without out having to unlock the phone and launch the clock app on my own.
To make space for all these widgets, notifications now appear at the bottom of the screen, a change I've gotten used to in no time, even if it's introduced some annoyances. (On my iPhone 12, for example, the lock screen sometimes goes to sleep while I'm still trying to read through notifications, a problem I imagine that iPhone 14 Pro owners don't have to grapple with, thanks to that device's always on display.)
By default, notifications are stacked on top of each other, and fan out when you tap them, though you can revert to the old list view showing all notifications. A new notifications option also shows just the number of notifications that have come in for any minimalists out there; tapping the number expands the notifications so that you can view them.
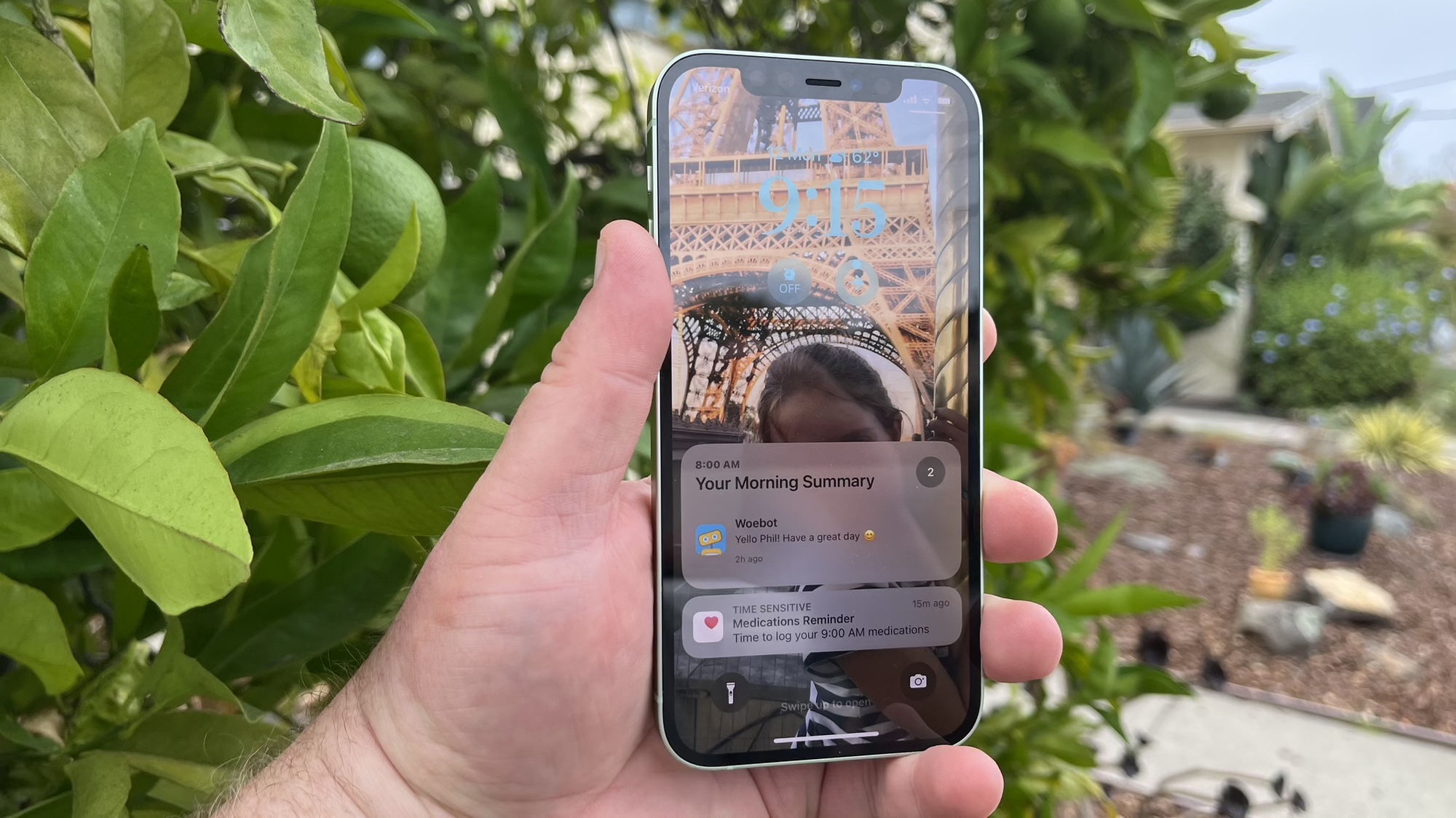
Customizing the lock screen is pretty simple if you go through the Wallpaper section of the Settings app or press and hold on the lock screen to bring up customization options. iOS 16 guides you through the process, and it’s pretty clear how to adjust fonts, colors and widgets. Customizing the home screen wallpaper is a little less straightforward. By default, the same photo or design you've selected as your lock screen background will appear on your home screen, but you can use a blur effect on that photo or replace it with a solid color or gradient if you prefer. You can also select another photo if the one on your lock screen isn’t well suited to let you see app icons and widgets on your home screen.
You can create multiple lock screens and switch between them at will, though instructions for doing so can only be found in the Wallpaper section of Settings. When your lock screen is active, just tap and hold on the photo — an array of the lock screens you've created will fan out and you can tap the one you want. There's also options for editing the current lock screen or creating a new one. If you're tired of a particular lock screen, just swipe up to reveal a delete button.
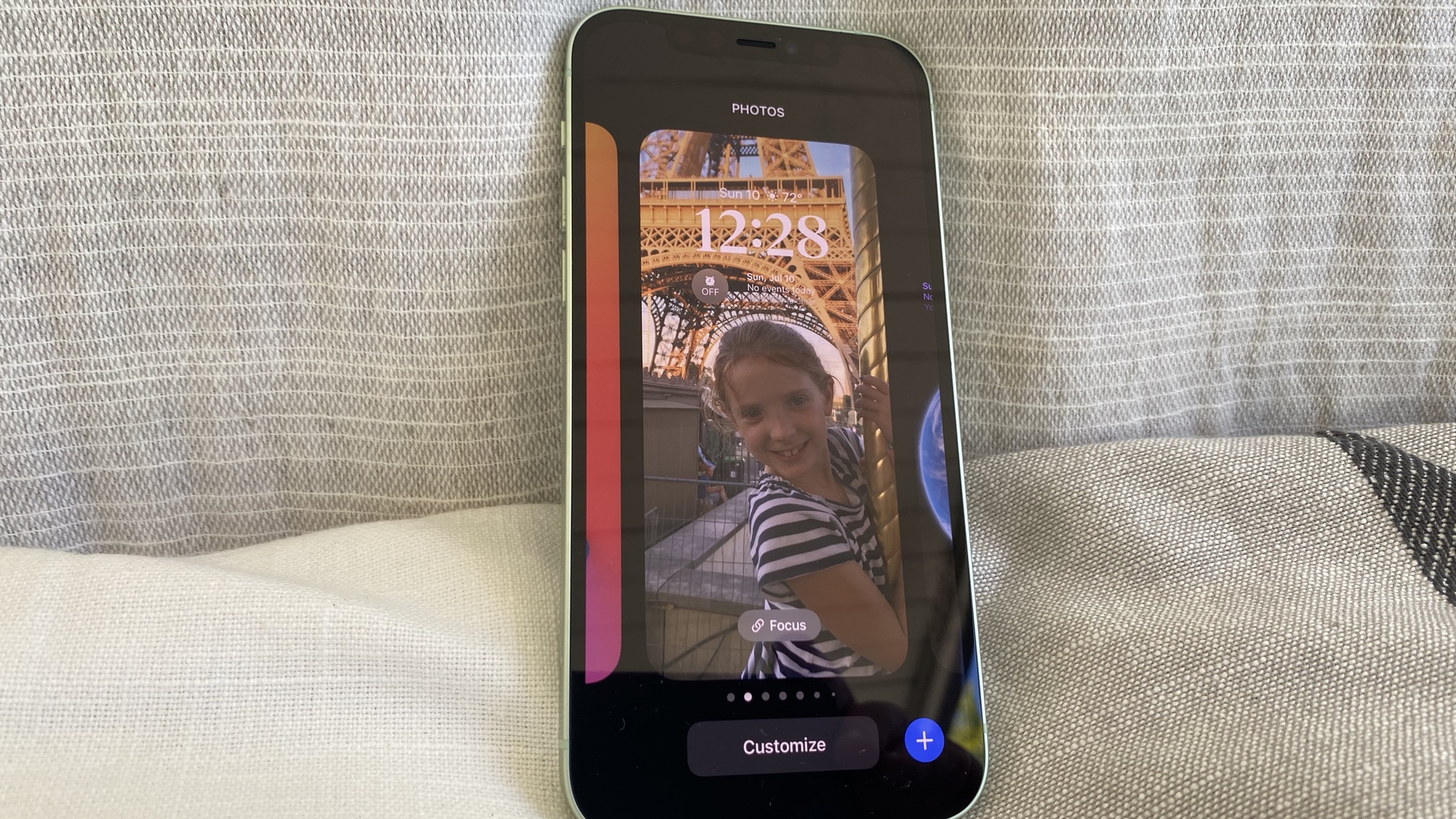
In a nice touch, you can tie a particular lock screen to a Focus mode to further lock out distractions when you want to buckle down and work (or conversely, if you don't want work distractions interrupting your free time). That way, you can turn on a Focus mMode just by switching lock screens — when you unlock your phone, you’ll go to the home page with the apps and widgets tied to that particular Focus mode.
Minor frustrations aside, iOS 16's customizable lock screen is a welcome addition to the iPhone. It allows you to personalize your phone's look in a productive, useful way, and getting the hang of creating a lock screen takes no time at all. The imminent addition of third-party widgets should add even more variety to the mix.
It's worth noting that Apple did not extend the same customization benefits to classic wallpapers, but as of the iOS 16.3 update, users can add widgets to their classic iPhone wallpapers as well.
iOS 16 review: Live Activities
Another addition to your lock screen came via iOS 16.1, as Apple opened up Live Activities to third-party apps. Live Activities are a new kind of alert that are designed to keep you updated on things that are in flux — the score of a basketball game, say, or the status of a food delivery. Instead of constantly pelting you with updates, there's one persistent alert that remains at the bottom of your lock screen, showing you the ever-changing status.
iPhone 14 Pro and iPhone 14 Pro Max owners get a bonus — Live Activities also appear in the Dynamic Island area of their phones' home screen. It's another way Apple is using that very clever iPhone addition to keep you updated.
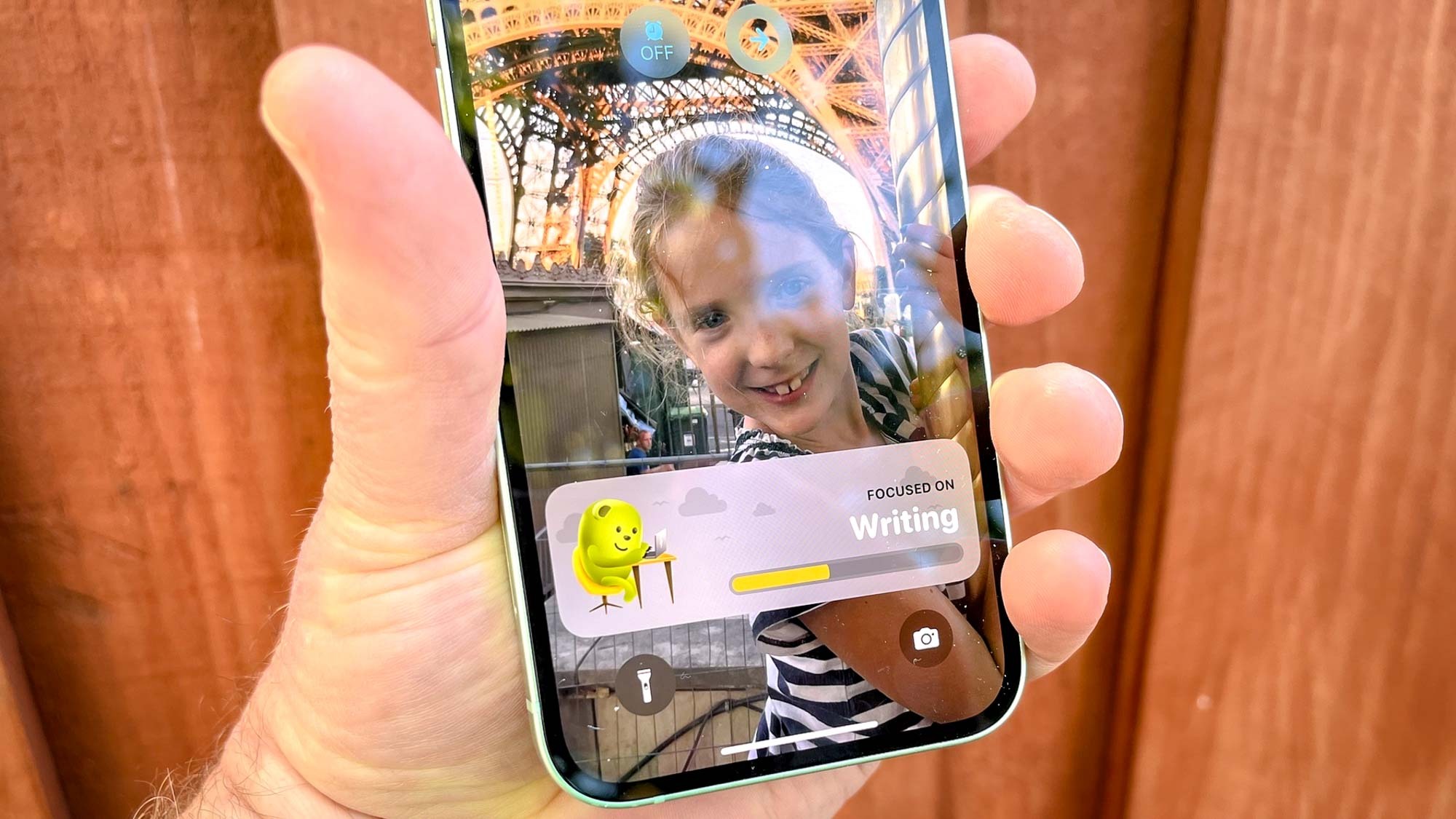
Few of the apps I use on a regular basis have really embraced Live Activities, so I really don't have strong feelings on this feature. But our look at some of the early adopters of Live Activities gives you a flavor of how the new feature works. The best implementations feature timers or real-time updates for easily glanceable information on your iPhone screen.
iOS 16 review: New editing tools for messaging
You’ll also find some noteworthy changes in Messages — no surprise since Apple's texting app is one of the more popular built-in apps on the iPhone. iOS 16 Messages adds the welcome ability to edit text messages — ideally to remove embarrassing or confusing typos. You can also unsend texts altogether in Messages now.
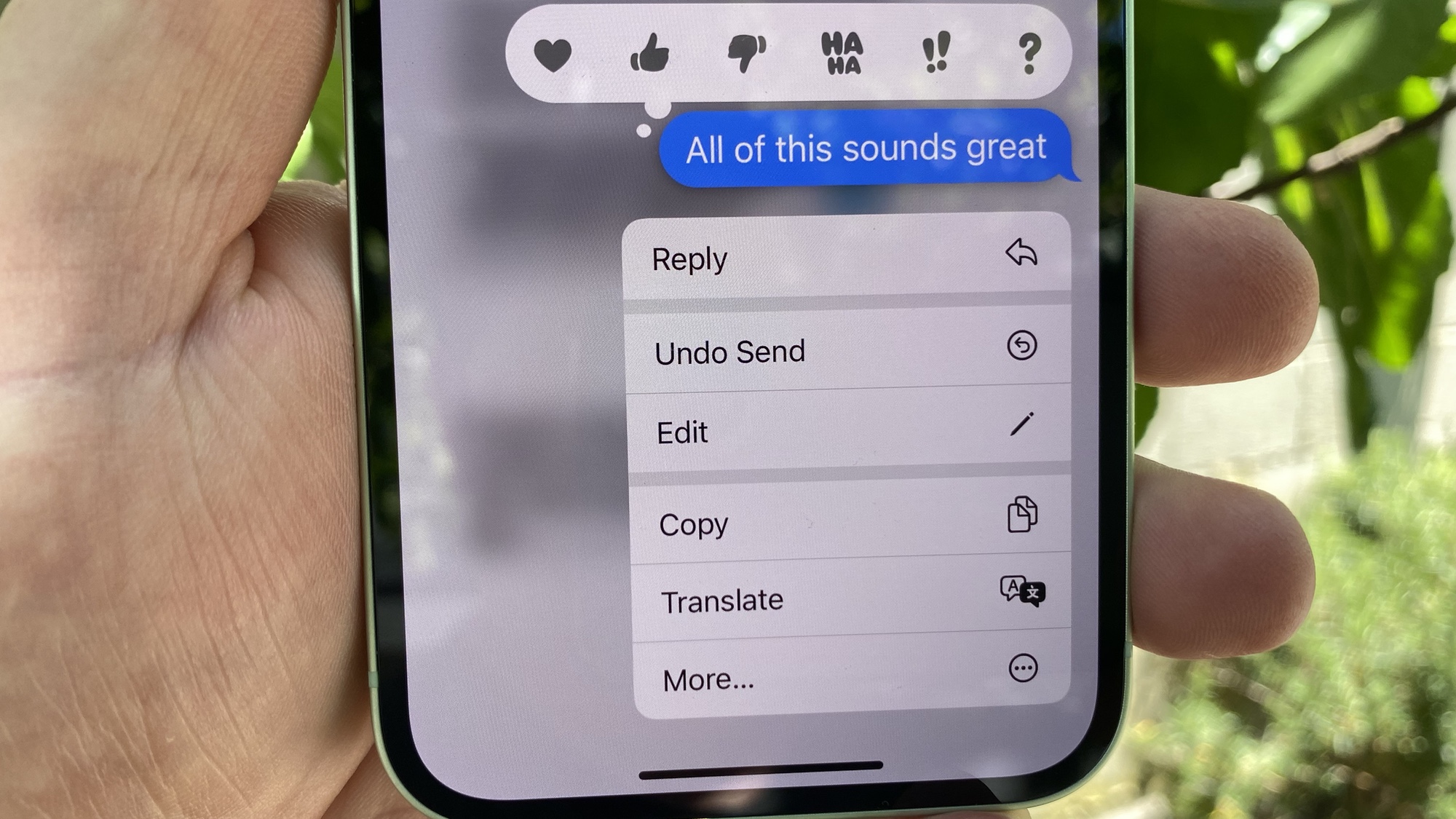
The ability to recall a text is particularly helpful for those times where you send a text, only to realize you've messaged the wrong person, such as all those times I text my wife that dinner's ready, only to find out I'm telling a group of friends. But by tapping and holding on the message in question, you can select Undo Send from a pop-up menu to make your mistake go away. (There will be an indication that a message has been recalled.) Editing texts works the same way — tap and hold, selecting edit from that same pop-up menu.
Apple has received some understandable pushback on this feature, from people who fear editing and unsending texts will be used by bad actors to threaten or intimidate people, only to delete any evidence of their abuse. That’s certainly a legitimate concern that can’t be totally eliminated so long as there are editing and unsend tools, though Apple has placed some limits on this feature. In addition to the notices that appear showing when a text has been edited or recalled, you only get a two-minute window to unsend messages, down from 15 earlier in the iOS 16 beta process. Messages still has a 15-minute window for editing texts.
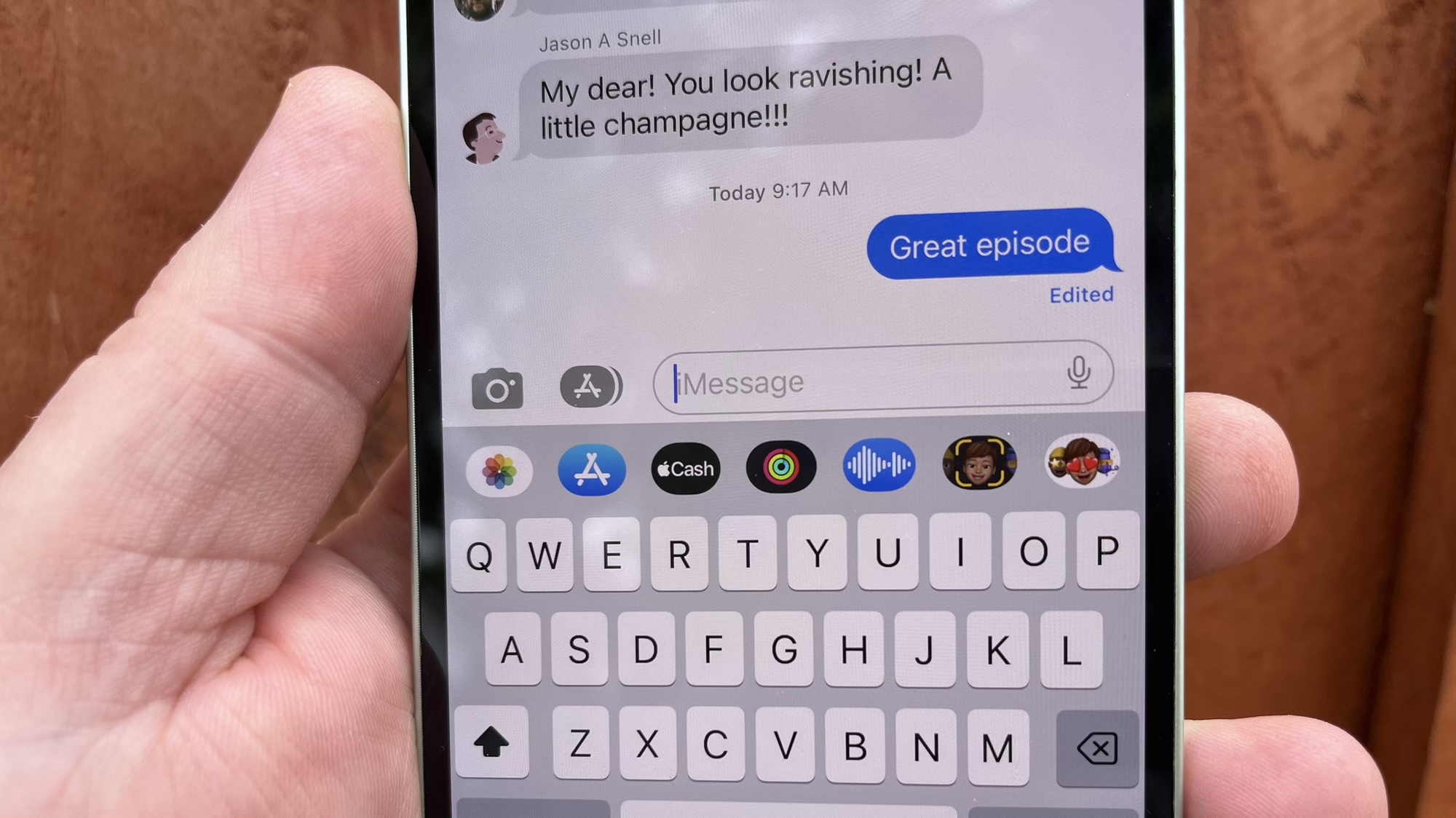
iOS 16 Mail gains the ability to unsend emails, as well, and here the window is even shorter. You’ve got anywhere from 10 to 30 seconds to stop an email from being sent — you settle on a time in the Mail section of Settings, where you can also turn off the feature entirely. Some people will appreciate the ability to pull back hastily sent emails, just as they’ll like a new feature in iOS 16 that can detect when you’ve forgotten to add an attachment or a recipient before you send an email. To me, though, the best addition to iOS 16 Mail is the ability to schedule an email to be sent later — an enhancement that adds a long-time capability from Gmail to Apple Mail’s toolkit.
iOS 16 review: Simplified Focus and Photos
A lot of the changes in iOS 16 are geared toward streamlining tasks that, while not complex, still took up some of your time. There’s no better example of this than iOS 16 Focus.
Apple introduced Focus last year as a tool for blocking out distracting notifications and apps so that you could home in on the task at hand. It’s an effective feature, though I imagine the process of setting up Focus modes for work or down time (if you don’t want to be distracted by alerts and incoming messages from your employer) prevented people from giving Focus a try.
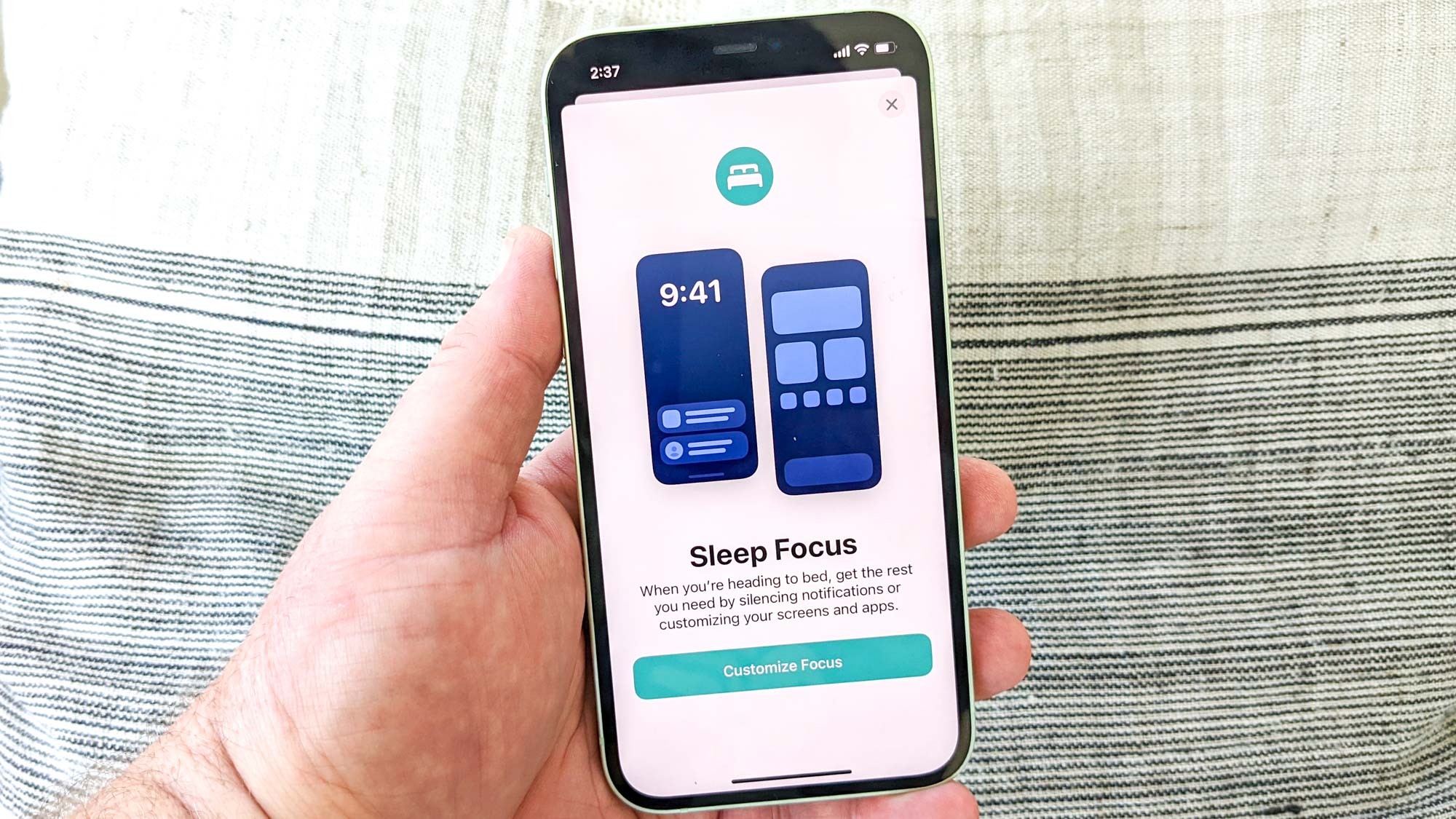
You are not going to have that excuse in iOS 16, as Apple has considerably streamlined the Focus setup process. Focus now guides you through the process of allowing or blocking notifications from specific contacts or apps. You can also create a lock screen tied to a particular Focus mode or select a home screen filled only with the apps that are relevant to the mode you're in. Even better, Focus will recommend apps for that home screen, and I’ve found its selections are spot-on — for my Work mode, Focus suggested apps like Slack, Gmail and a handful of iOS 16’s built-in apps that I use during my workday.
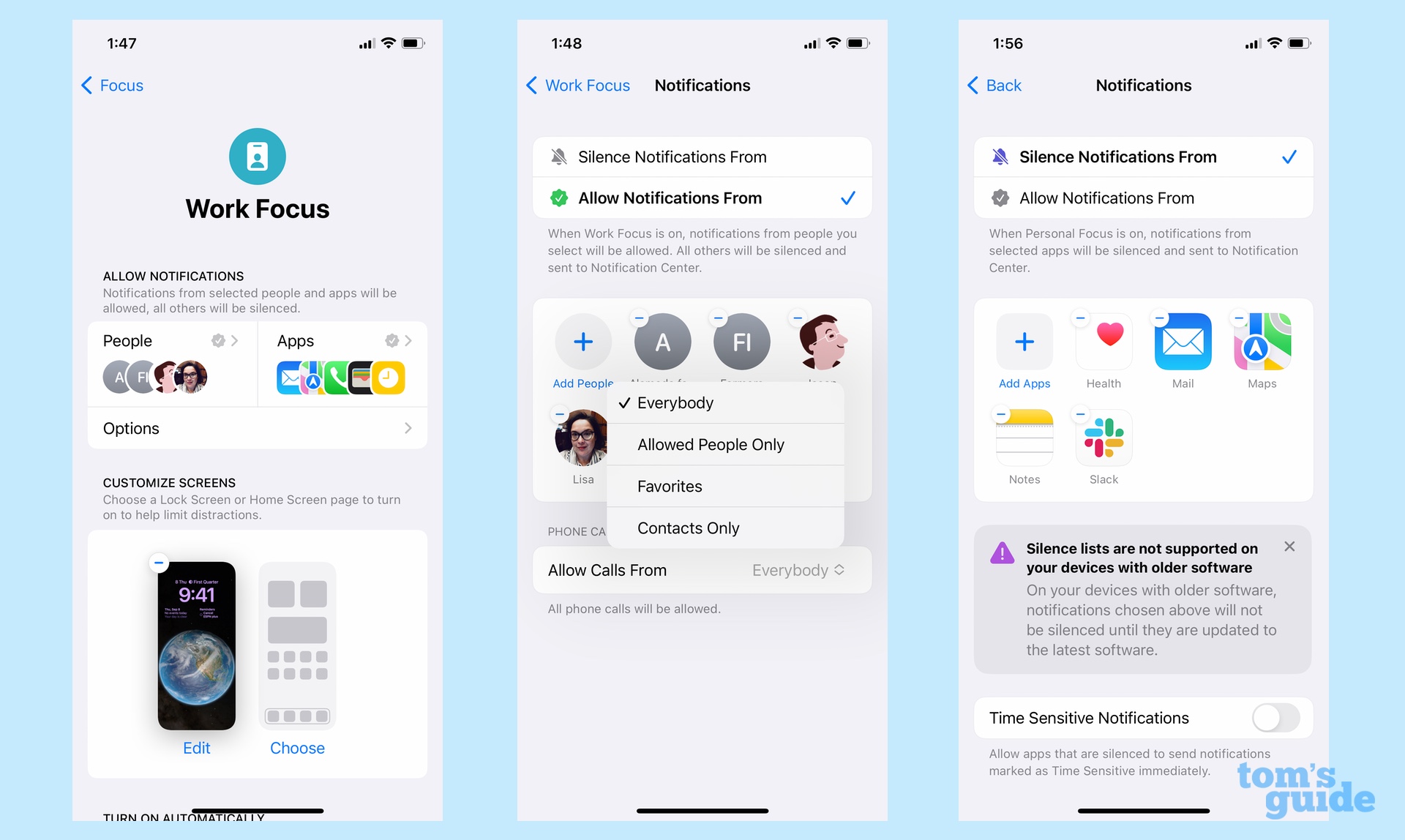
Other welcome additions in Focus include new filters that you can apply to iOS 16’s built-in apps that only let you see certain calendars, inboxes or Safari tab groups. Software tools are in developers’ hands so that they can create Focus filters for their own apps, too.
While Focus may be the best example of Apple streamlining things in iOS 16, the revamped iOS 16 Photos app also gets some nice new features. iOS 16 adds a Duplicates folder, which I’ve used to identify and merge identical photos in my library. (Merging photos combines captions, keywords and other data into the higher-quality photo.) You can also copy and paste photo and video edits, saving time when you find yourself making the same adjustments over and over again. Undo and redo buttons also help with the photo-editing process.
iOS 16 review: iCloud Shared Photo Library
iOS 16.1 introduced a new way to share photos with friends and family. Initially part of the iOS 16 public beta and then dropped so that Apple could fine-tune the software, iCloud Shared Photo Library makes it simple to share photos among five other people, all of whom would have the ability to add, delete and edit images to the library. (The storage space comes out of the iCloud storage allocation for whomever's hosting the shared library.)
Part of the fun of taking photos is sharing them with other people, but that requires you to set aside the time to email or text those images to others. iCloud Shared Photo Library bakes the sharing process into your photo-taking — there's even a toggle in the Camera app that lets you route photos automatically to your shared library. You can just as easily turn off that sharing toggle when you're photographing something you don't necessarily want to share, but I imagine some people might forget to turn that feature off.
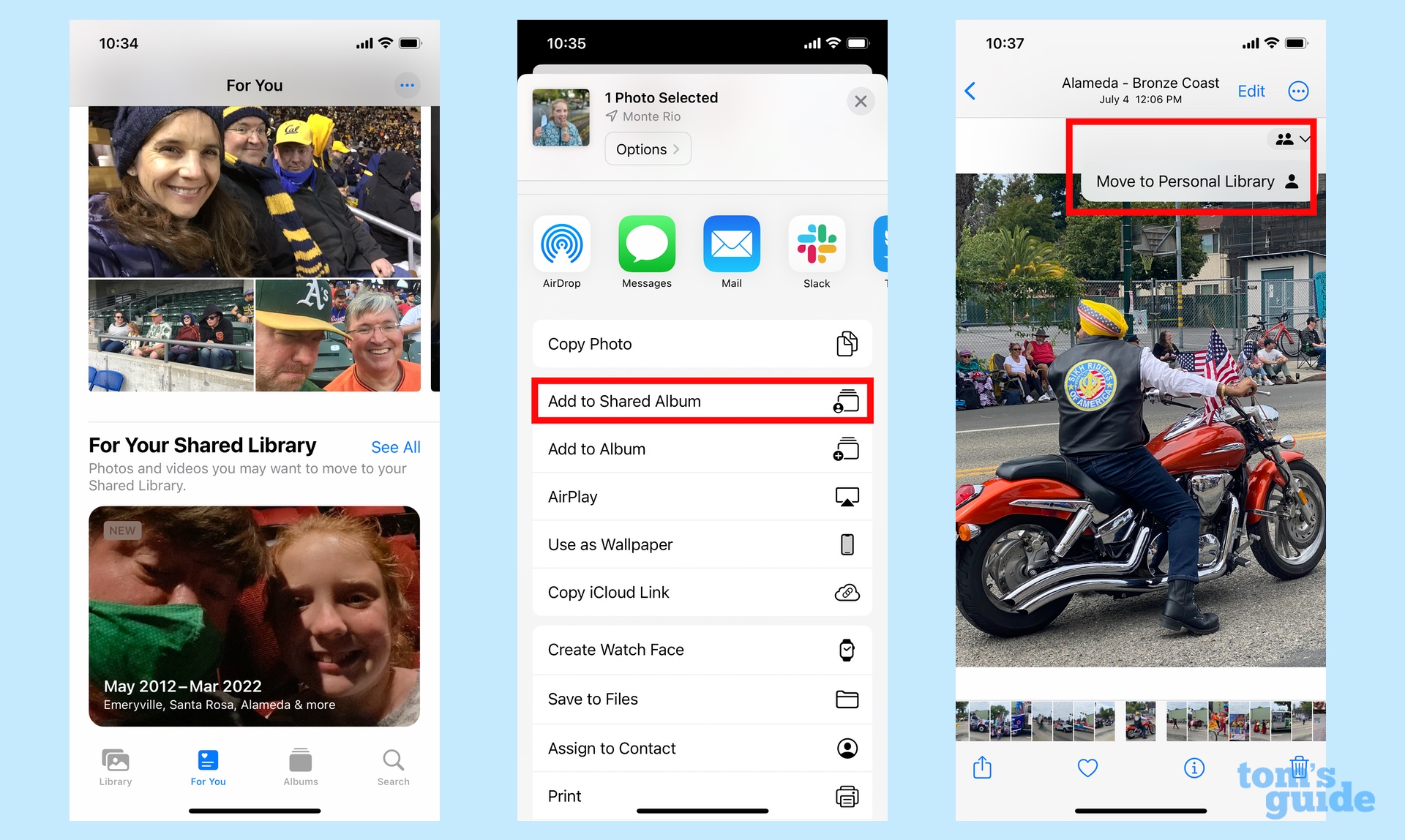
iCloud Shared Photo Library has other ways of getting around the barriers to sharing, thanks to a proximity sharing feature. That allows automatic uploads of photos whenever you're around people who are part of your shared library. They'll need to be running iOS 16.1 as well, which is why I haven't yet had the opportunity to put this particular part of iCloud Shared Photo Library to the test.
There are still some elements of iCloud Shared Photo Library that I'm getting used to. For starters, you set up iCloud Shared Photo Library in Settings, not in the Photos app. There's also no specific shared album among the Photo app's Albums. Rather, photos from an iCloud Shared Photo Library sit in your main library next to your personal photos. You can toggle between the two, and Apple has at least added a visual cue in the form of an icon to indicate which photos are shared with others. Still, it's a concept that some iOS users are going to need some time to wrap their brain around.
iOS 16 review: New Fitness app
Only one new app appeared in the initial release iOS 16, but it will be a familiar one to anyone who owns an Apple Watch. Your iPhone now includes a Fitness app of its own, so that you can set movement goals, track your activity and close your various rings just like your Apple Watch-wearing friends. There's even a Fitness widget that you can place on the lock screen for an at-a-glance look at your progress.
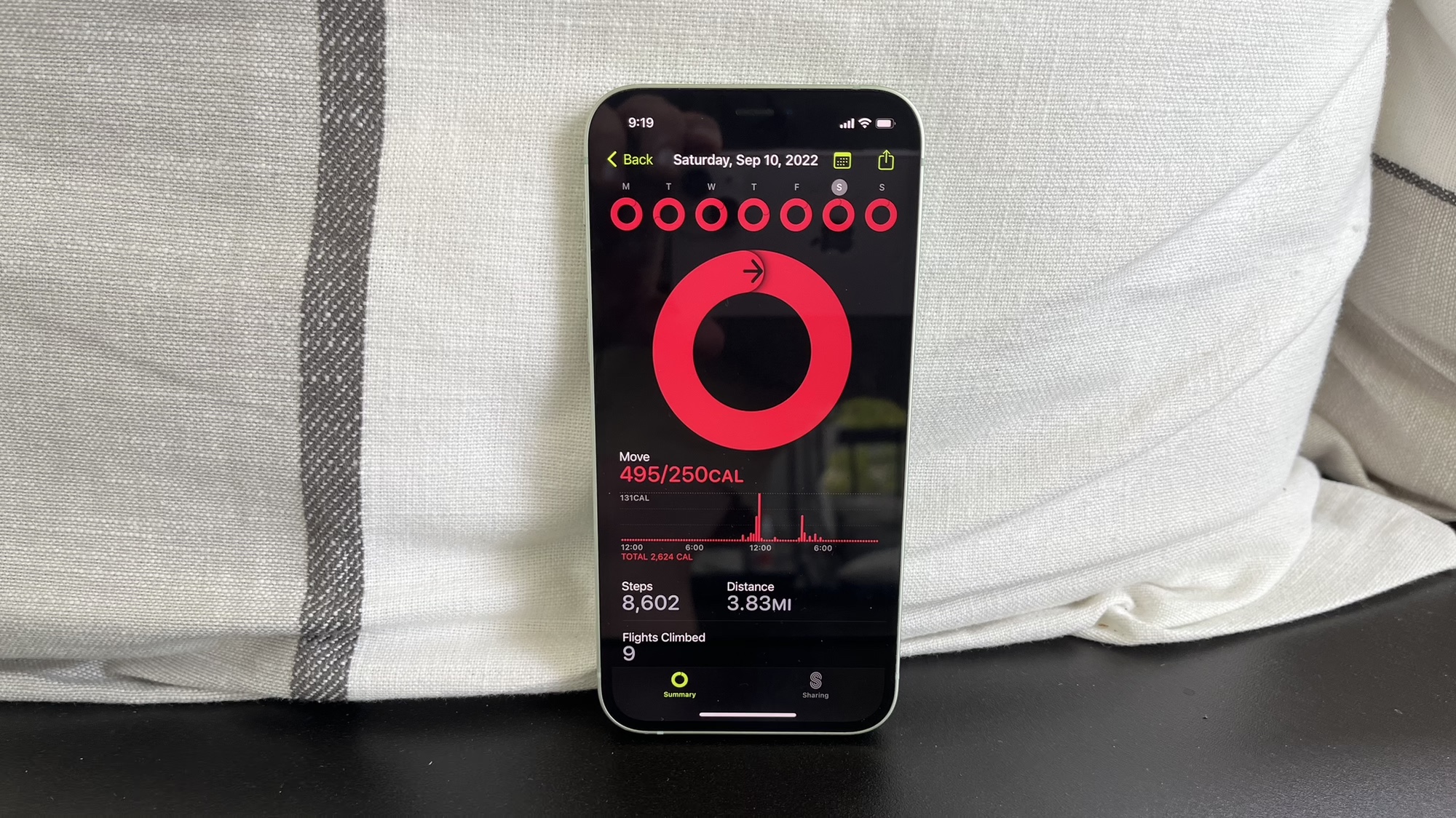
The arrival of Fitness on your iPhone is consistent with Apple's recent interest in health-tracking capabilities. Apple also seems to be acknowledging that not everyone is going to head over to our best Apple Watch roundup and buy one for themselves — though the company wouldn't mind it if Fitness eventually pushed you to shopping for one of its wearables.
In another sign that Apple acknowledges a smartwatch may not be for everyone, iOS 16.1 drops the Apple Fitness Plus requirement that you use an Apple Watch for working out with the subscription service. Now all you need is an iPhone (though Apple Watch owners can still track more workout data in Apple Fitness Plus).
I find that Fitness has become one of the built-in apps I turn to the most in iOS 16. During the testing process, I found myself charting my progress on closing my daily move ring — you have to burn so many calories each day to do so — and setting new move goals with the app’s help.
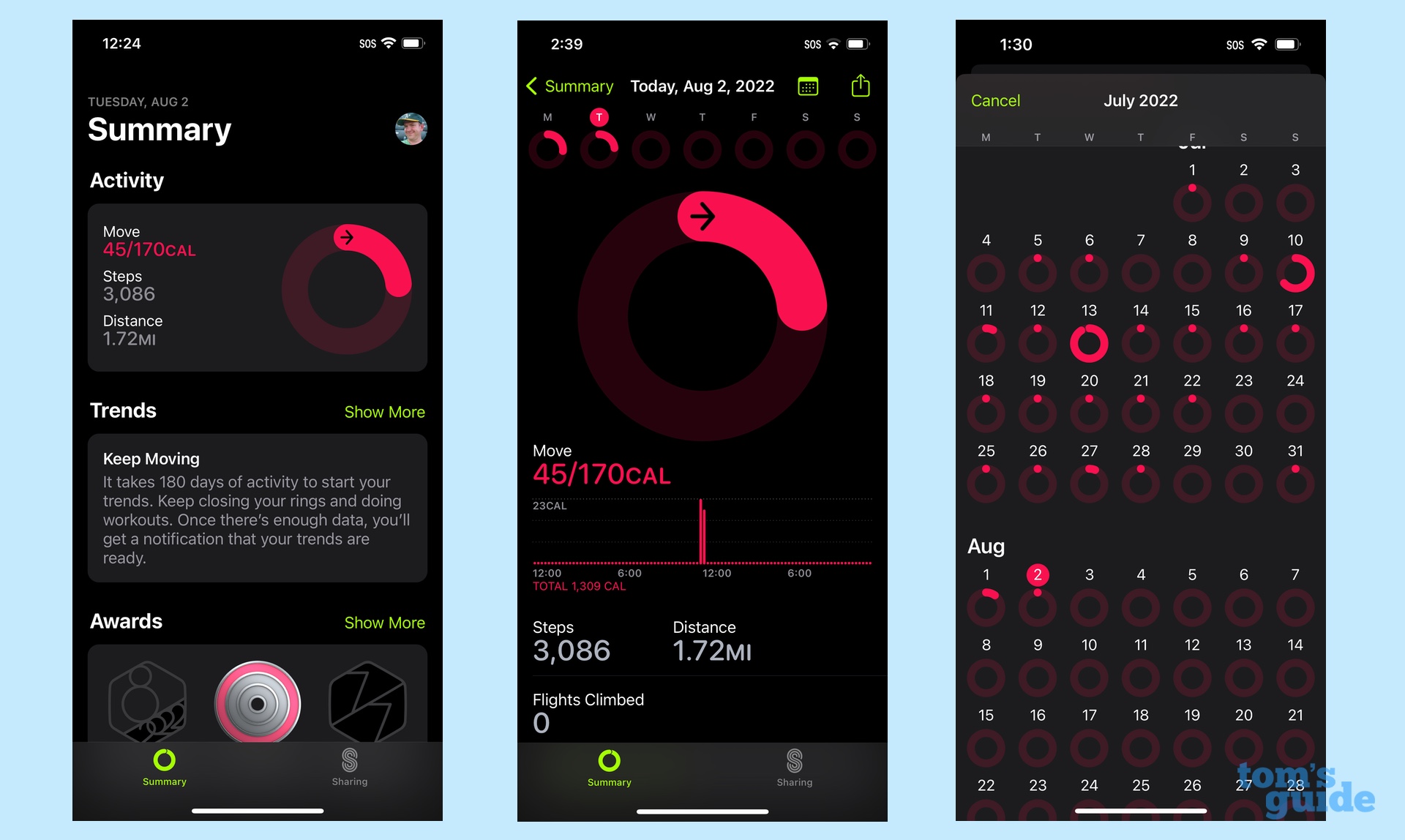
The data logged by Fitness can be inconsistent — prepare for a small delay between when you complete a walk and when your move ring actually records the data. Fitness also claims to log the number of stairs you climb, but the sensors on your iPhone do a very poor job of picking up this data. There’s a flight of stairs that I descend and ascend every time I leave my house; Fitness records me going up those stairs maybe one time out of 10.
Still, I’m moving more these days, and iOS 16’s Fitness app is a big reason why. That’s made iOS 16 a worthy upgrade all on its own for me.
iOS 16 review: Welcome changes to Maps
Apple's navigation software adds a number of changes in iOS 16, including more detailed city views in more cities, plus the cost of bus and subway fares appearing when you look up a route using public transit. With that latter feature, you can also top off your transit card if you've got it stored in the Wallet app.
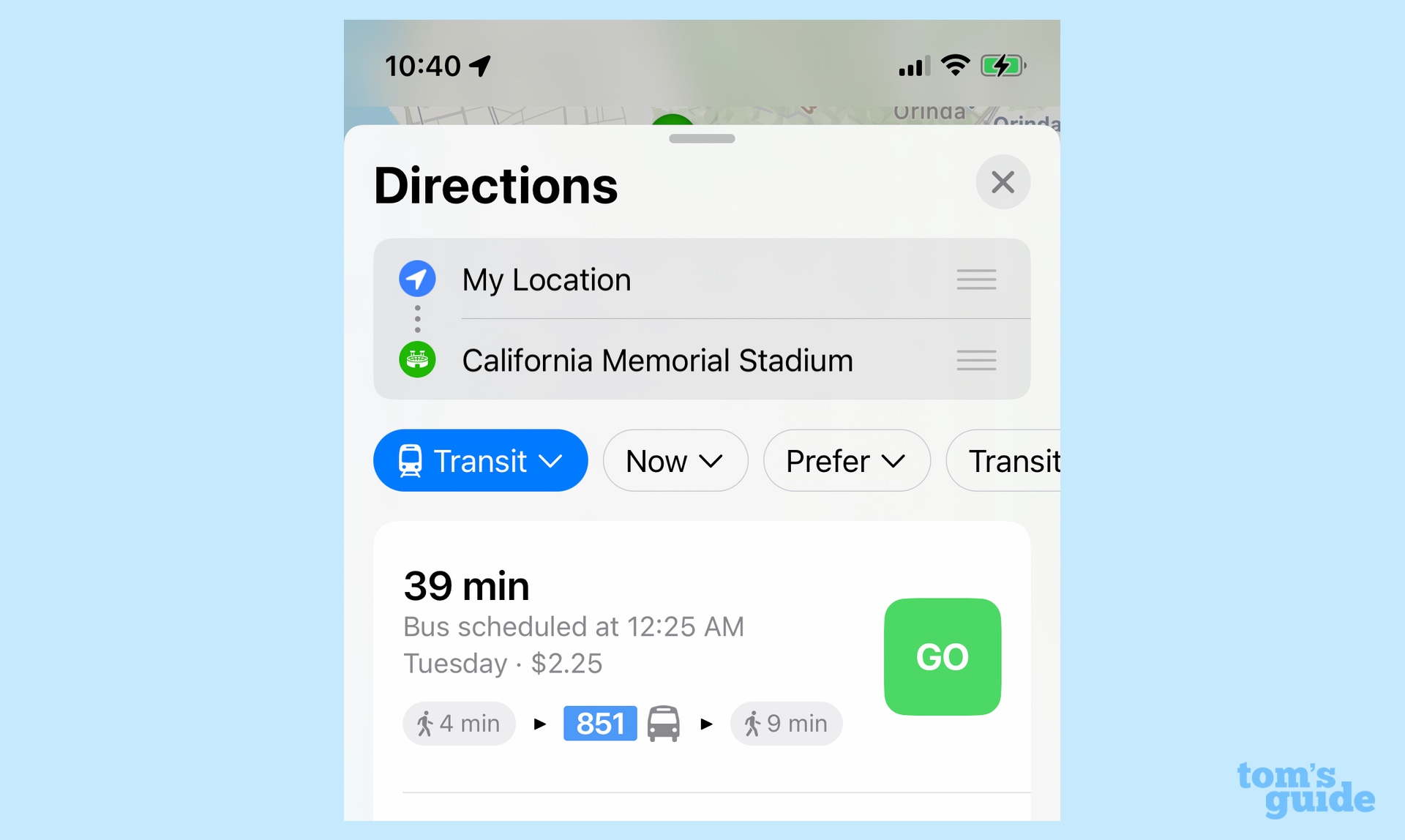
As someone who takes public transit a lot, I appreciate having the cost of trips right there in the directions, though I do think a darker font would make that info more visible at a glance. iOS 16 Maps lets you toggle between transit card fares and cash fares, too, which is a nice touch that gives you a more accurate picture of your trip.
Still, one of my favorite iOS 16 additions in Maps is the ability to plan out multi-stop routes. You can add a stop to a route on the fly in iOS 15, but iOS 16 adds support for up to 15 stops in a given route. It's a feature I could have used earlier this year when my daughter and I took a road trip to Southern California and we needed to plot a route to various tourist destinations, restaurants, gas stations and other stops in between Point A and Point B.
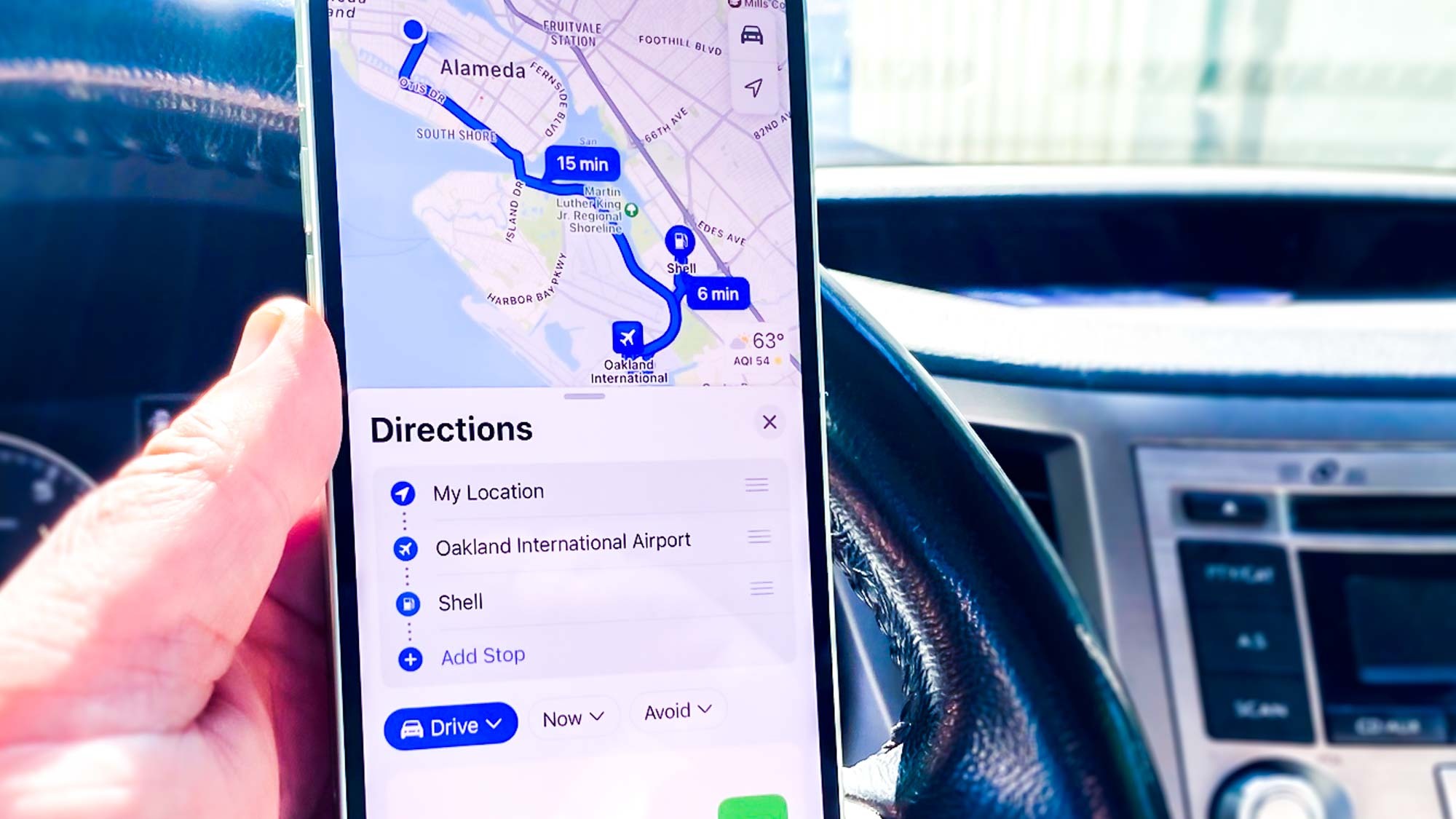
When you look up directions to a place, there's a very visible Add Stop button, and you're able to drag around stops to change the order of your route. With Continuity, you can look up a route on your Mac and send the directions over to your iPhone when it's time to leave. Multi-stop routes are limited to driving directions for now — sorry, cyclists — but it’s still a great tool that makes Maps a more valuable navigation app.
iOS 16 review: A big boost to the Health app
Fitness has been a big boost to my overall health, but it’s not the only change iOS 16 introduces in that area. The Health app now lets you log the medications you need to take; you can set up different times and days for each individual medication, and you’ll get a handy notification telling you when it’s time to take your medicine.
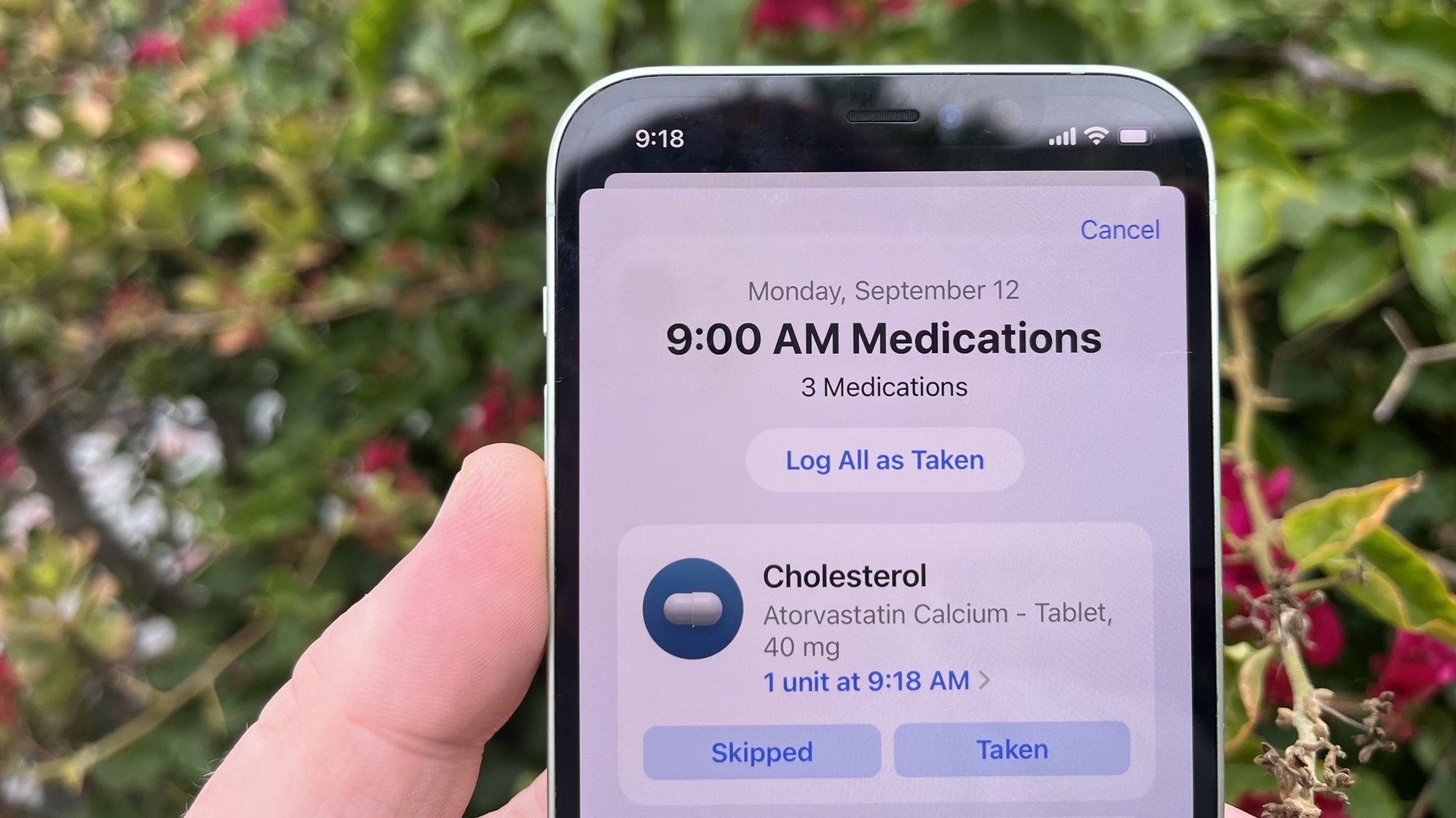
That approach is extremely effective. During the iOS 16 beta process, I’ve only missed a day or two, usually when my phone was not close at hand. Considering how busy days can get, it’s easy to forget to take my pills at the right time, and iOS 16’s Health app has been a big help in keeping me on track.
“Why not just use Reminders to do the same thing?” you ask. It’s a fair point, but building that feature into Health allows you to share it with doctors and family members. Even better, the Health app can warn you of adverse drug interactions with your various medications, including when drinking alcohol might cause significant side effects.
Medications has become more useful with iOS 16.2, as Apple now includes a lock screen widget for easy Medications tracking. There's a new sleep tracking widget as well, highlighting Apple's seriousness about health-focused features for its devices.
iOS 16 review: My Sports makes News better
Sports fans who've overlooked Apple's News app have a reason to give it another try. In iOS 16, News adds a My Sports feature in which you can designate the teams you're interested in. Once you set up My Sports in iOS 16, News will add a special section that includes scores, upcoming games, video highlights and related articles. Some of the articles require a subscription to News Plus, Apple's $9.99/month service, limiting the value of some of those links if you’re not a subscriber.
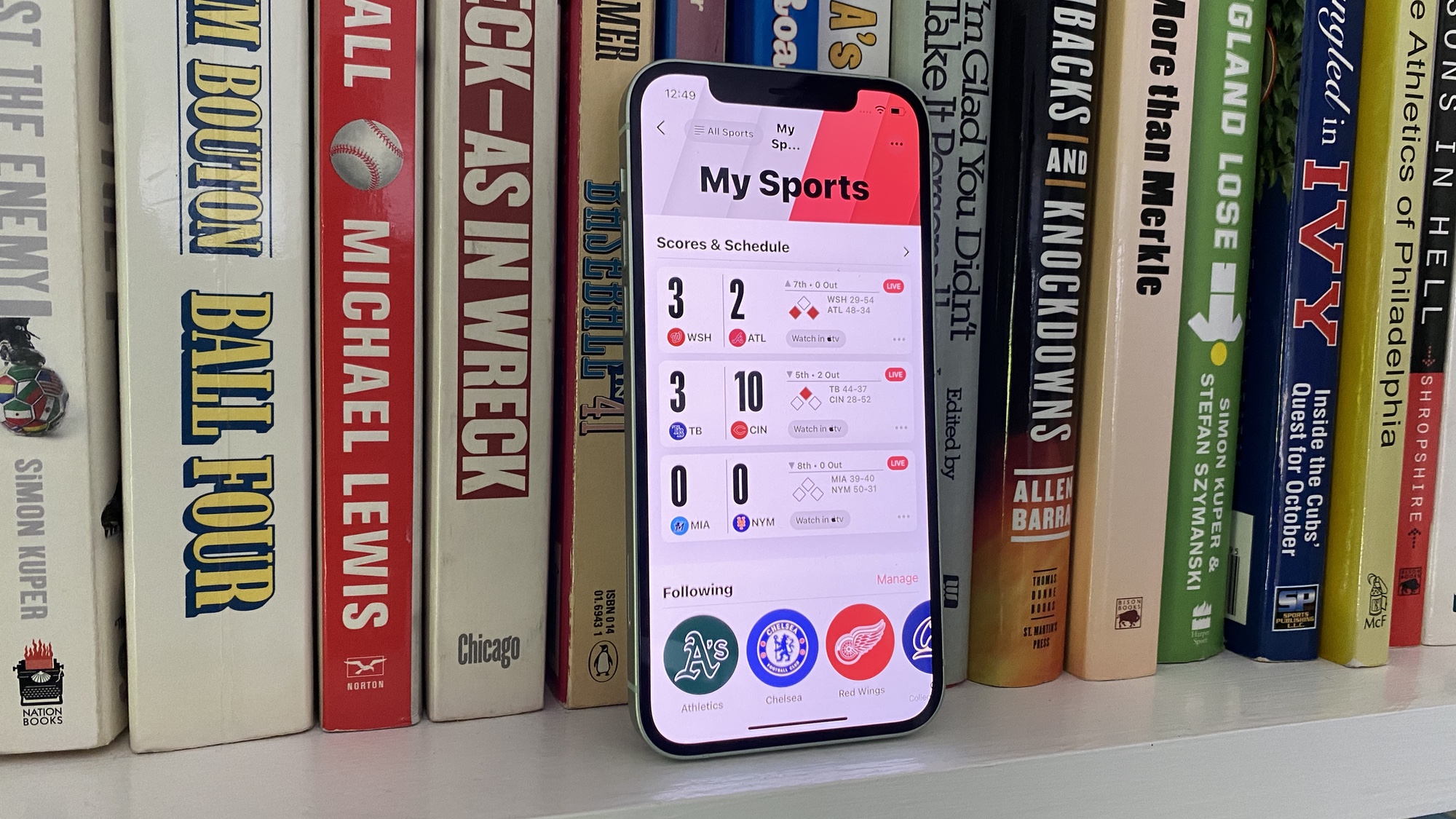
While My Sports was difficult to find when it lived in the Today tab of the News app — you had to do a lot of scrolling just to find out who won a ballgame — iOS 16.5 fixes that by creating a separate My Sports tab at the bottom of the News app. Now all of the scores and highlights are just a tap away.
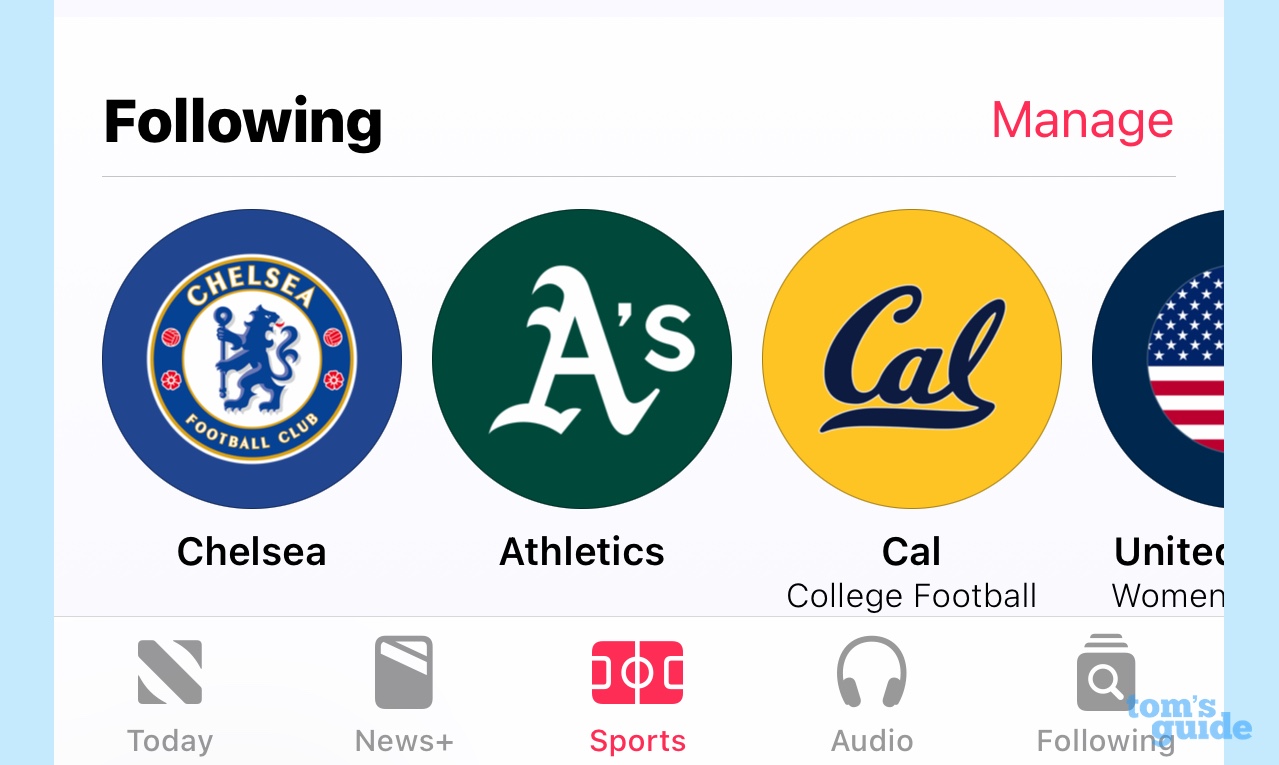
One of the overlooked parts of My Sports is how well it ties in the rest of the Apple ecosystem. Upcoming games include links if they're being streamed. And the TV app on both your iPhone and your Apple TV (if you own one) will list live games in the Watch Now section. I also regularly receive notifications when my team is about to start playing a televised game or during the game itself, if the action is close.
iOS 16 review: More collaboration features in Messages and Safari
There’s one other group of changes introduced by iOS 16 that describes the enhancements to a number of different apps: — Apple’s new collaboration tools. Several iOS 16 additions aim to turn your iPhone into a collaboration tool so that you can work with other people directly from Apple's built-in apps. Apple has increasingly worked to make sure there's a seamless experience between the mobile and desktop versions of its apps — indeed, many of the changes in Safari and Mail for iOS 16 are informed by updates coming to macOS Ventura (still in beta as of this writing, but set to arrive in October). But now there's an added element of being able to share work with other people directly from within apps.
Take Messages, which sees more than just the ability to edit texts or even enjoy videos together via SharePlay. (Yes, that's arrived with iOS 16, too.) You can also share documents, spreadsheets, slide decks and other types of files in the messaging app; tapping on one of those shared documents lets you instantly collaborate in apps like Files, Freeform, Keynote, Notes, Numbers, Reminders and Safari. (Third-party app support will arrive later in the year.)
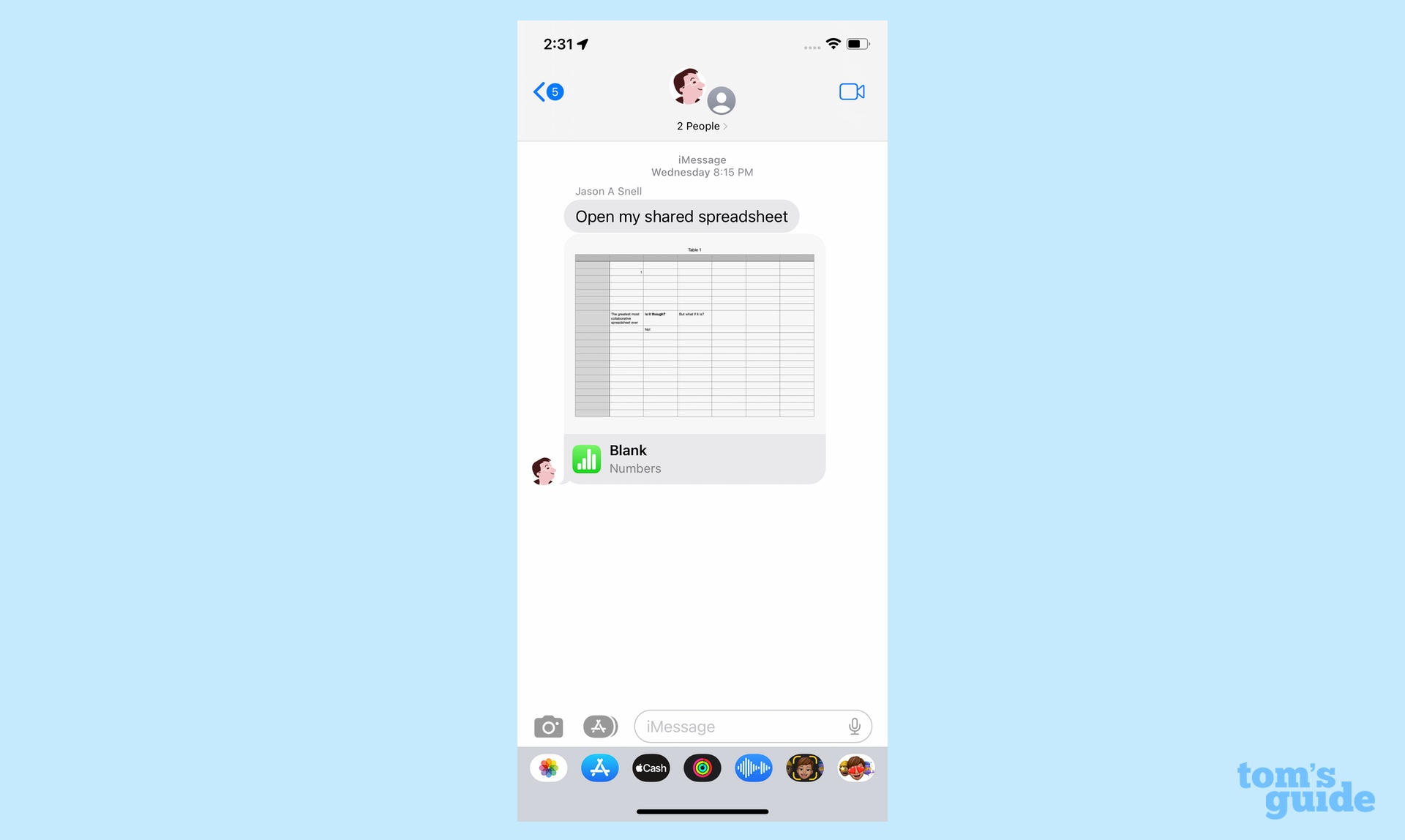
This is more than just a link to a file arriving via Messages. Collaboration features include activity updates on who made what changes and links to contact your collaborators via FaceTime if you have pressing questions. I've only dabbled with this feature so far, but it's pretty promising.
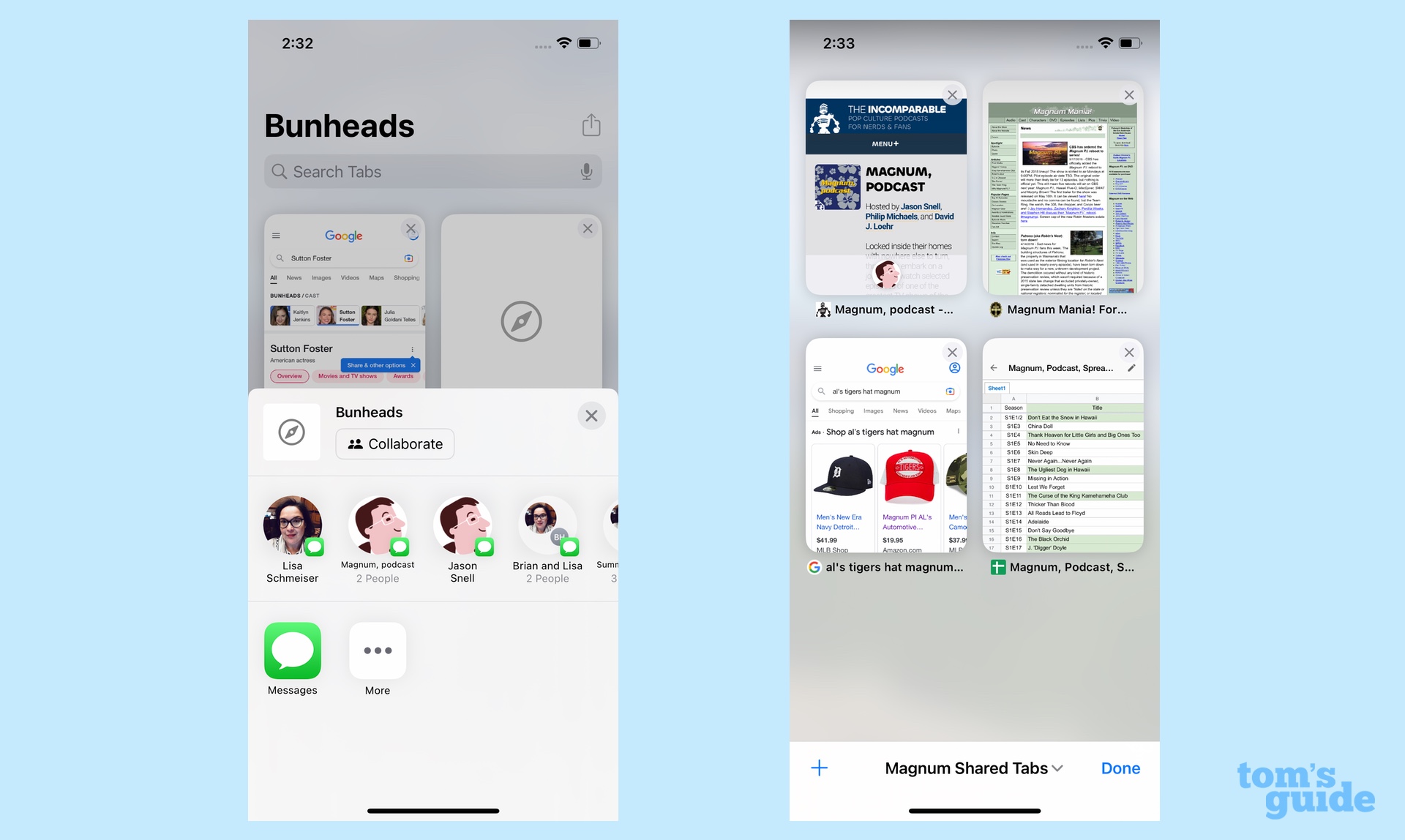
iOS 16 Safari adds something similar, with the ability to now share all those Tab Groups you've been able to create since that grouping feature debuted in iOS 15. Shared Tab Groups is ideal for research projects, like planning out a family trip or working on a school project together. You can see in real-time who's viewing which tab, and anyone in the group you've shared with can add tabs of their own.
iOS 16 review: Siri improvements
Apple and Google seem to be locked in a never-ending struggle over who can make their mobile software more intelligent. It's no wonder, then, that one of the best features to come to last fall's Pixel 6 is now part of iOS 16 — that's smarter on-device dictation.
You can now dictate emails in Mail and texts in Messages, and iOS 16's dictation feature is smart enough to insert the proper punctuation; it even recognizes emoji. (Just say "heart emoji" or "laughing emoji," and the proper symbol appears.)
This dictation transcription happens entirely on your device, and it's proven accurate enough to make me consider using Dictation to verbally compose messages more than I have in the past. And if there are errors, I can bring up the keyboard to correct them while still dictating, though I've found that process to be a little more prone to error than just straight dictation.
As noted, these are features anyone with a Pixel 6 already enjoys. But I don't think iPhone users are going to care who offered more advanced dictation first, they're just going to be happy it’s available on their phone (provided that device has an A12 Bionic processor or later, that is).
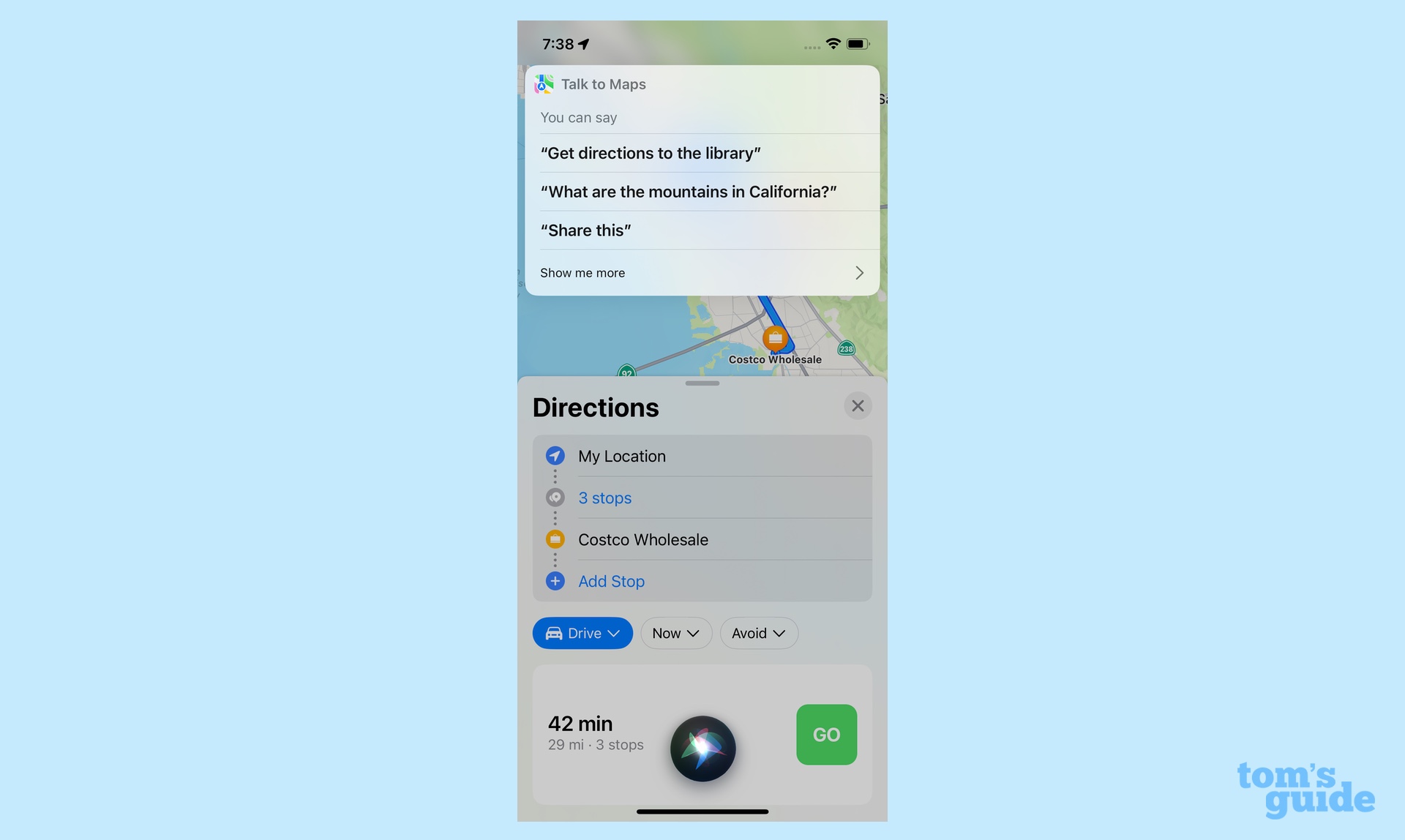
My favorite iOS 16 Siri addition is the ability to ask Siri what you can do in a particular app; the assistant will respond with some tips about app-specific commands. I've long complained that the biggest challenge to Siri is remembering everything the assistant is capable of, so I like that Apple is removing one of those roadblocks to discovery.
Siri is a bit smarter in iOS 16, a phrase I feel Apple copies and pastes into the release notes for every major iOS update. This time, though, there's something to that claim, as Siri can pull off that dictated emoji trick as well as hang-up your phone calls for you. (The person on the other end of the line will hear you tell Siri to hang up, which could be an awkward way to end some conversations, but I still find it helpful on automated calls with my daughter’s school or my bank.)
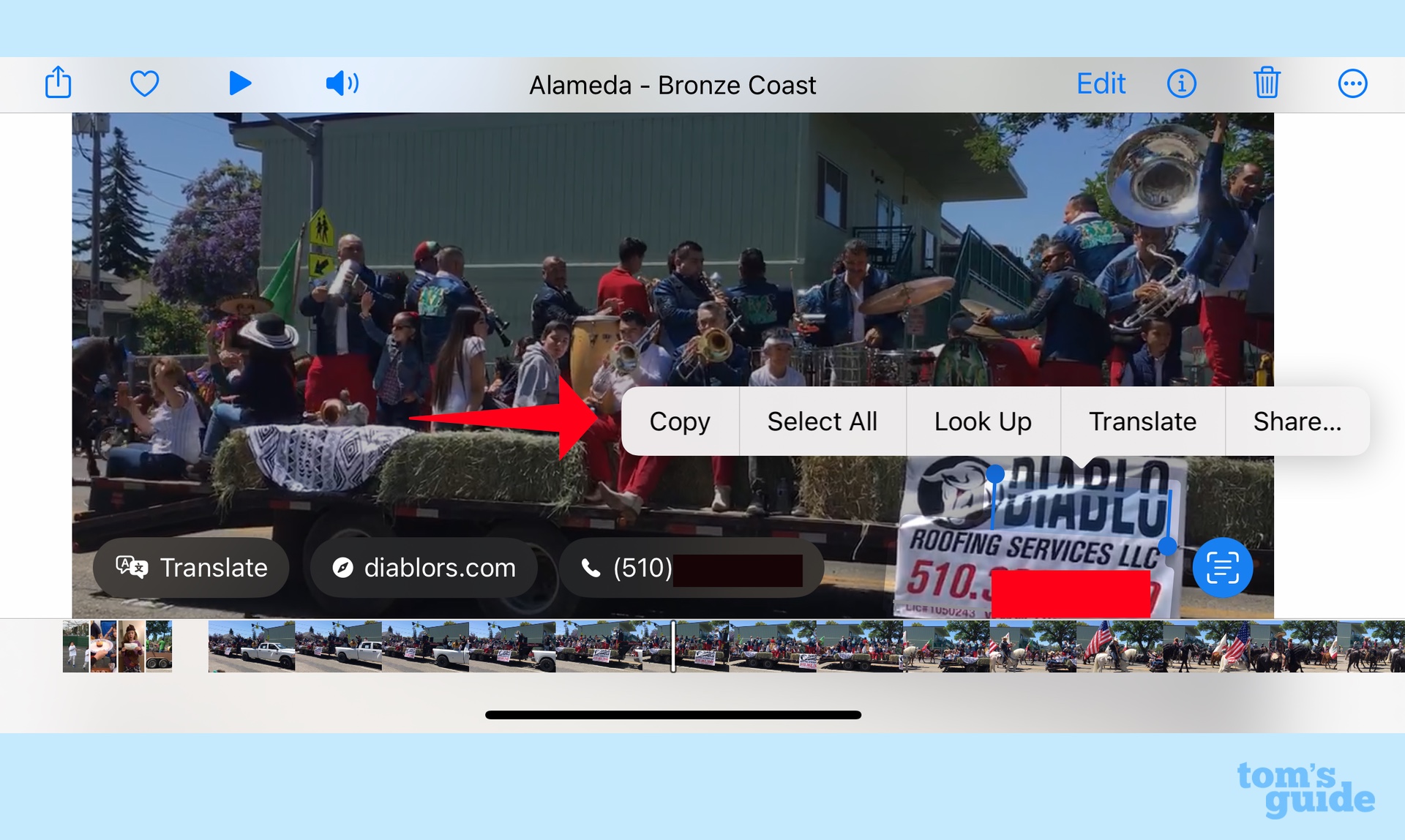
Two of the big standout examples of Apple's smart software from iOS 15 — Live Text and Visual Look Up — see updates for this version. In iOS 16, Live Text now captures text from paused video as easily as it can grab text in your still photos. Quick action buttons appear when you've captured actionable text, offering to perform contextual tasks like translating foreign words or converting currencies.
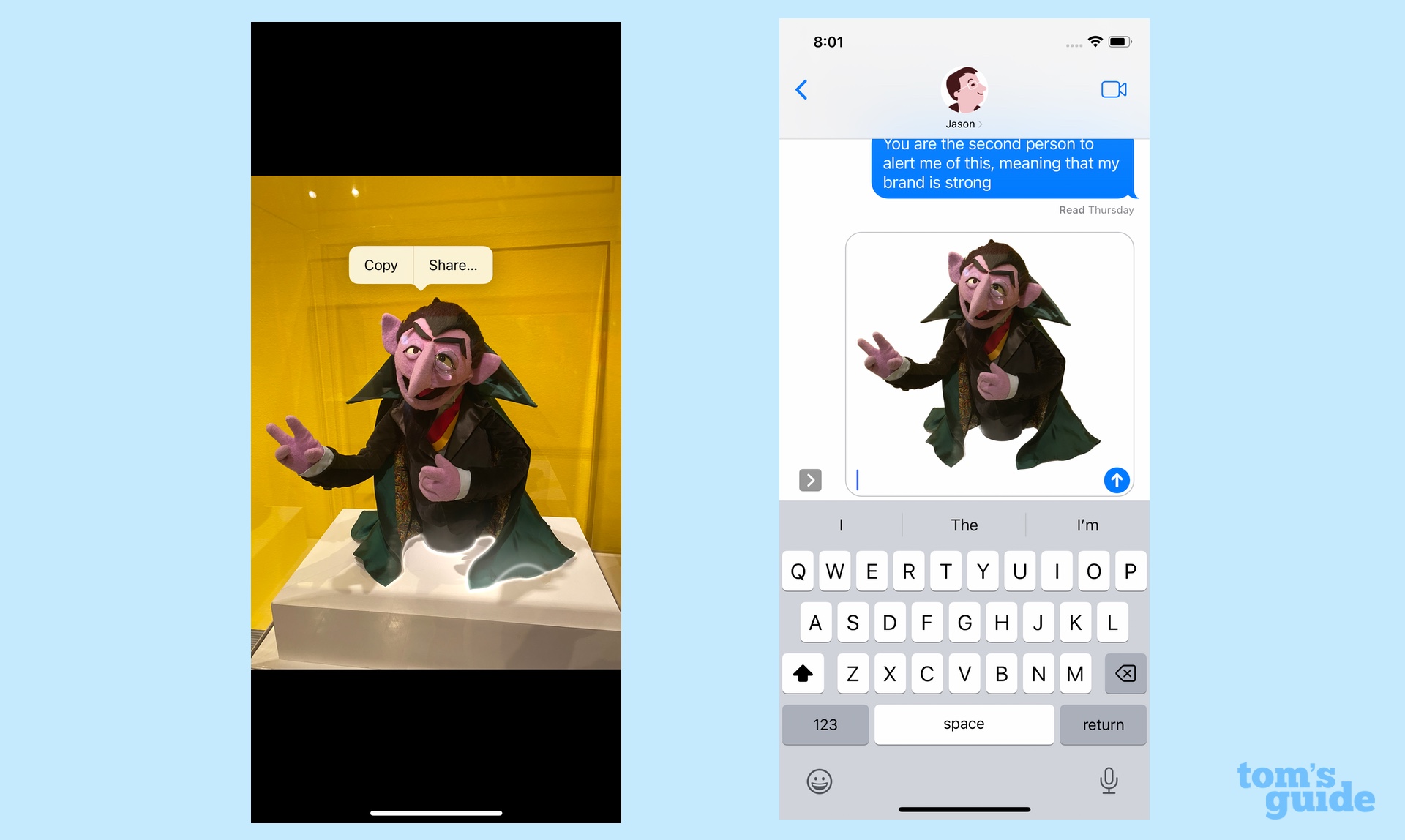
As for Visual Look Up, tapping and pressing on an image in Photos, Safari, Quick Look or screenshots now lets you lift the subject of the photo out of its background. From there, you can copy the image and paste it into Notes or tTexts. The feature seems particularly well-suited for adding supporting images to Notes, and it's remarkable how cleanly iOS 16 can remove an image from its background. In some ways, it’s the most impressive feat that iOS 16 pulls off and it's "blowing people's mind" on TikTok.
iOS 16 review: Security improvements
Apple hasn’t forgotten security with the iOS 16 update. A new Lockdown Mode created the biggest stir during the beta process, but the feature is one that most iPhone owners won’t need. Instead, Lockdown Mode is designed to protect iPhone users who might be the target of state-sponsored spyware by restricting certain phone functions to limit vulnerabilities.
More relevant to more users is Safety Check, a feature that can help users quickly reset their sharing permissions when they're leaving an abusive relationship. Safety Check's emergency reset feature quickly severs those ties by disabling access to FaceTime and iMessage on all your devices, securing iCloud access, resetting sharing permissions and reviewing emergency access. You can also use Safety Check to manage who has access to what. It's a feature you never hope to have to use, but it's something Apple clearly put a lot of thought into.
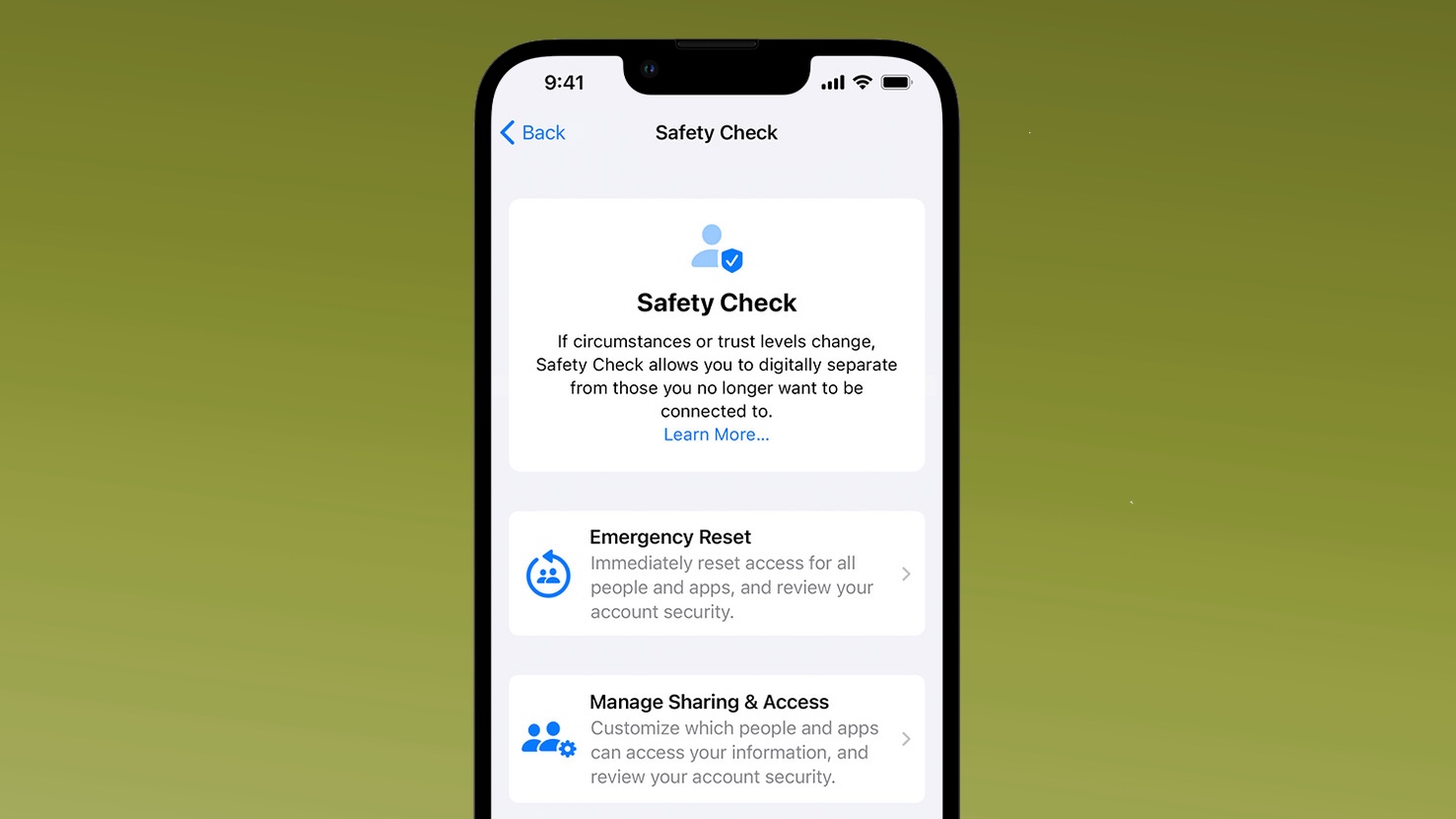
As minor as it is, I also appreciate an addition to the Wi-Fi section of Settings. There's now an edit button that lets you review all the different wireless networks you've connected to and delete the ones that are no longer needed. It's also a great way to copy and share passwords with friends who want to join the network you're on.
iOS 16 review: Clean Energy Charging
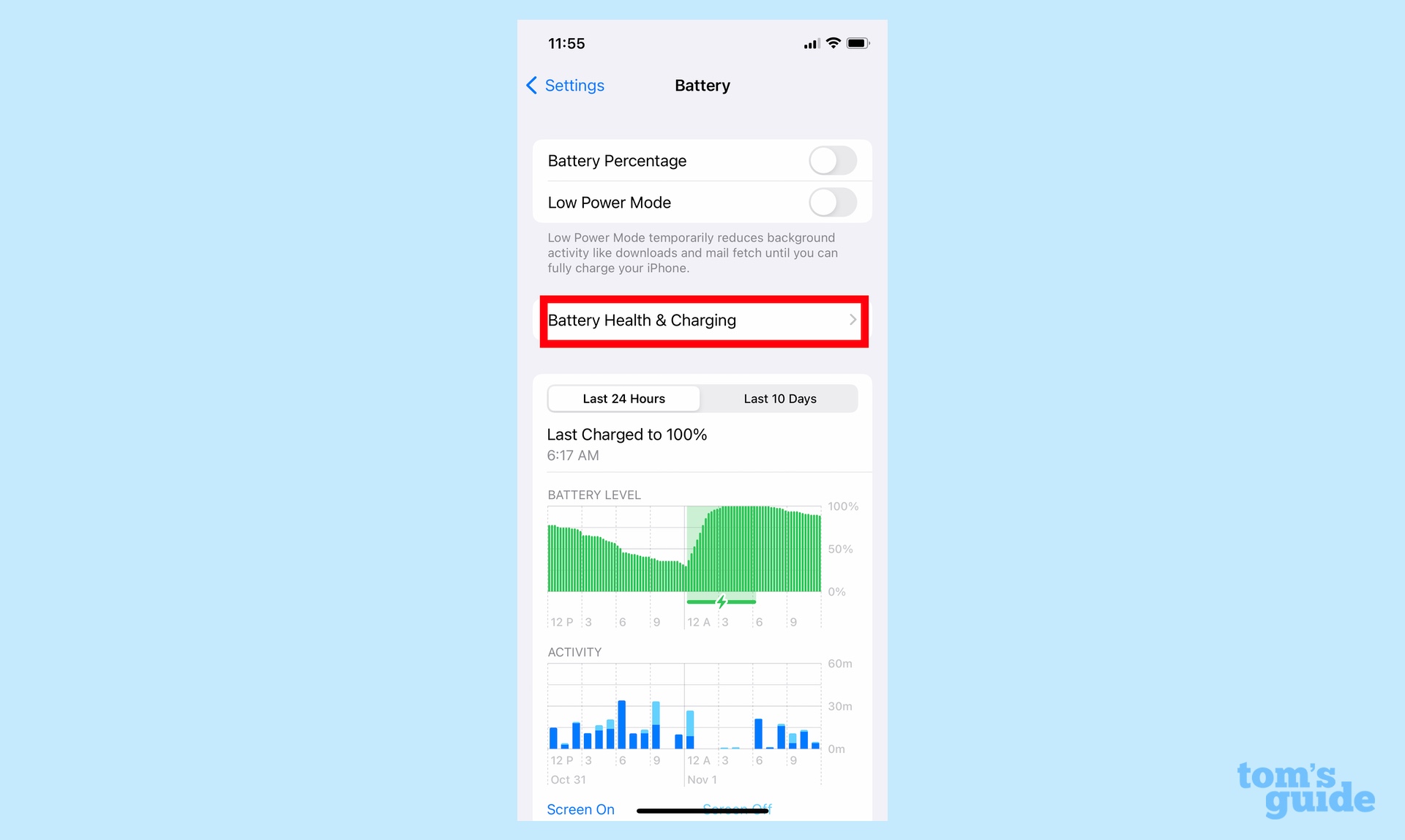
A feature that was announced for iOS 16, but didn't arrive until iOS 16.1 is the Clean Energy Charging feature. As the name suggests, this feature is designed to lessen your iPhone's environmental impact by reducing the amount of charging when your home is powered by non-renewable sources.
Some users have claimed that this has already had a negative impact on their charging speed, but we've not been able to verify those claims.
Currently this feature is only available in the U.S., and is enabled by default - meaning you'll have to jump into the settings menu to deactivate it. Just head to Settings > Battery > Battery Health and Charging. This will let you toggle Clean Energy Charging on and off.
It's also worth noting that there's a lot of algorithms running behind the scenes to try and lessen any impact on your usual routines. The feature won't activate if you're travelling, for instance, and it learns based on your charging patterns. So when your iPhone knows when it's likely to be unplugged, it'll ramp up to 100% regardless of the circumstances.
iOS 16 review: Other changes of note
It’s impossible to go into depth on every change that a major iOS update includes, but there are still some iOS 16 additions you should be aware of.
- Quick access to Search: The little button at the bottom of your iPhone home screen that used to tell you what page you're on now doubles as a Search button shortcut. Tap it, and you jump straight to the search screen.
- Easier device setup for families: Family Sharing sees a number of updates, including easier device setup for kids and the ability to field screen time requests right in Messages.
- Apple Pay Later: Apple is getting into the Buy Now Pay Later business, letting Apple Pay users pay for some items in four installments. Apple Pay Later only works within apps or online — it’s not available through physical stores — and it’s going to be limited to the U.S. for now. In late March 2023, Bloomberg reported that Apple Pay Later was rolling out to "randomly selected" users before the service becomes widely available throughout the U.S. in a few months' time.
- Home app changes: The Home app gets a big overhaul with an emphasis on putting controls for your smart home accessories right to the top of the main My Home tab. Later this year, Home will add support for the Matter smart home connectivity standard.
- Percentage battery indicator: On most iPhones capable of running iOS 16, you can now choose whether to keep the traditional battery indicator or use a new one that shows the exact percentage on your status bar at all times.
iOS 16 review: Bugs
Writing about software update bugs is a tricky proposition, as Apple typically releases speedy updates to fix flaws just as widespread reports of trouble begins to surface. For instance, some iPhone 14 models couldn't activate FaceTime, but a fix was waiting as those new phones hit retail shelves. Another bug involving repeated and annoying prompts to grant permission to copy and paste in an app has been addressed, too.
There's one bug that seems to be lingering, according to some disgruntled iOS 16 upgrades who've experienced noticeable battery drain since upgrading to iOS 16. I confess that this hasn't been a problem for me on my iPhone 12, which still gets me through the day on charge, even with heavy usage, but there are enough reports out there of battery drain to confirm that this can be a problem.
iOS 16.2 introduced a problem with some iPhone 14 Pro Max models where lines appeared on the phone's screen as it was waking up. That bug's supposedly squashed by the iOS 16.3 update.
iOS 16 review: Future updates
iOS 16.2 was Apple's last big iOS update of 2022, introducing a new Freeform app that allows real-time collaboration across multiple Apple devices. The Music app also saw the addition of Apple Music Sing and its fun karaoke capabilities, though only Apple Music subscribers get to experience that addition.
The new year kicked off with iOS 16.3, which brought some fairly minor additions. The update added support for physical security keys, while the Advanced Data Protection for iCloud that came to U.S. users in iOS 16.2 went global with the new update. The tweaks and fixes continued with iOS 16.4, which arrived at the end of March with a slew of new emoji in tow. Now it's iOS 16.5 and its comparatively sparse set of upgrades.
iOS 16 review: Verdict
As I said at the outset of this iOS 16 review, I’ve already made the switch on all my phones, and I’m not looking back. I anticipate a few bugs here and there, even after the iOS 16.5 update. Now more than ever, though, believe the benefits of having iOS 16 on my iPhone far outweigh the inconveniences that come with a new software release. I expect that once you upgrade, you’ll feel the same.
iOS 16 isn’t a revolutionary re-think of Apple’s iPhone software, but rather a sensible extension of the capabilities that are already there. The apps you’ve come to rely on are even better, newer features are fine-tuned and new additions fit right in like they’ve always been there. You can’t ask for more of an iOS update.
Philip Michaels is a Managing Editor at Tom's Guide. He's been covering personal technology since 1999 and was in the building when Steve Jobs showed off the iPhone for the first time. He's been evaluating smartphones since that first iPhone debuted in 2007, and he's been following phone carriers and smartphone plans since 2015. He has strong opinions about Apple, the Oakland Athletics, old movies and proper butchery techniques. Follow him at @PhilipMichaels.


