iOS 16 Photos: 7 new features coming to your iPhone
New editing, organizational tools are a big part of iOS 16 Photos
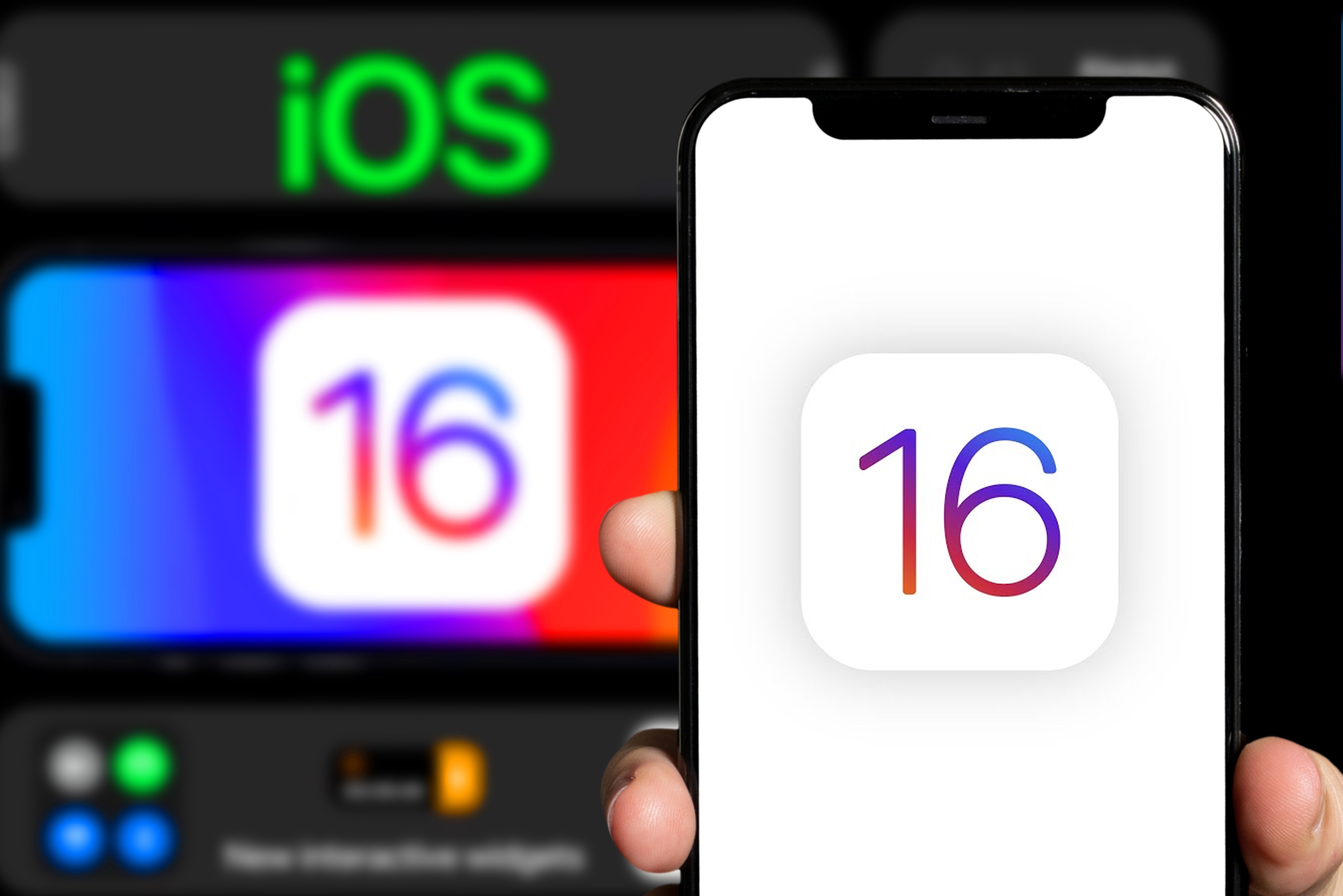
The Photos app in iOS 16 gets some big additions that Apple has been trumpeting since it previewed the software update in June. But a handful of little changes to the photo-browsing and -editing app on your iPhone figure to introduce new ways to organize and fine-tune images once the full iOS 16 update arrives in the fall.
iOS 16's marquee change to photos is the iCloud Shared Photo Library, a new addition that promises to make sharing and editing images with family members a more seamless affair. We've already shown you how to set up an iCloud Shared Photo Library, though, since it's likely one of the first features you'll try out when you download the iOS 16 public beta.
Likewise, one of the most impressive additions to iOS 16 overall is the ability to tap on the subject of a photo and lift it out of its background so that you paste it in other apps installed on your iPhone like Notes, Messages and Mail. The feature is tied to iOS 16's updated Visual Look Up capability, though, and while you'll primarily lift a subject out of the photos stored in your Photos library, you can also do the same thing with images in Safari and QuickLook, as well as screenshots, as I found when working on my iOS 16 beta hands-on.
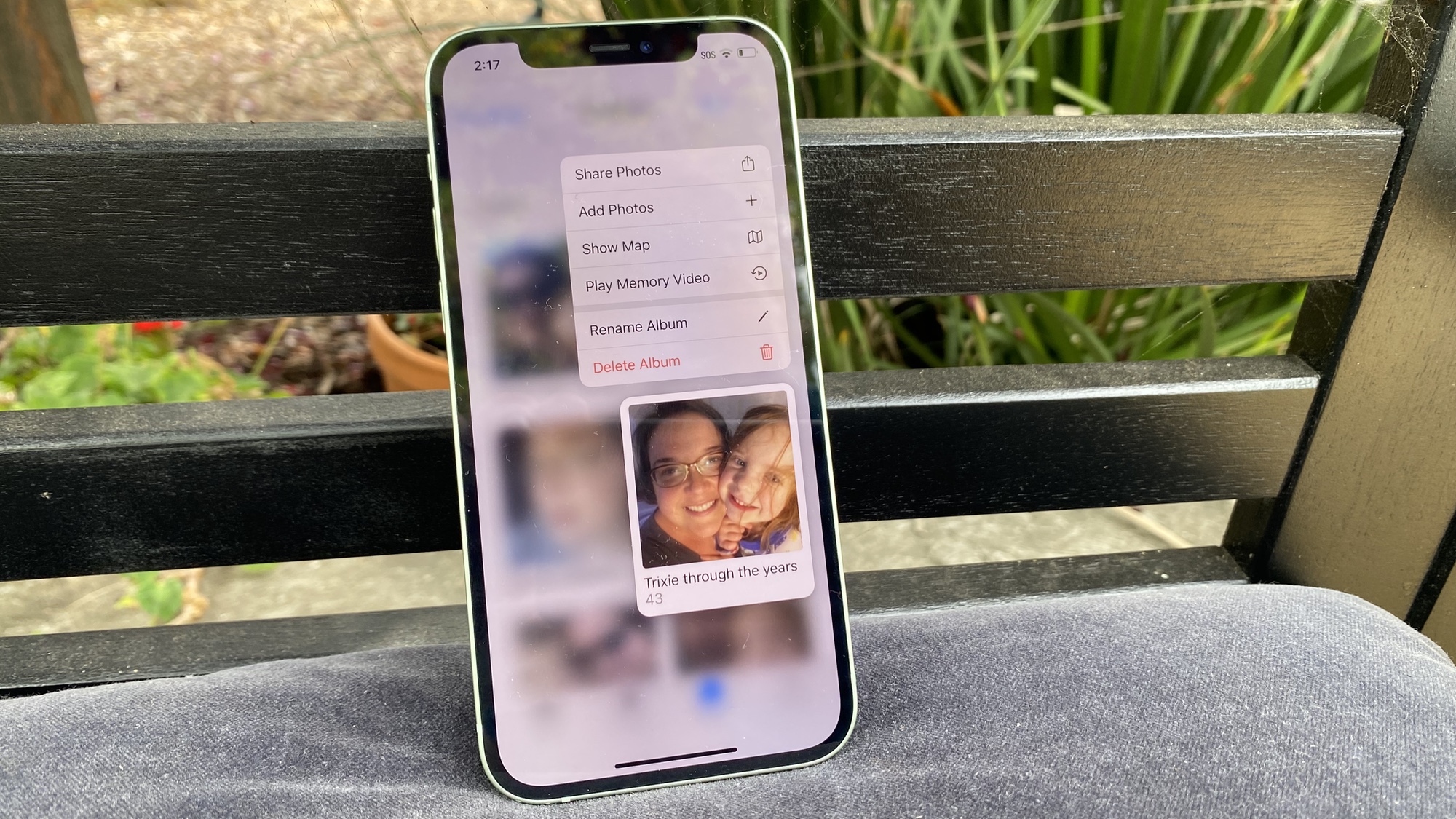
Another high-profile Photos addition in iOS 16 taps into Live Text, the capability Apple introduced last year that lets you tap on the text in still photos to either copy it or perform quick tasks like address searches, phone calls or web browsing. iOS 16 Live Text extends the feature to text included in paused videos, and we've shown you how to copy text in a video with Live Text.
As big as those three additions are, they're not the only changes Apple is making to iOS 16 Photos. Poke around the app in the available public beta, and you'll find a number of new editing tools aimed at making it easier to make changes to your various photos — even if it means making a those changes in one fell swoop. You've also got new tools for managing photos in your library.
If you want to see what's new in iOS 16 Photos beyond the iCloud Shared Photo Library and Apple's beefed-up intelligence features, you've come to the right place.
Copy and paste edits to photos and videos
When you make changes to one photo, you now have the ability to copy those edits and paste them to a second image, thanks to a new capability in iOS 16 Photos. Say there's a particular filter you've come across for one photo that you'd like to apply to another photo you shot at the same event — copy and paste can take care of that, or you can use it to copy over adjustments to contrast, lighting, exposure or other settings rather than having to make the same tweaks over and over again.
Get instant access to breaking news, the hottest reviews, great deals and helpful tips.
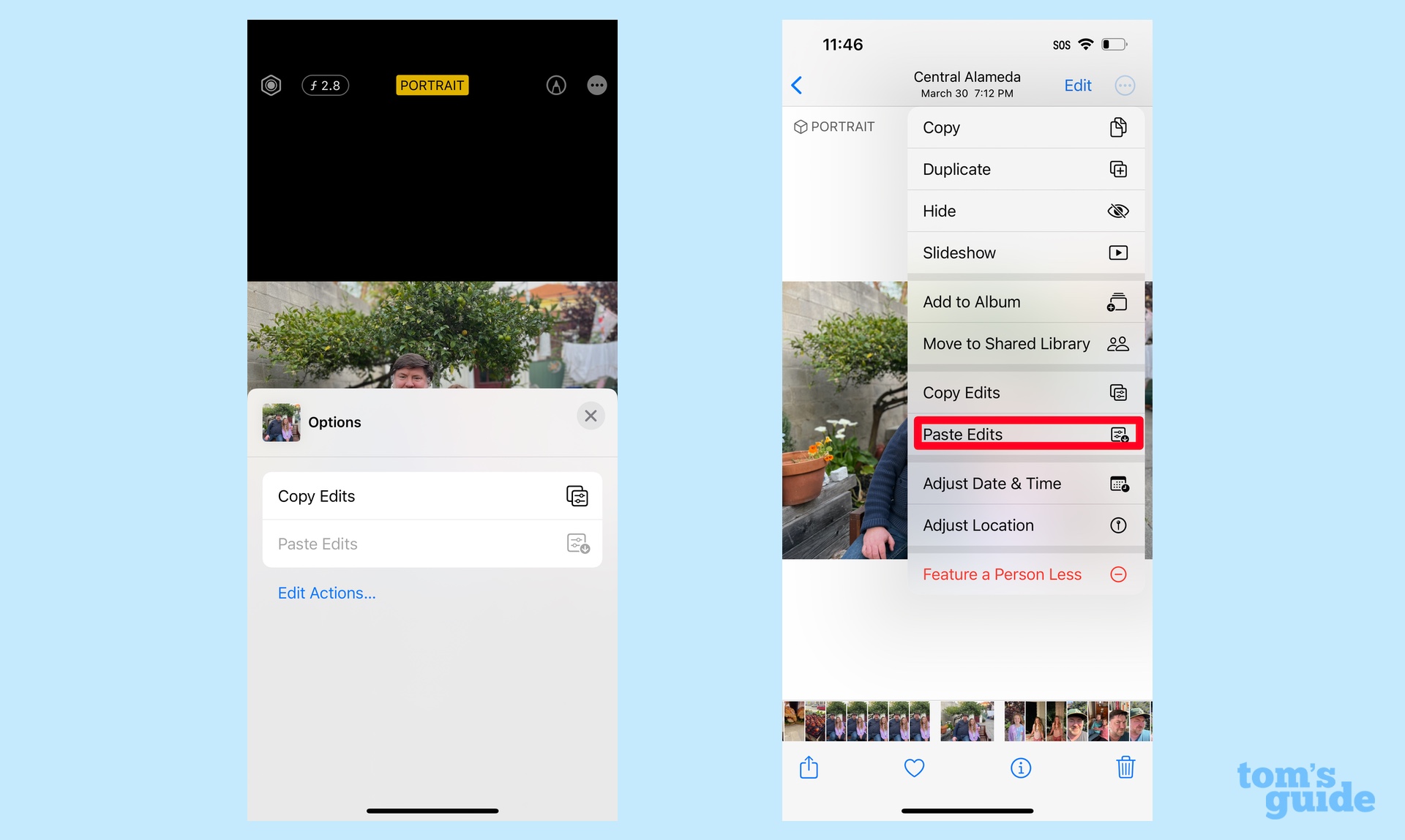
Here's how photo-editing copy and pastes work. After you've edited a photo to your liking, tap on the Actions menu in the upper right corner (the circle with three dots in the middle). A menu will pop up from the bottom with an option to copy your edits. Head to the next photo you want to edit and tap the action items menu once again — a Paste Edits option will appear in the drop-down menu.
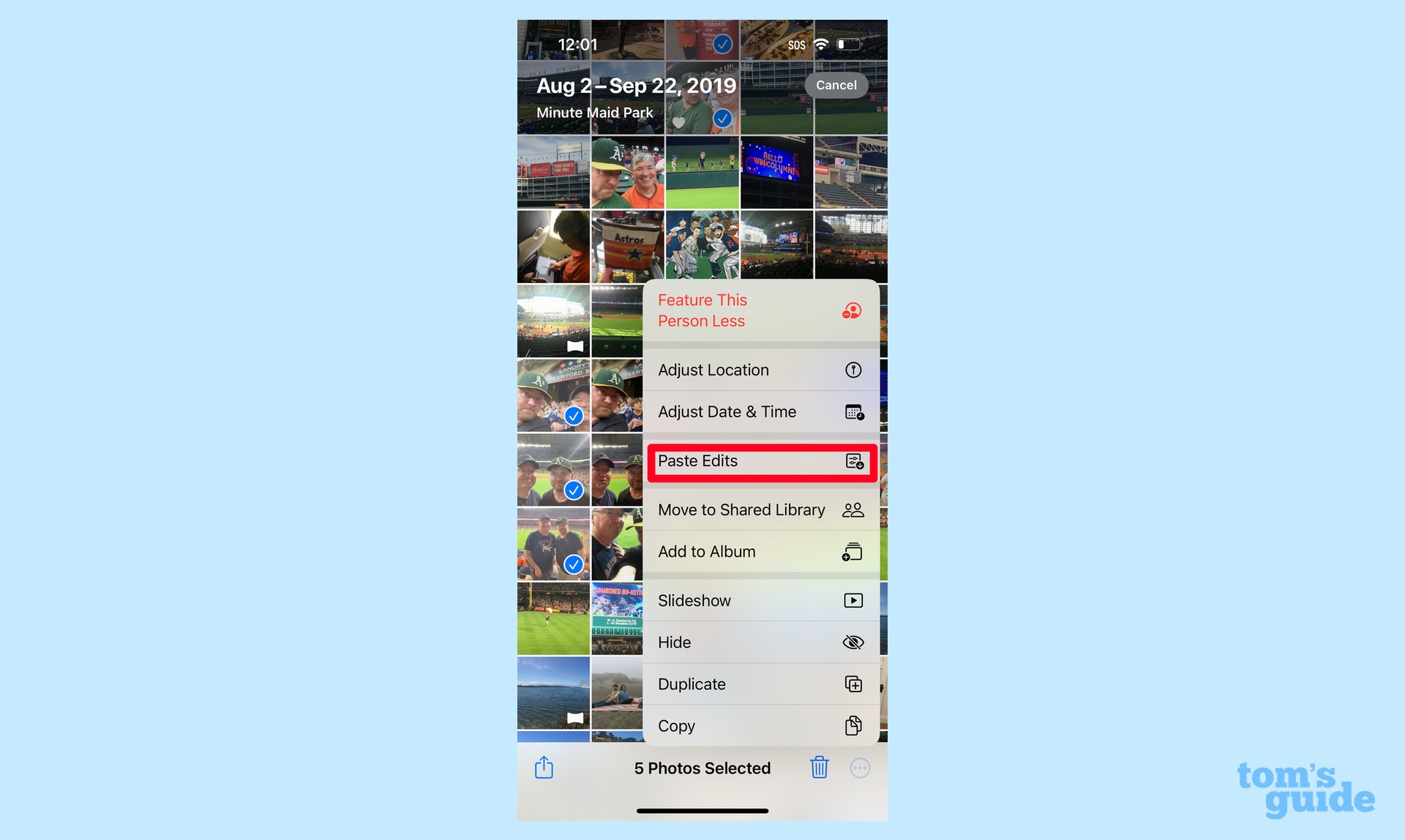
You can apply edits to multiple photos at once through the miracle of batch-processing. Just select a group of photos in your library, select the action items menu — it's in the bottom right of the screen now — and select Paste Edits from the menu that appears.
Copy-and-pasting photo edits figures to be a real time-saver for iOS 16 Photos users, particularly those who take advantage of batch processing.
New undo and redo edit commands
Say you're adjusting the exposure of a photo and you've made one tweak too many. Rather than have to drag the exposure setting back to where you started, you can now turn to the new Undo/Redo arrows that Apple is adding to iOS 16's Photo app.
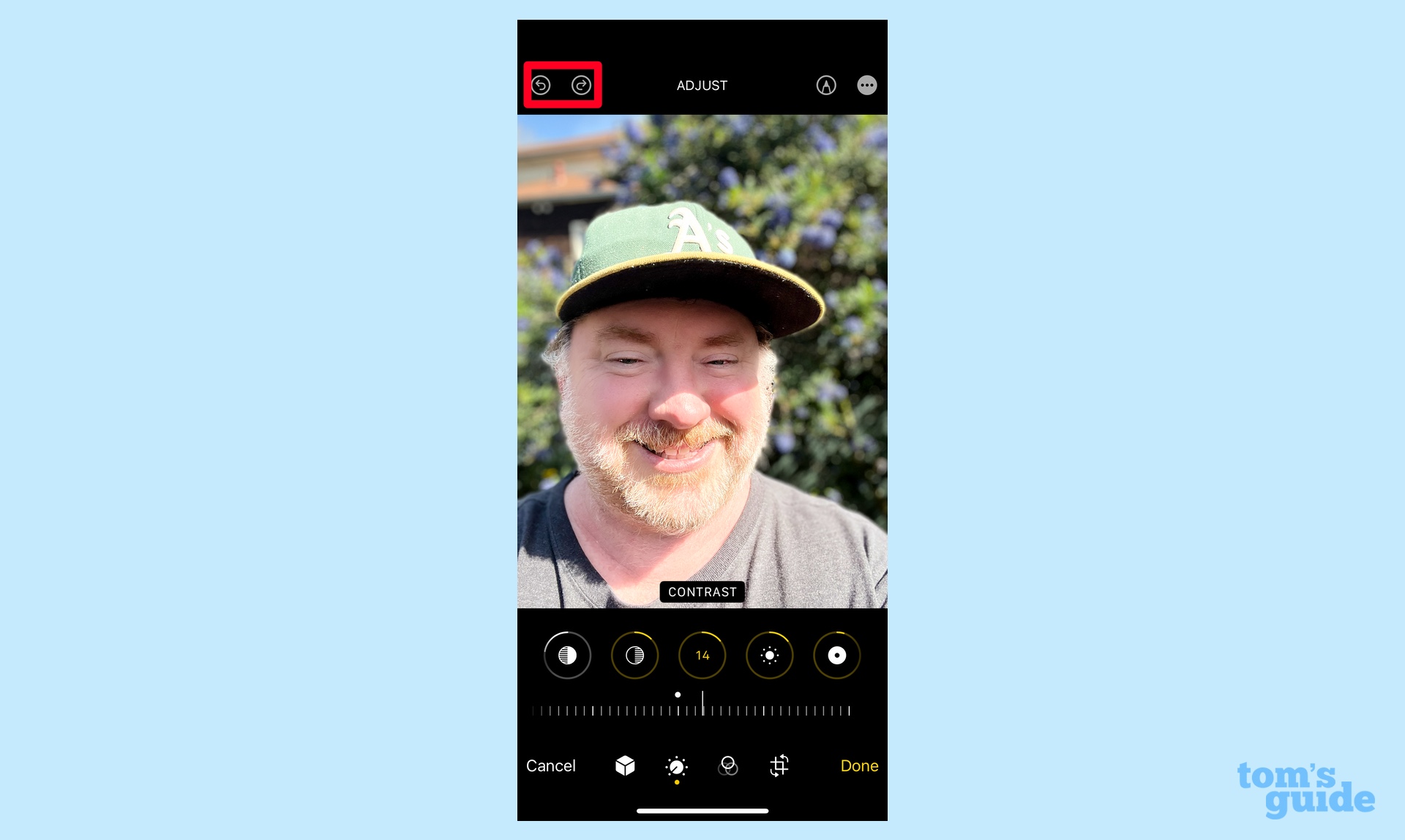
These arrows appear in the upper left corner of the screen when you edit a photo. Tapping them allows you to either revert an edit or redo it if you decide that you like the change after all. Undo/redo also supports multiple edits steps, allowing you to go back to an earlier edit if you prefer.
A new folder for duplicates
Hunting down duplicate images is easier than ever in iOS 16 Photos thanks to a new Duplicates folder that's been added to iOS 16 beta 4. (That's in developer's hands now, but it should come in a subsequent update to the iOS 16 public beta shortly.)

To find the Duplicates folder, head to the Albums tab in Photos and scroll all the way down the screen — it's located under Utilities. Inside the folder, you'll find a list of the duplicate images in your Photos library. Select the ones you want to Merge, and Photos combines captions, keywords and other data into the one photo with the highest quality.
More secure folders
Apple adds a layer of security to both the Hidden and Recently Deleted folders in iOS 16. To keep the images stashed in those folders away from prying eyes, you now have to unlock your phone with Face ID, Touch ID or a passcode to view what's inside.
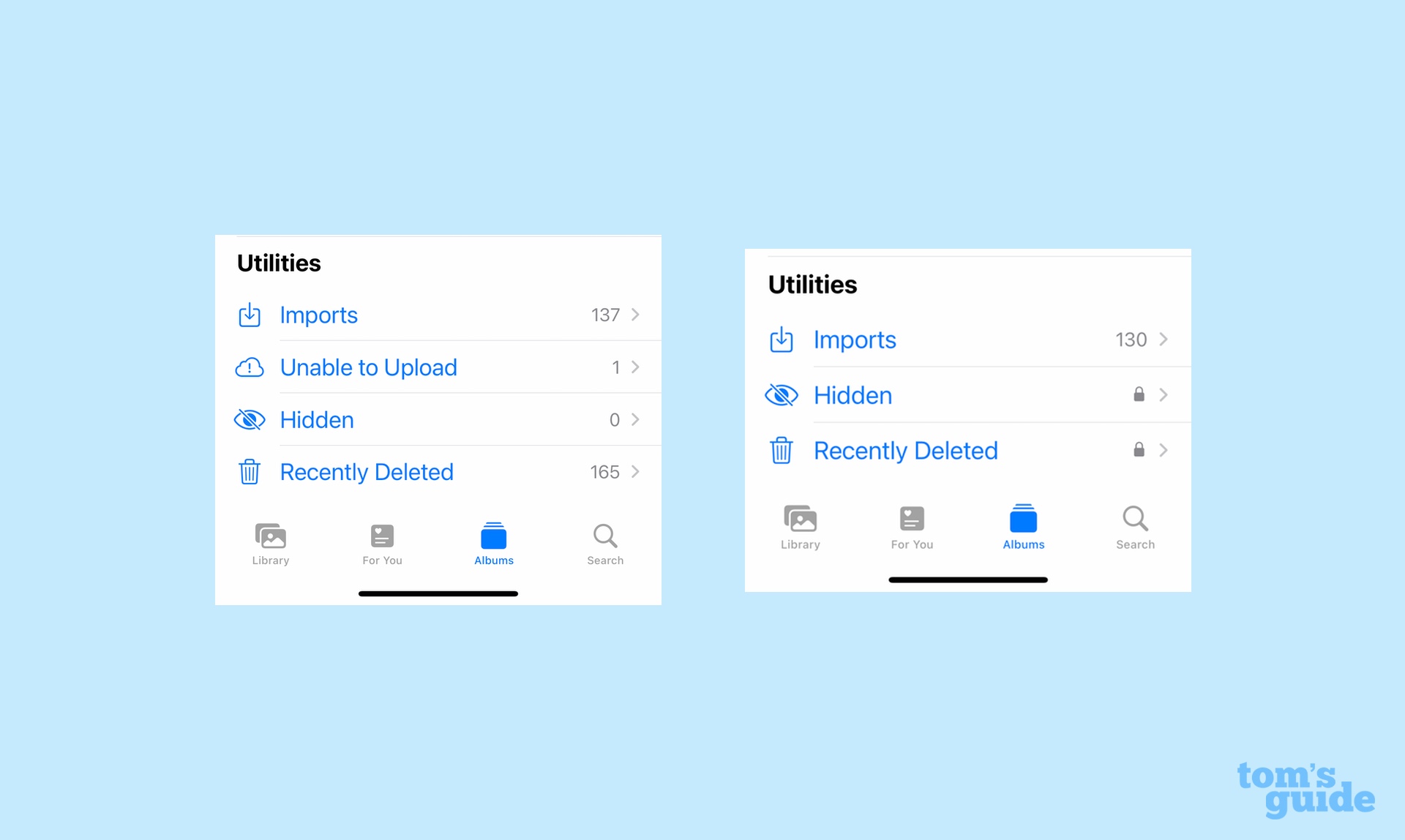
There's even a handy visual cue to let you know that things have changed with Hidden and Recently Deleted — both folders now have a little lock icon by them alerting you to the beefed-up security. It always seemed strange that you could hide a photo from your main library, but that anyone scrolling through Albums could find the Hidden photos folder, so this is a welcome change.
Quick Actions for photo albums
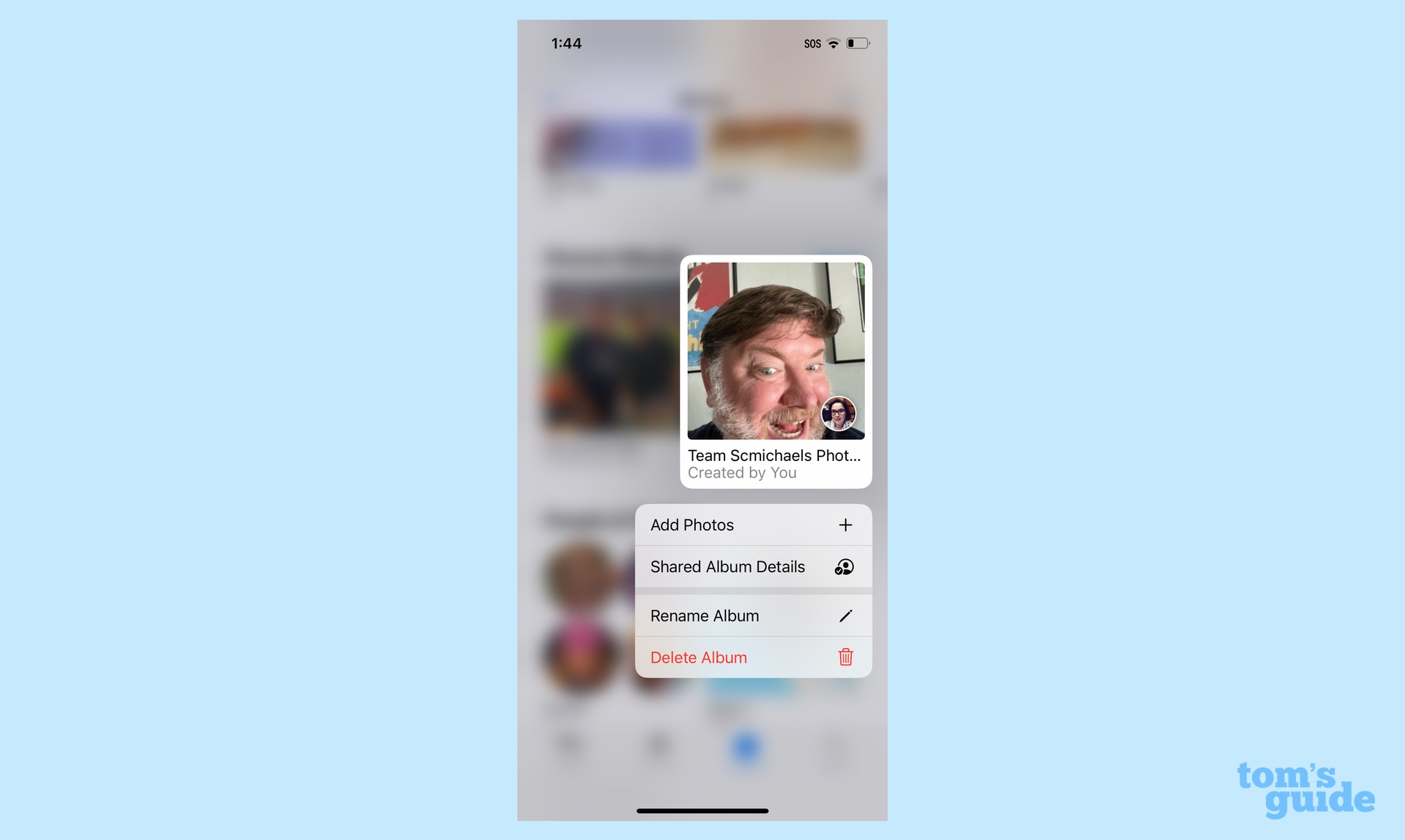
It's easier to add photos to albums and perform other tasks in iOS 16 Photos thanks to the addition of Quick Actions. Now, when you press and hold on an album's thumbnail, a menu of options will pop up. Available actions include adding photos, sharing album details, renaming the album, playing a Memory video if the album has multiple photos and showing a map where photos with location data were taken.
Turning off Live Photos
In some instances, you may have captured a live photo with a few seconds of video and sound when all you wanted was a still. iOS 15 lets you turn off the live elements, but it requires a few steps — you've got to edit the photo and turn the feature off via a special Live Photo section in the toolbar.
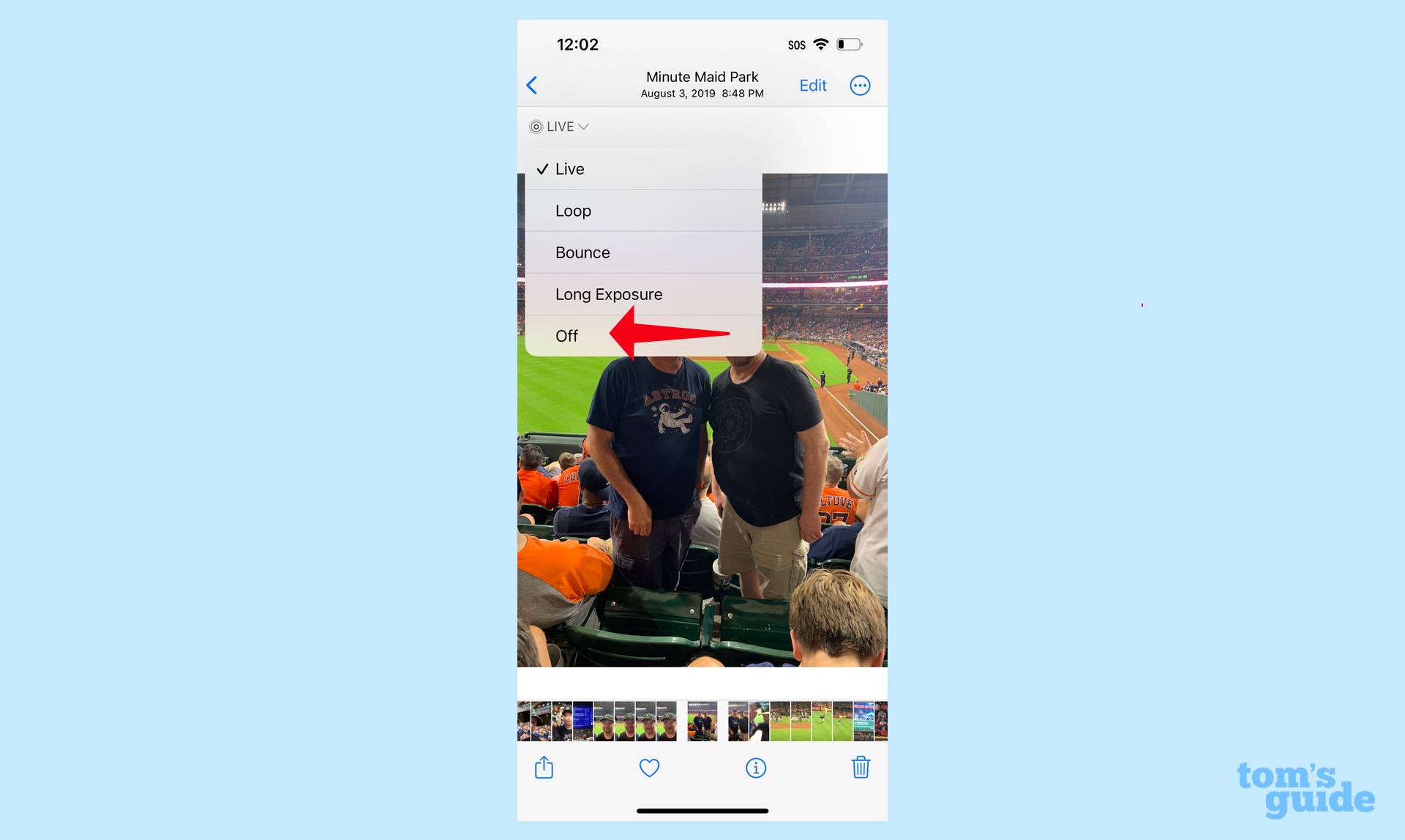
In iOS 16, all you have to do is select the photo. Tap the Live menu on the left side of the screen and merely select Off from the list of options that appear. The addition saves you an extra step or two.
New Memory Types
Apple made so many changes to the Memories features in iOS 15, I called it one of the best reasons to upgrade to last year's iPhone software update. iOS 16's changes aren't nearly as extensive, but the one big change introduced this year figures to keep Memories a pretty engaging feature.
Apple says it's adding new types of memories to iOS 16 Photos. The only additions Apple has specified are This Day in History, which presumably pulls up photos from a particular day, and one involving children playing. (We'd guess this does exactly what it says on the label.) I've yet to see photo collections based on these new memories surface in iOS 16 Photos, but I'm sure they'll augment the existing types of memories Apple already supports.
Other iOS 16 Photos changes
Other additions to iOS 16 Photos are minor tweaks that should still streamline your activity in Photos. Chief among these changes is quicker access to image actions. Instead of living in the Share Sheet as they do in iOS 15, iOS 16 moves actions like duplicating, hiding, or adding a photo to an album to the Actions menu.
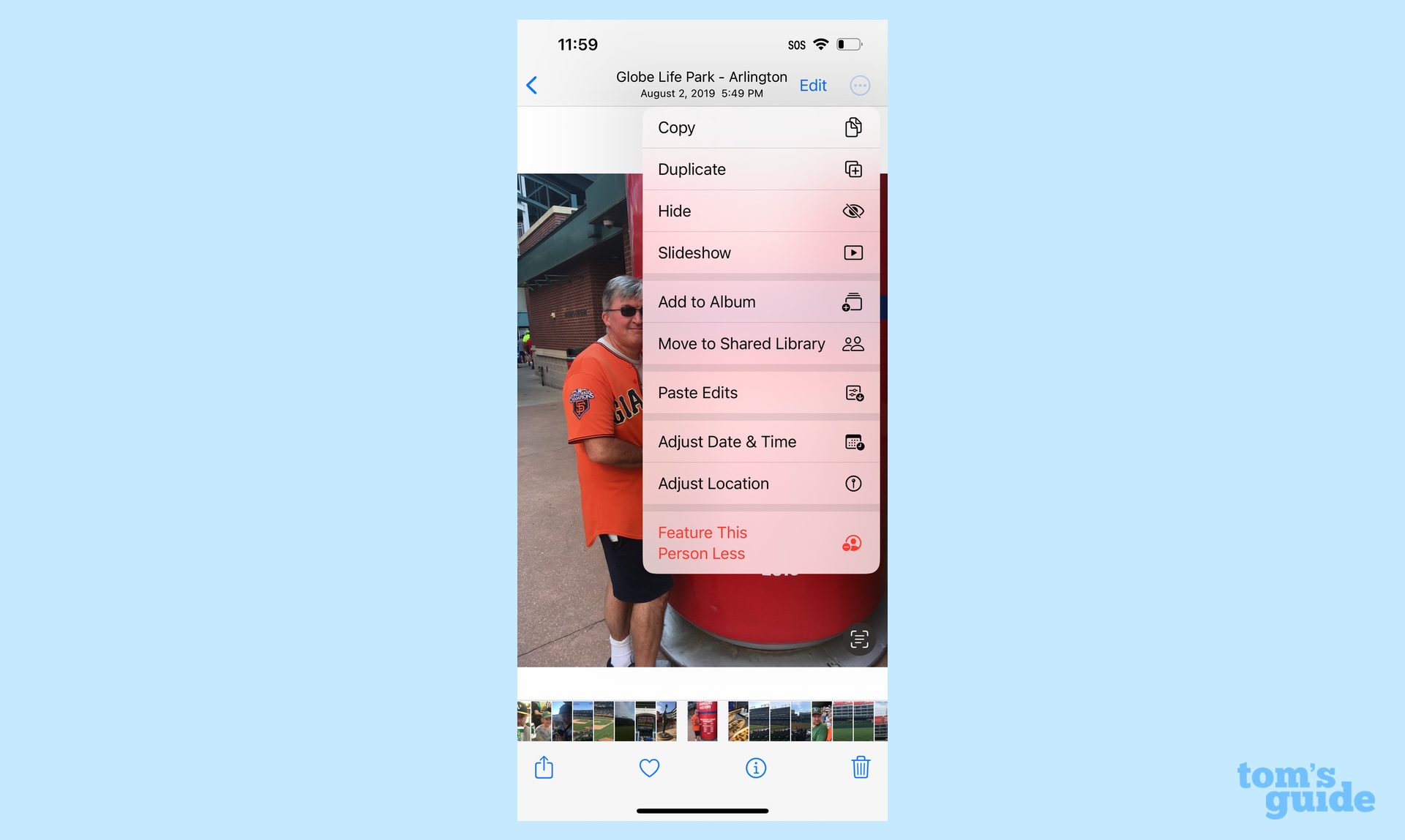
Other iOS 16 Photos changes include to sort your People album alphabetically, and preventing select memories and featured photos from appearing in Photos or the Photos widget.
Next: Here's why I made the full time move to iOS 16 beta.
Philip Michaels is a Managing Editor at Tom's Guide. He's been covering personal technology since 1999 and was in the building when Steve Jobs showed off the iPhone for the first time. He's been evaluating smartphones since that first iPhone debuted in 2007, and he's been following phone carriers and smartphone plans since 2015. He has strong opinions about Apple, the Oakland Athletics, old movies and proper butchery techniques. Follow him at @PhilipMichaels.

