How to unsend an email in iOS 16 Mail
iOS 16 adds the ability to unsend messages in Mail — here's how it works
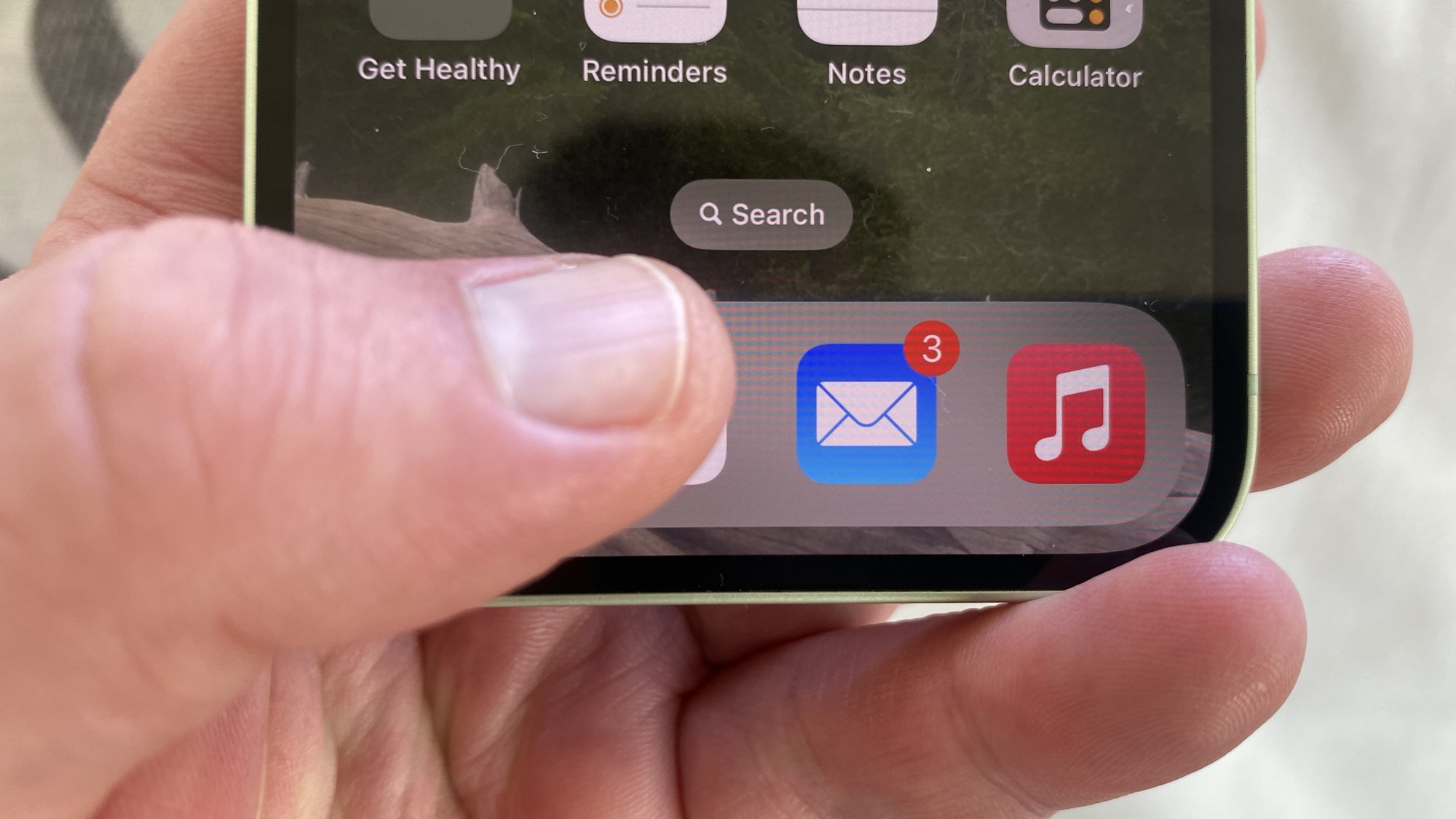
Now that iOS 16 allows you to unsend to email in Mail, you can save yourself from some unnecessary embarrassment by recalling a message that incomplete, ill-considered or riddled with typos.
But the window to recall a message is a narrow one — at most you have 30 seconds — so you better know exactly how to unsend an email in iOS 16 Mail before you install Apple's latest software update for the iPhone.
There's more to unsending an email on your iPhone than just tapping a button. You can also set how long of a delay you want before a message goes out, or you can turn off the unsend email feature altogether. It's simply a matter of going into the Settings app and making the right adjustments.
Here's everything you need to know about how to unsend and email in iOS 16 Mail, including the setting you need to adjust to change how long you've got to tap unsend.
How to adjust the Undo Send Delay for the Mail app
With iOS 16, the Undo Send feature is activated by default, though you only get 10 seconds to stop that message from going out. If that's too small of a delay, you can adjust the allotted time. Here's how to do it.
1. Go to Settings and select Mail.
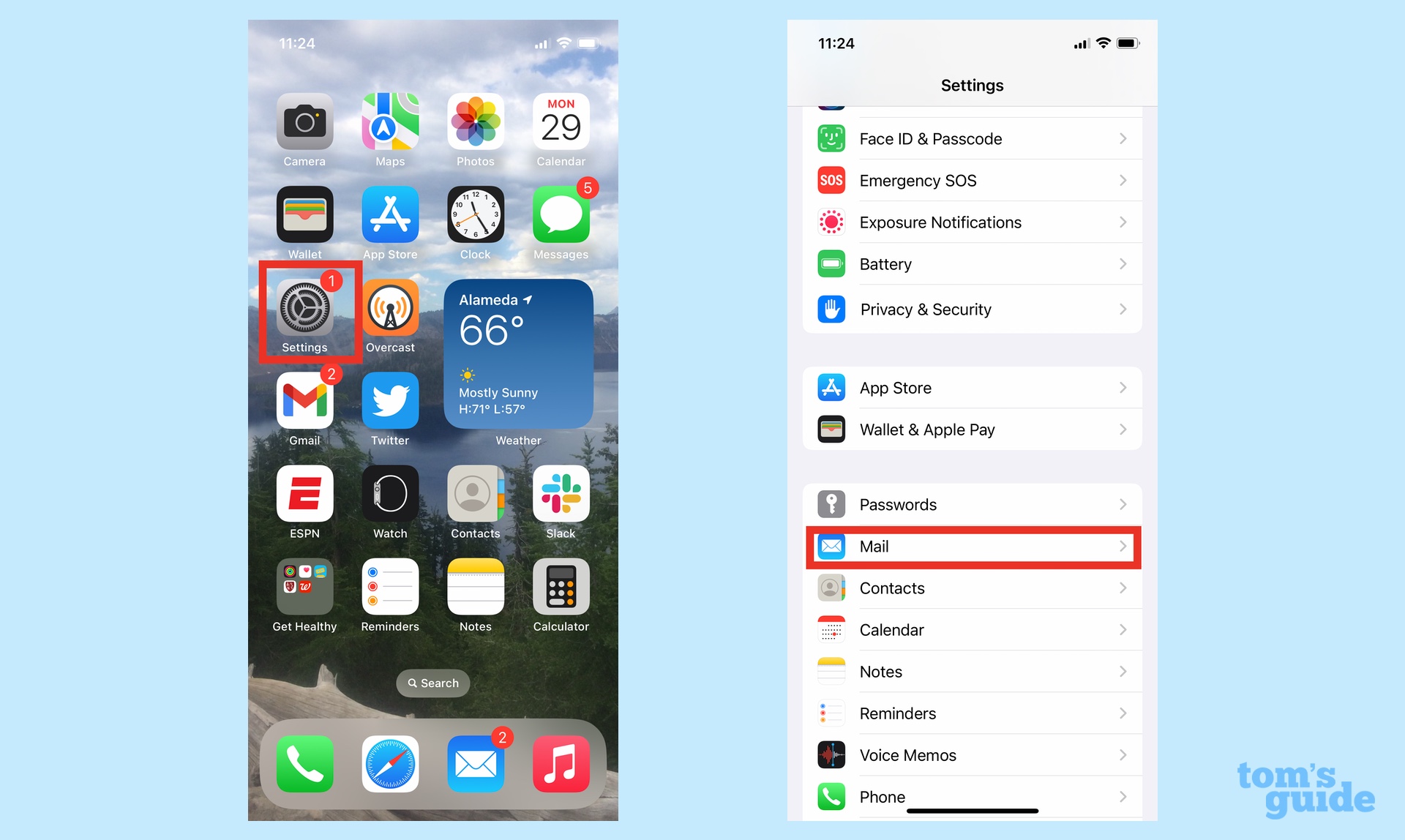
2. Scroll down on the subsequent screen and select Undo Send Delay. (It's at the very bottom of the Mail Settings screen.)
Get instant access to breaking news, the hottest reviews, great deals and helpful tips.
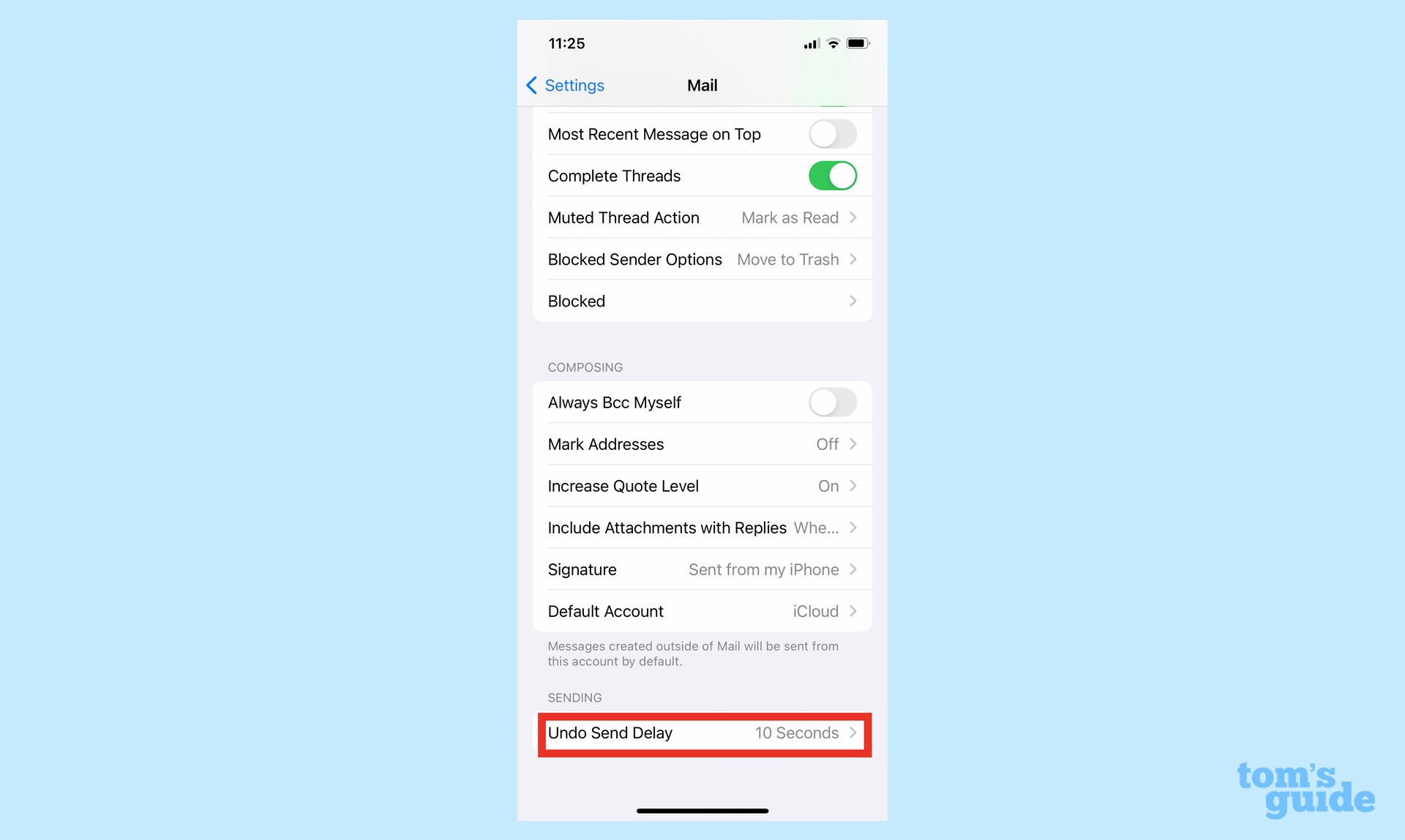
3. You'll see a list of time options with 10 seconds already selected. You can adjust the time to either 20 or 30 seconds, lengthening the amount of time you have to unsend an email in iOS 16 Mail. If you select Off, you disable the unsend option.

How to unsend an email in iOS 16 Mail
Now you're ready to unsend an email in iOS 16 Mail (assuming you didn't select Off, that is).
1. When you tap the Send button on a composed message, you'll immediately go back to your inbox screen. At the bottom of the screen, you'll see an Undo Send command. Tap Undo Send to recall your email.

2. If you've successfully recalled your email, you'll go back to the email draft, where you can either make changes or discard the draft entirely.
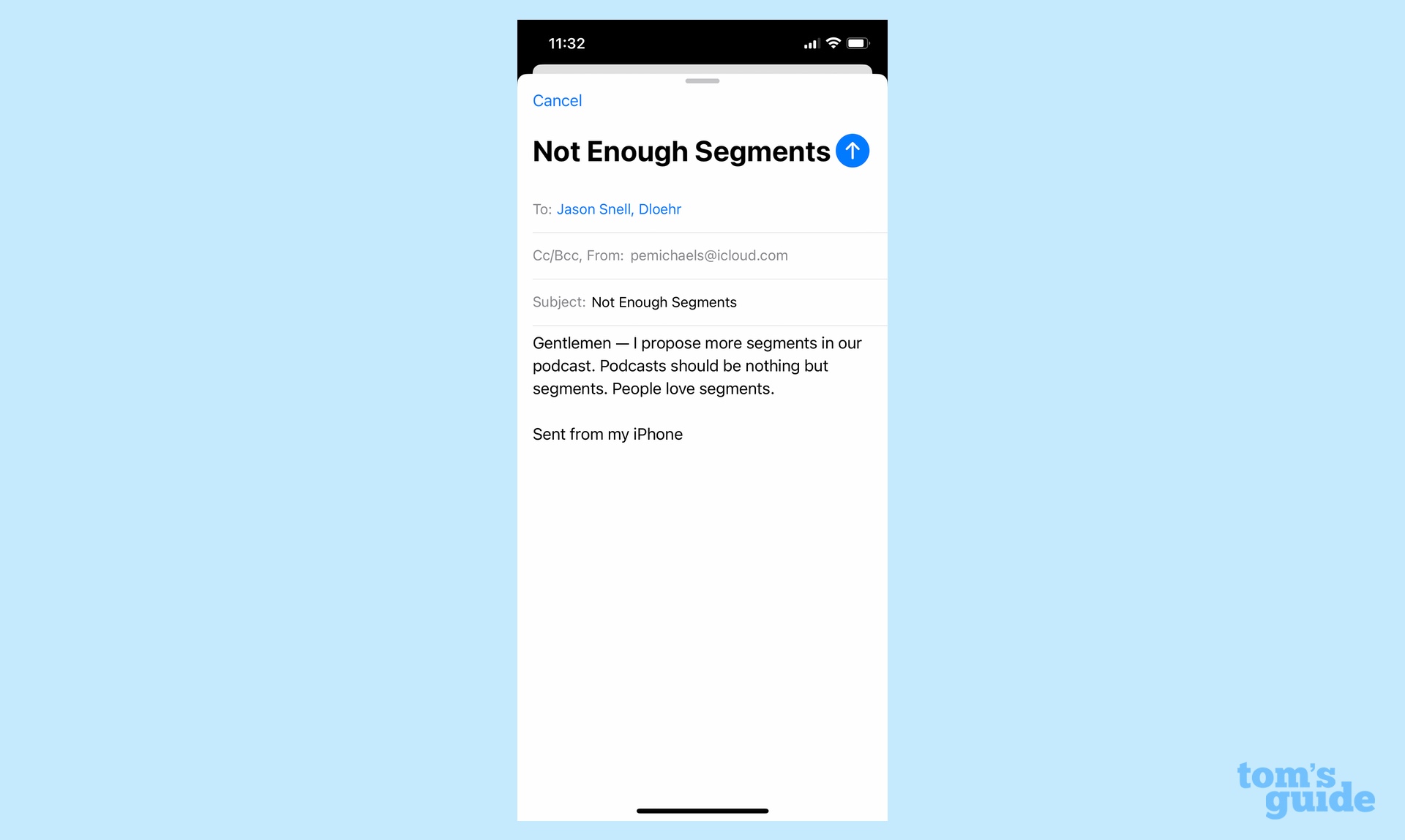
The Undo Send command appears at the bottom of the inbox screen for however long you've set the Undo Send Delay in Settings.
And that's all there is to it. Unsend email is one of the many changes iOS 16 Mail introduces including the ability to send scheduled emails.
Messages also gets the Unsend treatment in iOS 16, as the software update lets you unsend text messages. You can edit text messages in iOS 16 Messages as well, with a longer window to edit or unsend texts than you get with unsending emails in iOS 16 Mail.
Want more iOS 16 tips and tricks? We can show you how to share Tab Groups in iOS 16 Safari and how to copy text from videos using Live Text. We can also show you how to customize your lock screen in iOS 16 with various widgets.
Philip Michaels is a Managing Editor at Tom's Guide. He's been covering personal technology since 1999 and was in the building when Steve Jobs showed off the iPhone for the first time. He's been evaluating smartphones since that first iPhone debuted in 2007, and he's been following phone carriers and smartphone plans since 2015. He has strong opinions about Apple, the Oakland Athletics, old movies and proper butchery techniques. Follow him at @PhilipMichaels.

