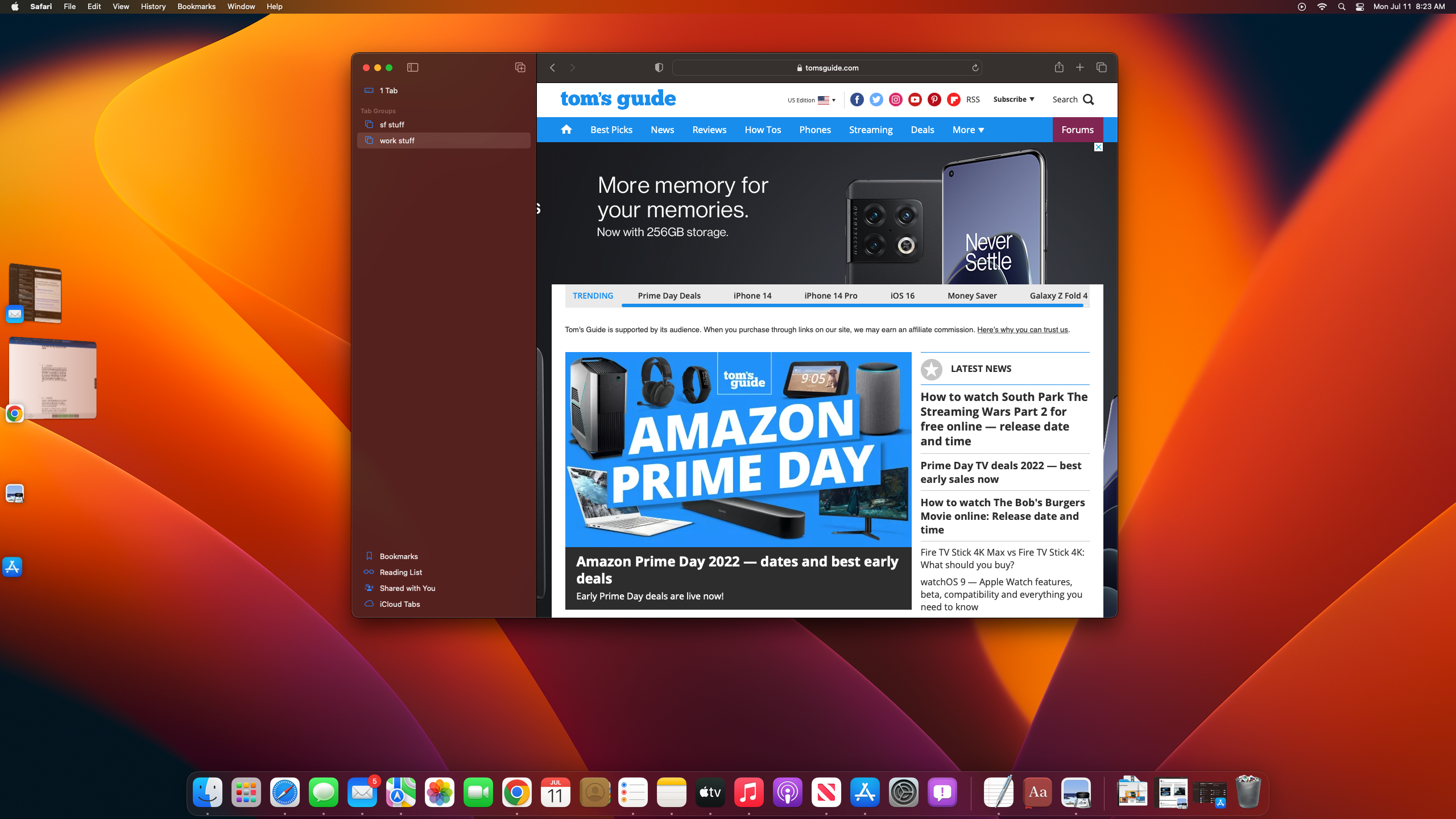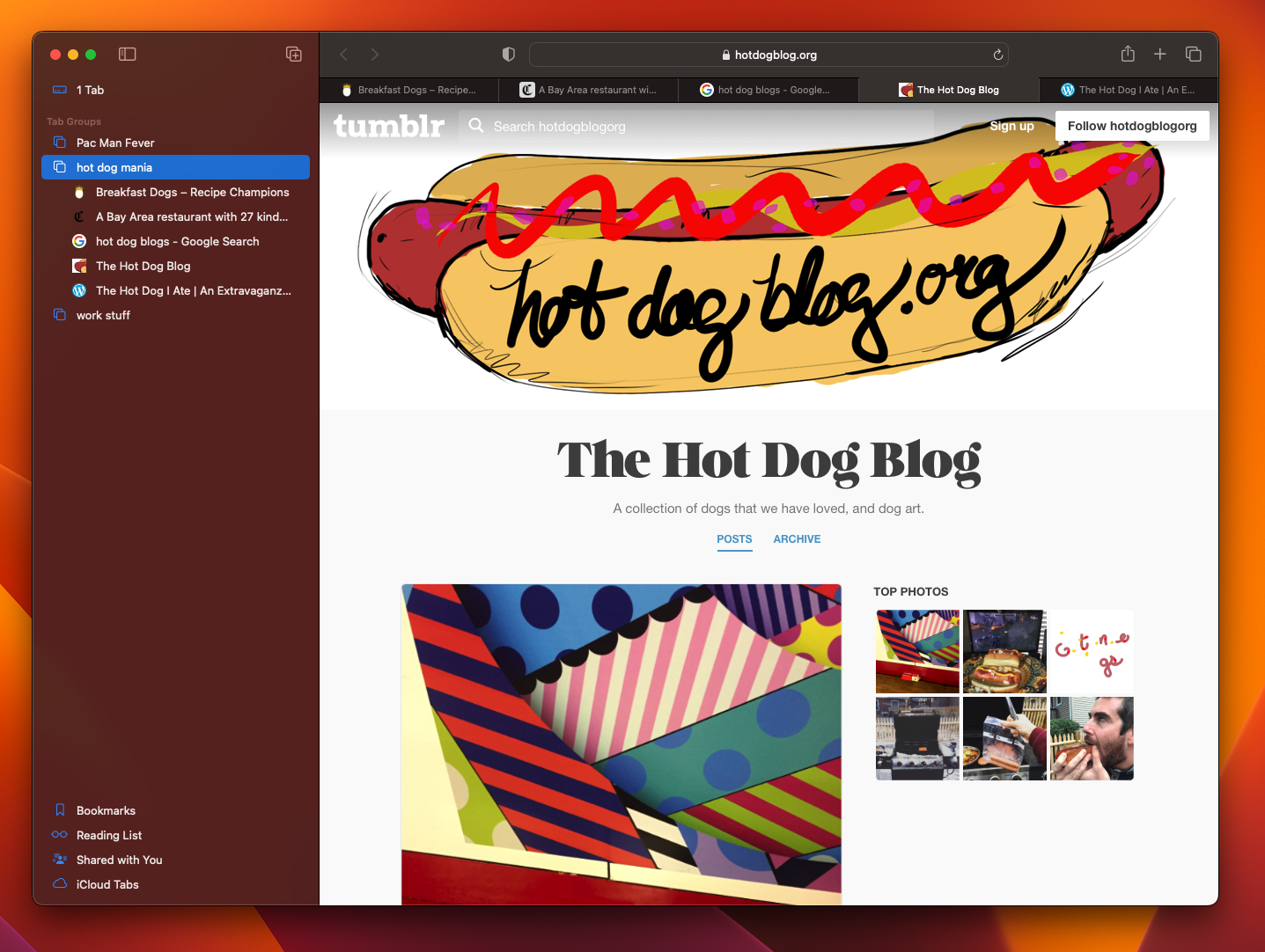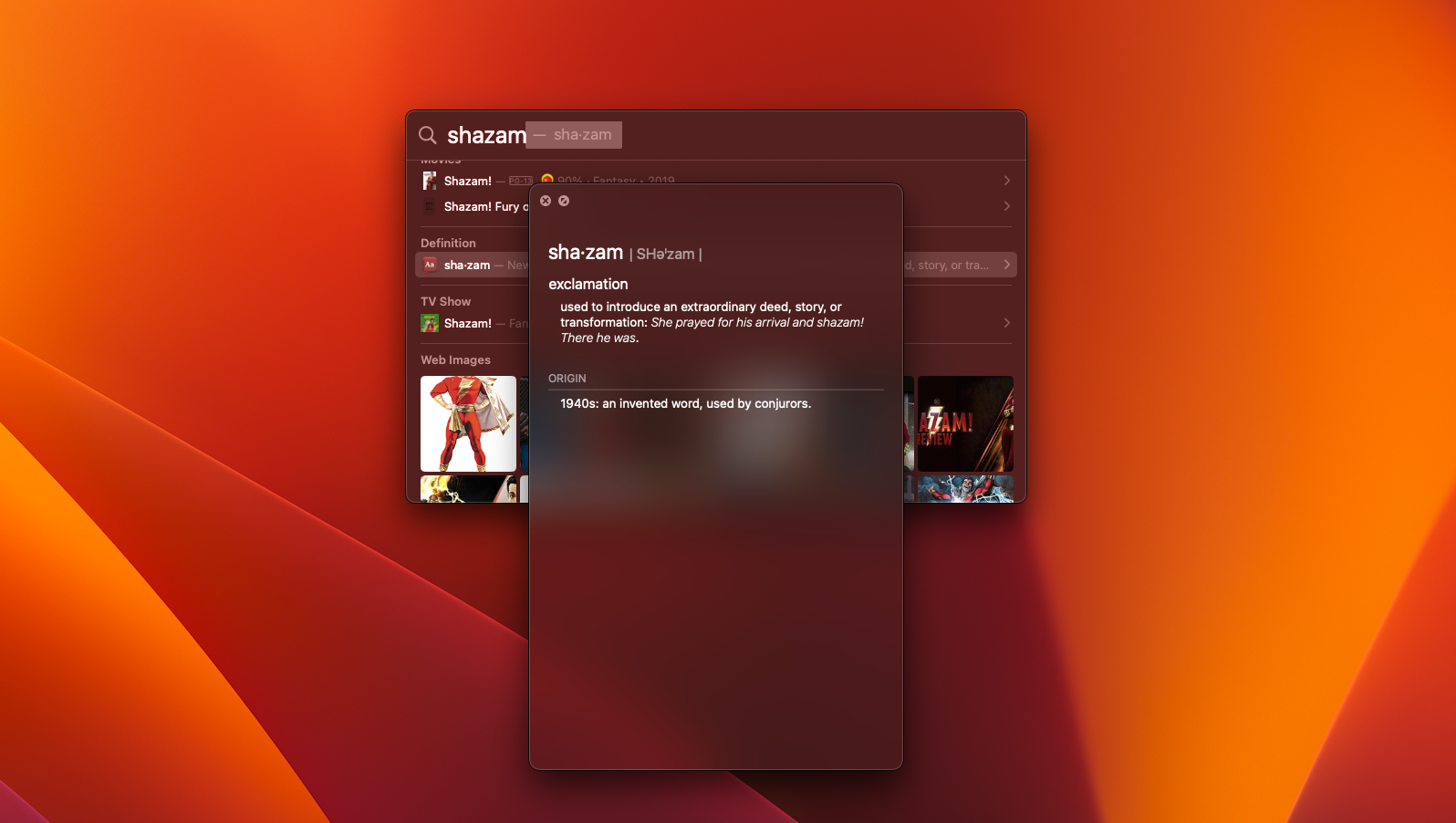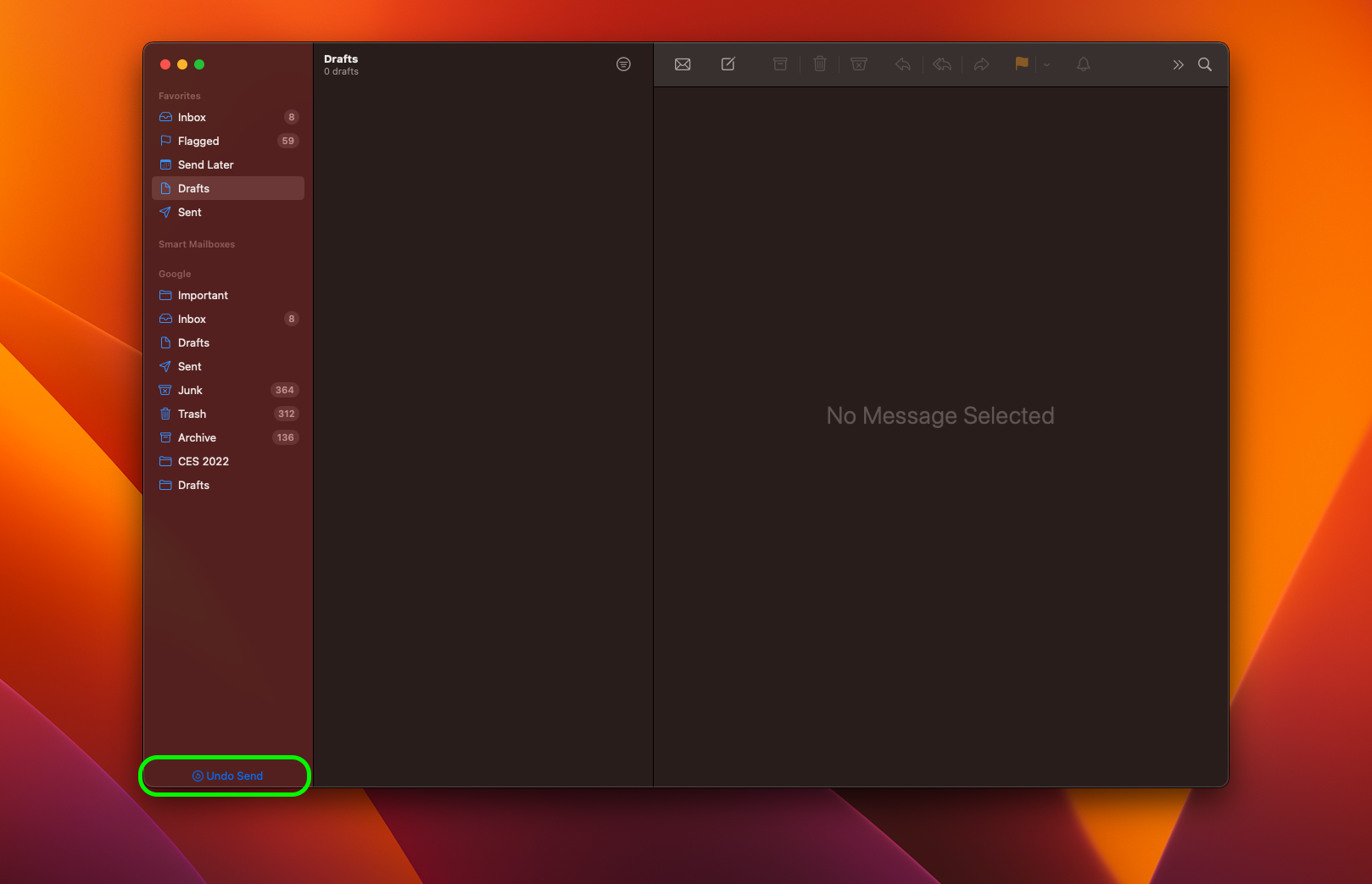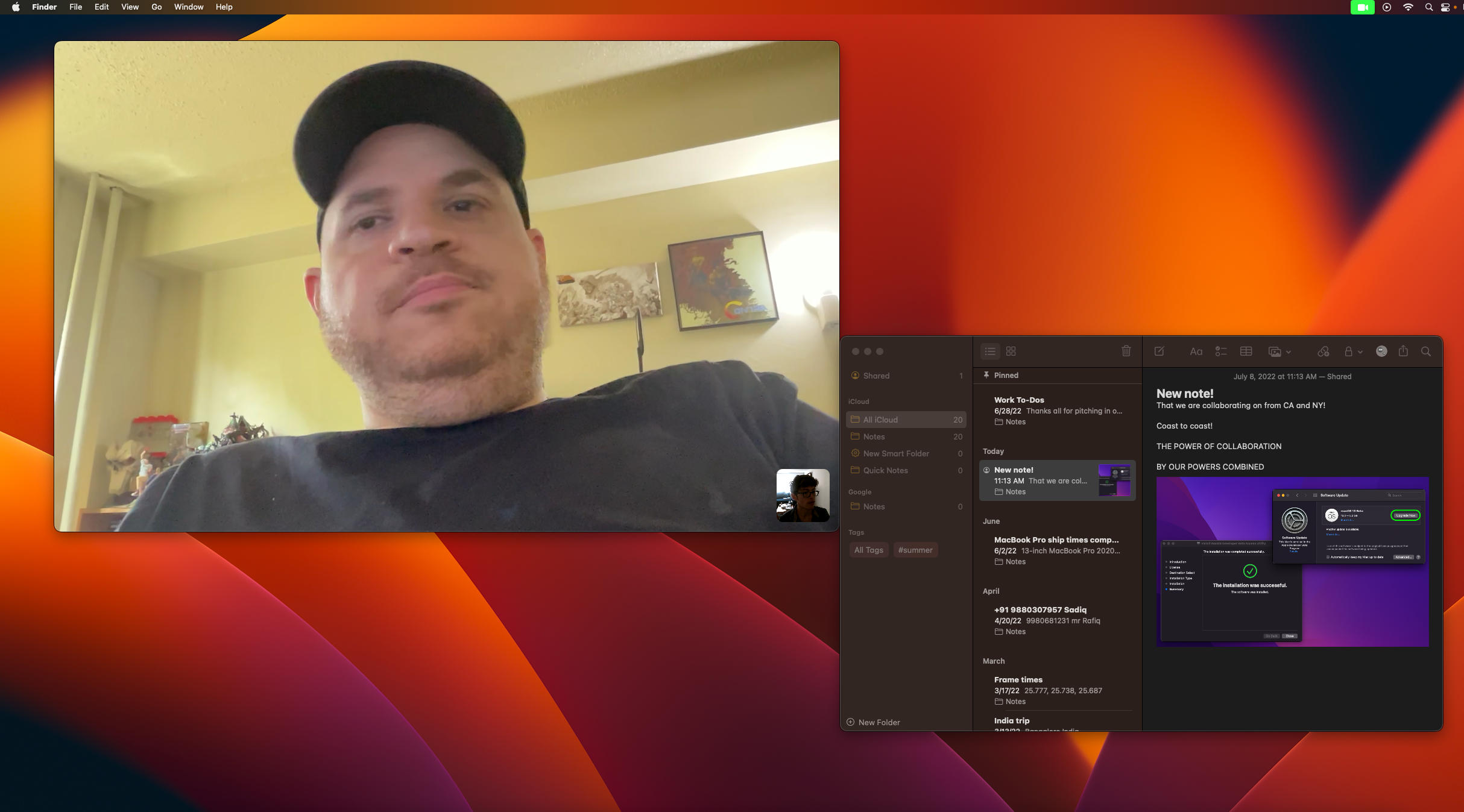Tom's Guide Verdict
Apple's macOS Ventura is a promising update that brings some cool new features to your Mac.
Pros
- +
Stage Manager is useful
- +
Continuity Camera is handy if you own an iPhone
- +
Finally, you can unsend Mail/Messages
- +
Easier than ever to collaborate with others
Cons
- -
Stage Manager could be more flexible
- -
Much less useful if you & your pals don’t own iPhones/iPads
Why you can trust Tom's Guide
In October 2022 Apple released macOS Ventura, the latest version of its venerable Mac operating system. This is the 19th iteration of macOS, and it brings a slew of new features and upgrades, many of which are also coming to iPads and iPhones via iPadOS 16 and iOS 16, respectively.
I’ve spent some time using both the beta versions and the final release of Ventura for both work and play, so now I’m ready to walk you through all the biggest changes in store for those who upgrade.
macOS Ventura review: Release date
Apple released macOS Ventura on October 24 after a little over three months of public beta testing. Unlike its predecessor macOS Monterey, which debuted in October 2021 alongside the 2021 MacBook Pro, Ventura isn't launching with any new Macs.
macOS Ventura review: Compatibility and supported devices
Unfortunately, some Macs won’t be able to upgrade to macOS Ventura. Here’s the full list of Macs that are compatible with Ventura, courtesy of Apple.
- 2022 Mac Studio
- 2019 Mac Pro and later
- 2018 Mac mini and later
- 2018 MacBook Air and later
- 2017 iMac Pro and later
- 2017 iMac and later
- 2017 MacBook and later
- 2017 MacBook Pro and later
macOS Ventura review: Teamwork makes the dream work
While macOS Ventura delivers a boatload of improvements and new features, few of them are unique to your Mac. Apple is once again updating all its major operating systems in tandem, rolling out iOS 16 and iPadOS 16 this week alongside the macOS Ventura beta. Many of Ventura’s new features are also coming to iPhones and iPads running iOS 16/iPadOS 16, and there’s meaningful interoperability between them if you happen to own multiple devices.

For example, the newly upgraded Continuity Camera feature lets you use an iPhone as a camera/microphone for your Mac. While propping up your iPhone near your Mac as an impromptu webcam feels a little silly, it’s a nice option to have should your Mac lack a webcam. (Be sure to check out our guide on how to use your smartphone as a webcam.)
FaceTime also gets an upgrade in macOS Ventura that will make it a bit more useful if you also own an iPhone. You'll now be able to hand off a FaceTime call (via Apple’s appropriately named new Handoff feature) from your iPhone/iPad to your Mac and vice versa. And when Ventura’s new Freeform collaborative creation tool debuts later this year, having an iPhone or iPad handy make it much easier to diagram or doodle your ideas in shared workspaces.
Get instant access to breaking news, the hottest reviews, great deals and helpful tips.
To show you what I mean, let’s go over some of the biggest new features coming with macOS Ventura and how well they work in practice.
macOS Ventura review: Stage Manager is better than I expected
Stage Manager is one of the new Ventura features I appreciate the most, though when it was first announced I thought it sounded superfluous. It’s a tool for managing apps and windows on your Mac desktop (learn how in our handy guide to how to use Stage Manager in macOS Ventura), and it works by centering whatever you’re currently focused on in the center of your display while displaying a stack of small tiles on the left-hand side of the screen that represent all the other apps you have open.
Clicking any Stage Manager tile will cause that app to move to center stage on your desktop, replacing whatever was there and moving it to the tile pile. If you drag one app into place over another that's currently centered in the screen, macOS Ventura will remember where you placed it and treat those two apps as one "tile" that you can select from the list. This lets you do things like nestle your Messages app alongside a Safari browser full of vacation locations you're currently discussing with friends in a group iMessage, allowing you to keep the conversation and your many plans neatly organized. Click on your Mac’s wallpaper and whatever is centered will be sent to the pile, allowing you an unimpeded view of your desktop, which can be otherwise hidden while Stage Manager is active.
Stage Manager is a simple tool for navigating and managing open applications, but since there are already multiple macOS tools for that (including Mission Control, Spaces and my personal favorite, the Cmd+Tab keyboard shortcut), I thought this new arrival would turn out to be as easily overlooked as the rest can be – I certainly used Spaces a few times, then never had cause to touch it again.
Stage Manager is different, though. Once I switched it on (via a button in the Control Center), I found it a far better way of staying on top of what I'm working on than firing up Mission Control, or looking for telltale dots under icons on the Dock. As much as it creates a bit of visual clutter, Stage Manager’s tile pile makes it easy to see at a glance what you have open. And since the tiles show live previews of what’s going on in each app, I felt much more aware of what was going on in my Mail inbox, messaging apps and many browser windows whenever I glanced at the side of my screen.
Of course, there’s room for improvement. Stage Manager doesn’t seem to give you a lot of control over how tiles are ordered, so you can’t drag and drop the most important app in your workflow to the top of the list.
macOS Ventura review: Continuity Camera is handy in a pinch
Apple has offered a Continuity Camera feature since Mojave that lets you use an iPhone or iPad to snap photos and send them to your Mac. But with Ventura, it’s being upgraded to let you use your iPhone as a live camera in video calls.
If your devices are running iOS/iPadOS 16 or later, logged into the same Apple ID and on the same Wi-Fi network with Bluetooth enabled, you just bring a compatible iPhone (Apple says an iPhone XR or later) close to your Mac and presto, it should automatically be detected as a camera and microphone. If you'd prefer to mount it like a proper webcam, Apple sells a $30 Belkin Continuity Camera mount you can use to perch your iPhone atop your MacBook.
Even if you already have one of the best webcams, Continuity Camera may prove worth using because it lets you tap the power of the iPhone’s onboard cameras and image processing tech to do a few tricks. These include Center Stage (which debuted last year and uses the iPhone’s ultrawide lens and machine learning to intelligently focus the camera on who’s talking, following them as they move around the frame) and Desk View, which simultaneously displays a live view of what’s on your desk (or at least, what’s laid out below the iPhone) using the iPhone’s ultrawide camera. Note that Continuity Camera only works with the iPhone XR or later iPhones.

This side-by-side comparison of a colleague on a FaceTime call using either a 2022 MacBook Pro's 729p webcam or an iPhone 13 Pro Max shows what a difference the phone's high-quality cameras make on a video call.

I tested out Continuity Camera with a colleague using an iPhone 13 Pro Max, and the difference in camera quality between the 720p webcam on his MacBook Pro 2022 and the iPhone was striking. Both were fine for calls, but the iPhone really made him look his best, with much sharper picture quality and more vivid, accurate colors.
macOS Ventura review: Safari Tabs get an upgrade
Safari tends to get a big overhaul with each new macOS release, and Ventura is no different. In macOS Monterey, Apple taught its browser to do more tricks with Tab Groups, which combine open browser tabs into collections you could set aside and return to later. Now Tab Groups get customizable start pages, the option to pin tabs in a group, and the ability to share Tab Groups with others and collaborate on them together.
All of these features are neat, though so far I’ve yet to find much use for Tab Groups in my day-to-day life. The only exception is those late-night Googlefests where I end up with 15-plus browser tabs open about something I’m dying to figure out, only to eventually toddle off to bed with eight or more tabs still unread. More often than not they stay that way until I eventually close the browser and inadvertently lose everything I was looking at.
With Tab Groups, you can file away a pack of useful tabs for a later day, and rest easy knowing they’ll still be there even if you close Safari and come back a week later. As I get into the swing of setting them up I’m starting to use Tab Groups more and more, and I hope competing browsers will take a page from Apple’s book and implement similar features.
macOS Ventura review: Spotlight and Mail get supercharged Search and more
Spotlight and Mail get upgrades in macOS Ventura with improved search functionality and a few cool new features. Apple has made Spotlight a lot more useful with these upgrades, as it now provides richer results when searching and has the capability to search much more deeply than before.
Specifically, Spotlight in macOS Ventura can search through image data (including text in the images, via Live Text) to do things like show you all the photos you took of a specific place.
You can also launch apps directly from Spotlight, which is handy, or hit Spacebar to show a preview of results you have highlighted, which proved less handy in my time with Ventura.
While it’s neat to be able to hit a button and see a preview of a webpage before I click through, it’s a little unintuitive to use. You have to have a result highlighted and then hit Space, but if you click a result to select it, you’ll instead open the file or launch a browser and go to the webpage in question. What you have to do is search for something in Spotlight, then use the keyboard to move your cursor down the list of results until one is highlighted you want to preview, then hit Space. Once you get in the habit, it’s hardly a big issue.
The Mail app also gets some improved search functionality in macOS Ventura, with richer search results and algorithmically offered corrections and suggestions. It’s also getting some upgrades that bring it into parity with Gmail, including the ability to set reminders and schedule when an email should send.
The most exciting new feature, at least in my eyes, is the option to undo an email after you sent it. You only get 10 seconds to take it back, but it’s way better than nothing. If you’ve ever hit Send on an email and immediately regretted it, this feature’s for you.
macOS Ventura review: FaceTime and Messages are becoming social hubs
In addition to Apple’s new Handoff feature that lets you seamlessly move an ongoing FaceTime call from your iPhone to your Mac and vice versa, the company is also introducing live captioning as an option for FaceTime calls. It’s a nice accessibility upgrade that’s still in beta — yes, even features in the beta are in betas of their own — but it worked reasonably well during my testing. If Apple can nail the accuracy it should be a big help to folks who need it.
Apple’s also hoping you’ll use FaceTime more by making it easier to start a call with collaborators within apps like Keynote, Notes, Numbers, Pages, Notes, Safari and more including supported third-party apps. This includes games with Game Center multiplayer support, allowing you to launch into a game with friends directly from a FaceTime call — something I couldn’t test in the macOS Ventura beta, though Apple says this feature will debut later this year.
Meanwhile, Messages is getting some upgrades that make it easier to collaborate with others via the app. You’ll now be able to use SharePlay in Messages the same way you can in FaceTime, meaning you can invite your friends to do things like watch movies or listen to music (via supported apps) while simultaneously chatting it up via text message. I tested the feature out by watching some of For All Mankind on Apple TV with a colleague while we were FaceTiming — me on a Mac, him on an iPad — and it worked quite well.
With macOS Ventura you’ll also be able to edit or undo a text message up to 15 minutes after sending it, which is maybe the most useful feature of the entire OS for someone (like me) prone to Messages mishaps.
macOS Ventura review: Passkeys and Freeform are still MIA
Some of the other most exciting new features of macOS Ventura include Passkeys and Freeform, but at this stage I’ve been unable to test either.
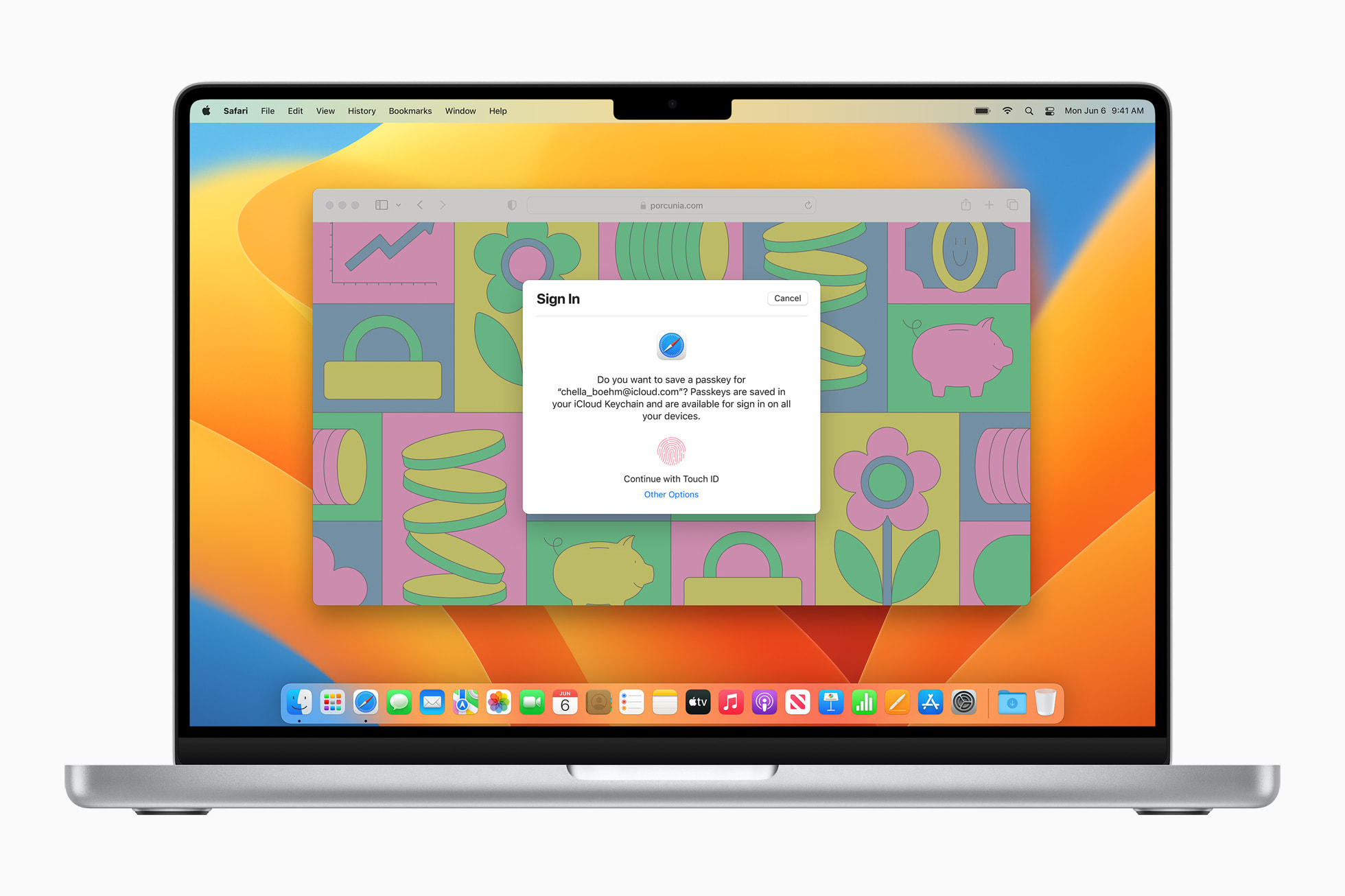
Apple’s trying to position Passkeys as the successor to passwords, and they work in a similar way. When you create a new account on a website you’ve opened in Safari on a Mac that supports Passkeys, you’ll have the option of creating one instead of a password.
These Passkeys are encrypted and stored on your device, then synced across devices on your Apple ID via the iCloud Keychain. This should make them much harder to crack than passwords, since you can’t accidentally tell someone your Passkey or leave it written somewhere a bad guy might find it. (That's also why you should never let your browser store your password). However, Passkeys will take time to roll out as it requires third-party developers to update their login systems to support them.
Freeform is a much different feature, one that gives you a big digital canvas and lets you (as well as whoever you invite to collaborate) fill it with text, doodles, videos, music, links and more. Apple plans to roll out Freeform later this year, and when it arrives you should be able to invite collaborators to work on a project from Messages or Facetime.
macOS Ventura review: Outlook
After spending months using pre-release versions of macOS Ventura I believe this is a smart upgrade that will make your Mac a more capable machine.
Many of the marquee new features seem a bit superfluous, but even if you don’t need something like Continuity Camera or Stage Manager, they work well and are nice to have. The upgrades to FaceTime, Messages, Spotlight and Mail are great, making them more effective and giving you more fine-tuned control over how you use them. And while we haven’t yet had much opportunity to put Passkeys and Freeform through their paces, they each promise exciting new functionality for your Mac.
However, it must be said that much of the value of macOS Ventura is lost if you don’t own an iPhone/iPad or you regularly collaborate with people outside Apple’s ecosystem. Few of these new features play well (or at all) with non-Apple devices, so if you just own a Mac this version of macOS loses some of its appeal. Still, the new features make it worth your time to upgrade if you can.
Read next: Windows vs macOS: Which is better for you?

Alex Wawro is a lifelong tech and games enthusiast with more than a decade of experience covering both for outlets like Game Developer, Black Hat, and PC World magazine. A lifelong PC builder, he currently serves as a senior editor at Tom's Guide covering all things computing, from laptops and desktops to keyboards and mice.