How to update Chrome
Here's how to update Chrome to make sure you're using the latest version of Google's web browser

Knowing how to update Chrome is important, especially since the updates often include important security fixes. Google rolls out a major Chrome update every six weeks, and minor updates happen more frequently — every two to three weeks.
While that sounds like an ample window of time between each update, it's easy to ignore the prompt in the corner of your browser and put it off. The good news is that updating Chrome is not complicated.
The updates usually download automatically, but you need to restart Chrome to install them. So if you have multiple windows open with an inordinate amount of tabs in each, you're going to need to close them all. So with all that in mind, here's how to update Chrome.
How do I know when a Chrome update is available?

Chrome updates usually happen automatically. But if you're guilty of not closing your browser for a while, you'll see an update prompt in the top right corner of your open window, next to the three dots which open up the Chrome menu.
Pending updates are color coded for your convenience, so you can see the status at a glance. If the prompt is green, the update was released less than two days ago. It it's orange, the update was released around four days ago. If it's red, the update was released at least one week ago. It'll stay red after this point, until you take the necessary steps to install the Chrome update.
How do I know which version of Chrome I'm using?
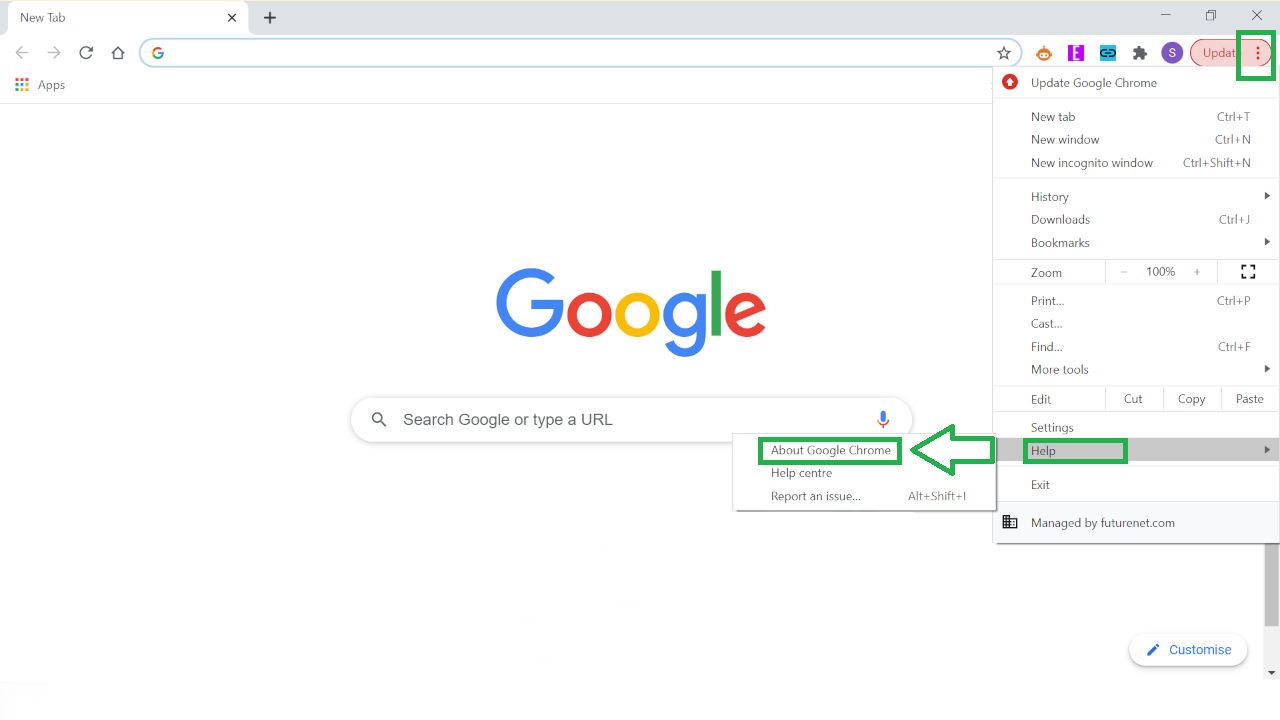
To manually check for a Google Chrome update, as well as the current browser version you're using, head to the three dots in the top right corner of your browser to access the Chrome menu. Hover over 'Help' to being up a second menu, and click 'About Google Chrome'.

You can find the current Chrome version number under the Google Chrome header at the top of the page. Chrome will check for updates on this page too, so if it hasn't updated automatically for some reason, you can see any available updates here. With all that out of the way, here's how to update Chrome.
Get instant access to breaking news, the hottest reviews, great deals and helpful tips.
How to update Chrome
If you get the 'Update' prompt, it's time to install the newest version of Chrome. We advise doing this sooner rather later, to get the relevant security fixes and software updates. Of course, you can check for updates manually, as outlined in the section above.
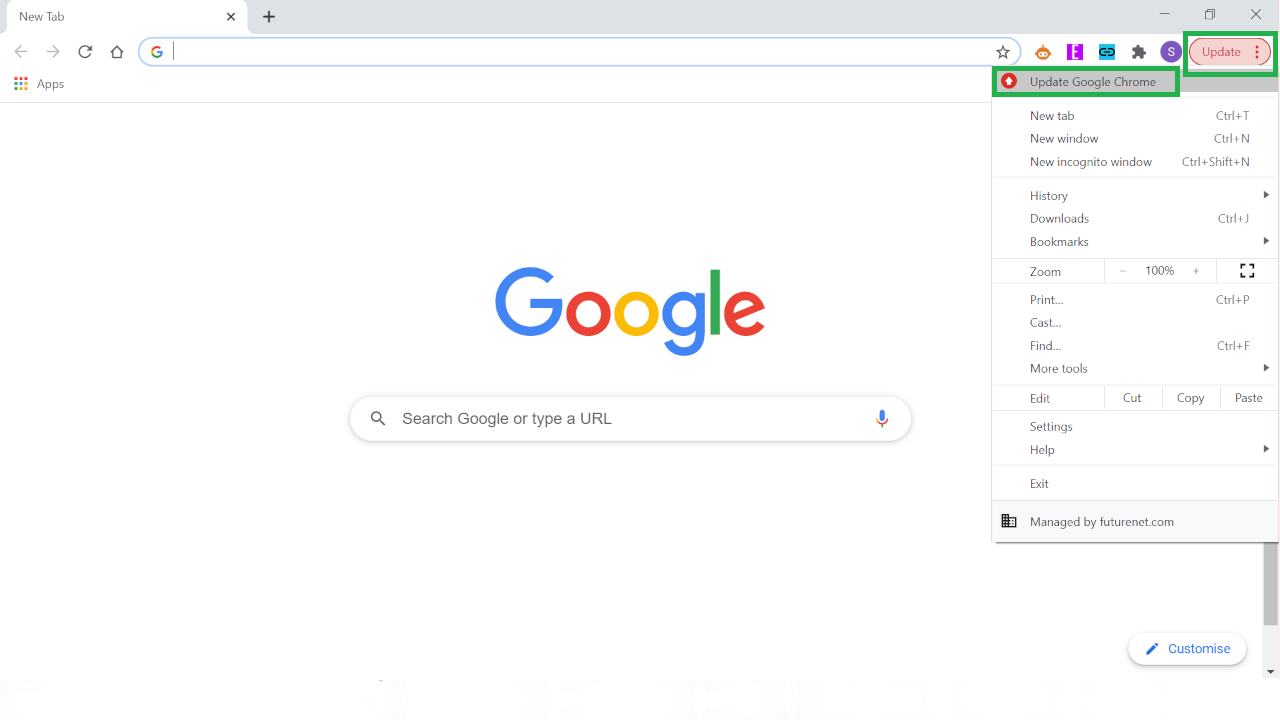
If you see the prompt and are wondering how to update Chrome, it couldn't be easier. Just click the three dots in the top right corner of your browser to bring up the Chrome menu. The very first option on the list will read 'Update Google Chrome'.
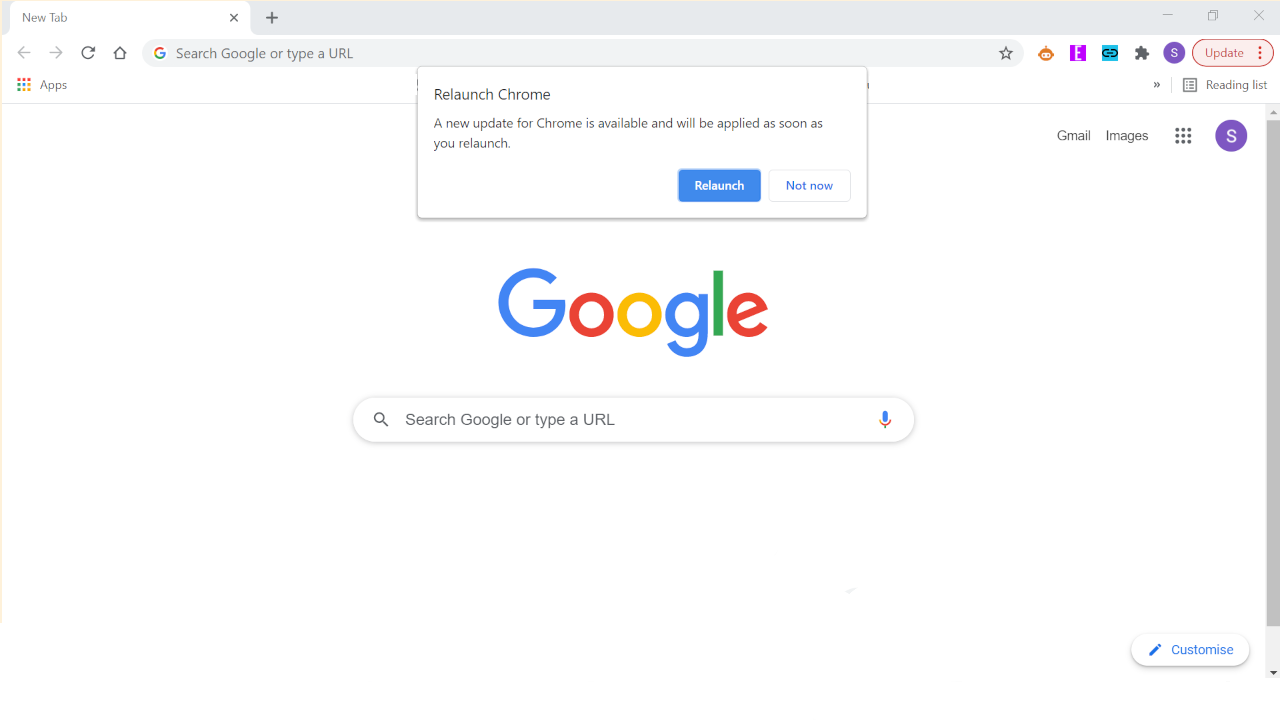
You'll be notified that you need to relaunch Chrome to implement the latest update. Don't hit this unless you've saved anything you're working on online. After the update, Chrome should reopen the tabs you were using, but it won't necessarily save anything. And if there are any tabs you deem to be important, it doesn't hurt to bookmark them, just in case.
Alternatively, you can postpone the update, finish up whatever it is you're working on online, and then close Chrome when you're done. The update will be installed next time you open up Chrome.
More Google Chrome tips
How to screenshot on Chromebook | How to disable tab groups and grid view in Chrome for Android | How to reset Google Chrome | How to set a homepage on Chrome | How to turn on Chrome dark mode
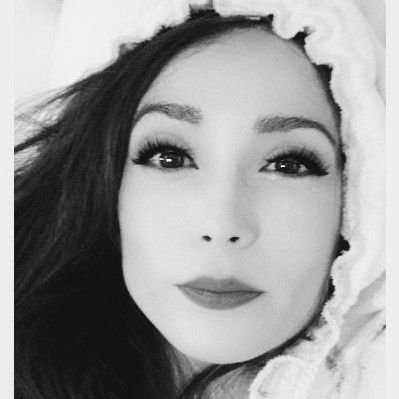
Shabana is T3's News Editor covering tech and gaming, and has been writing about video games for almost a decade (and playing them since forever). As well as contributing to Tom's Guide, she's had bylines at major gaming sites during her freelance career before settling down at T3, and has podcasts, streaming, and video content under her belt to boot. Outside of work, she also plays video games and should really think about expanding her hobbies.
