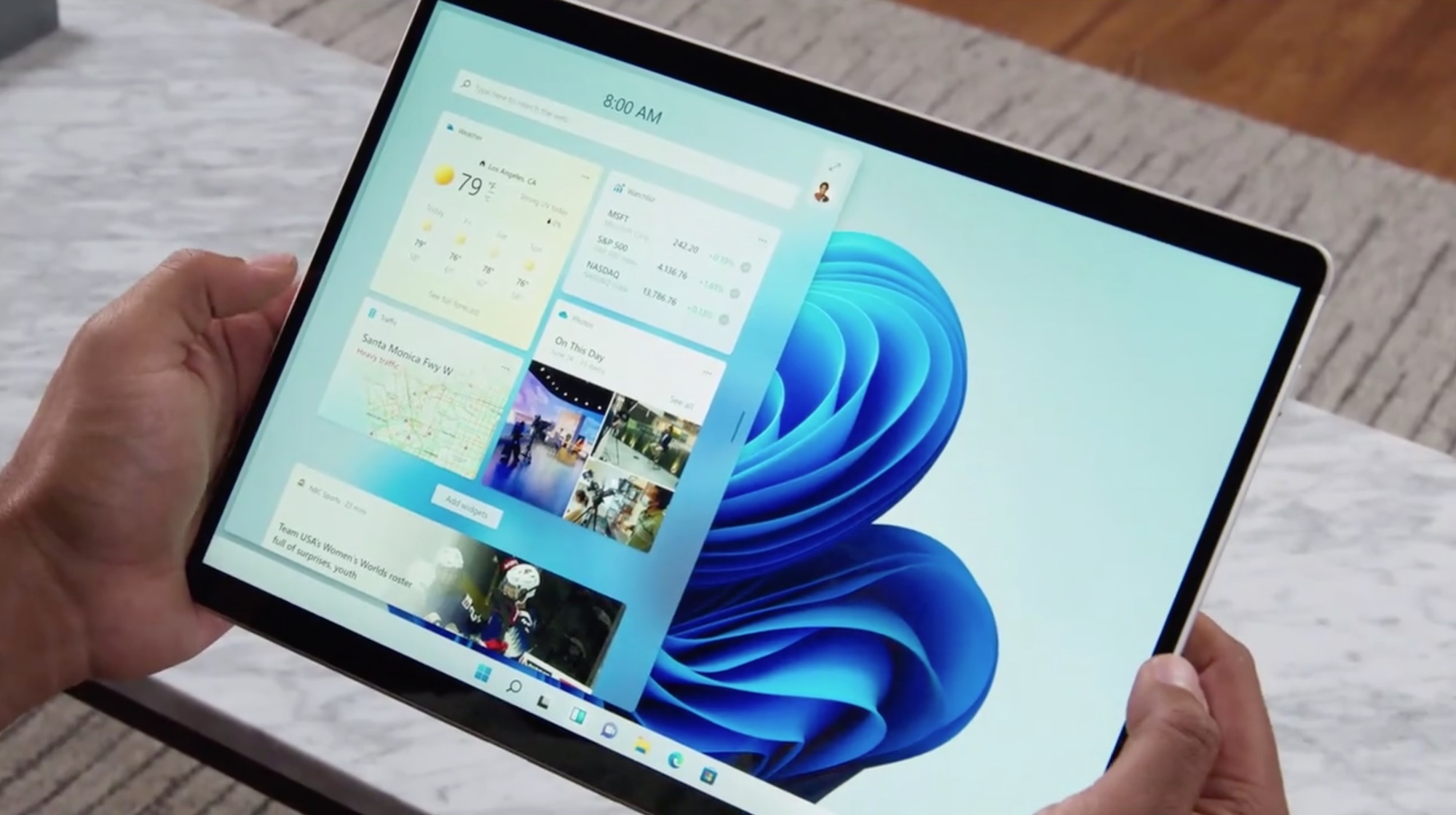How to clear cache in Chrome
Here's how to clear your cache to keep your browser running smoothly in Chrome
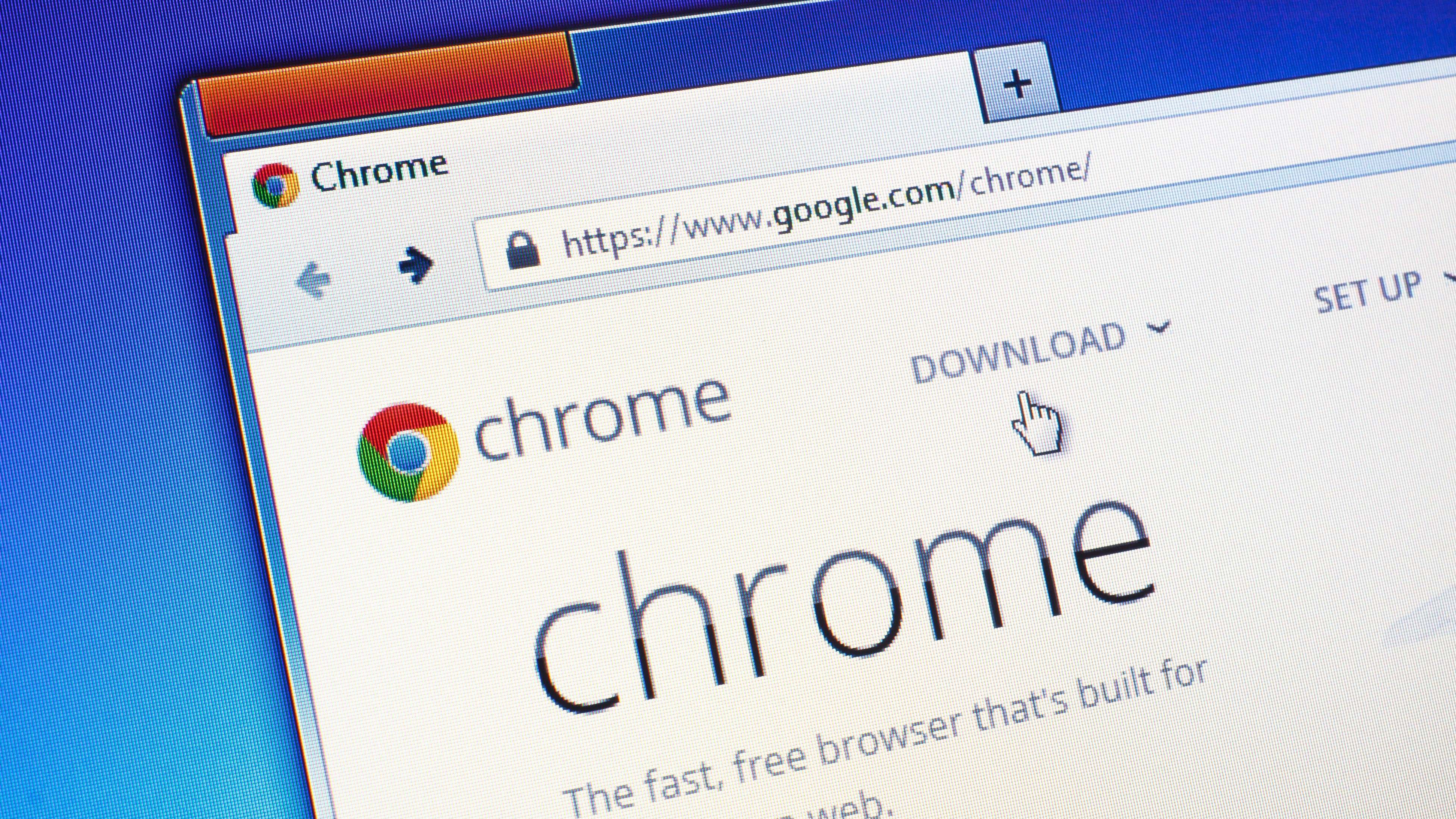
It’s important you learn how to clear cache in Chrome. When you flush out the cache, you’ll free up storage, fix tech problems in the browser and even improve your PC’s performance.
Chrome’s browser cache is essentially a stash of temporary website data, including files like images and documents. These all build up while you browse the internet and help to make your pages run smoother and quicker, giving you a better experience when loading web pages.
However, letting your cache build up can cause issues, when Chrome attempts to load older content for a page that’s since been updated, for example. As such, by clearing the cache regularly you’ll ensure you keep up-to-date web page files. The cache also indicates sites you’ve visited in the past, so clearing the cache can help with privacy as well as performance.
Here’s how to clear the cache in Chrome, on any platform including Windows, macOS, Android and iOS.
How to clear cache in Chrome
1. Open the Chrome 'More' menu
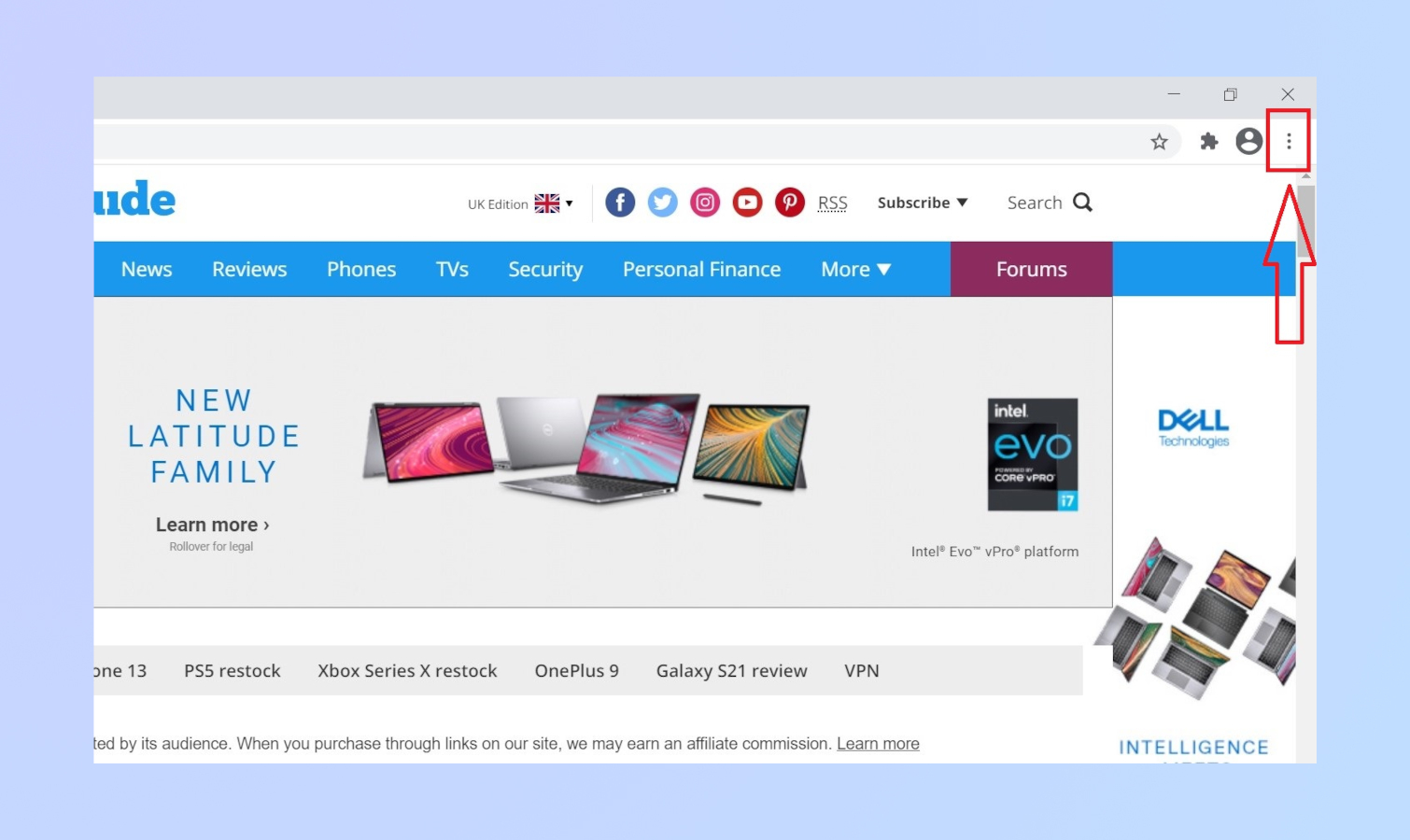
Open your Chrome browser and click the ellipses.
2. Clear browsing data
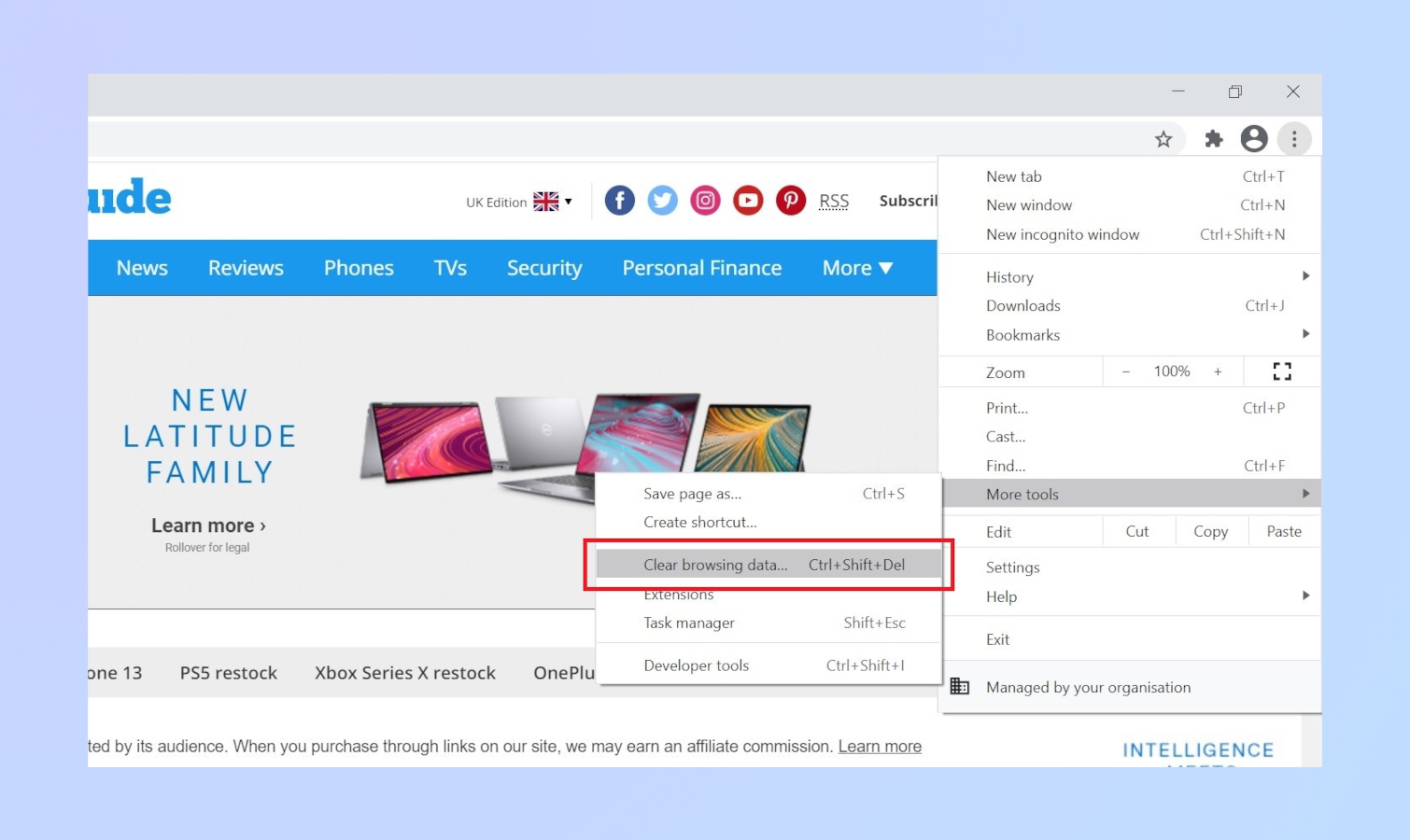
On Windows and macOS, mouse over “More Tools” then click “Clear browsing data.” This will open up a dialog box on top of a new Settings tab.
On Android and iOS, tap "History" then "Clear browsing data."
3. Select time range to clear

Select a time range that you want to clear. This can be anywhere from the last hour through to your entire history.
4. Check that "cached images and files" checkbox is marked
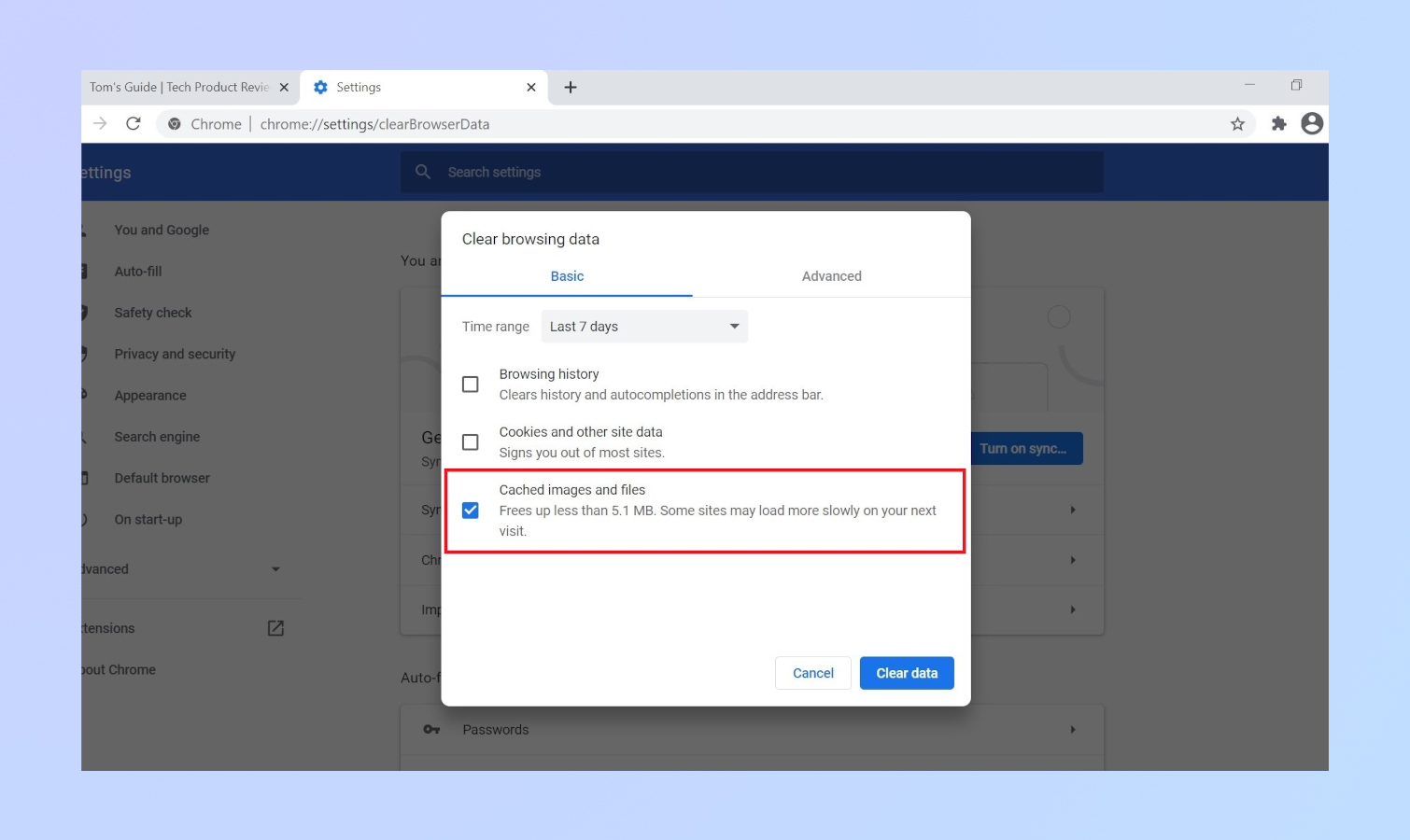
Make sure the “Cached images and files” checkbox is marked. This is the last of three checkboxes, along with those for clearing browsing history and cookies; more on these below, but you don’t need these checked just to clear the cache.
5. Click "Clear data" button
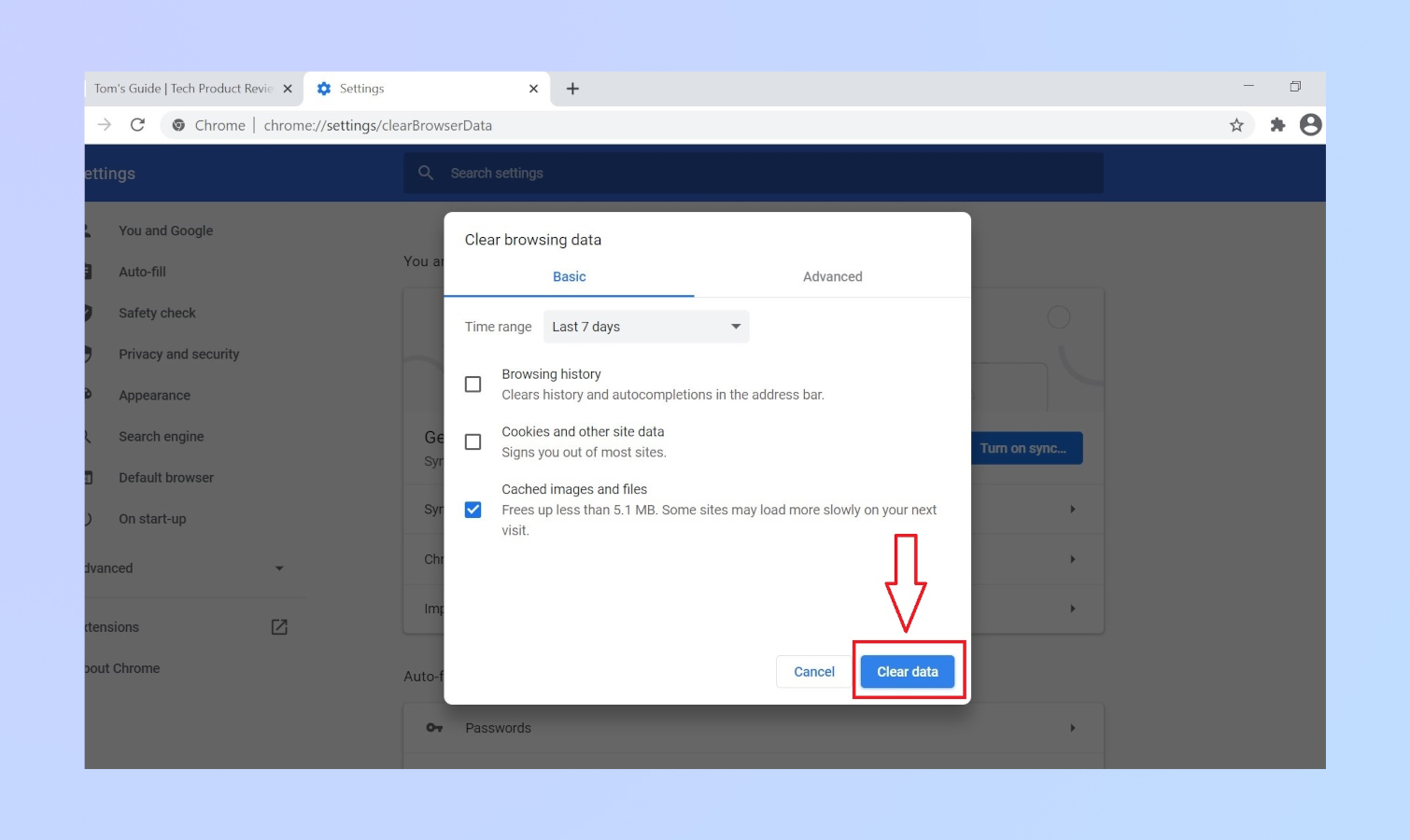
Click or tap the “Clear data” button. That’s it — any files retrieved within your selected time range are cleared from the cache.
Should I clear browsing history and cookies as well?
Again, checking the Browsing history and Cookies boxes isn’t necessary if you just want to clear the Chrome cache of temporary files. They also won’t free up as much storage space, and deleting them is less likely to fix Chrome problems than clearing the cache.
However, periodically clearing your browsing history and cookies will have similar privacy benefits to clearing cache, as like temporary website files, they reveal where you’ve been on the web.
Just remember that cookies include any automatic sign-in details you have saved, so make sure you remember all your passwords — or are using one of the best password managers — so that you can log back in.
Get instant access to breaking news, the hottest reviews, great deals and helpful tips.
For more Chrome tips, be sure to read: How to update Chrome, How to reset Google Chrome, How to disable tab groups and grid view in Chrome for Android, How to set a homepage in Chrome and How to screenshot on Chromebook.

James is currently Hardware Editor at Rock Paper Shotgun, but before that was Audio Editor at Tom’s Guide, where he covered headphones, speakers, soundbars and anything else that intentionally makes noise. A PC enthusiast, he also wrote computing and gaming news for TG, usually relating to how hard it is to find graphics card stock.