How to clear cookies in Chrome
Once you know how to clear cookies in Chrome you'll be able to make your browser forget about you
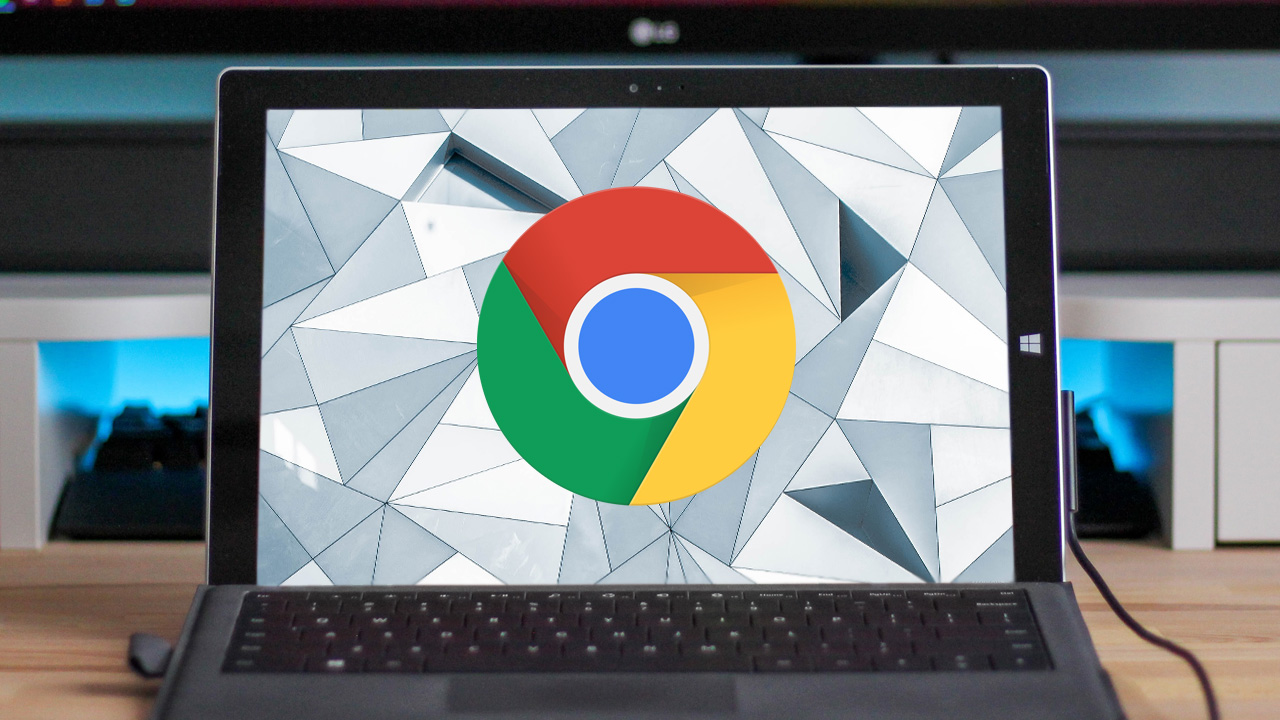
It’s good practice to occasionally clear your cookies in Chrome, or any browser for that matter.
Yes, cookies are convenient, saving information for frequently visited websites, but they allow companies to track you around the web, can slow your browsing experience and can even prove to be a security threat. Sometimes, clearing cookies can fix problems you’re having with specific sites, too.
- How to download Google Chrome
- How to update Chrome
- How to clear cache in Chrome
- How to export bookmarks in Chrome
- How to run a Safety Check in Google Chrome
Fortunately, clearing your cookies in Chrome is fairly straightforward once you know how. You can tailor this to specific sites or delete all of them in one go. Just bear in mind that you’ll be logged out of any sites that you delete the cookies for.
Here’s how to clear your cookies in Chrome, the world’s most popular browser.
How to clear cookies in Chrome (all sites)
1. Head to the settings menu. Open up Chrome, and go to the settings menu. You do this by pressing the three vertical dots in the top right-hand corner of the browser, then selecting ‘Settings,’ which is the third option from the bottom.
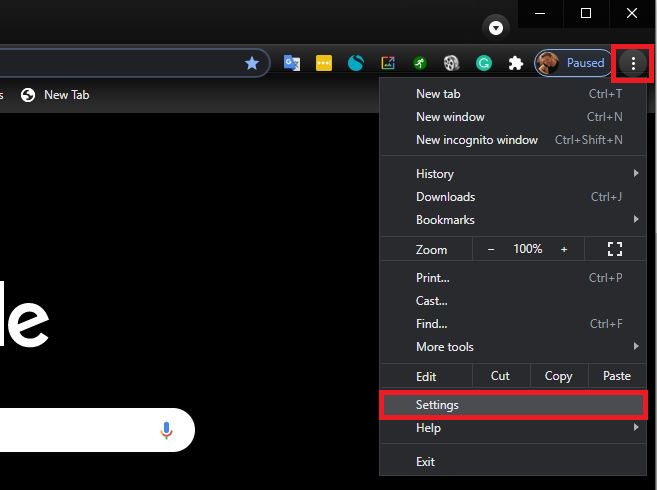
2. Go to ‘Privacy and Security.’ On the menu that opens up, select ‘Privacy and Security’ from the available options. It’s about halfway down the list.
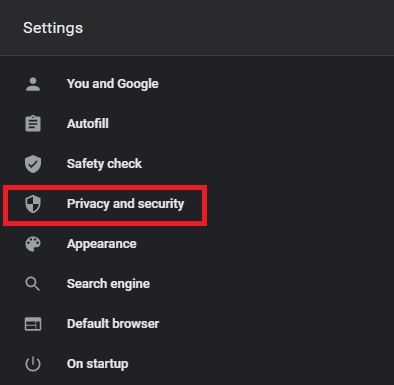
3. Press the top option, ‘Clear browsing data.’
Get instant access to breaking news, the hottest reviews, great deals and helpful tips.
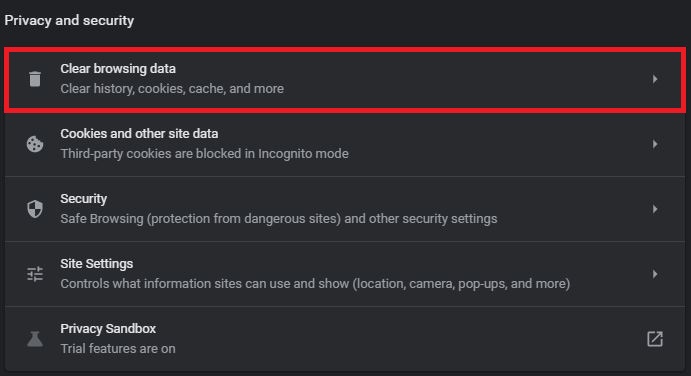
4. Clear the data. Tick the box that says ‘Cookies and other site data,’ then select the time range you want to cover. By default this is “all time,” which will nuke all your cookies, but you can change this to cover the last month, week, day or hour if you prefer. Once you’re happy, tick ‘clear data’ and your cookies will be gone.
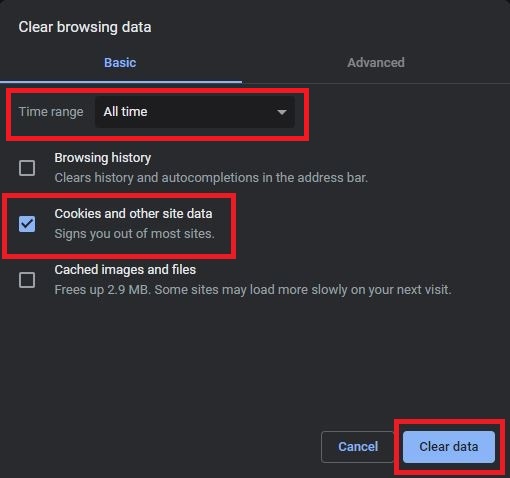
How to clear cookies in Chrome (specific sites)
Of course, you might not want to delete all your cookies in one go, especially if you’re troubleshooting a specific site. Here’s how to clear cookies in Chrome from a single website.
1. Go to ‘Privacy and Security’ as above. Repeat steps 1 and 2 from the previous section to end up at ‘Privacy and Security.’
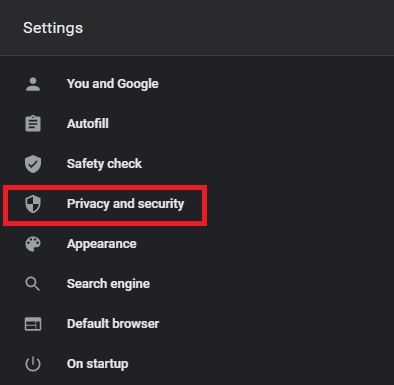
2. Select ‘Cookies and other site data,' the second option in the list.
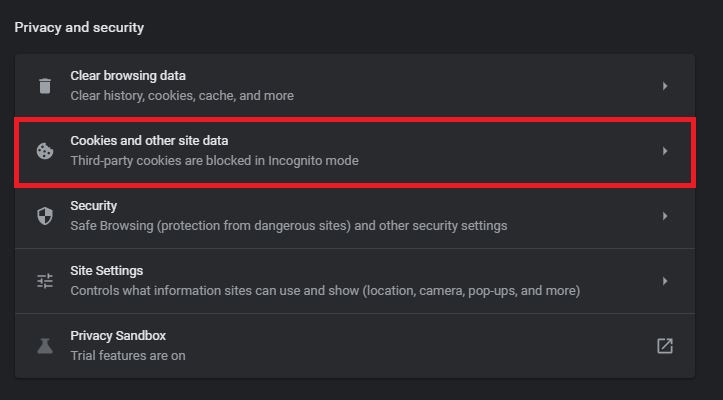
3. See all your saved cookies. Near the bottom of this menu is a button labelled ‘See all cookies and site data.’ Press it.
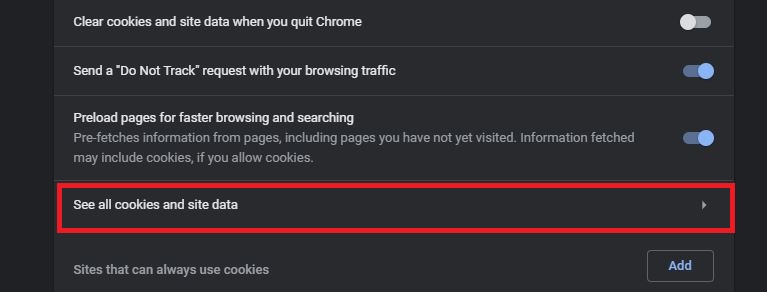
4. Examine your cookies. You’ll now see a list of every cookie that Chrome has stored. You can go through these manually deleting them via the little trash icon to their right, but you can speed up the process via a search option.
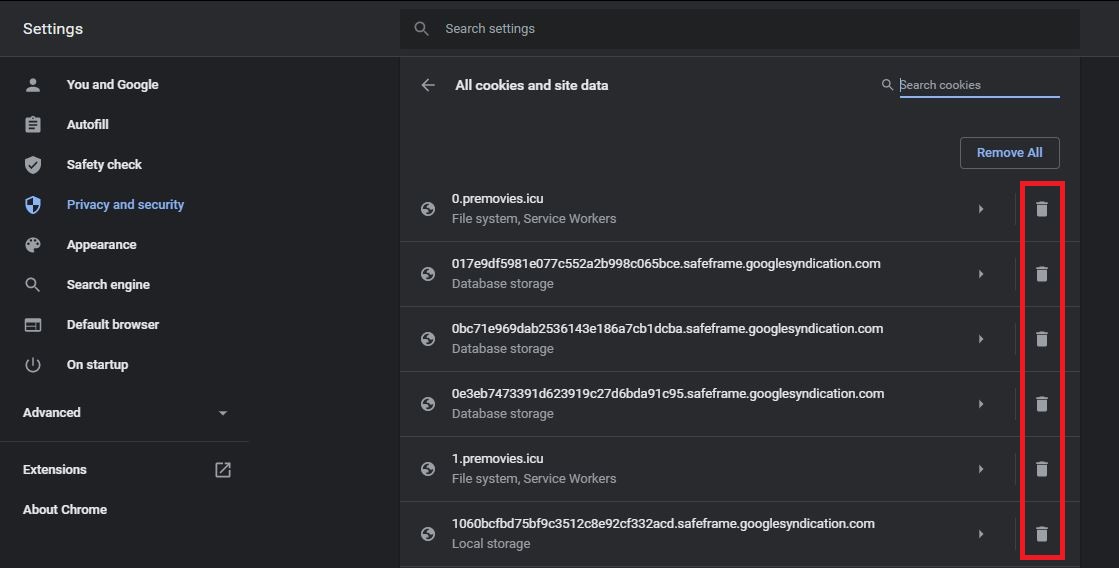
5. Search for the cookies you want to delete. At the top right of the list, there’s a magnifying glass icon with the words ‘Search cookies.’ Press this, and type the URL of a site you’re looking for.
As you can see from the screenshot below, this is quite an effective (though not foolproof) way of bringing up all cookies associated with a specific website.
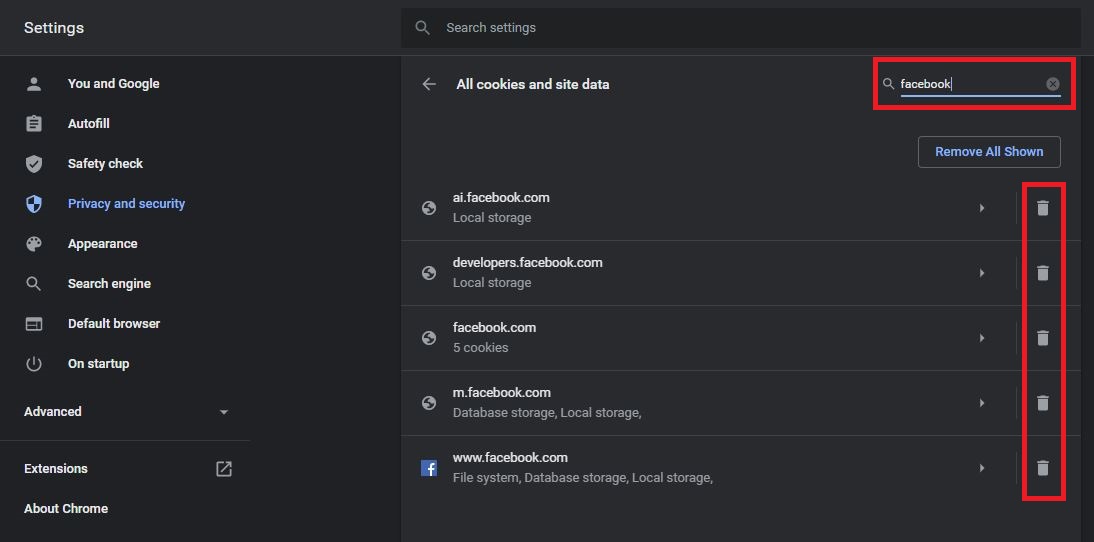
6. Press the trash icon to the right of each one to delete them. And you're done; you have now cleared any cookies from the specific sites you chose.
Freelance contributor Alan has been writing about tech for over a decade, covering phones, drones and everything in between. Previously Deputy Editor of tech site Alphr, his words are found all over the web and in the occasional magazine too. When not weighing up the pros and cons of the latest smartwatch, you'll probably find him tackling his ever-growing games backlog. He also handles all the Wordle coverage on Tom's Guide and has been playing the addictive NYT game for the last several years in an effort to keep his streak forever intact.

