How to set a homepage in Google Chrome
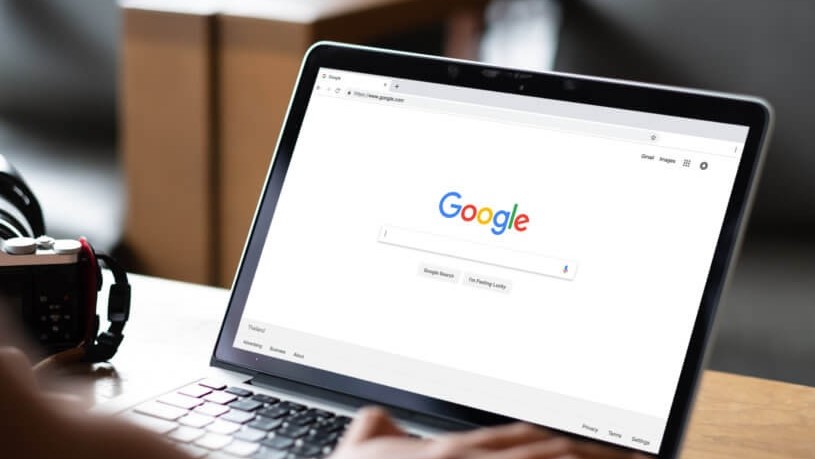
Learning how to set a homepage in Google Chrome is a simple and worthwhile process. Doing so allows you quick access to the website you most frequently visit. This could be your preferred news outlet, a favorite social media site, or an important site you need to access for work or school.
Whatever website you decide to select as your homepage, Google Chrome makes the process very straightforward. Once you’ve set up a homepage an icon will appear within your browser, and clicking it will instantly take you to whatever page you’ve opted for in Settings.
The only frustrating thing about this functionality is that your homepage will always open in your currently selected tab, rather than appearing in a fresh one. So don’t click the homepage button while you’re still actively browsing or working in a tab. Of course, while this is rather irritating it doesn’t prevent the homepage feature from being useful overall.
Below you’ll find clearly outlined steps guiding you through the process of setting up a homepage on Google Chrome. Once you've selected your homepage, changing it to an alternative website can be done by merely performing the steps over again.
Plus, we've also included instructions for setting multiple homepages in Chrome, if you like to start your browsing sessions by visiting more than one site.
How to set a homepage in Google Chrome
- Open a new Chrome window
- Click Customize, and then select Settings
- Select Appearance
- Toggle on the Show Home button
- Type desired URL into the homepage box
- Click the "Open the homepage" button
Read on to see detailed instructions for each step.
1. Open a new Chrome window
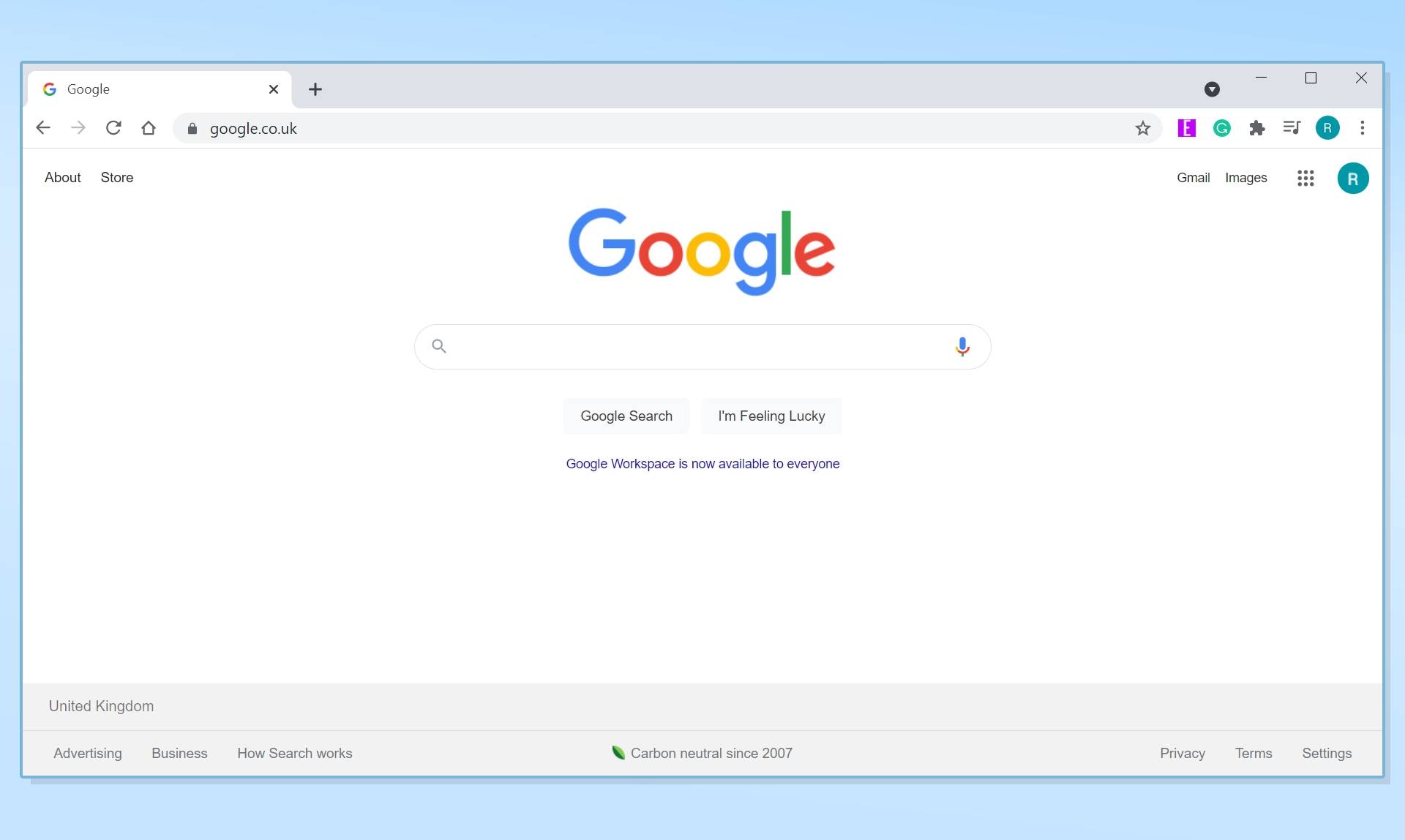
Open a fresh Chrome window in order to begin the process of setting up a homepage in the browser.
2. Click Customize, and then select Settings

Click the Customize button (it looks like three vertical dots) in the top right corner of the Chrome browser window and then choose the Settings option from the dropdown menu.
3. Select Appearance

Chrome's Settings page will now open in a separate tab. On the right, you will see a collection of subcategories, select Appearance from this list.
4. Toggle on the Home button
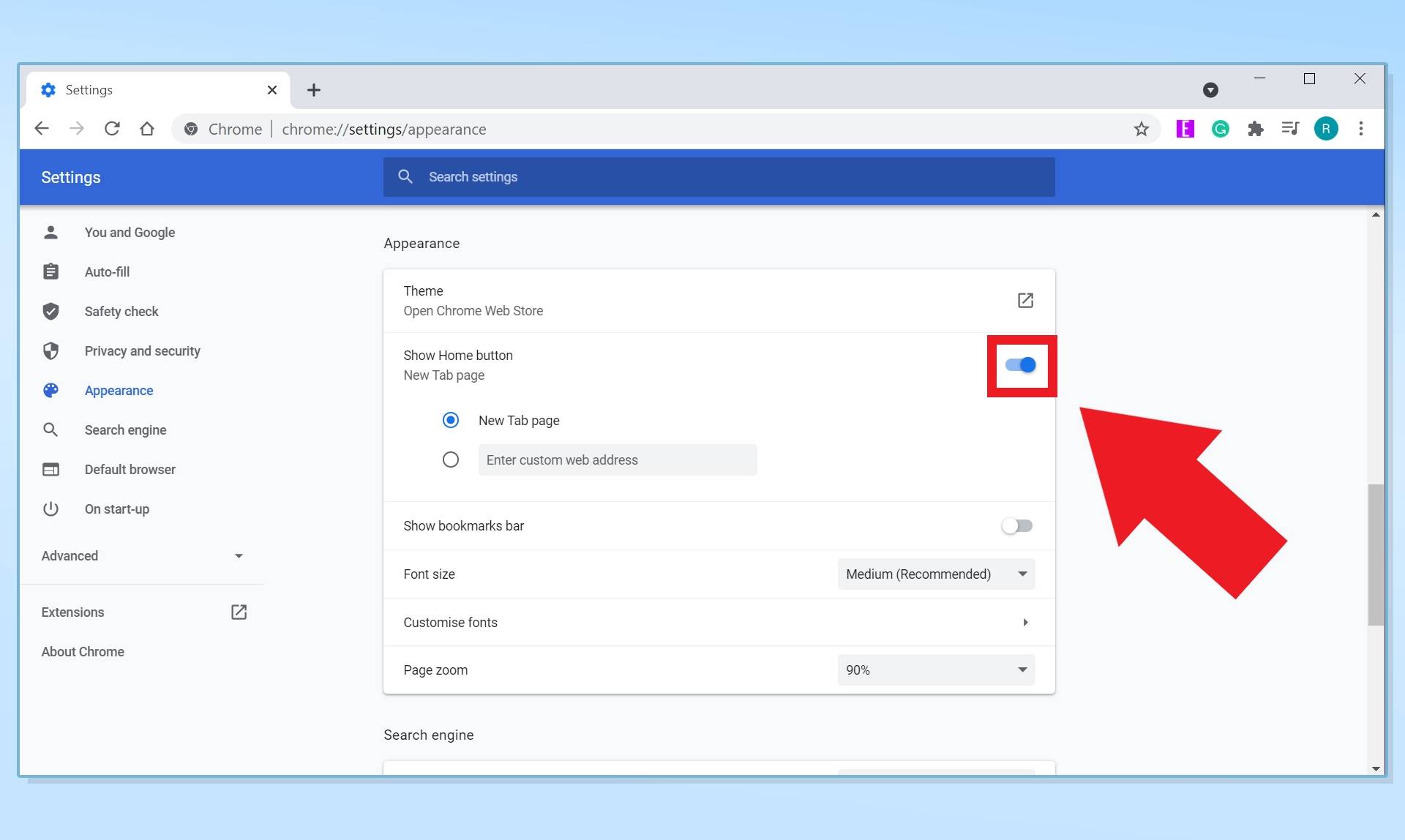
Now that you’re in the Appearance menu in Settings, you need to actually enable the homepage button to appear in your browser. Do this by selecting the "Show Home button" toggle. You’ll know when it’s activated as the toggle will turn blue.
5. Type desired URL into the homepage box
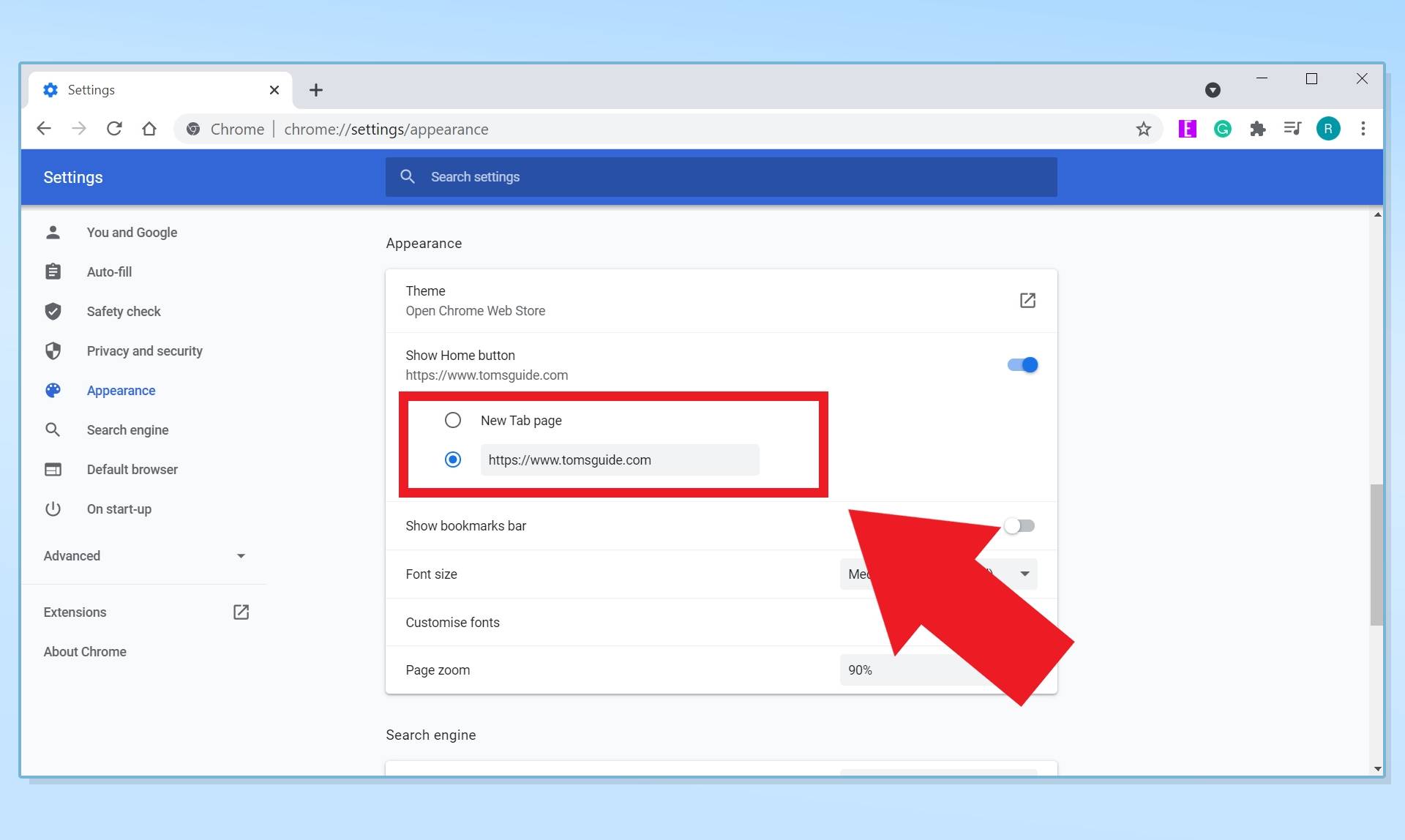
Now that you’ve turned the homepage functionality on, you can opt for whatever homepage you desire. If you just want your homepage to be a fresh tab, showing the Google search box and shortcuts to your most frequently visited sites, then select the New Tab page option.
Under this, you’ll find an empty box where you can put any website you want to set as your homepage. Just type in the URL.
6. Click the "Open the homepage" button
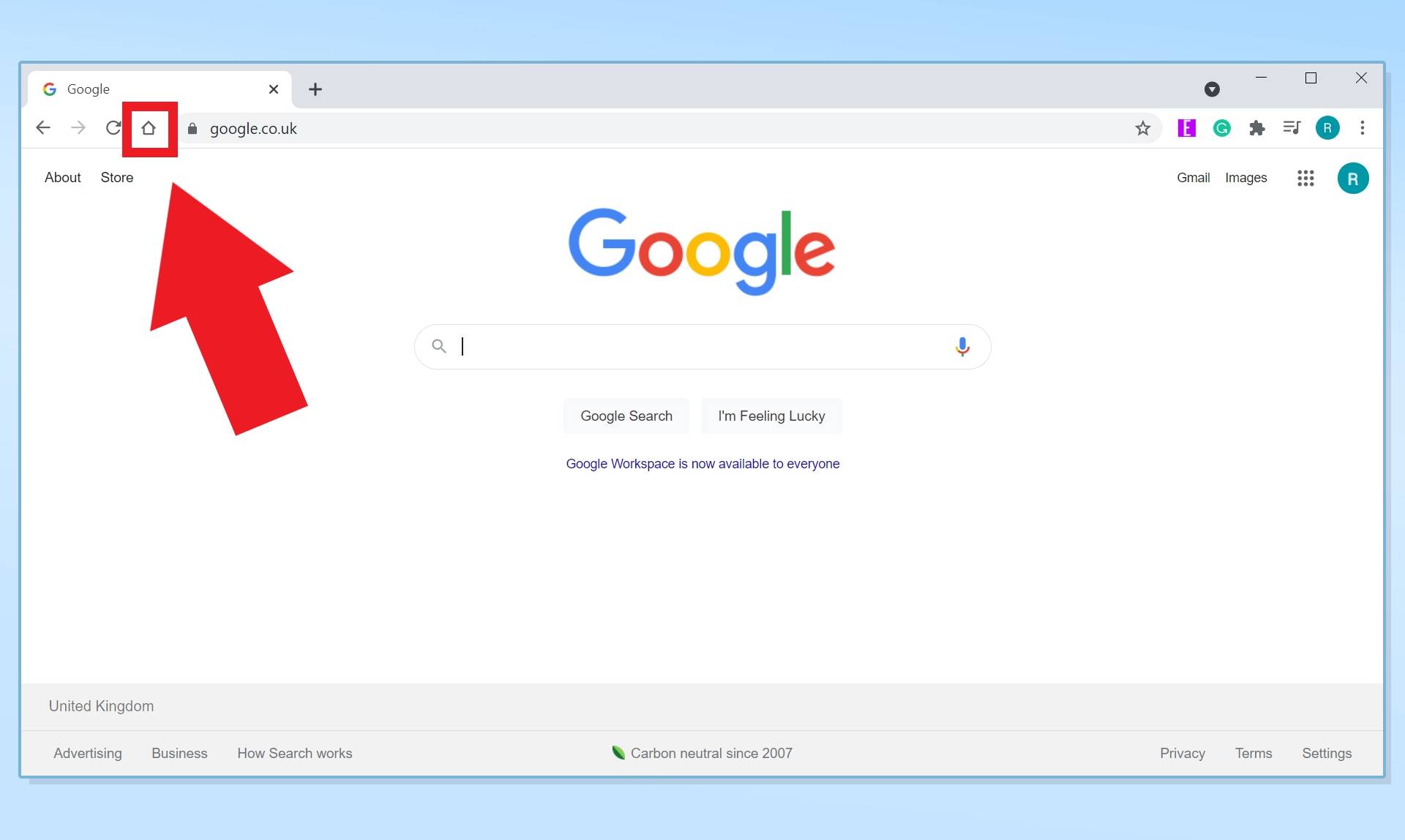
With that, your Google Chrome homepage is now set up. Any time you want to quickly access it, just click the "Open the homepage" button, which is located to the left of the address bar and looks like a house. It couldn’t be simpler.
How to set multiple homepages in Google Chrome
- Open Chrome tabs
- From Chrome Settings, select "On start-up"
- Click "Open a specific page or set of pages" and then select "use current pages"
- (Optional) Press "Add a new page" and type in websites
Read on to see detailed instructions for each step.
Get instant access to breaking news, the hottest reviews, great deals and helpful tips.
1. Open Chrome tabs
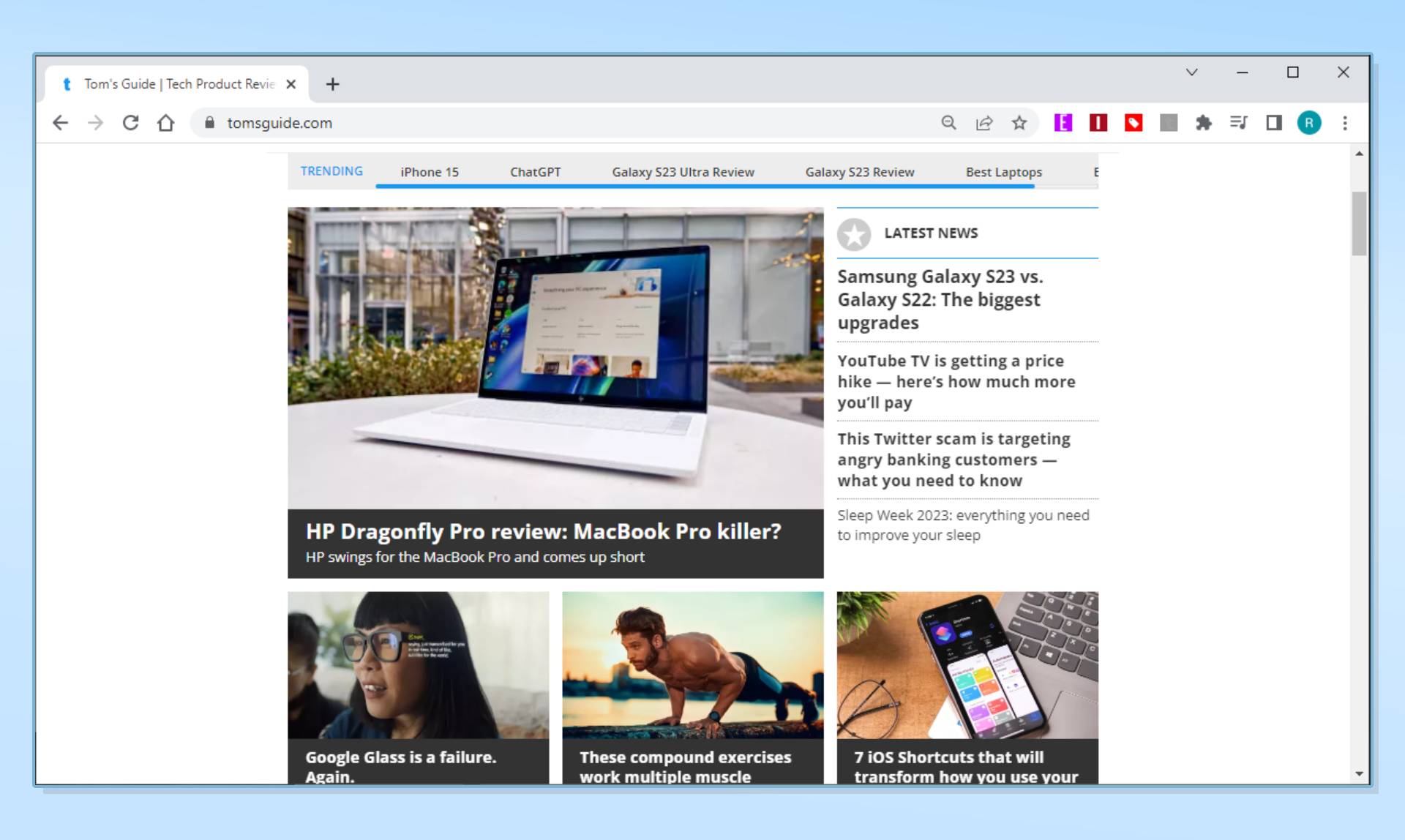
Open Chrome tabs for all the web pages that you want to set as home pages. Make sure you close any tabs for pages that you don't want to include.
2. From Chrome Settings, select "On start-up"
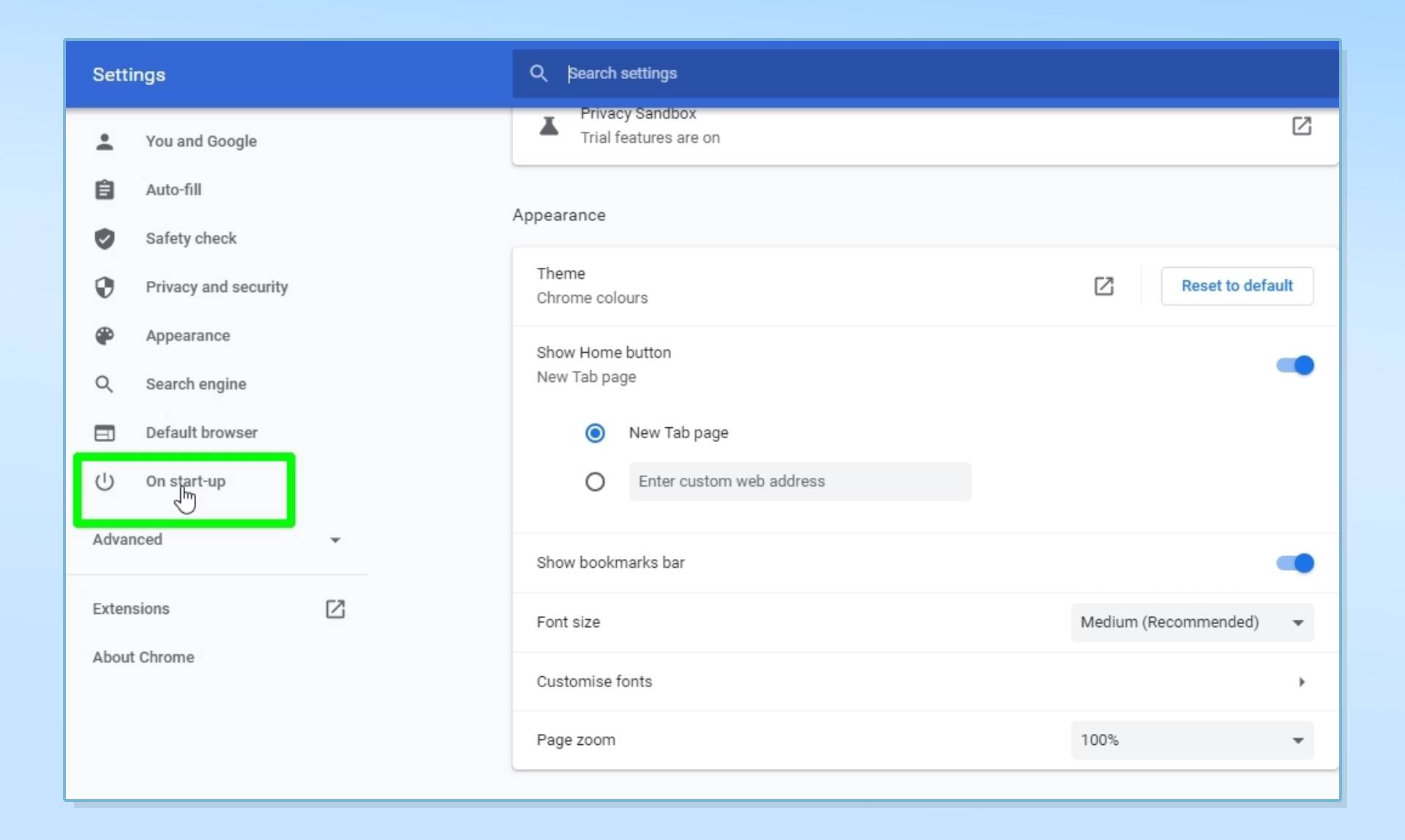
Click the Chrome Customize button and choose Settings, as described in Step 2 of the previous section. Now select "On start-up" in the list of options on the left.
3. Click "Open a specific page or set of pages" and then select "use current pages"

Choose the option "Open a specific page or set of pages." Then click "Use current pages" to open all the pages you currently have displayed in Chrome tabs each time you start the browser.
4. (Optional) Press "Add a new page" and type in websites
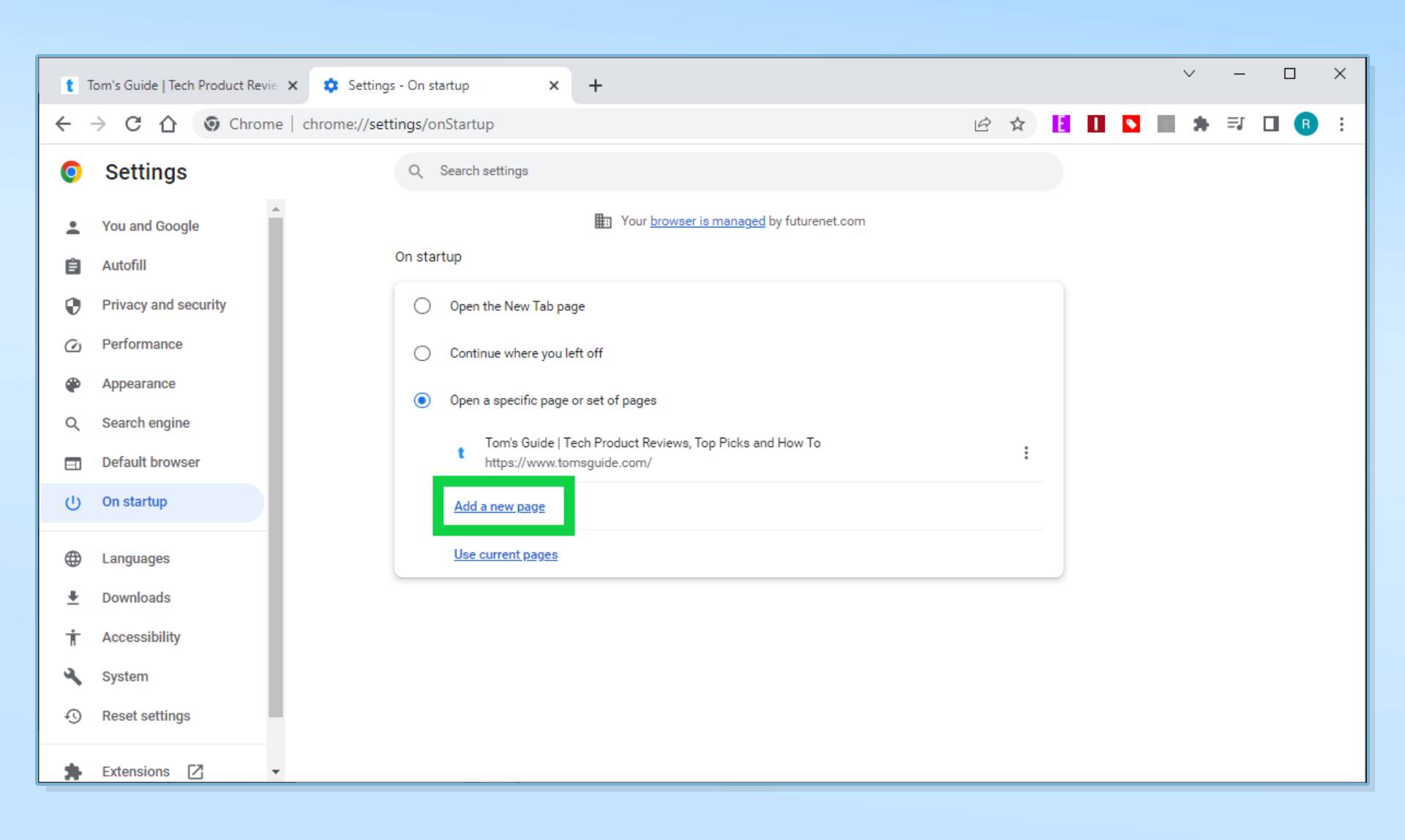
Alternatively, click "Add a new page" and either type the URL of a web page you want to set as a homepage or copy and paste its web address into the box.
Repeat this for as many homepages as you want to add. Restart Chrome and all your favorite web pages will open automatically in new tabs.
That's all you need to know in order to set a homepage, or multiple homepages, on Chrome. If you want to change the website you've selected, just follow the steps above all over again. Setting a Chrome homepage is a very straightforward task and only takes a few seconds, so be sure to change it regularly as required.
And if you're looking to get even more out of your browser, be sure to check out our variety of Google Chrome guides. Firstly, we've got a roundup of the best Google Chrome extensions. Then we have easy-to-follow walkthroughs on how to update Chrome and how to export bookmarks in Chrome. Having trouble getting a pop-up tab to appear? Here's how to disable the pop-up blocker in your browser. And you might also want to know how to block a website in Chrome

Rory is a Senior Entertainment Editor at Tom’s Guide based in the UK. He covers a wide range of topics but with a particular focus on gaming and streaming. When he’s not reviewing the latest games, searching for hidden gems on Netflix, or writing hot takes on new gaming hardware, TV shows and movies, he can be found attending music festivals and getting far too emotionally invested in his favorite football team.
