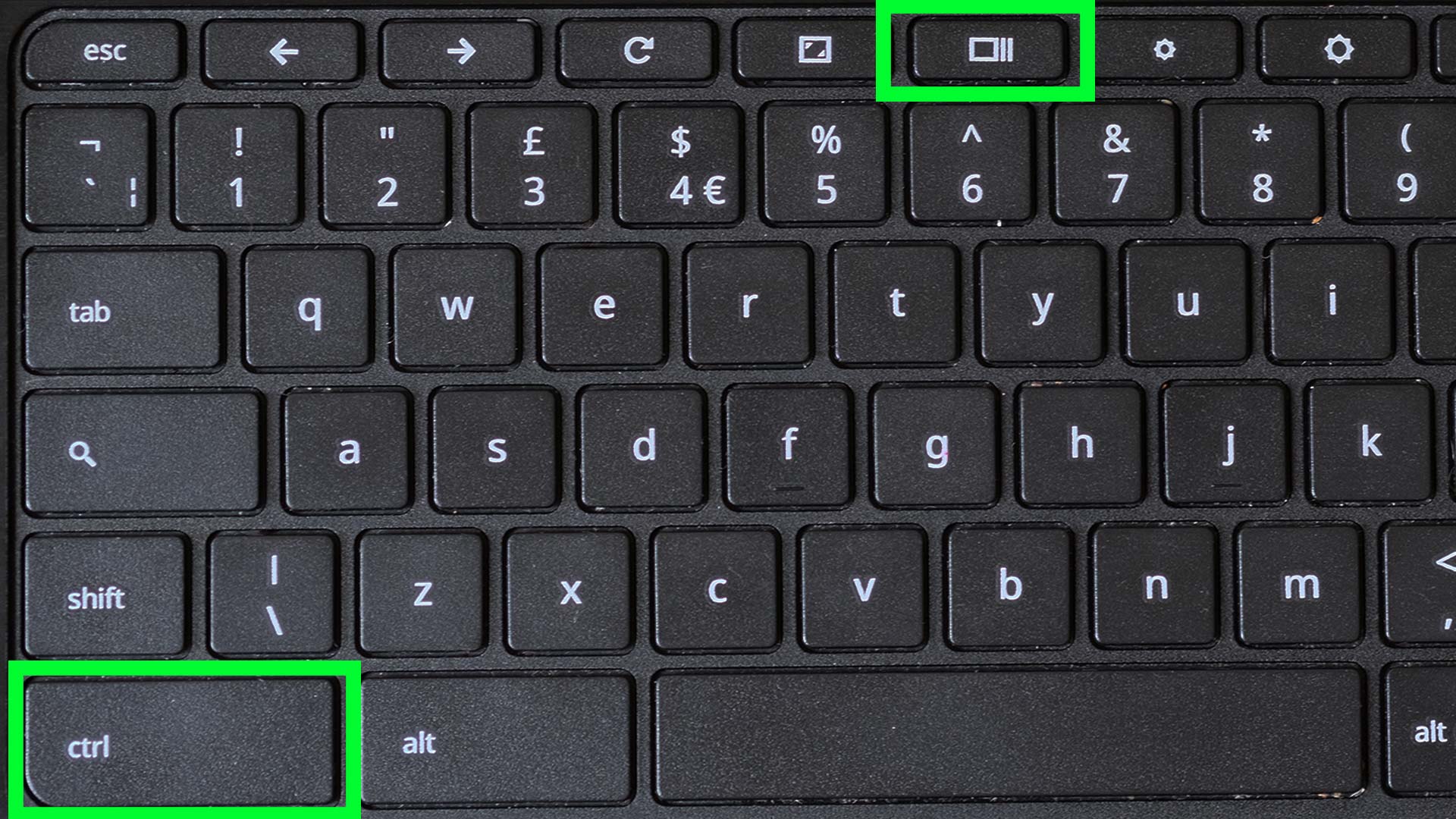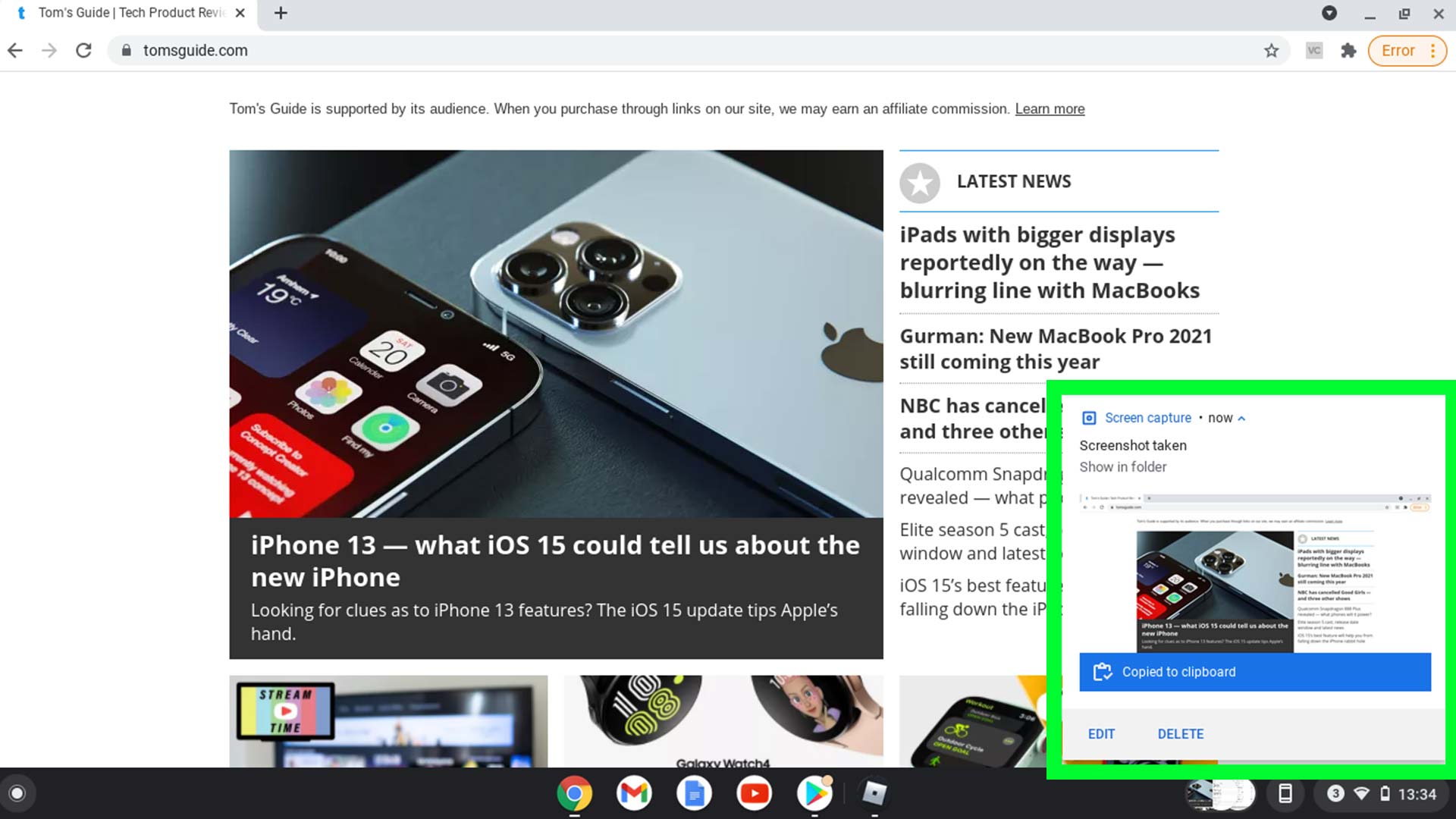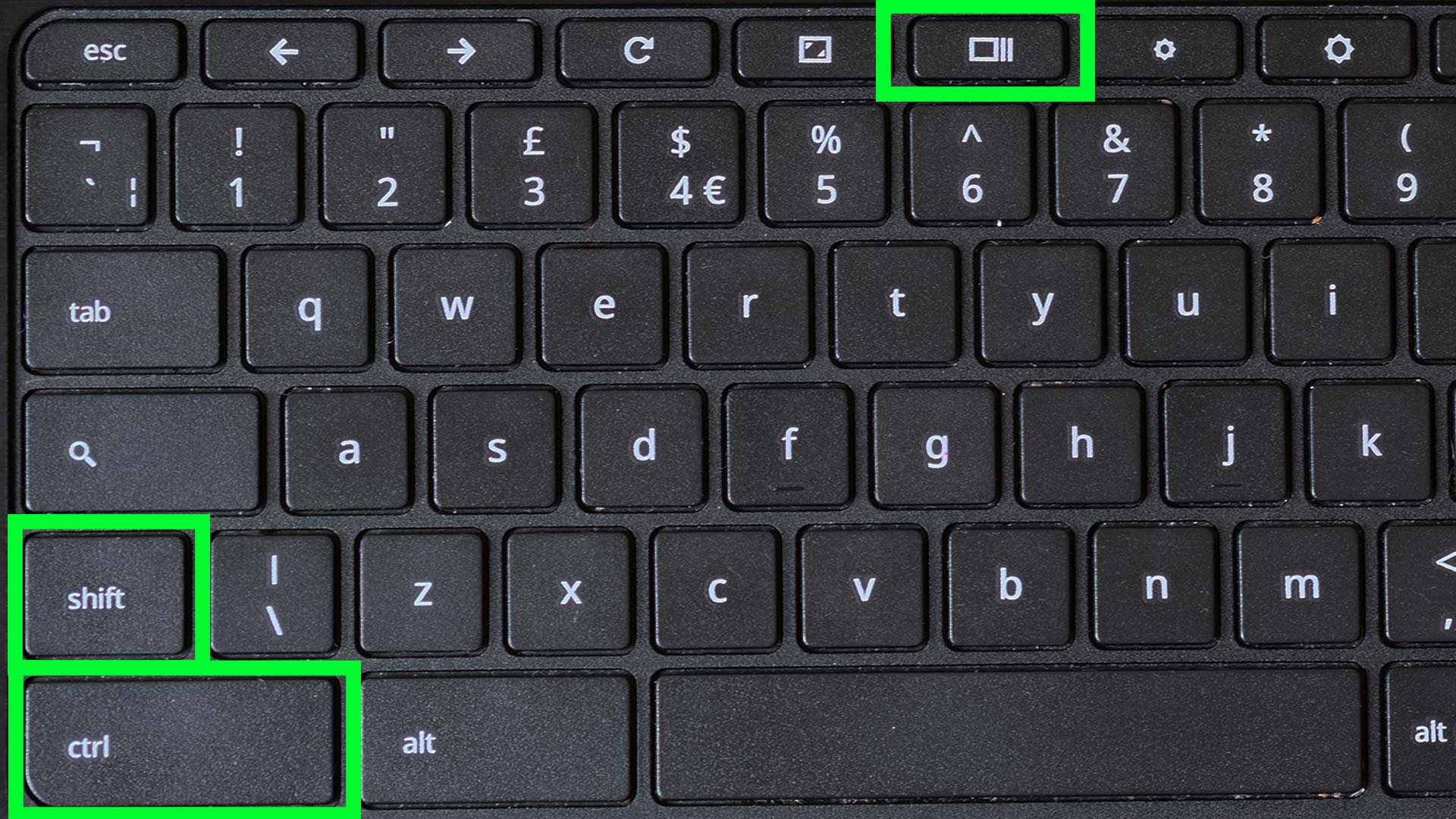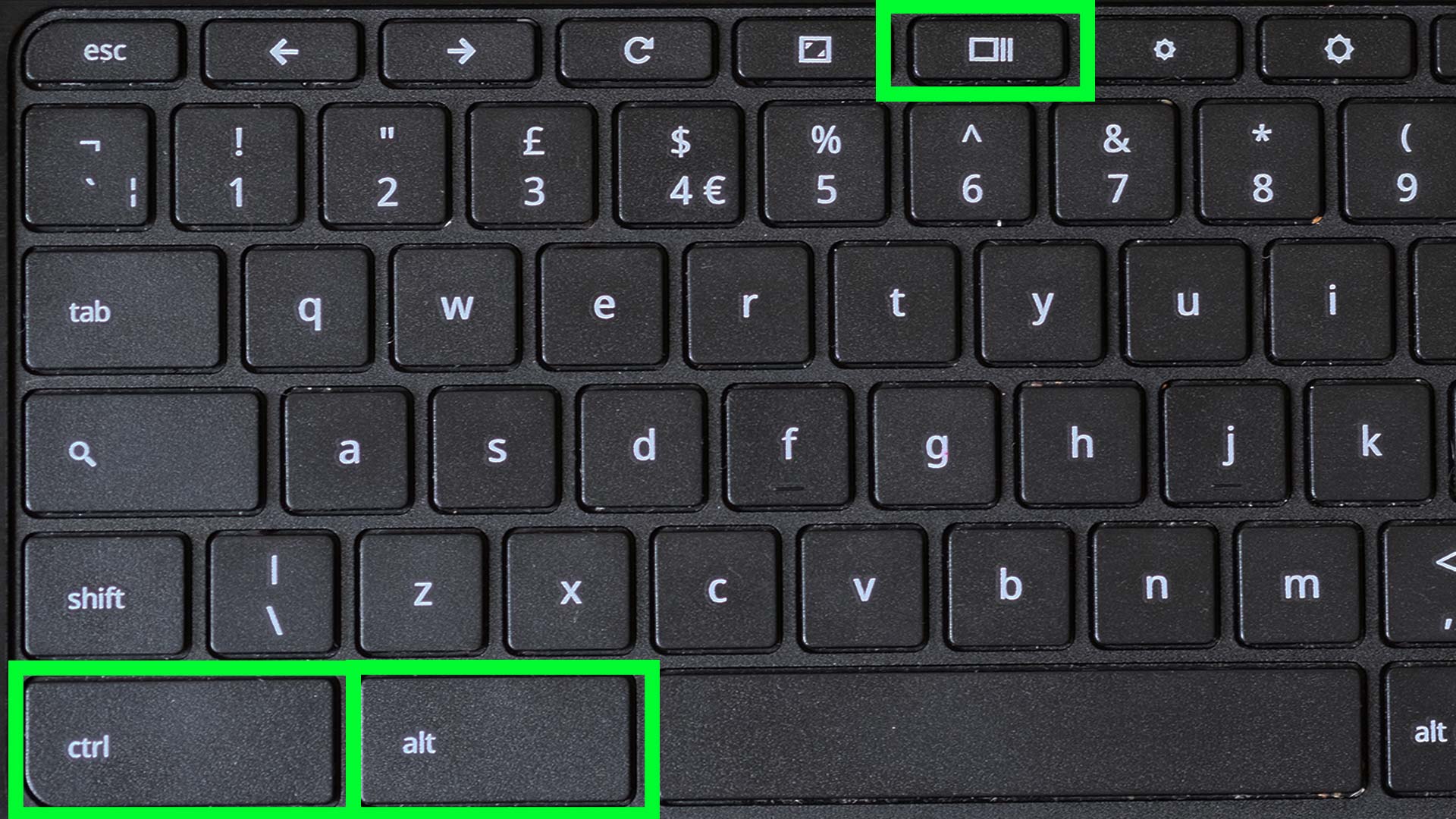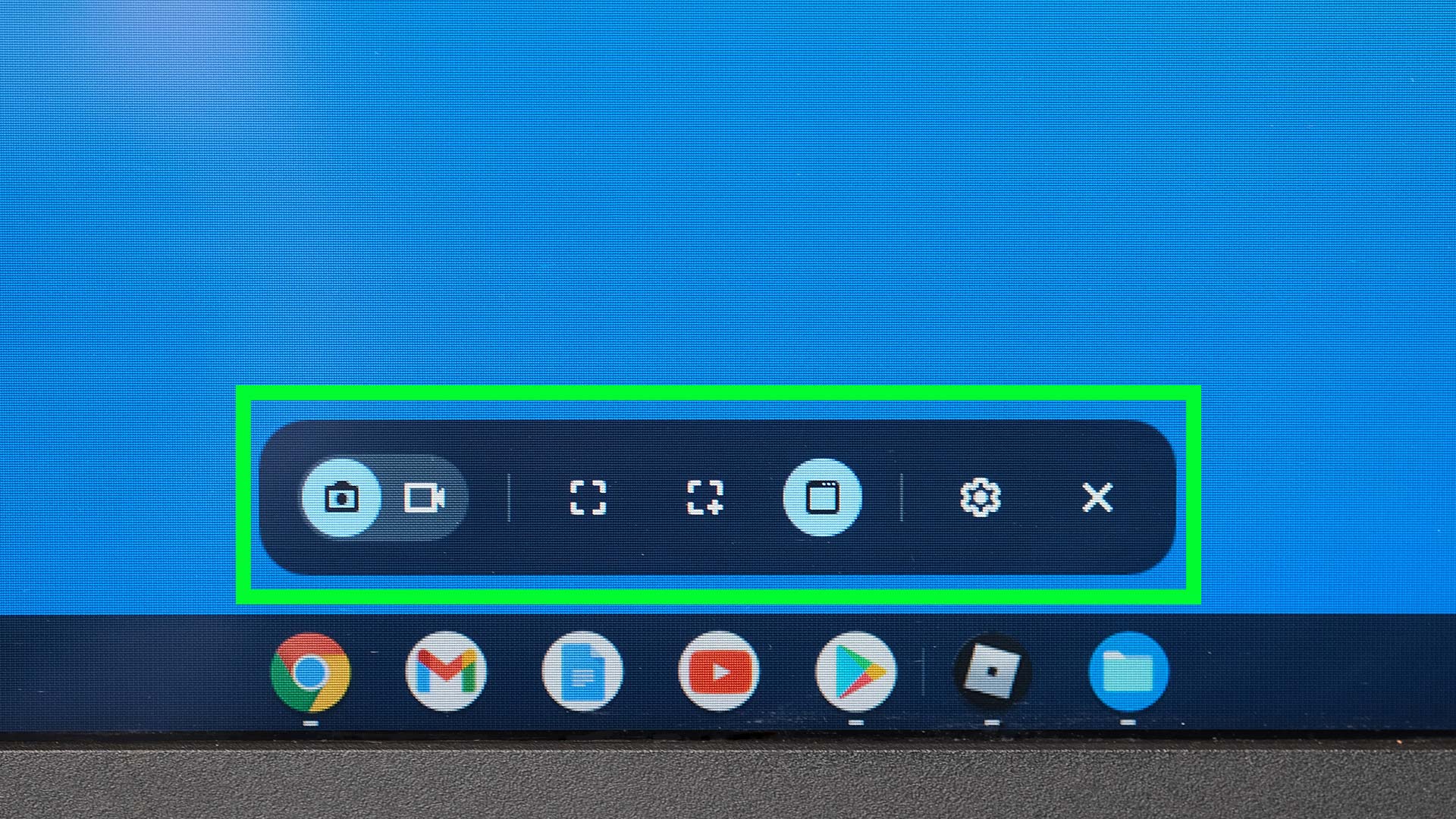How to screenshot on Chromebook
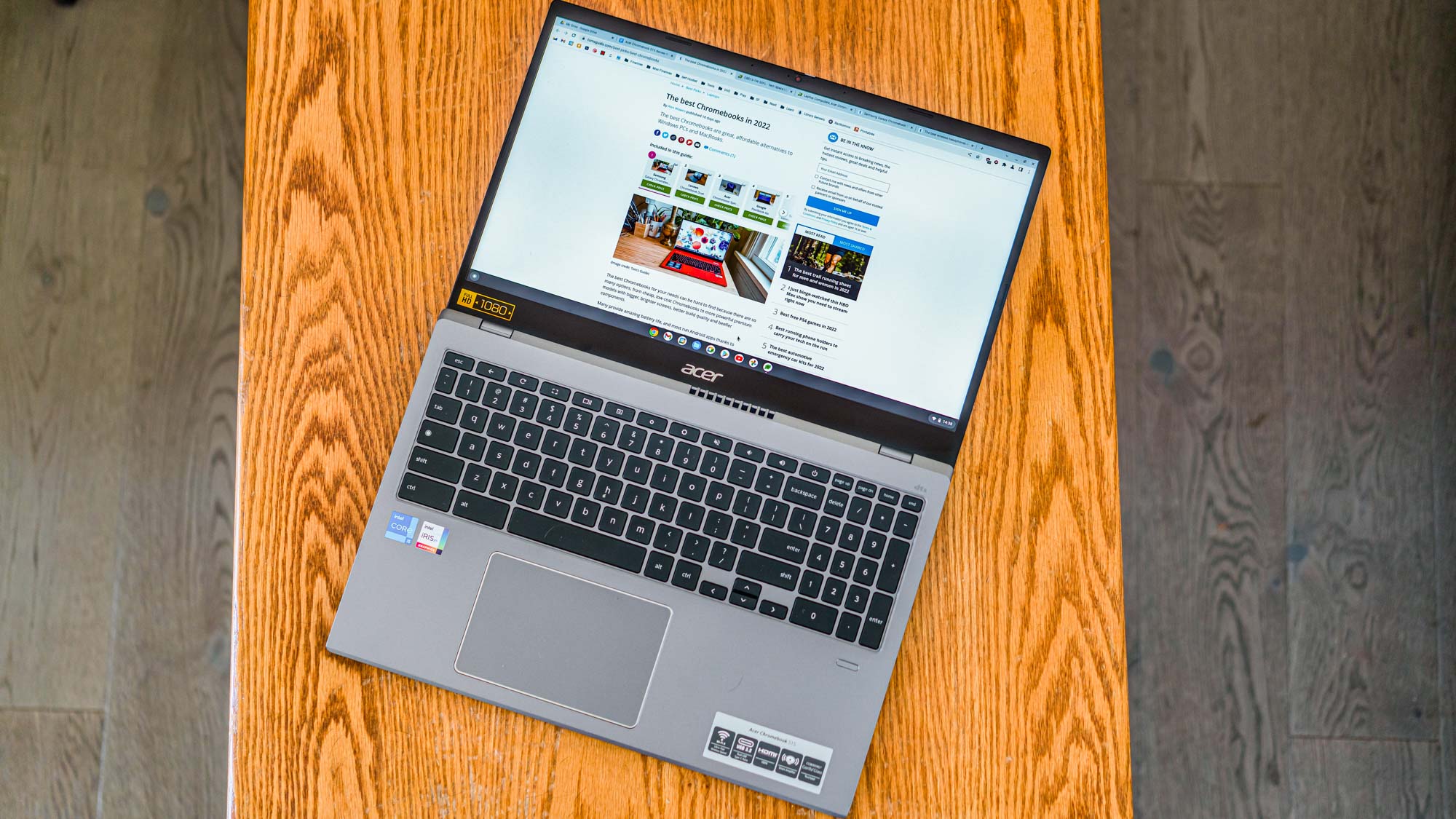
Learning how to screenshot on Chromebook is one of the first things you should do once you've picked up one of these versatile little computers. Whether you've just bought one of the best Chromebooks and are new to the system, or you've not used one in a while and have forgotten, it's super easy to learn how to screenshot on Chromebook.
In fact, once you've learnt, you'll be using the screenshot feature all the time, as Chrome OS features a range of capture options for different scenarios using its bespoke screenshot widget. All in all, it's a cinch, and we're here to show you how to do it. Let's get down to it then: here's how to screenshot on Chromebook.
How to screenshot on Chromebook
- Hold Ctrl + Show Windows to screenshot
- Hold Ctrl + Shift + Show Windows for a partial screenshot
- Drag to select the capture area
- Hold Ctrl + Alt + Show Windows to screenshot a window
- Select the Window icon (a complete square)
- Click the window you want to screenshot
Read on to see detailed instructions for each step.
How to take a full screenshot on Chromebook
Taking a basic screenshot on a Chromebook is very simple. This is the method you'd use if you want to capture whatever happens to be displayed on your screen at a given time.
1. Find the content you want to screenshot. On a Chromebook, this can be pretty much anything: it'll work for web pages, apps, your desktop… whatever you want to capture.
2. Hold down the Ctrl key and then press the Show Windows key. Here's what that looks like:
3. Find your screenshot. By default, Chrome OS will have saved it to the Downloads folder within My Files. You can find this by opening the Files app (search for it via the launcher, if you don't know where it is).
Get instant access to breaking news, the hottest reviews, great deals and helpful tips.
Your screenshot will also have been copied to your clipboard, which is useful if you want to paste it straight into a Google Docs or Slides document.
And finally, on some Chromebooks you'll also see a window appear in the bottom right of the screen once you take it. You can click on this to take you directly to the Files app.
How to take a partial screenshot on Chromebook
Taking a partial screenshot that only captures a specific area of the Chromebook display is just as easy as taking a standard screenshot.
1. Find the content you want to take a screenshot of.
2. Hold down the Ctrl and Shift keys and then press the Show Windows key.
3. A message will appear telling you to 'Drag to select an area to capture.' Your cursor will also have changed into a crosshair and the screen will have dimmed.
4. Using the mouse/trackpad, drag to select the area you wish to capture. The area you are capturing will be highlighted.
5. Press the 'Capture' button in the centre of the screenshot. As before, your screenshot will be saved into the My Files/Downloads area.
How to take a screenshot of a window on Chromebook
If you don't want a messy screenshot that also includes your taskbar, you can use the screenshot tool in Chrome OS to capture just one specific window. Here's you do that:
1. Find the content you want to take a screenshot of.
2. Hold down the Ctrl and Alt keys and then press the Show Windows key.
4. This will bring up the Chrome OS Screenshot toolbar at the bottom of the screen.
5. Press the right-most of the three central icons on the toolbar. This is the 'Window screenshot' option.
6. With that option selected, your cursor will have changed into a camera icon. Position the icon over the window you want to screenshot and click. This will capture just the one window, rather than your entire screen. As before, your screenshot will be saved into your My Files folder.
Simple but effective. Did you know you can also game on a Chromebook? If not, check out how to play Steam games on a Chromebook. For more advice on how to use your Chromebook, see our guide on how to restart a Chromebook or how to set a homepage in Google Chrome. And while you're at it, you may want to check out how to clear the cache in Chrome.

Formerly Editor in Chief (U.K.) on Tom’s Guide, Marc oversaw all gaming, streaming, audio, TV, entertainment, how-to and cameras coverage, and was also responsible for the site’s U.K.-focused output. He is now U.K. Editor in Chief on TechRadar. Marc previously edited the tech website Stuff and has tested and written about phones, tablets, wearables, streaming boxes, smart home devices, Bluetooth speakers, headphones, games, TVs, cameras and much more. He also spent years on a music magazine, where his duties mainly involved spoiling other people’s fun, and on a car magazine. An avid photographer, he likes nothing better than taking pictures of very small things (bugs, his daughters) or very big things (distant galaxies). When he gets time, he also enjoys gaming (console and mobile), cycling and attempting to watch as much sport as any human can. He's also fallen in love with Wordle over the past six months and is the author of our today's Wordle answer column, in which he supplies hints and strategy tips for the mega-popular word game. Given he's completed every single Wordle so far and only lost once, and analyzed every Wordle answer in search of patterns, he's well qualified to help you safeguard your streak.
- Peter WolinskiSenior Editor, Reviews & Cameras