How to reset Google Chrome
Here's how to reset Google Chrome to swiftly get rid of browser-hijacking adware
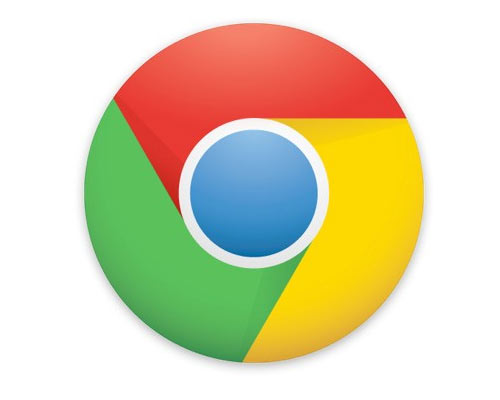
If your Google Chrome Web browser suddenly has an unwanted toolbar, or its home page has changed without your permission, or your search results appear in a search engine you never chose, then it may be time to hit the browser-reset button.
Many legitimate pieces of software, especially freeware, that you download from the internet slap on third-party, browser-hijacking extensions when you install them. The practice is highly annoying, but it's unfortunately legal.
Fortunately, there's a fix for this in the form of a full browser reset, and Google Chrome makes it easy to perform.
- How to reset Mozilla Firefox
- How to download Google Chrome
- Make the most of your browser with a Chrome VPN extension
Resetting Chrome will restore your home page and search engine to their default settings. It will also disable all browser extensions and clear out your cookie cache. But your bookmarks and saved passwords will remain, at least in theory.
You may want to save your bookmarks before performing a browser rest. Here are Google's directions on how to import and export bookmarks in Chrome.
Be aware that while your extensions will not be removed, you will have to turn each one back on manually by going to Menu --> More Tools --> Extensions. You will also have to log back into any websites that you normally stay logged into, such as Facebook or Gmail.
The steps below are identical for the Windows, macOS and Linux versions of Chrome.
Get instant access to breaking news, the hottest reviews, great deals and helpful tips.
1. Click the icon that looks like three vertical dots at the top right of the browser window.
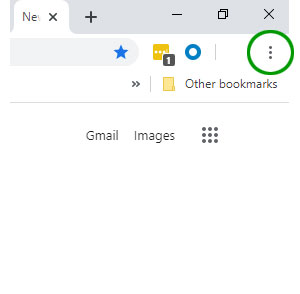
2. Select "Settings" in the drop-down menu.
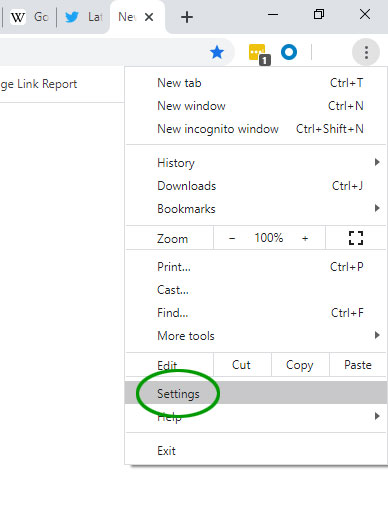
3. Click "Advanced" in the left-hand navigation bar in the resulting Settings page.
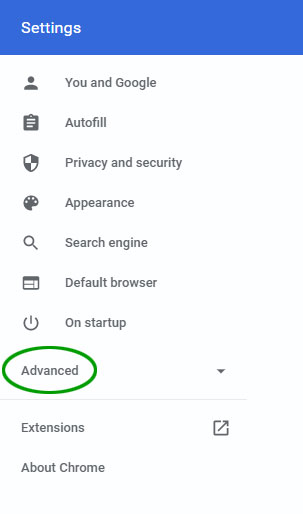
4. Select "Reset and clean up" at the bottom of the expanded menu.
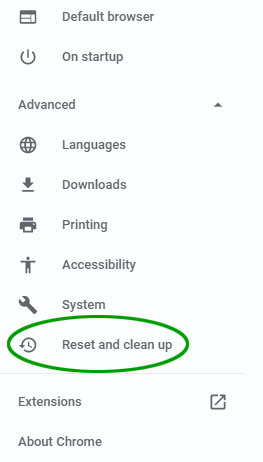
5. Select "Restore settings to their original defaults."
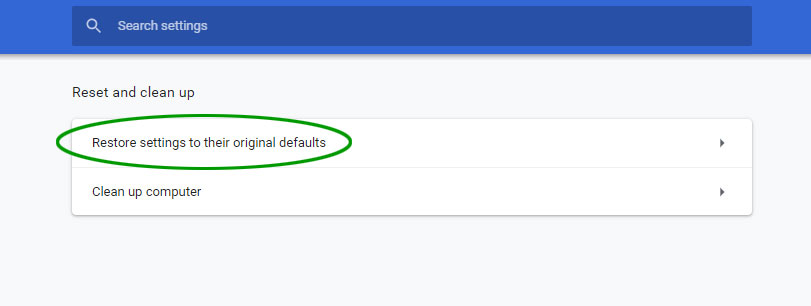
6. Select "Reset settings" in the confirmation pop-up window.
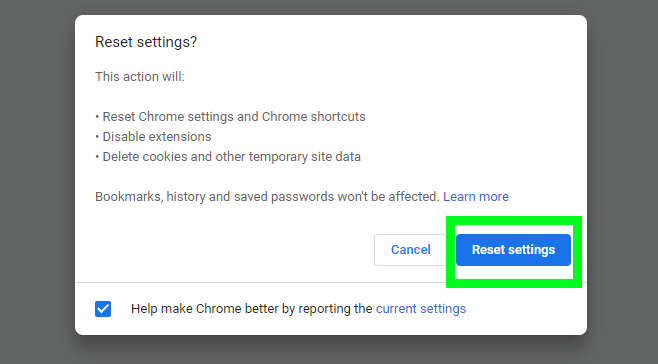
If you've performed the browser reset, but your search engine and homepage are still set to something you didn't want, or they revert to unwanted settings after a short period of time, then you may have a potentially unwanted program (PUP) lurking in your system that is making the changes.
Like a browser-hijacking extension, PUPs are legal in most cases, which makes them no less irritating. But you'll want to track down each PUP and kill it.
Start by running one of the best antivirus programs to try to get rid of the PUP, but be aware that some AV programs will not remove PUPs because makers of legal but unwanted programs may sue when that happens.
Then install and run Malwarebytes Free for Windows or macOS to zap anything the antivirus program missed. Malwarebytes Free isn't antivirus software and won't stop you being infected by malware, but it's a great way to clean out unwanted files.
More Google Chrome tips
How to clear cache in Chrome | How to disable tab groups and grid view in Chrome for Android | How to update Chrome | How to set a homepage in Chrome

Paul Wagenseil is a senior editor at Tom's Guide focused on security and privacy. He has also been a dishwasher, fry cook, long-haul driver, code monkey and video editor. He's been rooting around in the information-security space for more than 15 years at FoxNews.com, SecurityNewsDaily, TechNewsDaily and Tom's Guide, has presented talks at the ShmooCon, DerbyCon and BSides Las Vegas hacker conferences, shown up in random TV news spots and even moderated a panel discussion at the CEDIA home-technology conference. You can follow his rants on Twitter at @snd_wagenseil.
