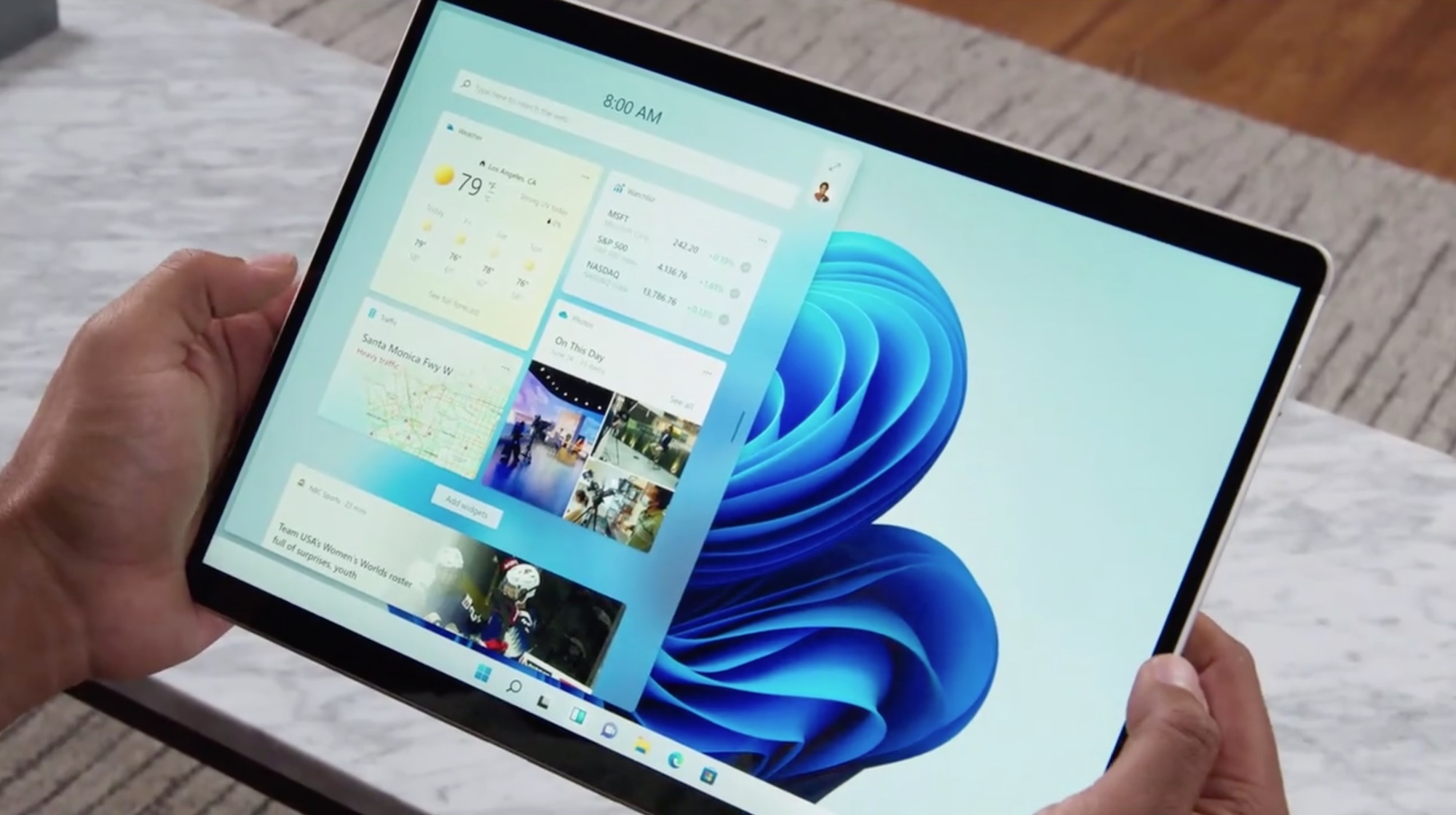How to remove the background from an image
Need a plain picture with no background? Here’s how to remove the background from an image
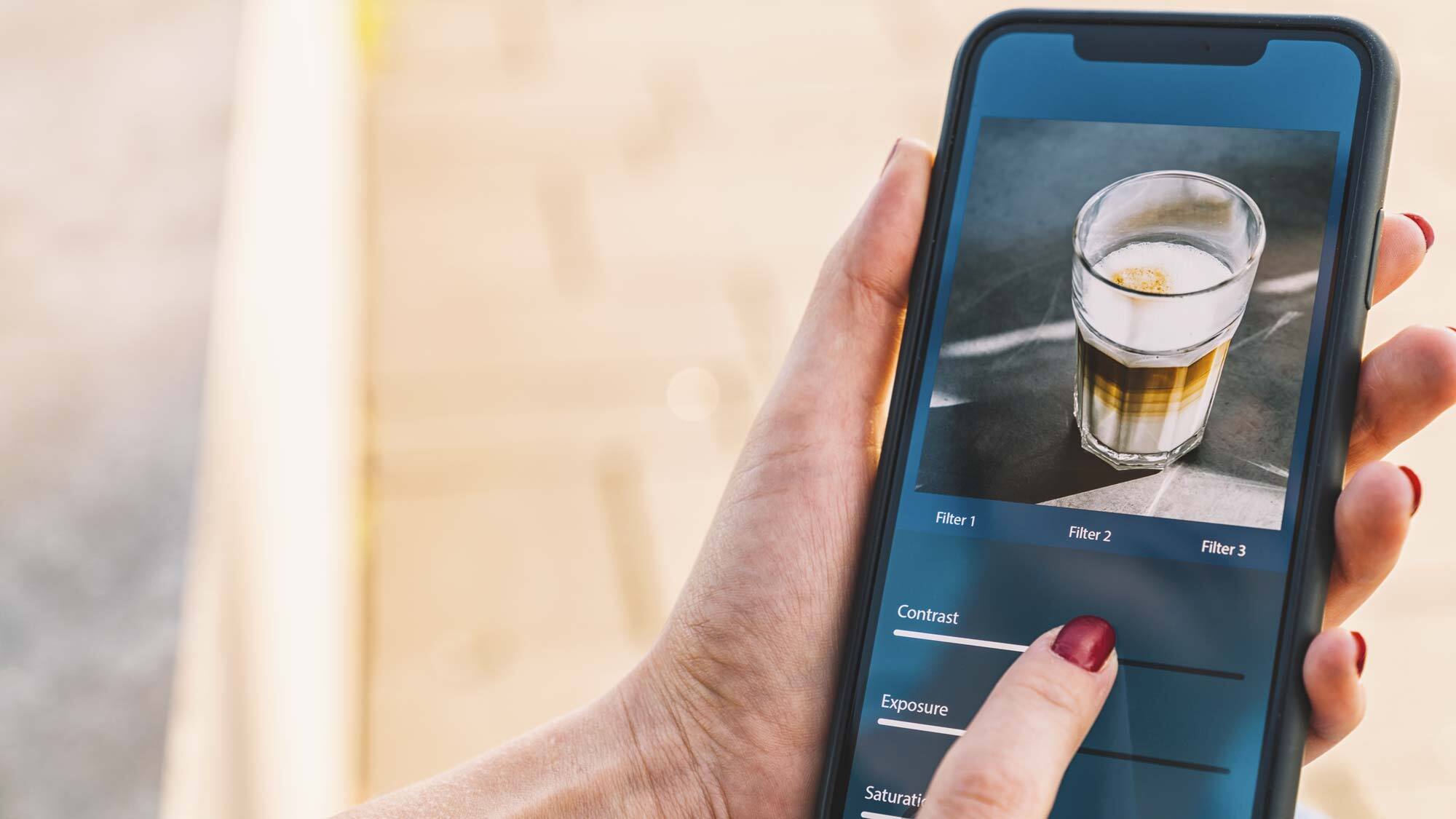
There are lots of reasons why you might want to know how to remove the background from an image. For example, you might want to change the background to something else, overlay the subject of the image on top of something, or just want a nice clean picture with no background clutter.
If you’d like to edit an image to remove the background, you have several free options available. And there’s no need to download an image-editing program to perform the task, if you don’t already have one installed.
- The best photo-editing apps currently available
- Best free photo editing software
- How to edit photos in MS Paint
However, it can be tricky to figure out how to strip the background from a picture if you don’t already know, and you may even be tempted to pay for software to do the job for you. But this isn't really necessary most of the time.
If you want to remove a background without downloading a new program, the first thing to try is to upload the image to a free website. You could also try using an imaged-editing app if you’re on a mobile device. We’ll explain the best methods below.
How to remove the background from an image using Photopea
If you’ve used Photoshop before, then Photopea will feel familiar — it has similar features, but works in your browser. The best thing about Photopea is that it’s free — you don’t even need to sign up to be able to use it.
1. Open your image in Photopea by selecting “Open from computer.”
2. Select the magic wand tool from the Tools menu on the left. If you don’t see the magic wand, try clicking and holding the icons to expand them and choosing the magic wand from the list.
Get instant access to breaking news, the hottest reviews, great deals and helpful tips.
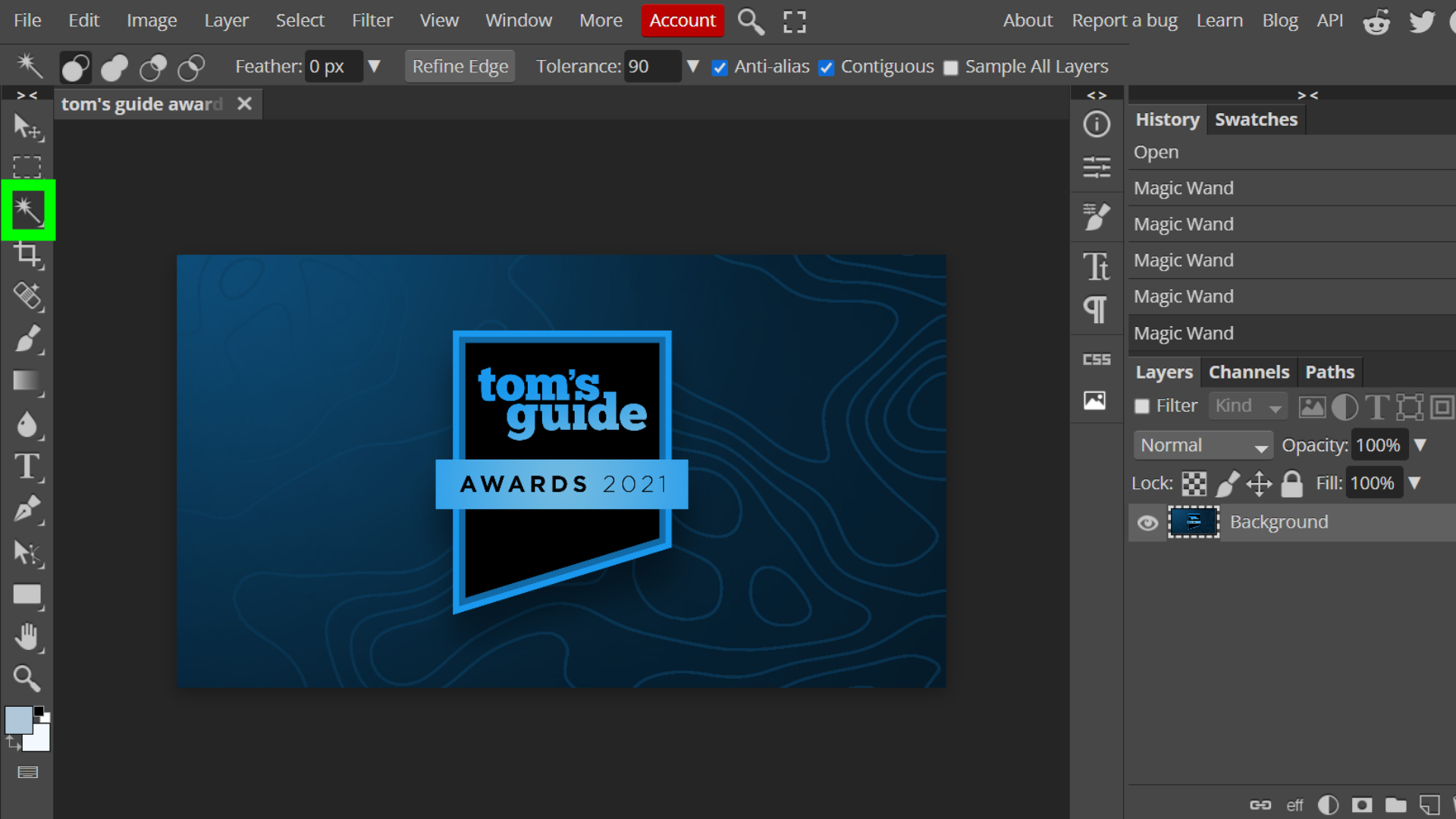
3. Click the background of your picture.
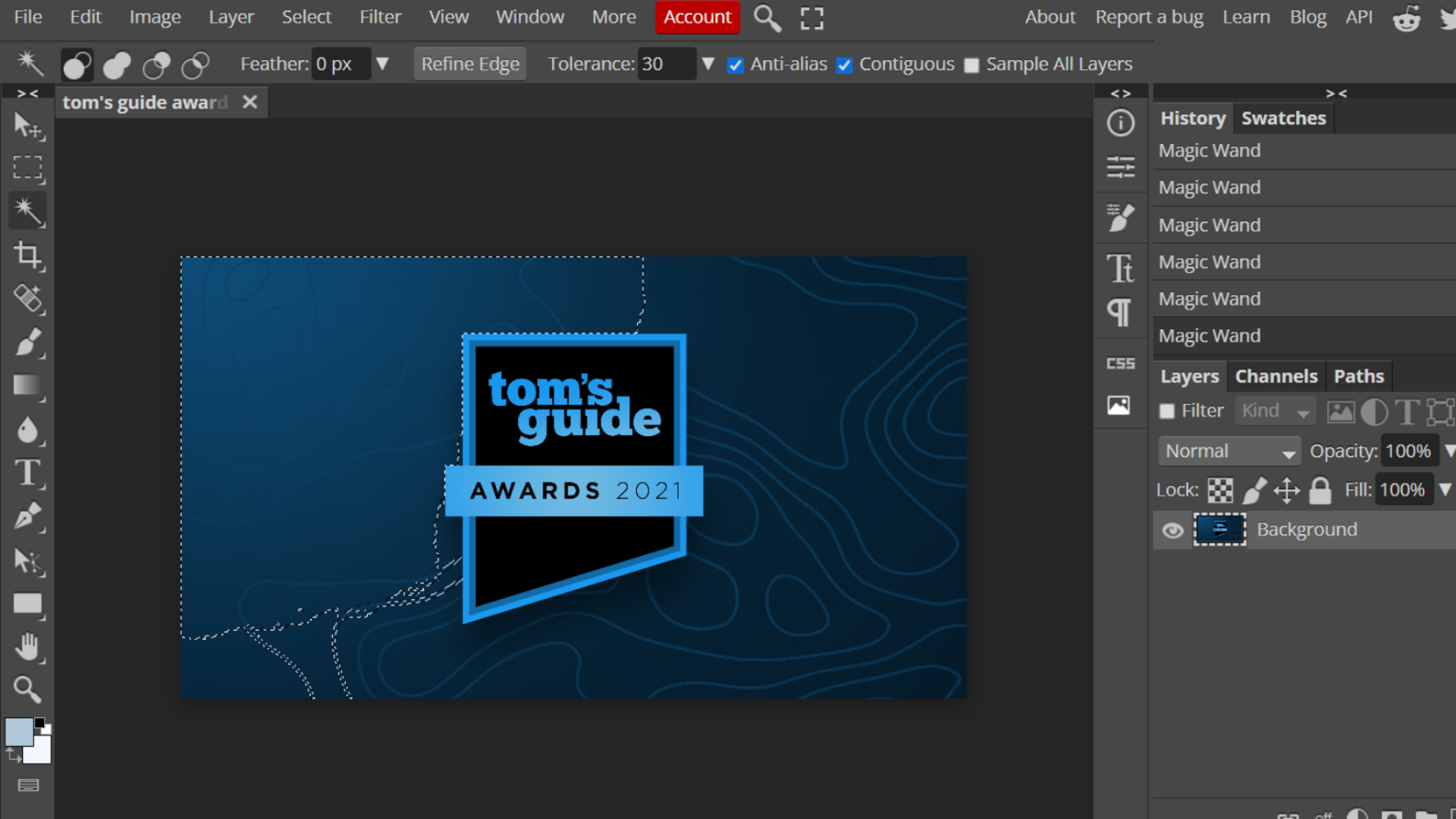
4. If the magic wand didn’t select the whole background, undo your selection and try adjusting the tolerance to a higher number. This should let you select the whole background.
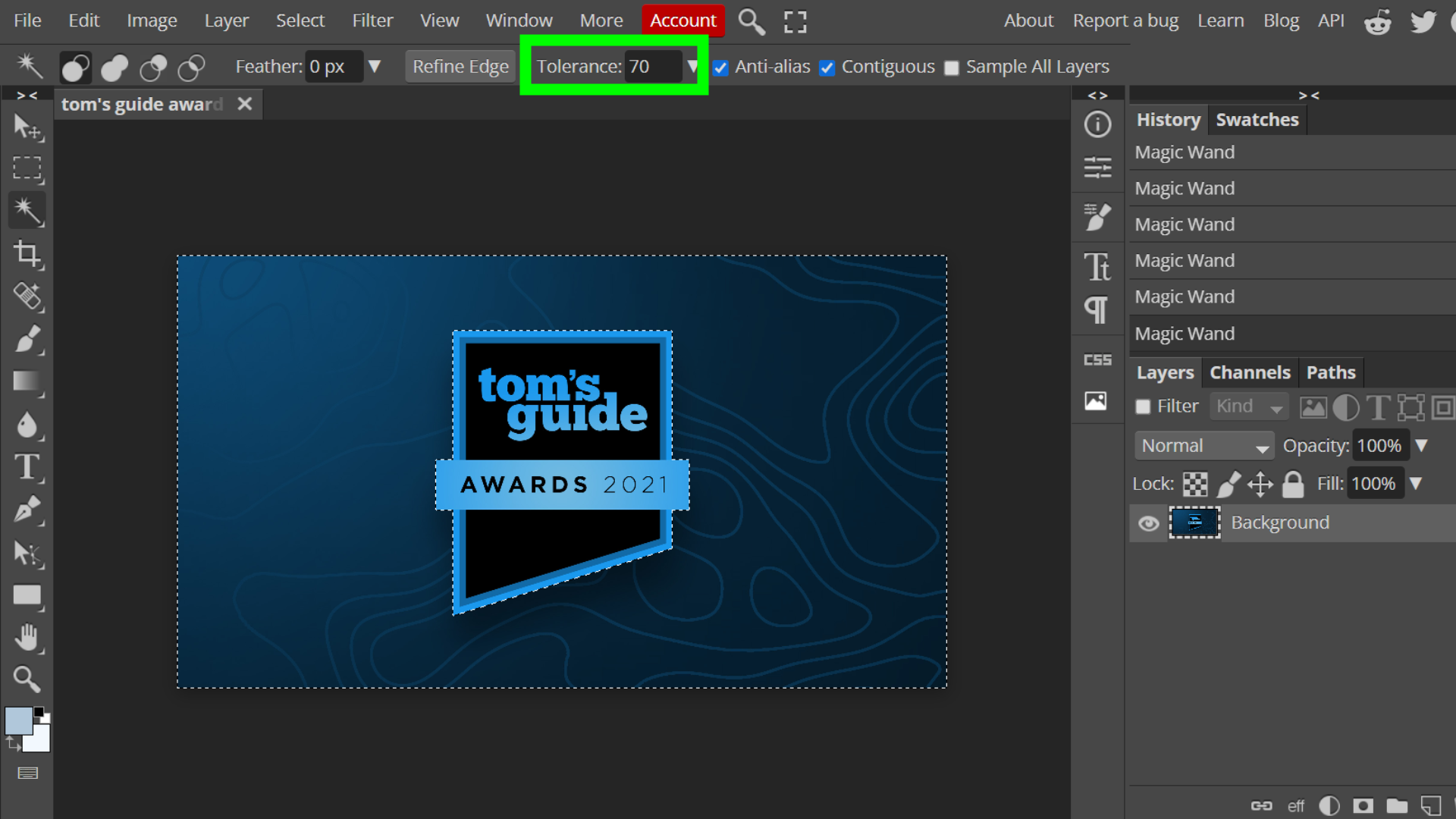
5. Once the whole background has been selected, press the Delete key on your keyboard. This will delete the background. You can then save your project as a PSD file or export it as a PNG, JPEG or other file type.
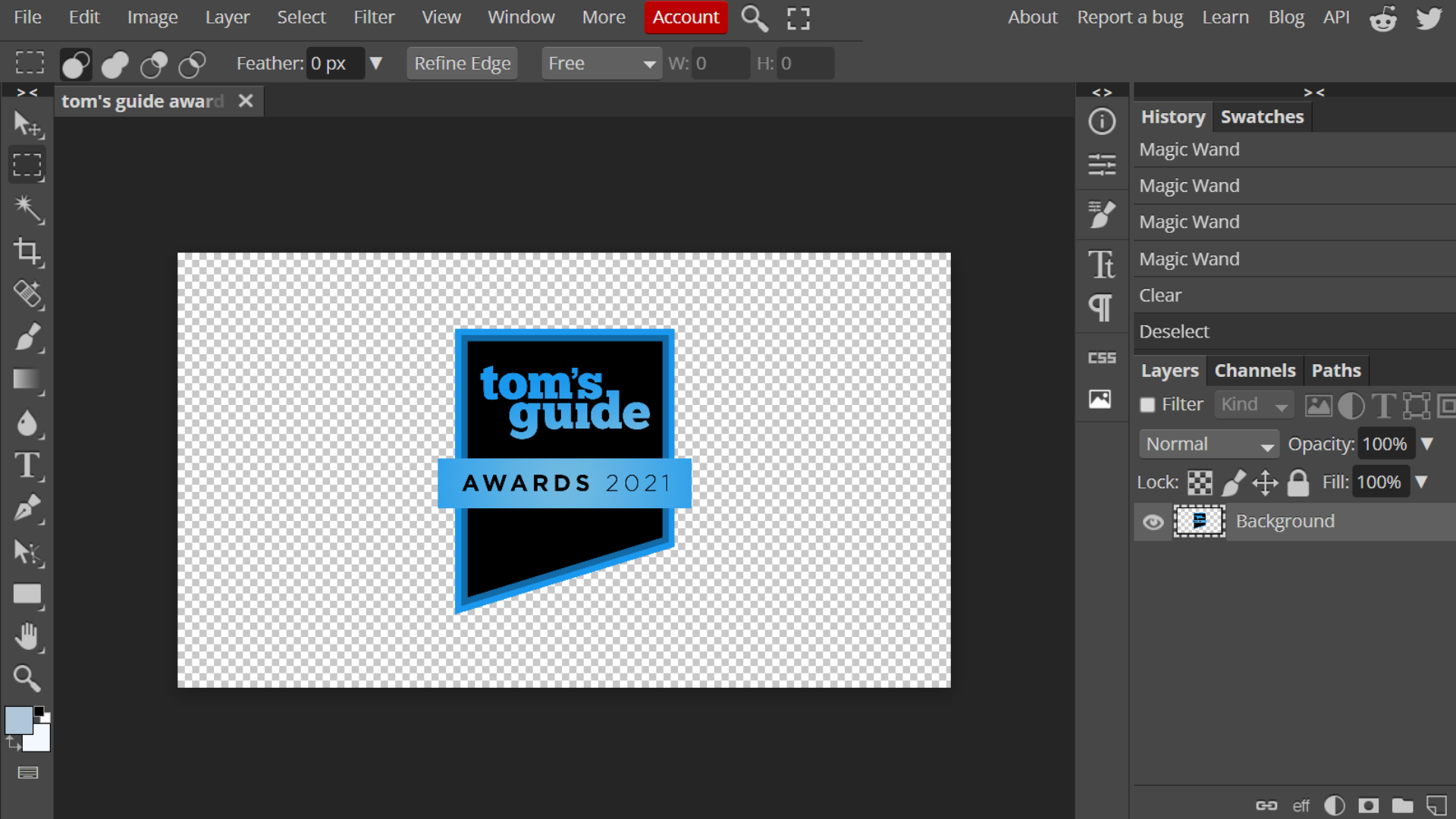
How to remove the background from an image using PicsArt
If you’re on mobile, a good free way of removing the background from your picture is to use PicsArt. There are plenty of photo editing apps to choose from in both the Google Play Store and the Apple App Store, but PicsArt is one of the best options, and it's available for both Android and iOS.
1. To get started with PicsArt, click the purple “+” icon at the bottom of the screen, and then select the image you’d like to edit from your gallery.
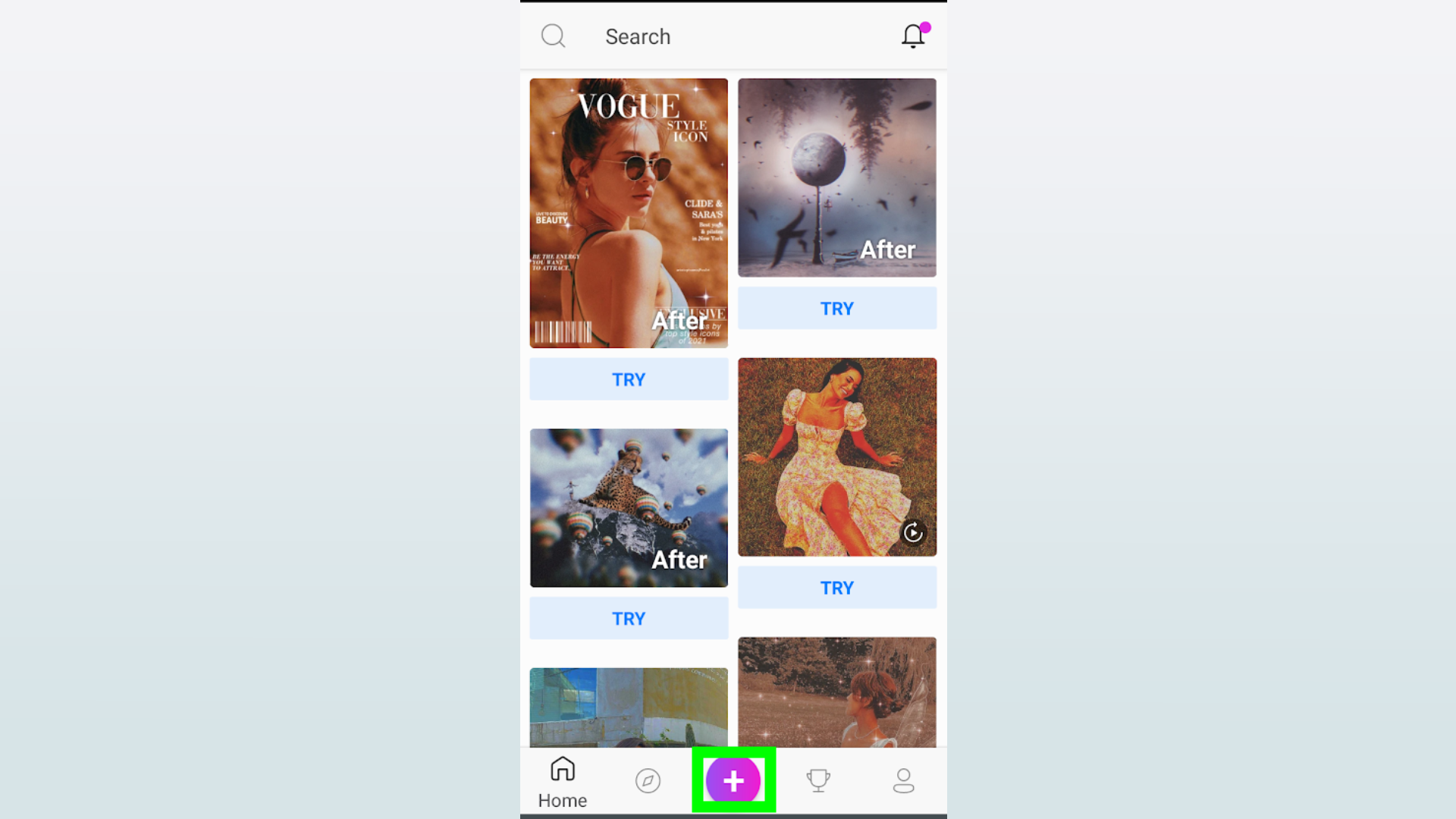
2. Select “Cutout” from the menu at the bottom. You can hold your finger on the menu and swipe left or right to navigate the different options.
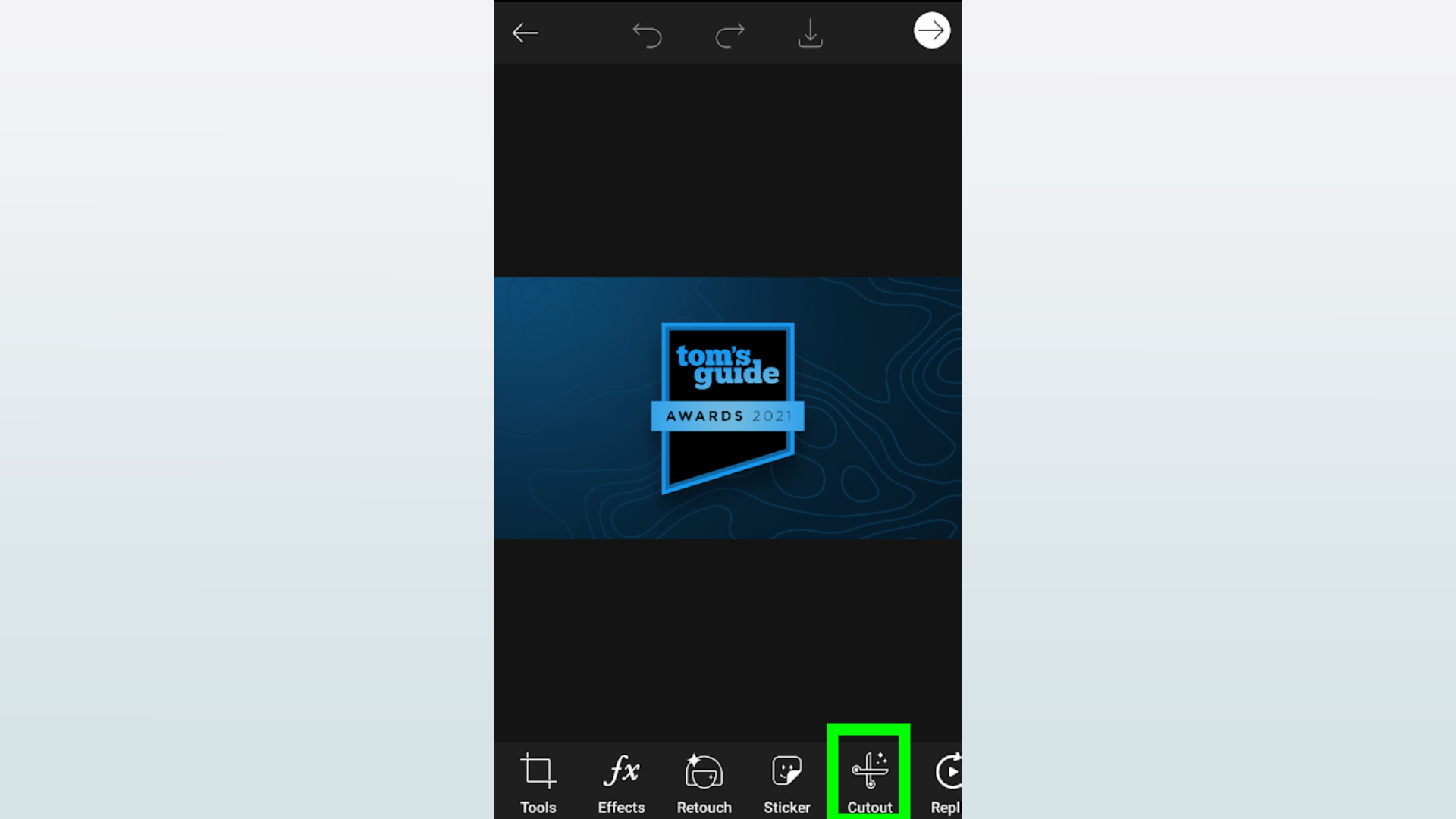
3. Select “Outline,” and draw around the outline of the subject of your image. If you’re having trouble, remember you can use the “Undo” button in the menu at the top, and you can pinch the screen to zoom the image in or out.
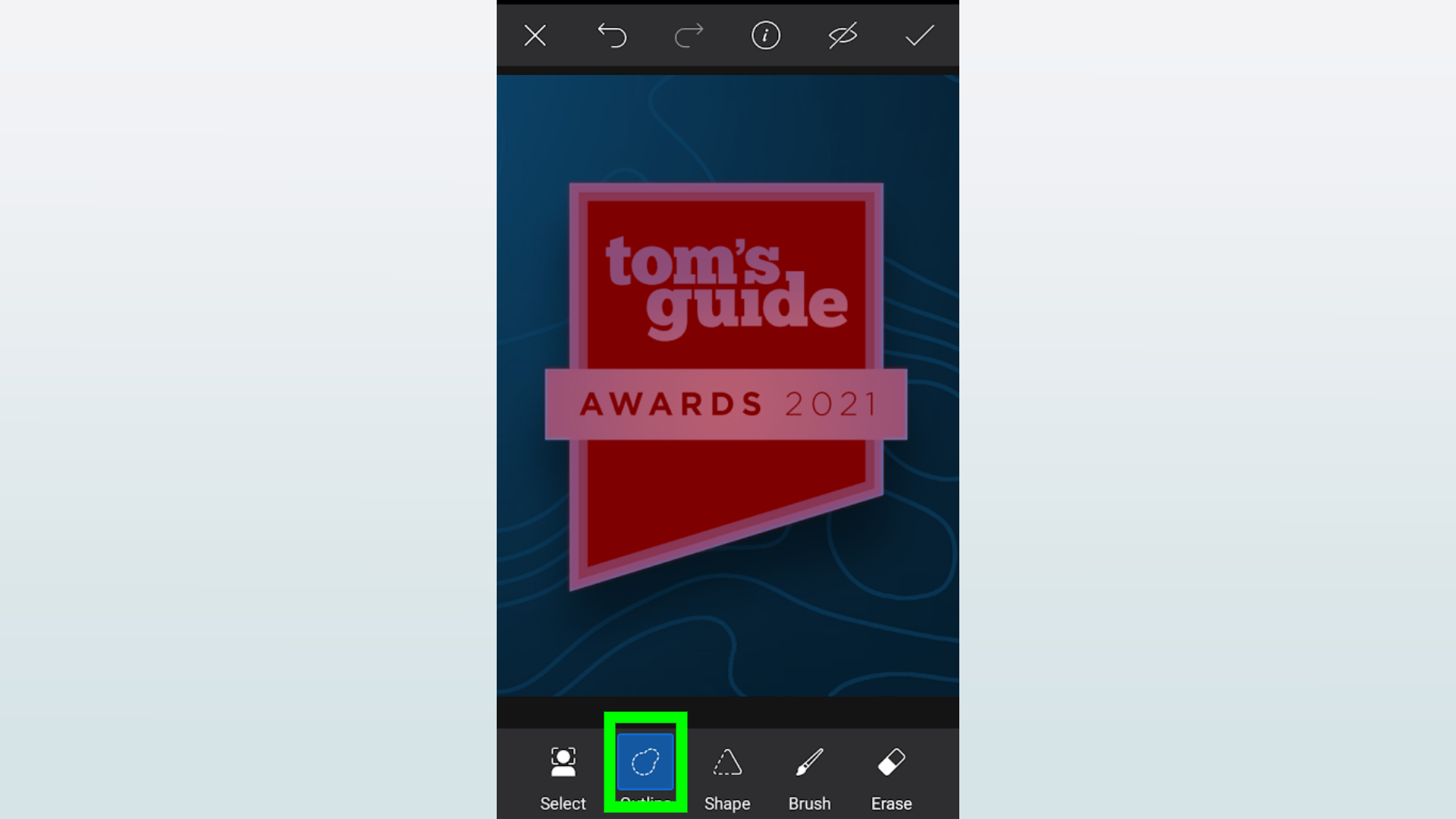
4. The selection you’ve made will be highlighted in red. You can also use the “Brush” and “Erase” tools after you’ve done the outline to refine your selection. When you’re happy, press the tick icon in the menu at the top.
5. You can save the image to your camera roll right away by tapping the “Download” icon in the menu at the top. Alternatively, tap the “Next” arrow, which will take you to the save and share screen.
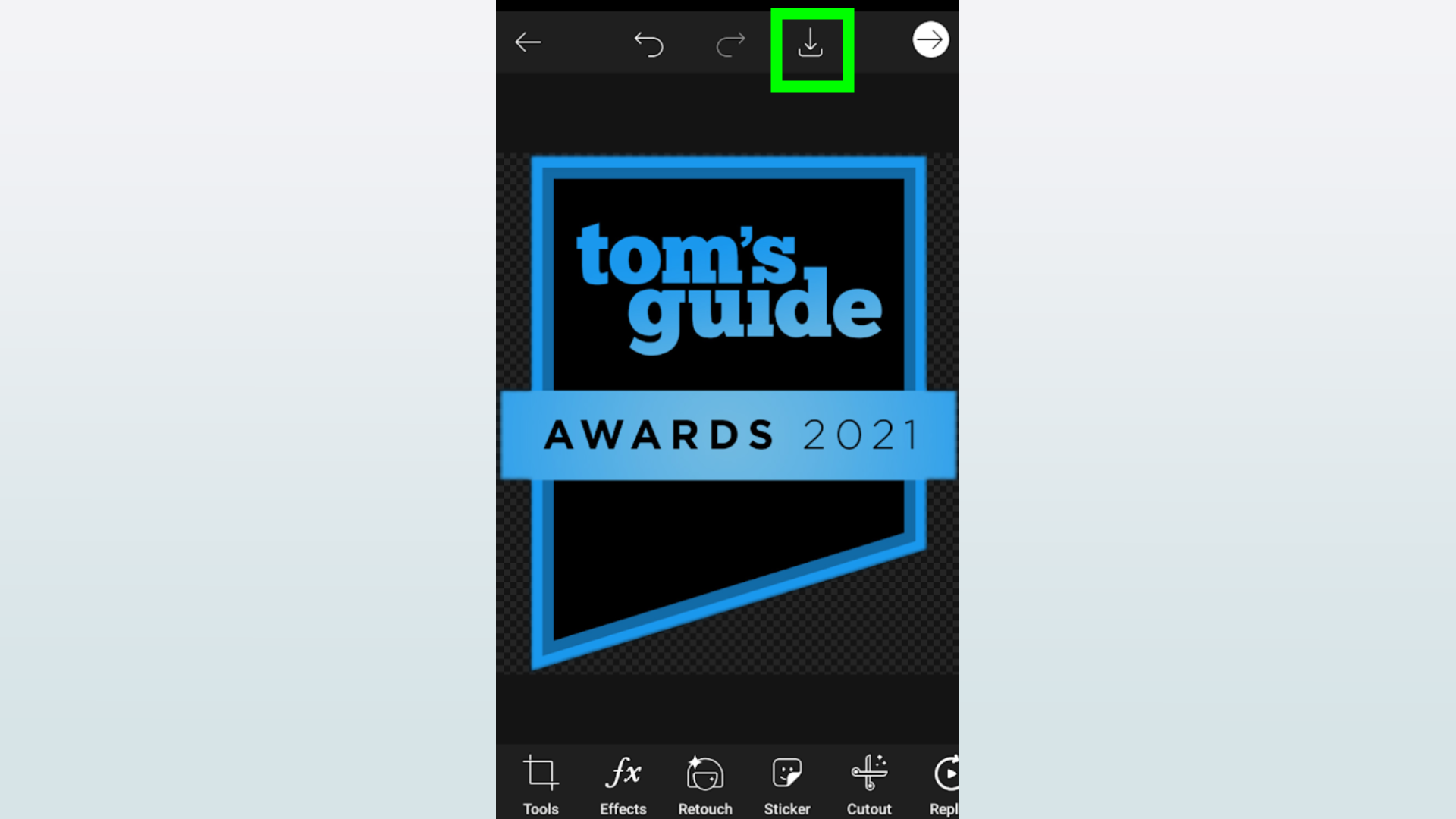
6. Press “Save” to save the image to your device, or upload it to the storage on your PicsArt account. You can also select “Share” to post the image publicly on PicsArt.
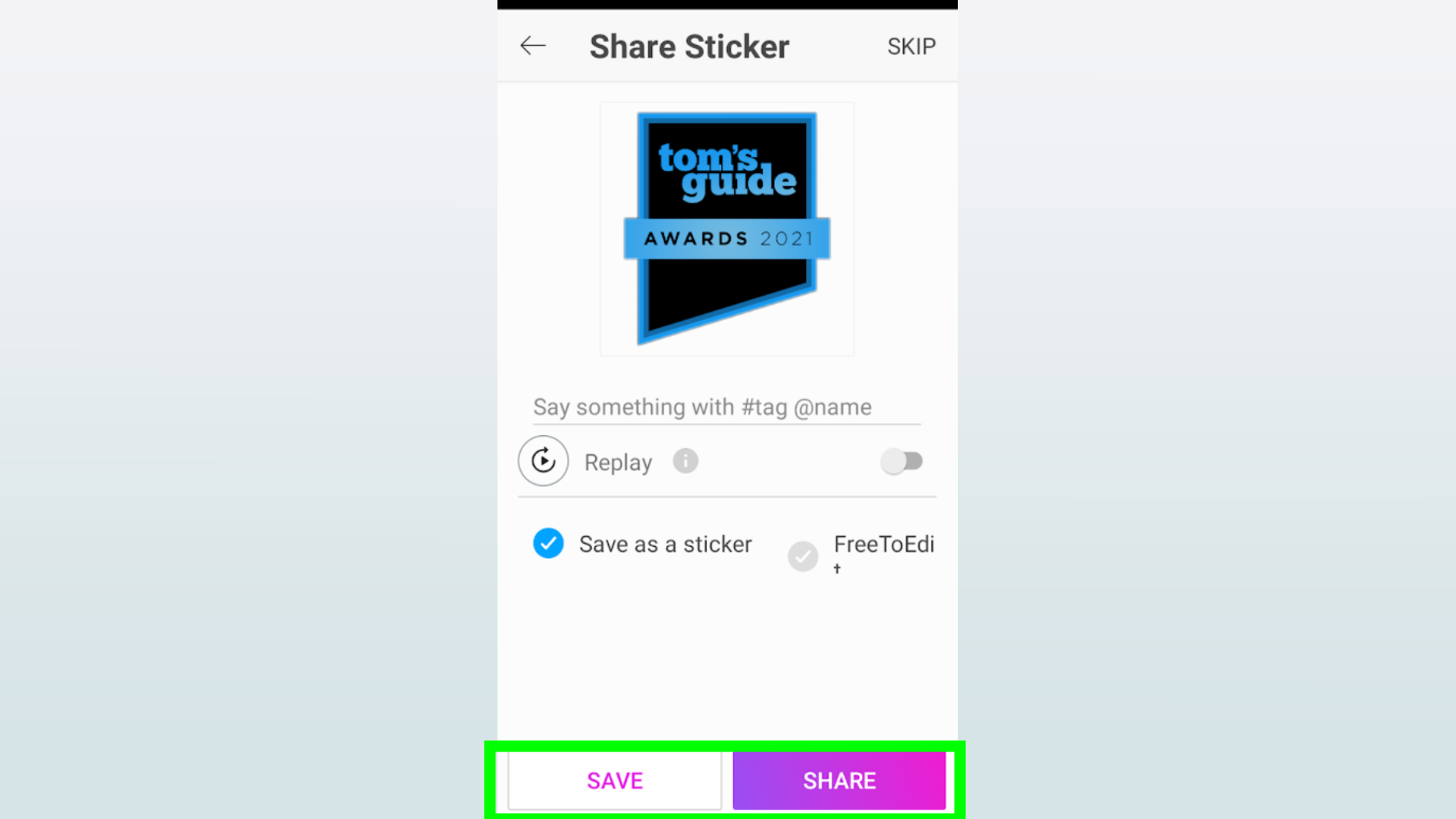
How to remove the background from an image using Adobe Spark
Adobe Spark is a free website that offers a powerful set of image-editing tools, including the ability to remove the background from an image. You do have to sign up for an account to be able to download the image you create, but the service is still free.
1. Head to Adobe's background removal page.
2. Upload your photo by dragging and dropping it onto the web page or browsing for the file on your computer.
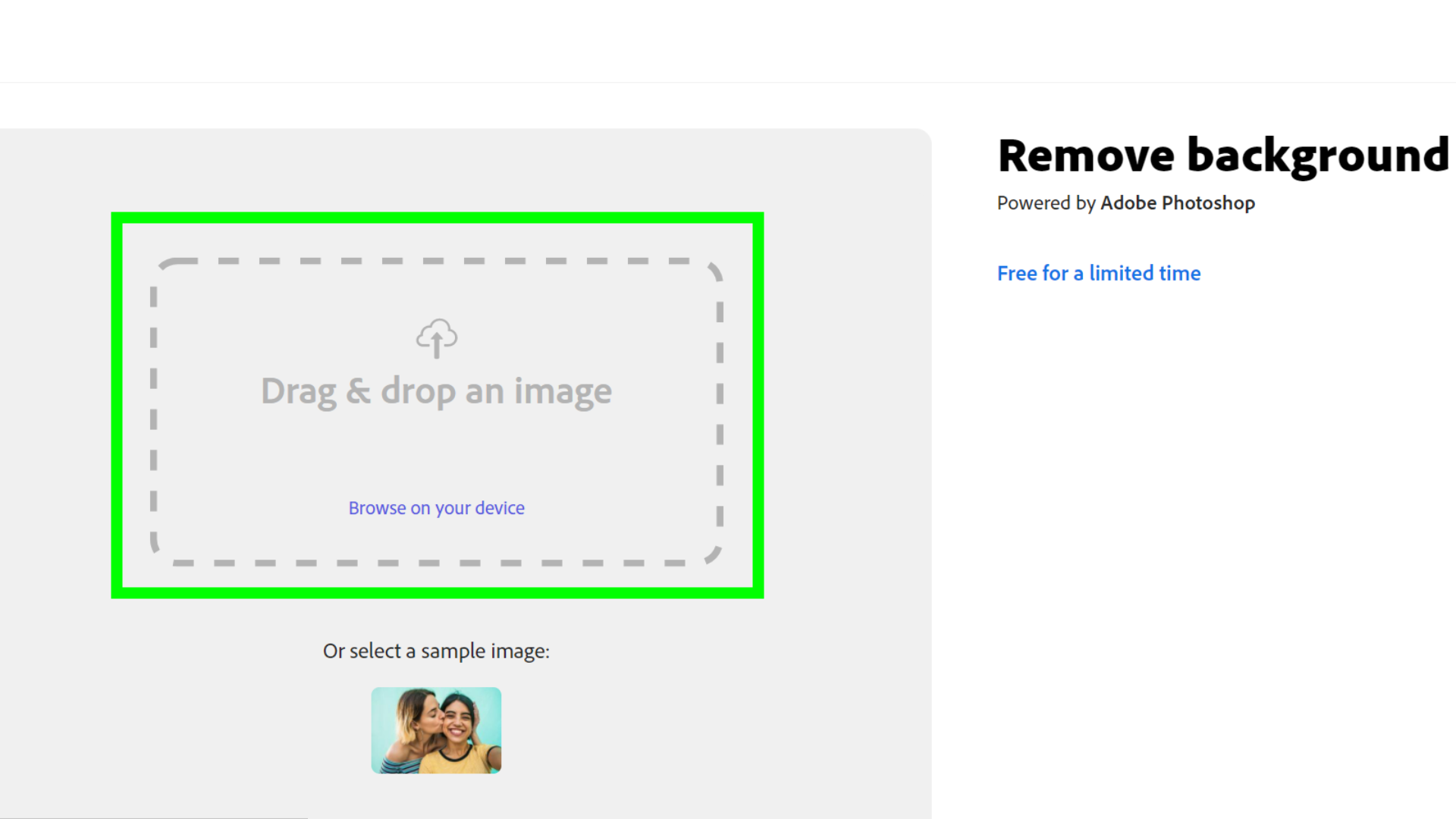
3. Adobe will automatically remove the background for you. Once the removal is done, click the “Download” button. You’ll have to log into your account or sign up for one before you can download your image.
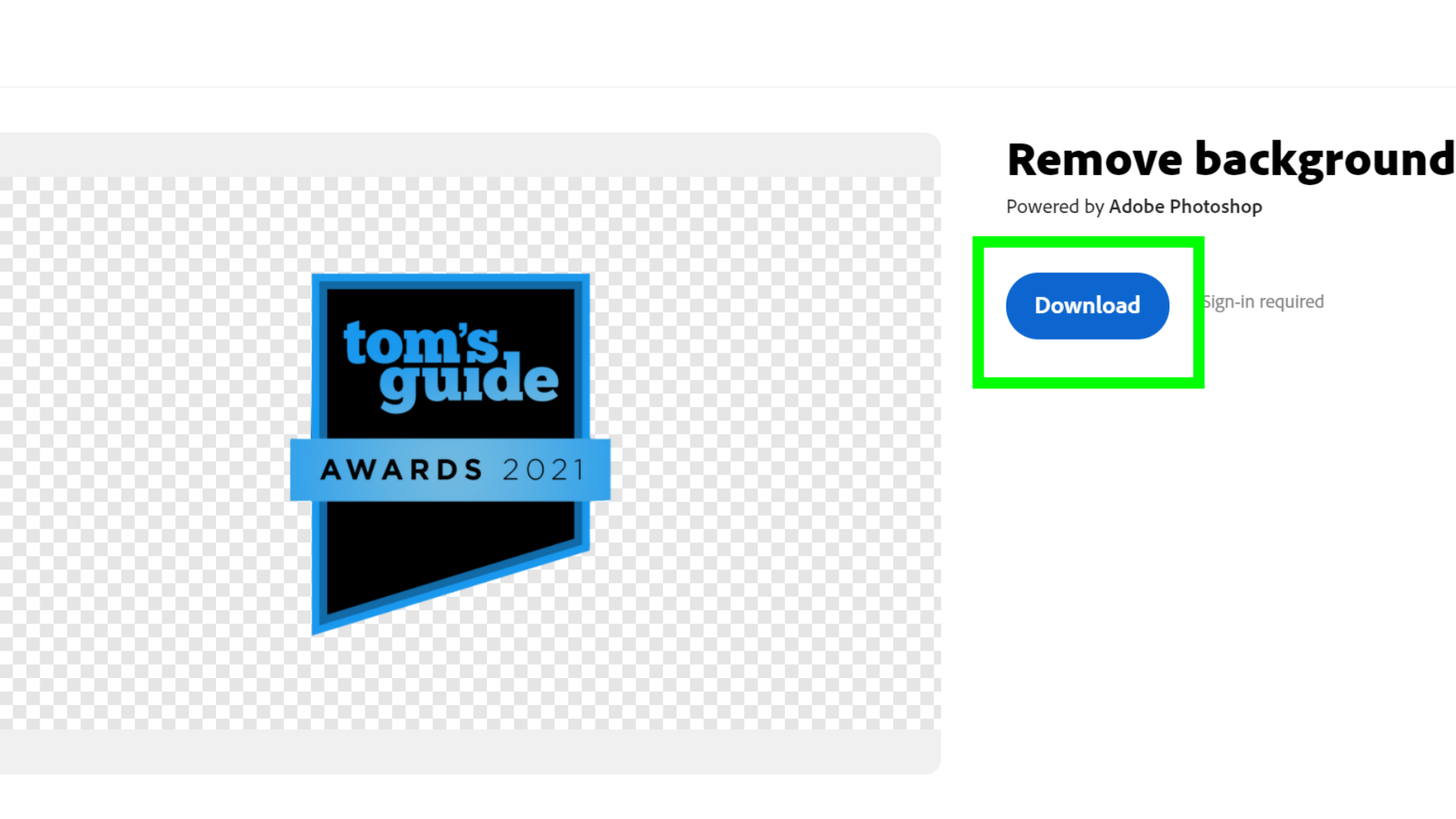
How to remove the background from an image using Removebg
Similar to Adobe Spark, Remove.bg is free, but you have to sign up and buy credits to be able to download your final high resolution image. You can download a slightly lower resolution version for free without signing up.
1. Head to Remove.bg.
2. Click “Upload your image” to upload the file from your device.
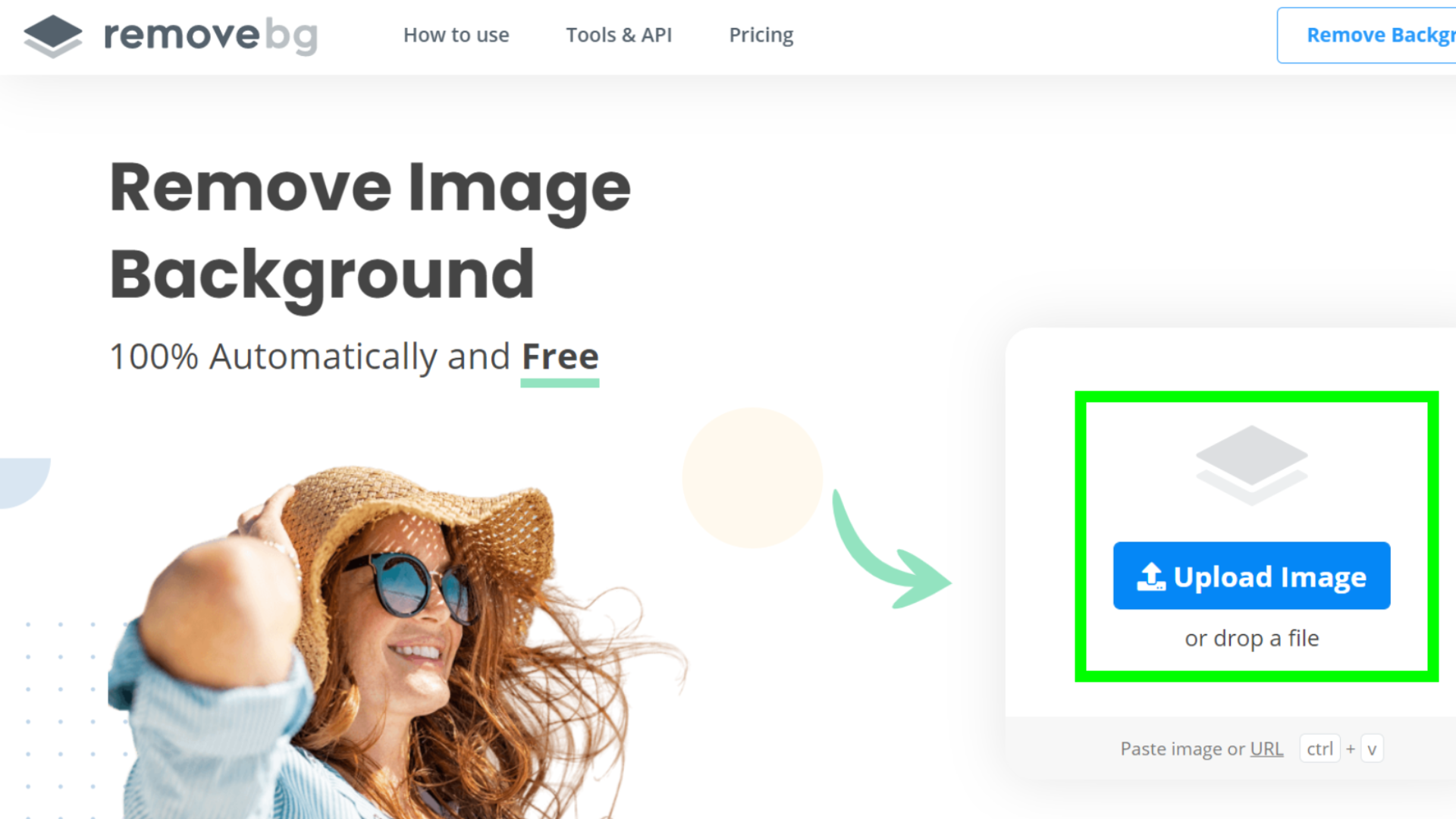
3. Remove.bg will automatically remove the background for you.
4. If you don’t like how the image looks, click the paintbrush icon in the top-right of the image. This will allow you to blur the background, select a preset background to put your image on top of, or edit the parts of the image that were cut out using the erase and restore tool.
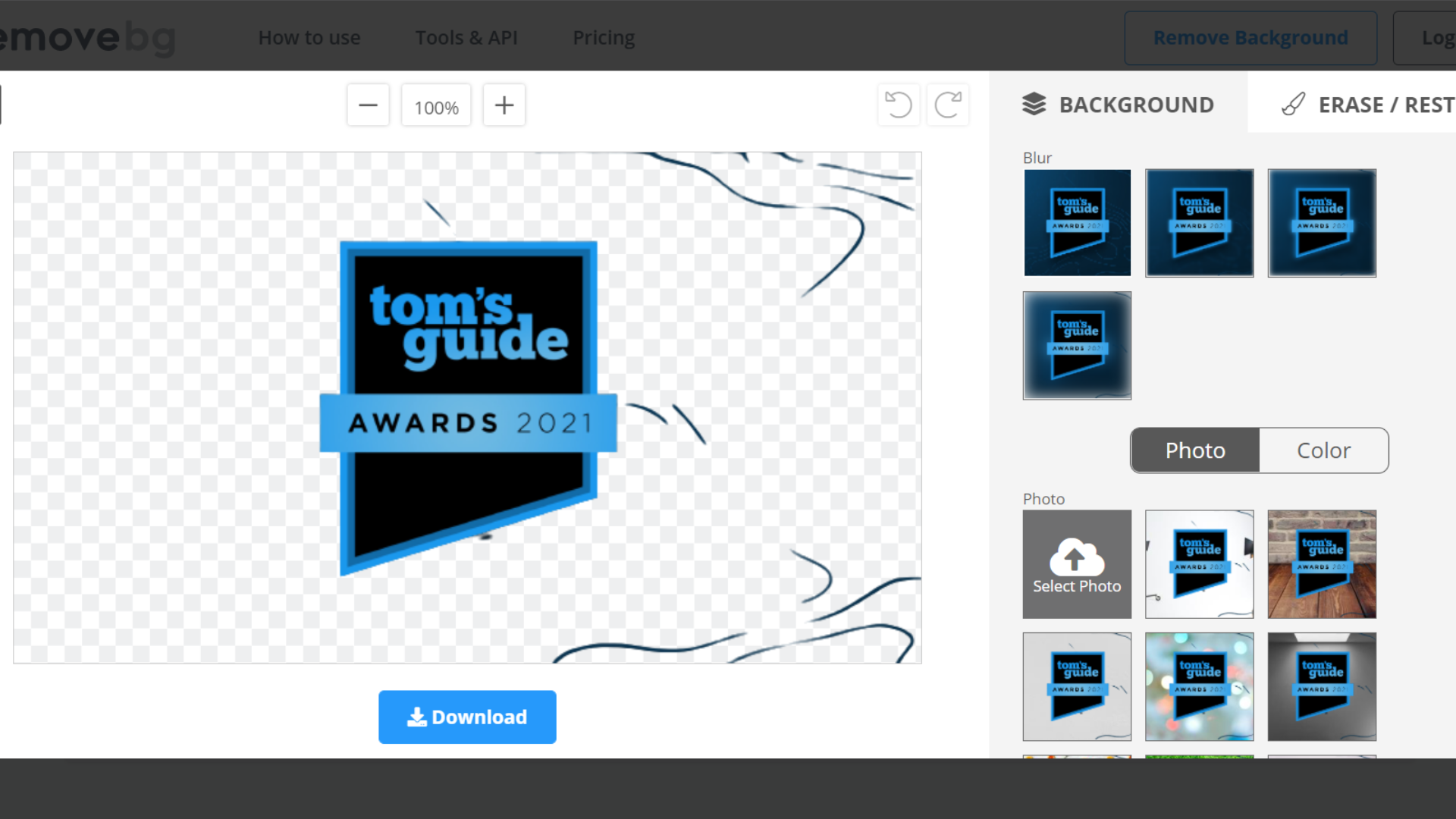
5. Once you’re happy, click the “Download” button. You can download a lower-res preview of the image for free, but to download the full-res version, you’ll have to sign up for a Remove.bg account.
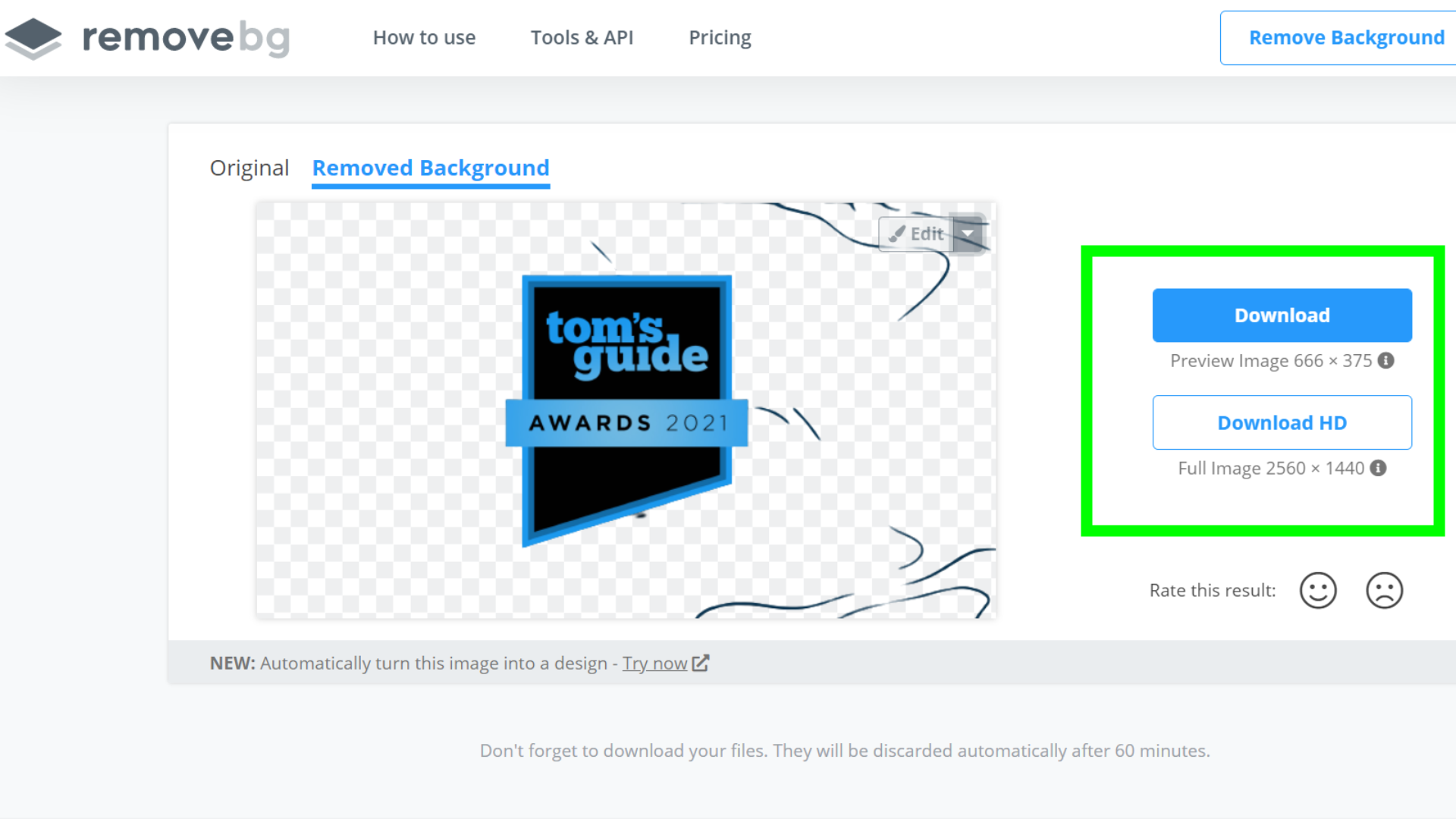
Want more editing tips? We have lots of tutorials that will help you. Check out how to edit videos on YouTube or our 5 essential video editing tips. If you’d like to print your work, check out the best photo printers. Or, if you’re not done getting creative, try our best photo collage apps.

Millie is a Deals Editor at Tom's Guide specializing in deals content. She also covers the latest tech news and and creates how-to articles about everything from phones, streaming devices, and headphones to apps and video games. In her spare time, she enjoys reading, gaming on her Nintendo Switch and creating digital art.