How to connect a PS5 DualSense controller to your iPhone
Improve your mobile gaming by connecting the DualSense to your iPhone running iOS 14.5

Apple’s iOS 14.5 update has brought a suite of upgrades to current iPhones, including one that should appeal to gamers. Once you update to iOS 14.5, you can enjoy native support for both the PS5 DualSense controller and Xbox Series X Wireless Controller.
With the ability to stream PS5 games to iPhones and iPads via the Remote Play app, as well as a suite of iOS games with a gamepad, this extra level of controller support is likely to come in handy. Furthermore, since early 2020 every Apple Arcade game includes controller support, now is a good time to look at using a controller with your iPhone or iPad.
- How to update your PS5 controller
- The best Apple Arcade games to play so far
- PS5 Digital Edition vs. Xbox Series S: Which affordable console is for you?
For this article, we’re going to focus on the PS5’s DualSense controller, as it’s one of the most interesting and innovative controllers of recent years. As an aside, If you're pondering the PS5 DualSense vs DualShock 4 debate, the new controller comes out on top for sheer innovation alone. But these steps will work for other Bluetooth controllers once they are set in a pairing mode.
How to connect PS5 DualSense controller to an iPhone
Connecting a DualSense controller to an iOS 14.5 device — or an iPadOS 14.5 device if you're using a tablet — is super easy.

1. Turn on Bluetooth pairing on the DualSense controller
Press and hold the PS5 (power button) and the Share button (on the top left) on the DualSense controller for a few seconds. Once the light strips on either side of the touch panel start to flash blue, the controller is in its Bluetooth pairing mode.
2. Access the Bluetooth menu in iOS or iPadOS
Get instant access to breaking news, the hottest reviews, great deals and helpful tips.
On your iPhone or iPad, tap the Settings app and then tap on the Bluetooth sub-menu.

3. Find the DualSense Wireless Controller
One you're in that section, you should see an option for DualSense Wireless Controller — tap on it and in a second or two, your DualSense controller will be paired with your iPhone.

4. Disconnect the DualSense or another wireless controller
If you need to disconnect the DualSense from the iPhone, simply tap the controller listed in the Bluetooth menu and then Disconnect or Forget This Device to cancel the pairing altogether. You can do the same for any other controller of device connected to your iPhone via Bluetooth.
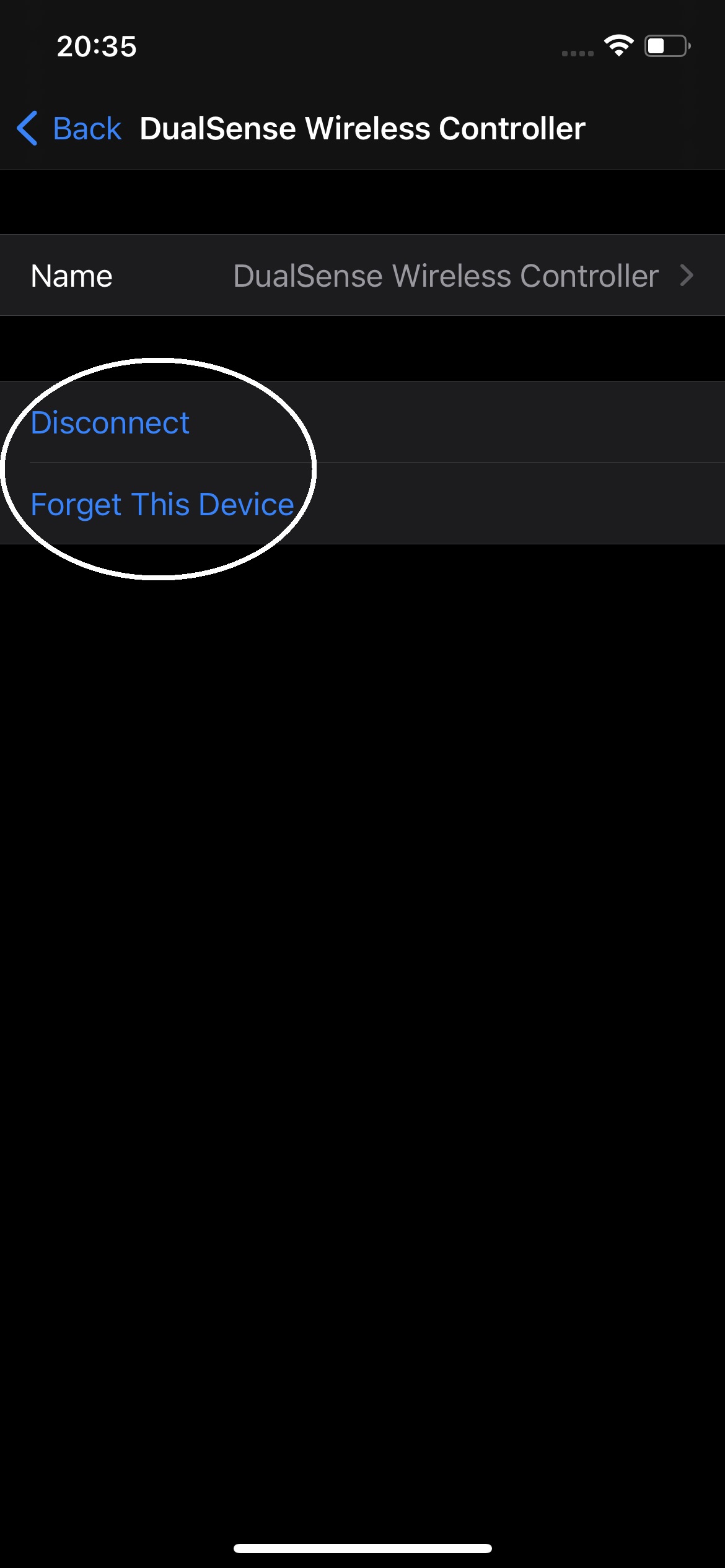
Using PS5 DualSense controller with iOS games
Connecting a DualSense controller to an iPhone or iPad may be trivially easy, but getting the most out of it isn’t so simple. Games like Call of Duty Mobile and a suite of Apple Arcade games work fine with the DualSense, but figuring out the controls can require some fiddling.
Naturally pulling the triggers on any controller in a first-person shooter game will fire the player's gun. But Call of Duty Mobile appears to be set up for the Xbox Wireless Controller, which has been compatible with iPhones and iPads for a while.

That means you’ll need to work out how the ABXY buttons on the Xbox controller correspond to the triangle, circle cross and square buttons on the PS5 DualSense controller. In general, the circle tends to correspond with B, but annoyingly the cross button doesn’t correspond with the X button on the Xbox controller. As such, you’ll need to indulge in a bit of trial and error to work out the buttons.
In other games, controller support may be enabled but you won’t be able to map the buttons, and there might not be much in the way of instruction as to what buttons and triggers on the controller work with particular games.
Furthermore, the DualSense controller will be treated like any other Bluetooth controller, in that its advanced haptic and features won't be enabled. That means the larger size of the DualSense controller and its trigger feel, designed to work with the smart haptics and feedback, can feel a little unwieldy and unresponsive.

There’s also no official Sony or Apple accessory to mount an iPhone 12 to the DualSense controller; some non-official mounts are available but we’ve not tested these and can’t attest to their quality.
However, Microsoft offers the PowerA MOGA Mobile Gaming Clip 2 that lets you mount a variety of iPhones or Android phones to an Xbox Wireless Controller and use a neat ratchet system to position the phone’s screen in your view. This mount does partially work with the DualSense controller but it's not the most flush fit and we’d not recommend you try this yourself for fear of sending your iPhone flying to the ground.

As such, we’d recommend using an Xbox Wireless Controller with your iPhone or iPad for the time being. All you need to do is press and hold the Xbox button on the Xbox Wireless Controller until it flashes white and then follow the same Bluetooth connection steps detailed above.
In lieu of anything else, the DualSense still works reasonably well within IOS 14.5, providing you’re willing to be patient. And it’s a rather lovely controller, particularly if you like a gamepad to fill your hands, even if the clever haptics are left on the wayside when gaming on iOS 14.5.

Roland Moore-Colyer a Managing Editor at Tom’s Guide with a focus on news, features and opinion articles. He often writes about gaming, phones, laptops and other bits of hardware; he’s also got an interest in cars. When not at his desk Roland can be found wandering around London, often with a look of curiosity on his face.
