Google Photos unlimited free storage is dead — how to save your pics now
Here's what you need to do if you've got photos stored with Google
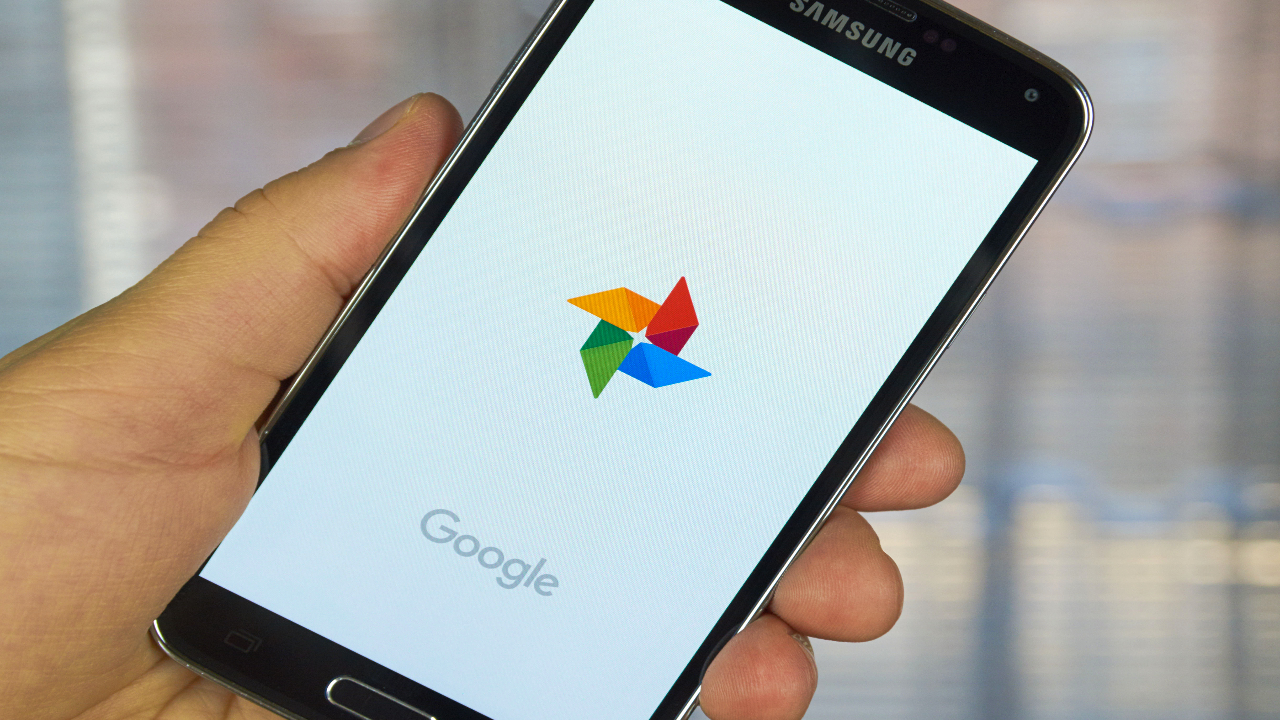
Today's the deadline to claim unlimited backups on Google Photos as the company announced last month that it was scrapping the program.
After today (June 1), users will only have 15GB of free cloud storage. Luckily, the new storage management tool will help you find all the terrible photos taking up that precious space.
- Here are the best Google Photos alternatives you can try
- How to use Google Photos
- Plus: Google Pixel Fold to get the Galaxy Z Fold 2's best feature
Starting June 2, Google Photos will only offer unlimited storage for "high quality" photos if you upload photos from a Pixel 2-5. Photos coming from other devices will count towards your total cloud storage allowance. 15GB is free, and anything beyond that will cost you money.
Previously you may have backed up all your photos to Google Photos, even the bad ones. Because why not? It’s not like you had limits to worry about or anything like that. Since that’s not going to be the case moving forward, this management tool will help you sift and sort though your photos.
The tool has already started rolling out to the Photos app, and is designed to easily help you manage any photos and videos that have been backed up but really should be deleted. It’s capable of identifying and highlighting blurry photos, screenshots, and large files. Not only does that mean you can see how much space they’re taking up, there’s a list of thumbnails you can scroll down to pick and choose which ones should be deleted.
The good news is that "High Quality" photos (i.e. compressed versions, and not original file sizes) that you’ve already uploaded to Google Photos won’t be counting towards your storage. But anything you do back up after June 1 will count, meaning you have a week to store everything in the cloud without being penalized.
The guide below will walk you through exactly on how to use the tool.
Get instant access to breaking news, the hottest reviews, great deals and helpful tips.
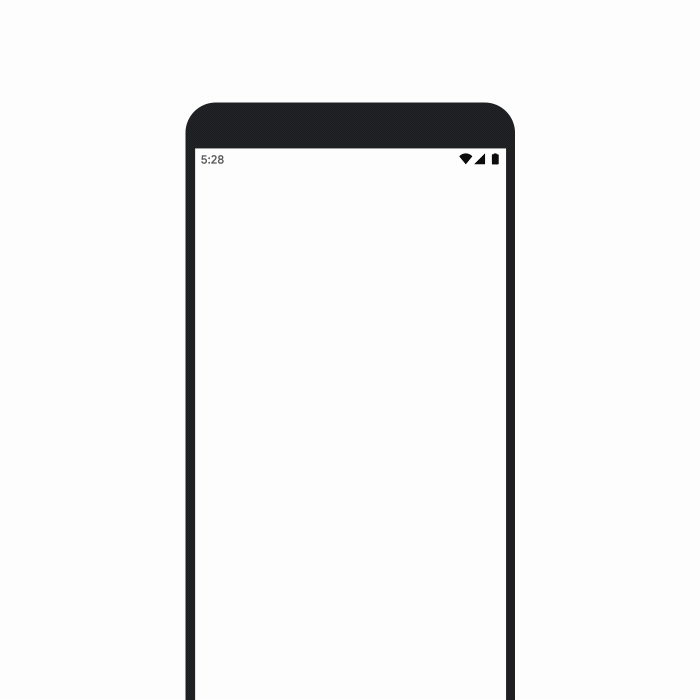
Cull your bad photos in Google Photos
- Open up the Photos app
- Go to the "Library" section
- Tap on "account storage"
- Tap on "manage storage"
- You'll see a new section titled "blurry photos"
- Select and delete
Check your Google Photos Backup Settings
- Tap on account profile photo
- Go to "Photo settings"
- Turn "back up & sync" on or off. (If you're still cleaning out your library of bad photos, turn it off. Once sorted, turn it back on.)
- Optional: choose to store photos in "high quality" (compressed) or "original" (uncompressed).
The search giant is also set to make Google Photos a lot easier to understand. Every user will get a personalized estimate of how long their storage will last, as well as notifications when they start to close in on their limit. Google estimates that around 80% of users will be able to store three years of photos on the free tier, so it’s not like you’re going to be short of space.
Google is also set to rename the "High Quality Storage" tier to "Storage Saver," though that’s about the extent of the change. Photos and videos will be stored in the same quality as before, just compressed down from their original file size. Google has also promised users that they will still get to choose what quality your files are stored in, as is currently the case.
More information can be found over at the Google Blog or our explainer about what your options are now that Google Photos is going to be less appealing than before.
Read next: Google Photos just got a bunch of new and upgraded features — here's what you need to know
- More: Xiaomi breakthrough charges phone to 100% in 8 minutes — here’s how
- How to upload to Google Photos
- How to delete Google Photos permanently

Tom is the Tom's Guide's UK Phones Editor, tackling the latest smartphone news and vocally expressing his opinions about upcoming features or changes. It's long way from his days as editor of Gizmodo UK, when pretty much everything was on the table. He’s usually found trying to squeeze another giant Lego set onto the shelf, draining very large cups of coffee, or complaining about how terrible his Smart TV is.
