How to use PS5 controller on PC
Here's how to use a PS5 controller on PC, so you can get more use out of your DualSense pad

Diablo 2: Resurrected should have comprehensive controller support
(Image credit: Future)Once you know how to use a PS5 controller on PC, you can play your favorite PC games on one of the most comfortable and feature-packed gaming pads on the market.
In fact, the PS5’s DualSense controller is so brilliant that within weeks of the pad hitting shelves, Steam had offered PC support.
And while it’s still no substitute for the joy you get using it with a game for which it's optimized, such as Astro’s Playroom, Steam is steadily improving the DualSense experience on PC.
- The best PS5 games in 2021
- Check out the best PS5 accessories to buy now
- PS5 vs. Xbox Series X: Which console wins?
For instance, it recently added support for LED customization, in addition to the earlier inclusion of gyro, trackpad and rumble features. While, at the time of writing, there’s still no support for adaptive triggers, who knows what the future will bring?
In short, there are many reasons why you might want to connect your PS5 controller to your PC. So here’s how to do it.
How to use PS5 controller on PC (wired)
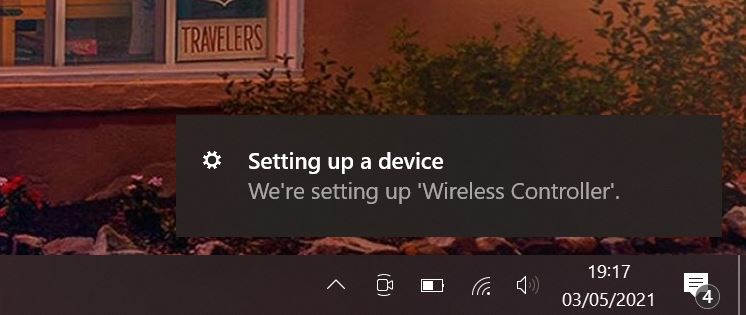
The DualSense pad is plug and play, which means that as long as you’re running Windows 10, the OS should pick up on it right away.
Just plug in the USB-C cable to the top of the pad, and connect the other end to a spare USB slot on your PC, and you’re away. This also works if your PC has USB-C ports and you have a spare USB-C to USB-C cable lying around.
Get instant access to breaking news, the hottest reviews, great deals and helpful tips.
How to use PS5 controller on PC (wireless)
If your PC has Bluetooth built in, or if you have a Bluetooth dongle, then you can connect the DualSense controller wirelessly as Sony intended. Here’s what you need to do to add it to Windows.
1. Go to Windows Settings
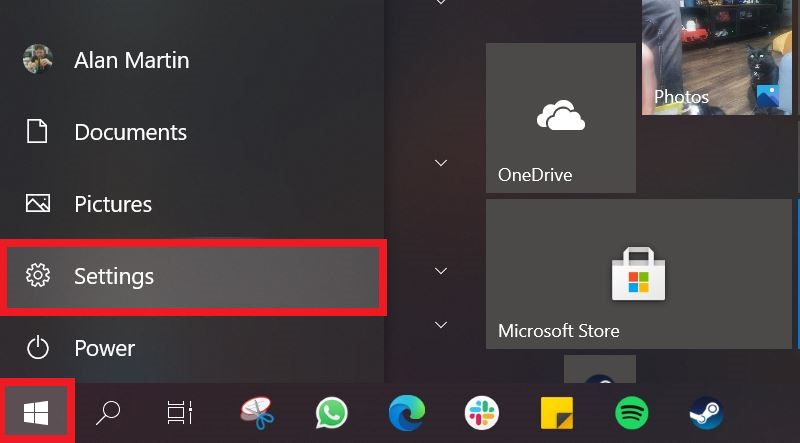
Press the Start button, and then press "Settings".
2. Go to "Devices"
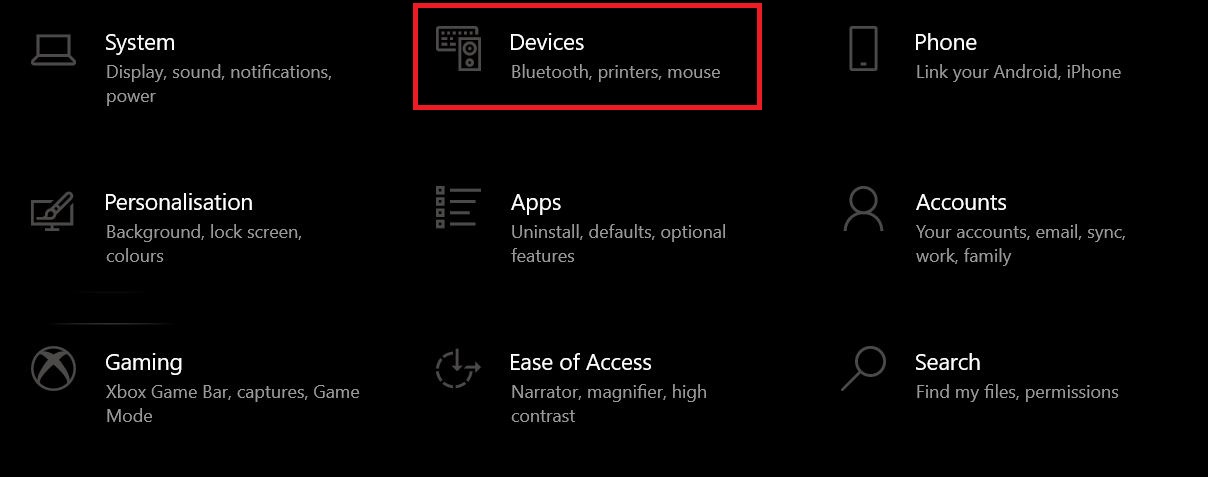
A new set of options will open. Click on "Devices," which is the second option on the top row.
3. Turn on Bluetooth and then add a new device
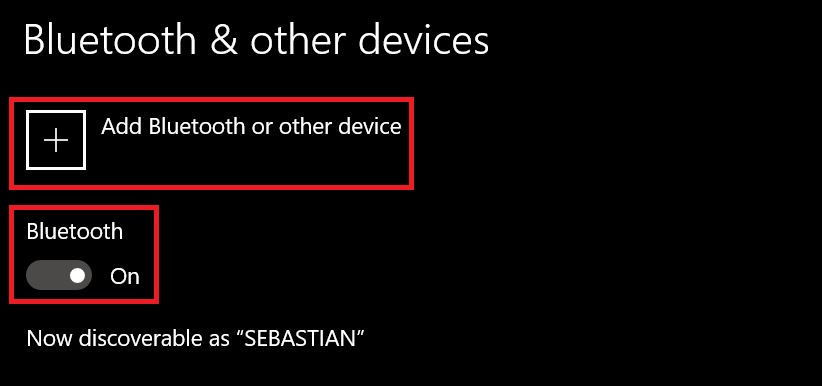
Ensure the Bluetooth toggle is switched to "on," then press "Add Bluetooth or other device."
4. Select “Bluetooth”

From the next menu, select "Bluetooth."
5. Set your DualSense pad to pairing mode

Now you need to make sure the DualSense pad is findable. To do this, hold down the PlayStation button (the one between the two analogue sticks) and the Share button (the one between the D pad and the touchpad) until the light around the touchpad begins to flash rapidly.
6. Select the controller in Windows
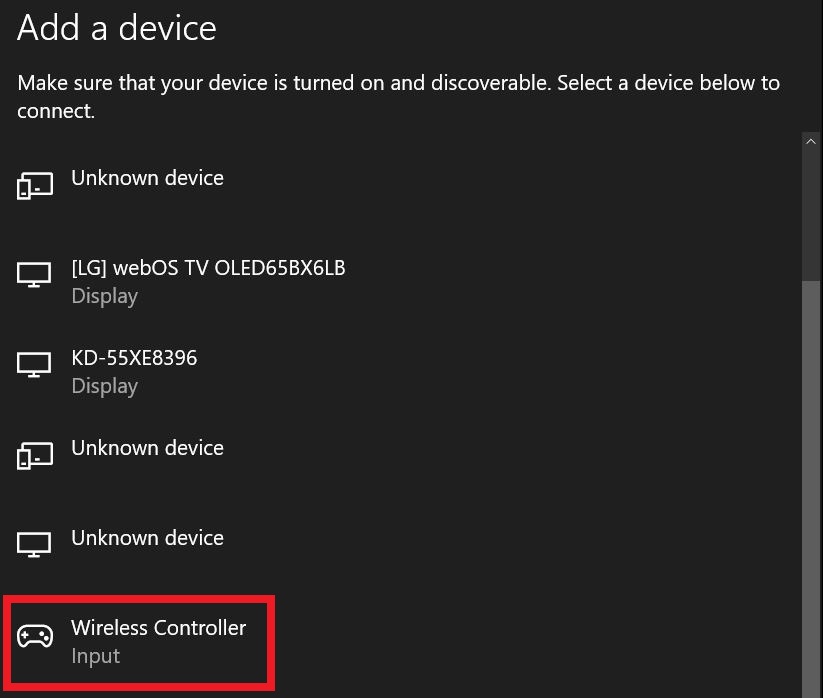
Back on your PC, you’ll see a list of Bluetooth devices that can be connected. Now your DualSense pad is in pairing mode, it will appear on this list, so scroll down until you find “Wireless Controller.” Once you spot it, click it.
7. Await confirmation
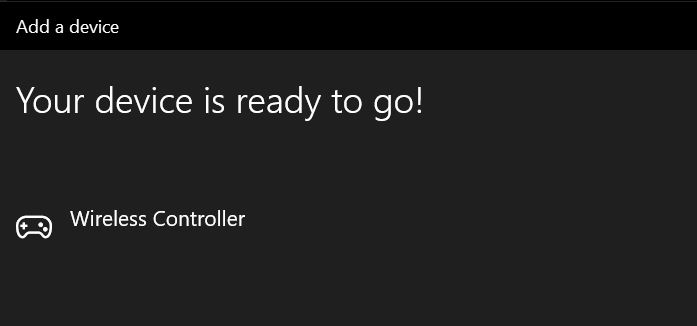
If all has gone well, Windows will show you the above message.
How to setup the PS5 pad in Steam
Now that your PS5 controller is connected to your PC, you’ll want to set it up on Steam, as games may otherwise fail to recognize inputs as expected. Here’s how you do that.
1. Open your Steam settings
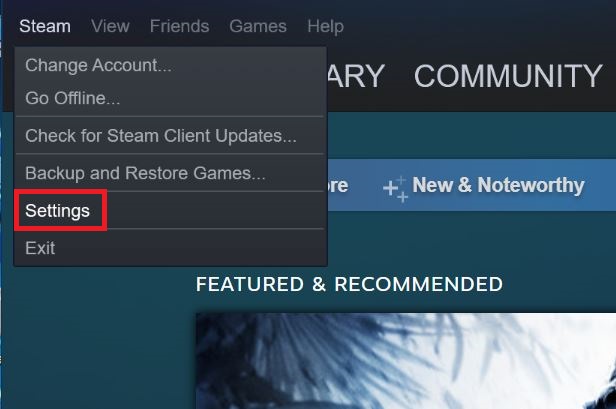
Sign into Steam. Press the Steam menu in the top-left hand corner, then press "Settings" from the drop-down menu.
2. Select "Controller"
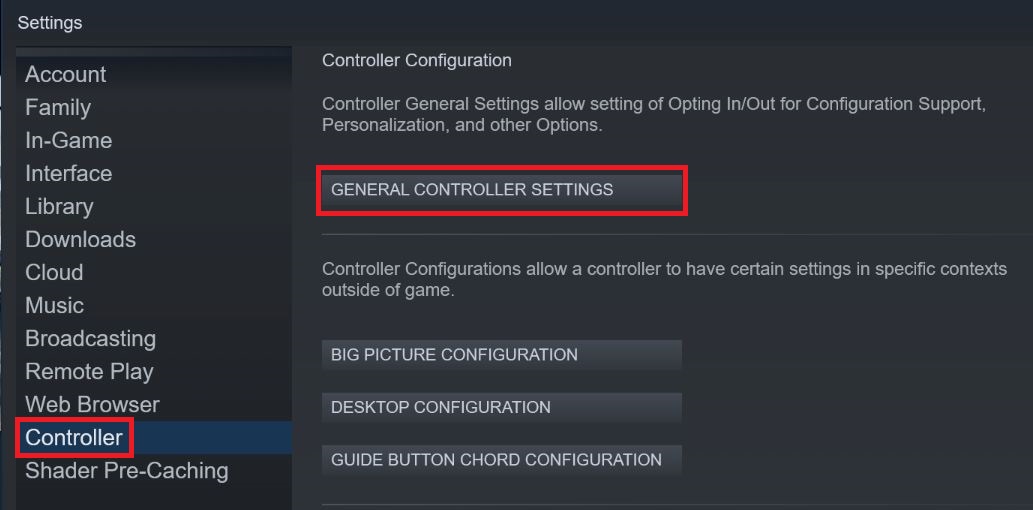
Press "Controller" in the column on the left, and then "General Controller Settings" from the menu that then appears.
3. Tick "PlayStation Configuration Support"
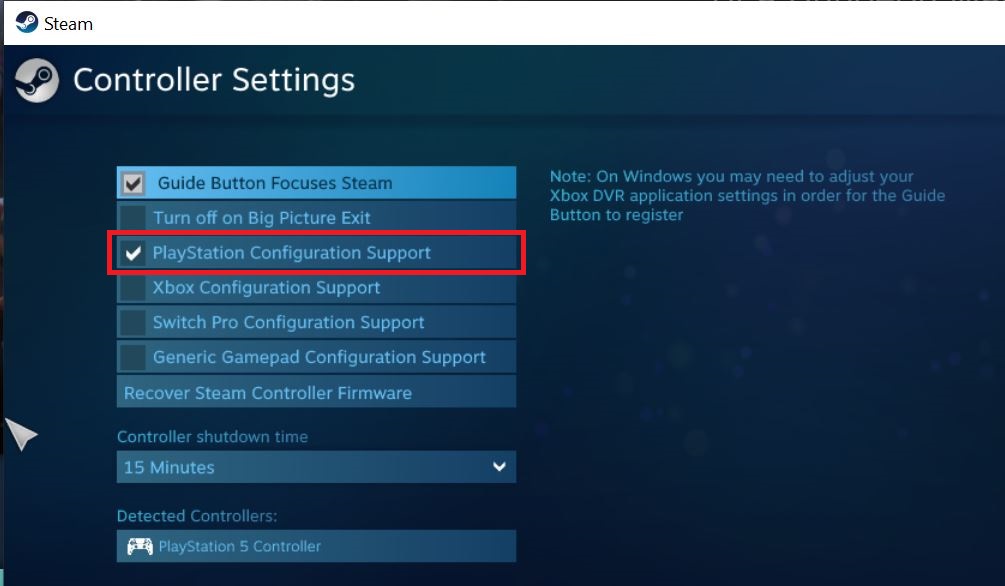
Tick the box next to “PlayStation Configuration Support.
4. Customize away!
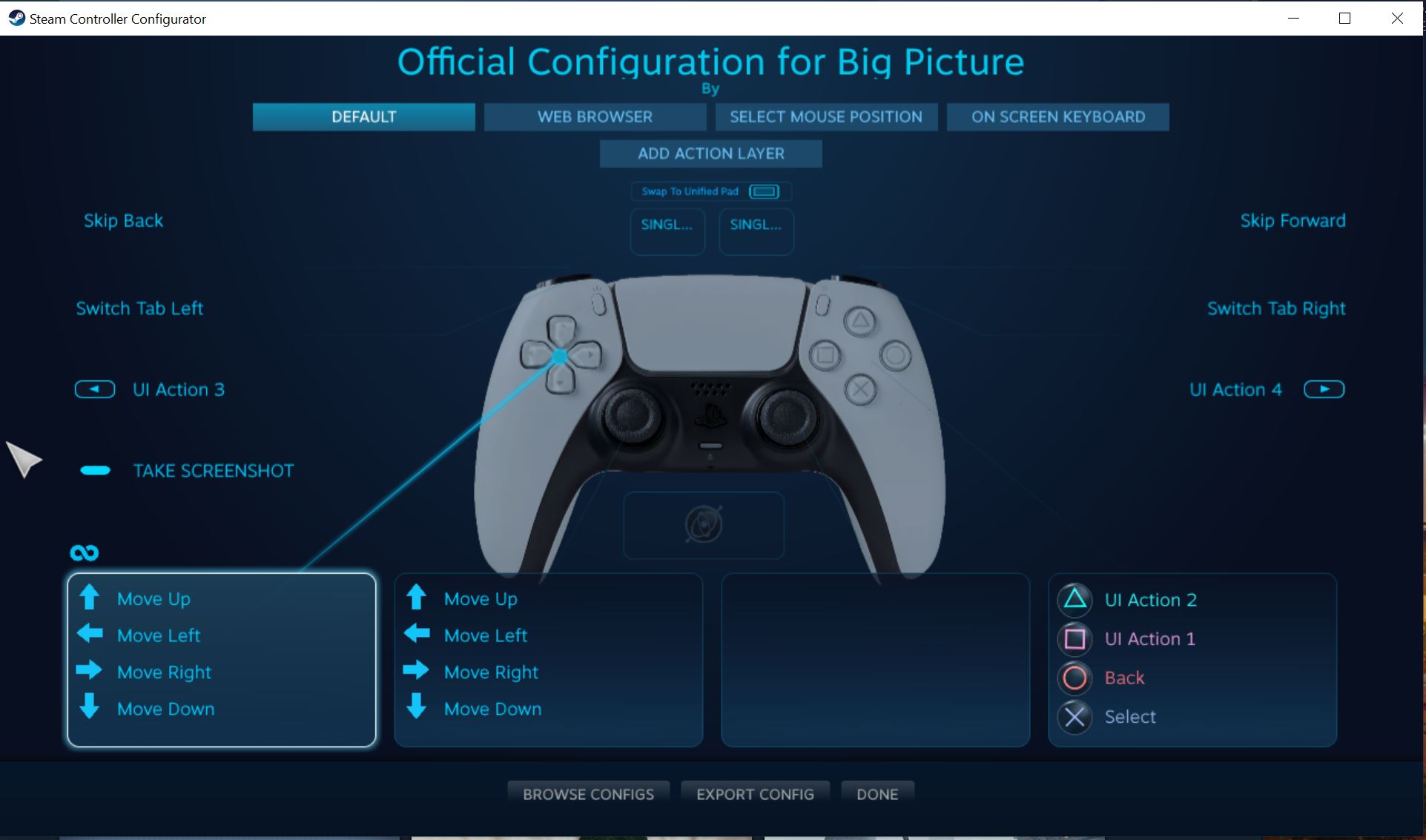
Your PS5 controller is now ready to use on your PC, but to take it to the next level, return to the previous menu and press “Big Picture Configuration.” This will let you customize pretty much everything about the pad, and tweak it to your liking.
How to use the PS5 pad with non-Steam games
That's all well and good, but how do you use the PS5 DualSense controller with non-Steam games? The simplest way is to just bring your non-Steam games into Steam. That may seem like a bit of a cop-out answer, but it’s the most sensible solution when Steam’s PS5 controller support is so elegant.
Here's how you do that:
1. Select “Add a Non-Steam Game to My Library”
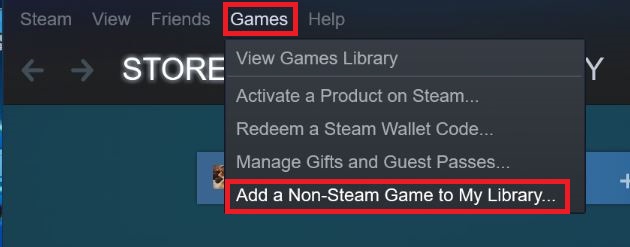
In the navigation bar at the top of Steam, press the Games drop down, and then select “Add a Non-Steam Game to My Library.”
2. Tick the game(s) you want to add
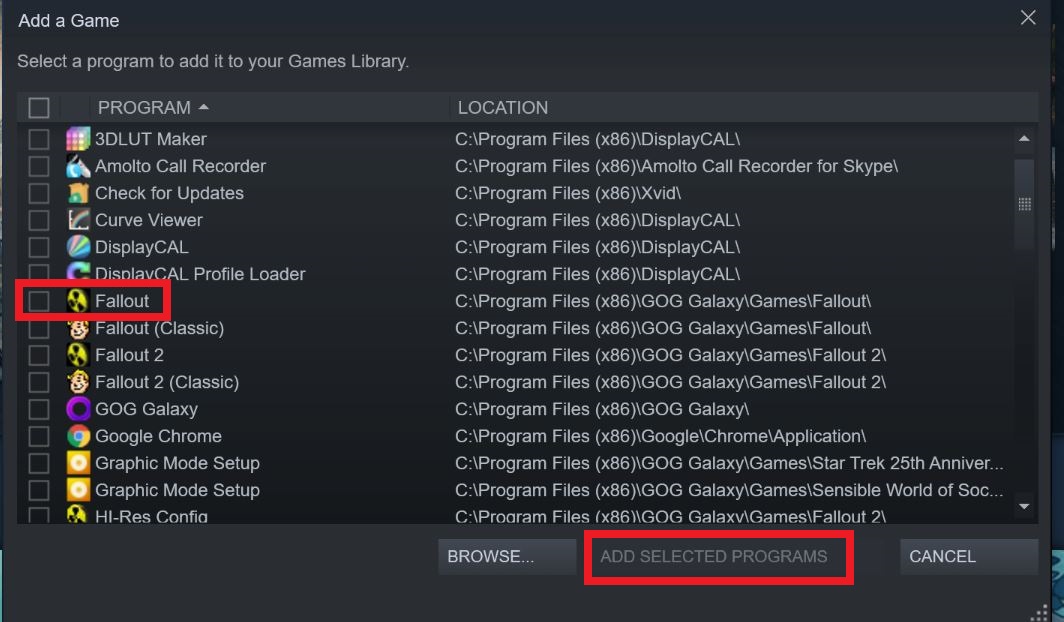
The next screen will automatically fill with games and other programs from your computer. Just select the one(s) you want to add, and then click “Add Selected Programs.”
And with that, you're done. You now now how to use PS5 controller on PC. Have fun.
More PS5 tips
We want you to get the most from your PS5, so we've pulled together a bunch of guides to help you use it.
On the DualSense front, we can show you how to update your PS5 controller to ensure it's always compatible with the console, or save money by learning how to connect your PS4 controller to PS5. We also have instructions for how to turn off adaptive triggers on PS5 and how to charge your PS5 controller.
For those of you upgrading from a PS4, we also have tutorials for how to transfer data from PS4 to PS5 and how to play PS4 games on PS5.
Finally, we can tell you how to move PS5 screenshots to your PC or phone, how to use Remote Play on PS5, how to transfer games to a PS5 external hard drive and how to delete games on PS5.
Freelance contributor Alan has been writing about tech for over a decade, covering phones, drones and everything in between. Previously Deputy Editor of tech site Alphr, his words are found all over the web and in the occasional magazine too. When not weighing up the pros and cons of the latest smartwatch, you'll probably find him tackling his ever-growing games backlog. He also handles all the Wordle coverage on Tom's Guide and has been playing the addictive NYT game for the last several years in an effort to keep his streak forever intact.

