How to transfer data from PS4 to PS5
Here's how to transfer data from PS4 to PS5 so you don't lose progress in your favorite games

Unless the PS5 is your first PlayStation, you'll need to know how to transfer data from PS4 to PS5.
With the PS5, Sony has learned one of the main lessons of the PS4 era: people like their older games, especially in the first years of a new console, when big releases are thin on the ground. The PS5 supports backwards compatibility with almost every PS4 game, and that’s an absolute triumph; you'll find our guide to how to play PS4 games on PS5 here.
But the functionality isn’t that great if you have to start all your games from scratch. Fortunately, Sony makes it easy to transfer data from PS4 to PS5, so you can pick up right where you left off but with faster load times and (in some cases) better performance.
- Here are the best PS5 accessories
- Here's how to gameshare on PS4
- Use a PS4 VPN to stream extra content and avoid network throttling
There are two ways to transfer your PS4 saved data to PS5. If you have an active PlayStation Plus subscription ($10 per month or $60 per year), you can use Sony’s cloud storage to transfer data. If not, you can do it the old fashioned way, by physically copying your saves on to a USB stick or drive. Below, we’ll show you how to do both.
How to get your PS4 saves ready for PS5
1. On your PS4, select Settings from the top row of icons on the home screen.

2. Select “Application Saved Data Management.”
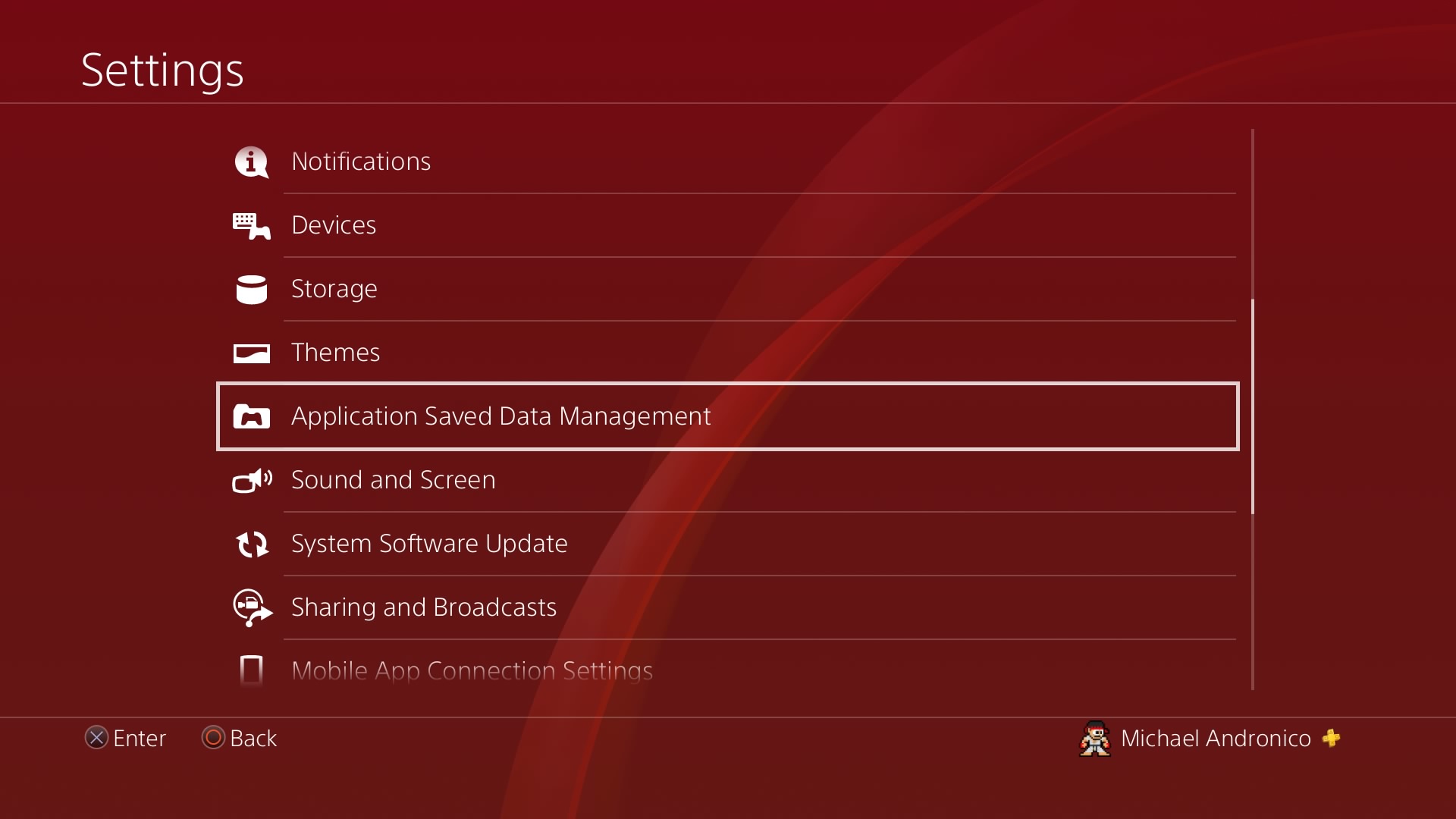
3. Select “Saved Data in System Storage” to transfer any saves you want to bring to PS5.
Get instant access to breaking news, the hottest reviews, great deals and helpful tips.
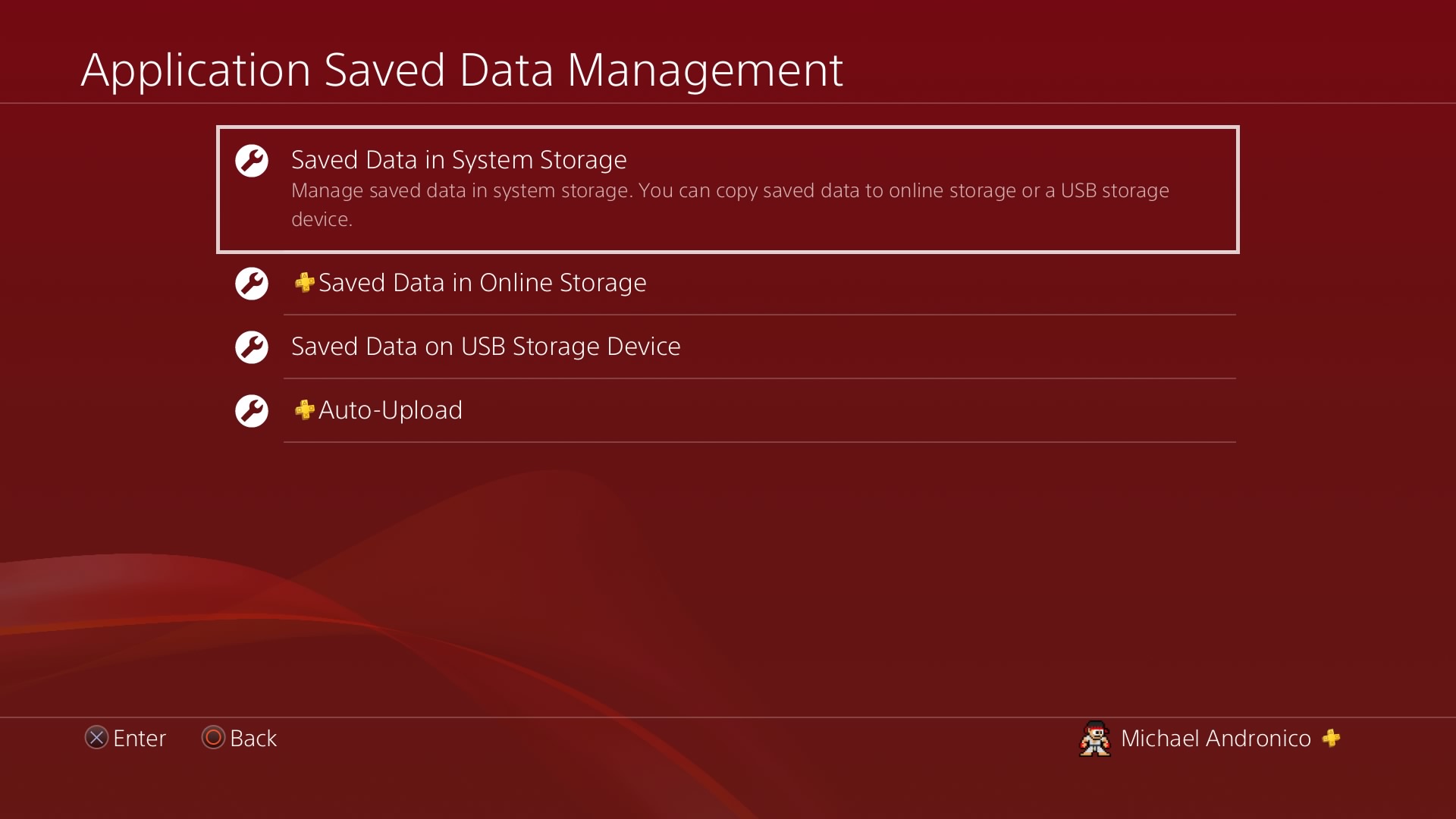
4. Choose either “Upload to Online Storage” or “Copy to USB Storage Device.”
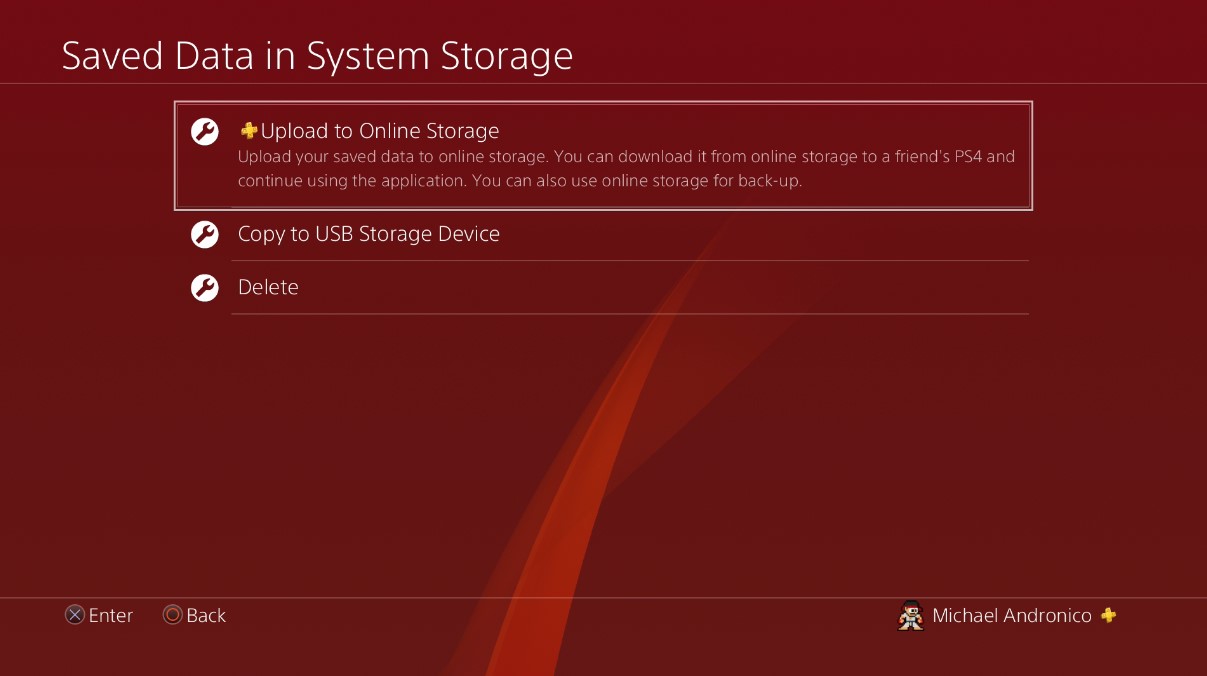
5. Select the game data you want to transfer to the cloud or your USB drive.

If you're using cloud saves, we recommend you turn on Auto Upload so you can get to your online saves even quicker. To do this, select Settings > Application Data Management > Auto-Upload and select Enable Automatic Uploads.
How to transfer data from PS4 to PS5
Once your saves are in the cloud or on a USB drive, getting them over to PS5 is easy. Here's what to do.
1. On your PS5, select the Settings icon at the top-right of the home screen.
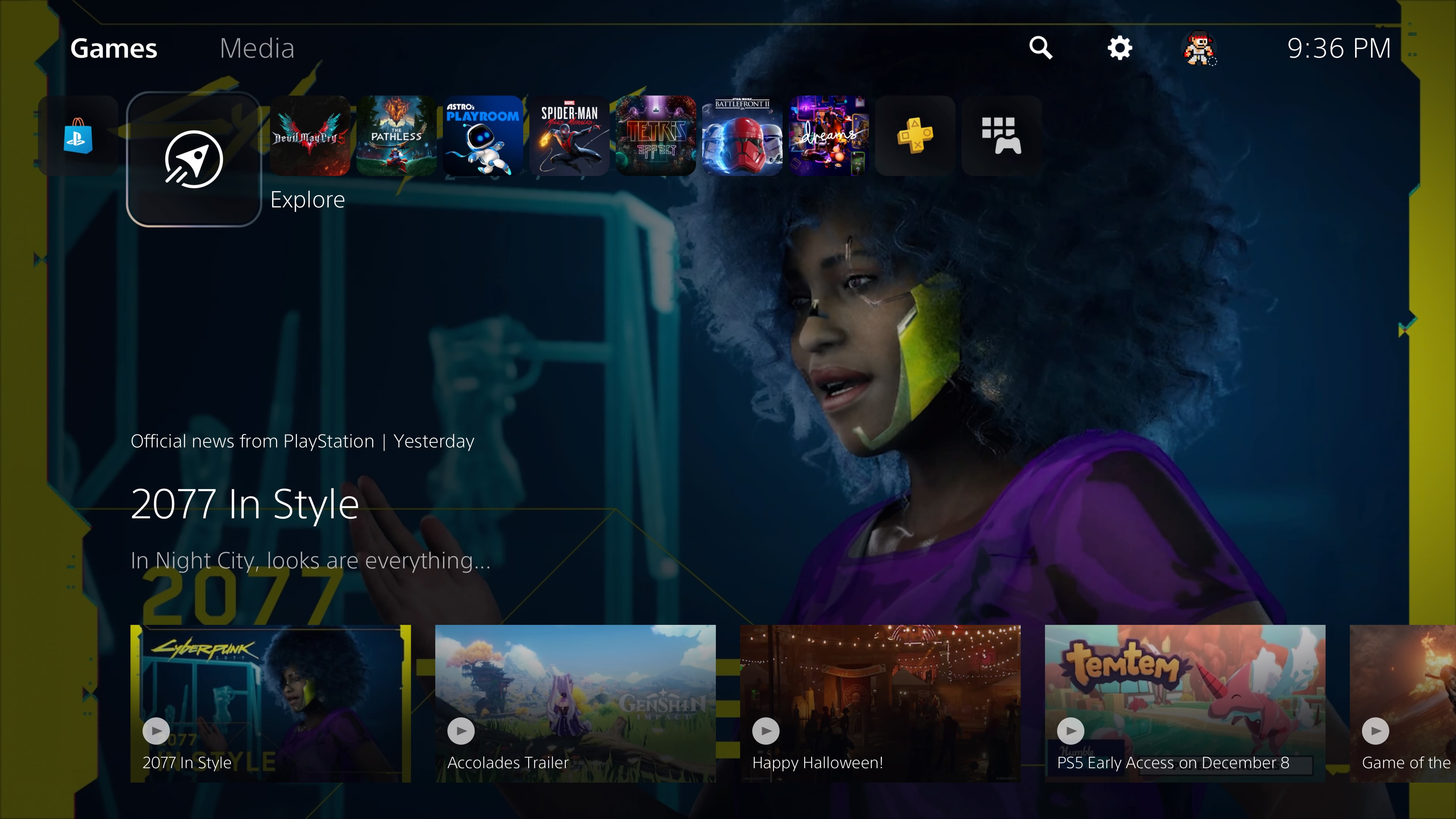
2. Select “Saved Data and Game/App Settings.”
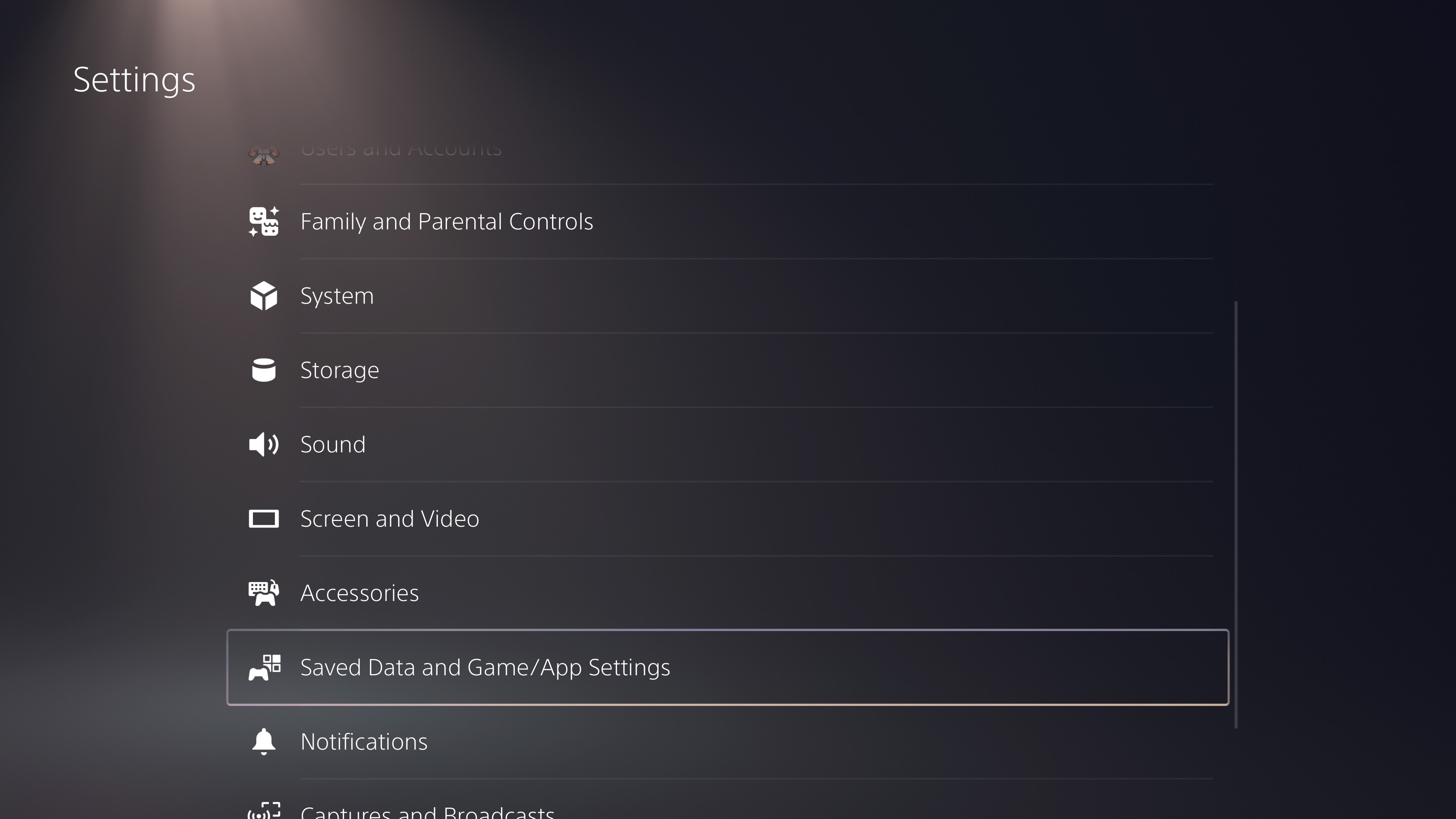
3. Select Saved Data (PS4) .

4. Select “Cloud Storage” if your saves are in the cloud, or “USB Drive” if you’re using a USB Drive.
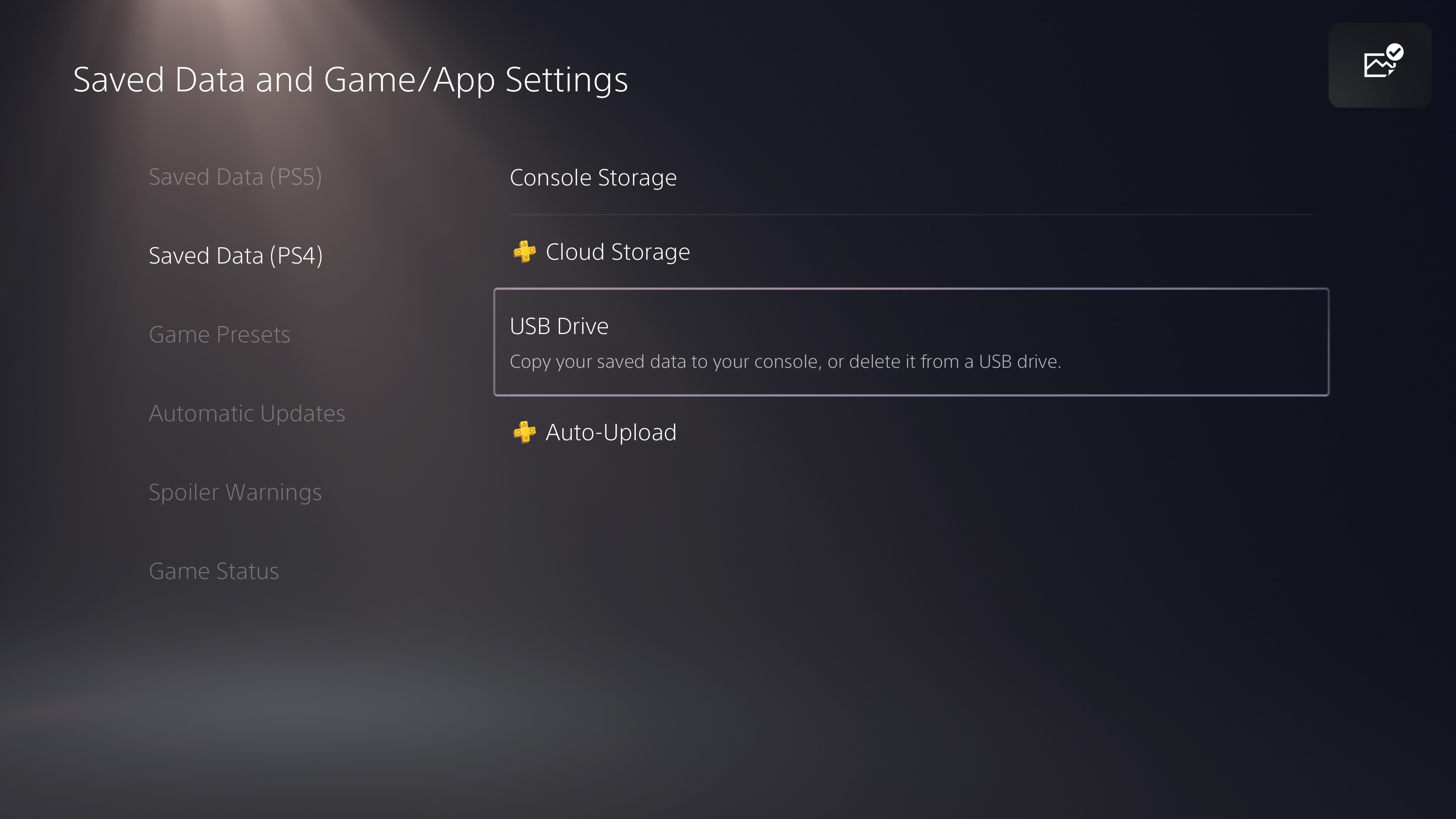
5. Select all of the save data you want to Copy, and hit Copy.
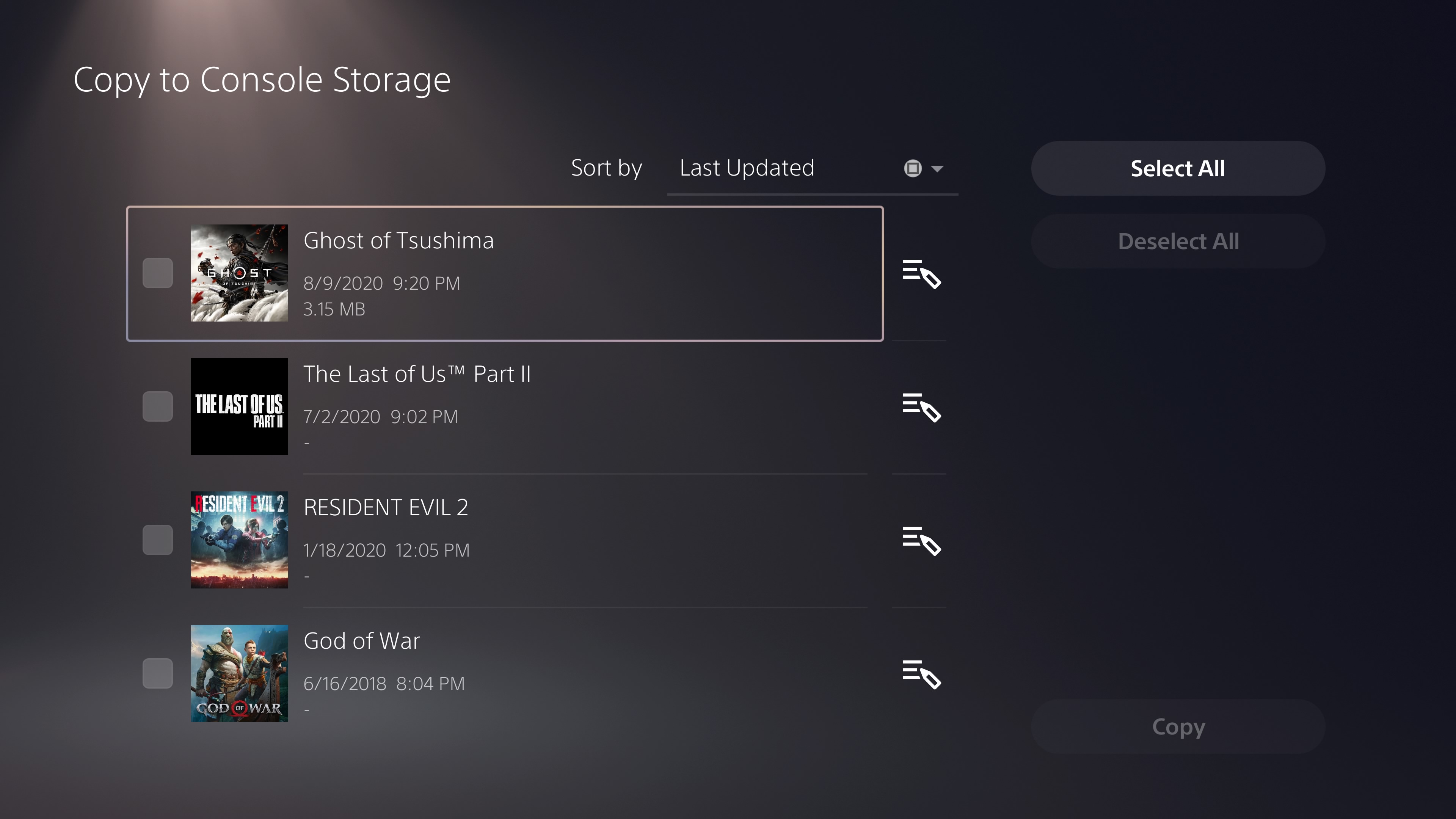
Congratulations: you now know how to transfer data from PS4 to PS5. Once you follow these steps, you'll be able to pick up right where you left off in games like Ghost of Tsushima, The Last of Us Part II and any of your other favorites. Have fun!
- Done with your old console? Here's how to factory reset your PS4
More PS5 tips
We want you to get the most from your PS5, so we've pulled together a bunch of guides to help you use it.
On the DualSense front, we can show you how to update your PS5 controller to ensure it's always compatible with the console, or save money by learning how to connect your PS4 controller to PS5 and for how to use a PS5 controller on PC.
For those of you upgrading from a PS4, we also have a tutorial for how to play PS4 games on PS5. And if you still want more, we have guides on how to delete games on your PS5, how to transfer games to a PS5 external hard drive and how to move PS5 screenshots to your PC or phone. Plus, if you want to chat with friends on other platforms here's how to use Discord on PS5.
Mike Andronico is Senior Writer at CNNUnderscored. He was formerly Managing Editor at Tom's Guide, where he wrote extensively on gaming, as well as running the show on the news front. When not at work, you can usually catch him playing Street Fighter, devouring Twitch streams and trying to convince people that Hawkeye is the best Avenger.

