I'm a PC gamer and I wish I knew about these 5 Steam apps to boost my gaming setup

This article is part of Tom’s Guide’s inaugural Gaming Week, an entire week of content dedicated to all things gaming. From insights into the latest hardware, guides to the best games you can play today, to the essential accessories we can't play without. Tom’s Guide Gaming Week will guide you through the world of video games in 2025.
There's more to PC gaming than just downloading one of the best PC games and plunging into hours of gameplay. I mean, that's what I've done for years, but there's frame rates, streaming, storage and an element of style to think about once you invest in a PC gaming setup.
There's more to Valve's essential Steam than just games, as there are many tools (free and paid) that will not only give your gaming laptop or PC a makeover, but will also help improve gaming performance, save precious space, make navigation around multitasking easier and even improve streaming capabilties — and that last one's for free.
We've gone through the hidden features on Steam you should know about, but what of the apps on Valve's popular gaming platform? Here are the tools you should check out if you're looking to give your gaming setup a boost.
Extra frame rates
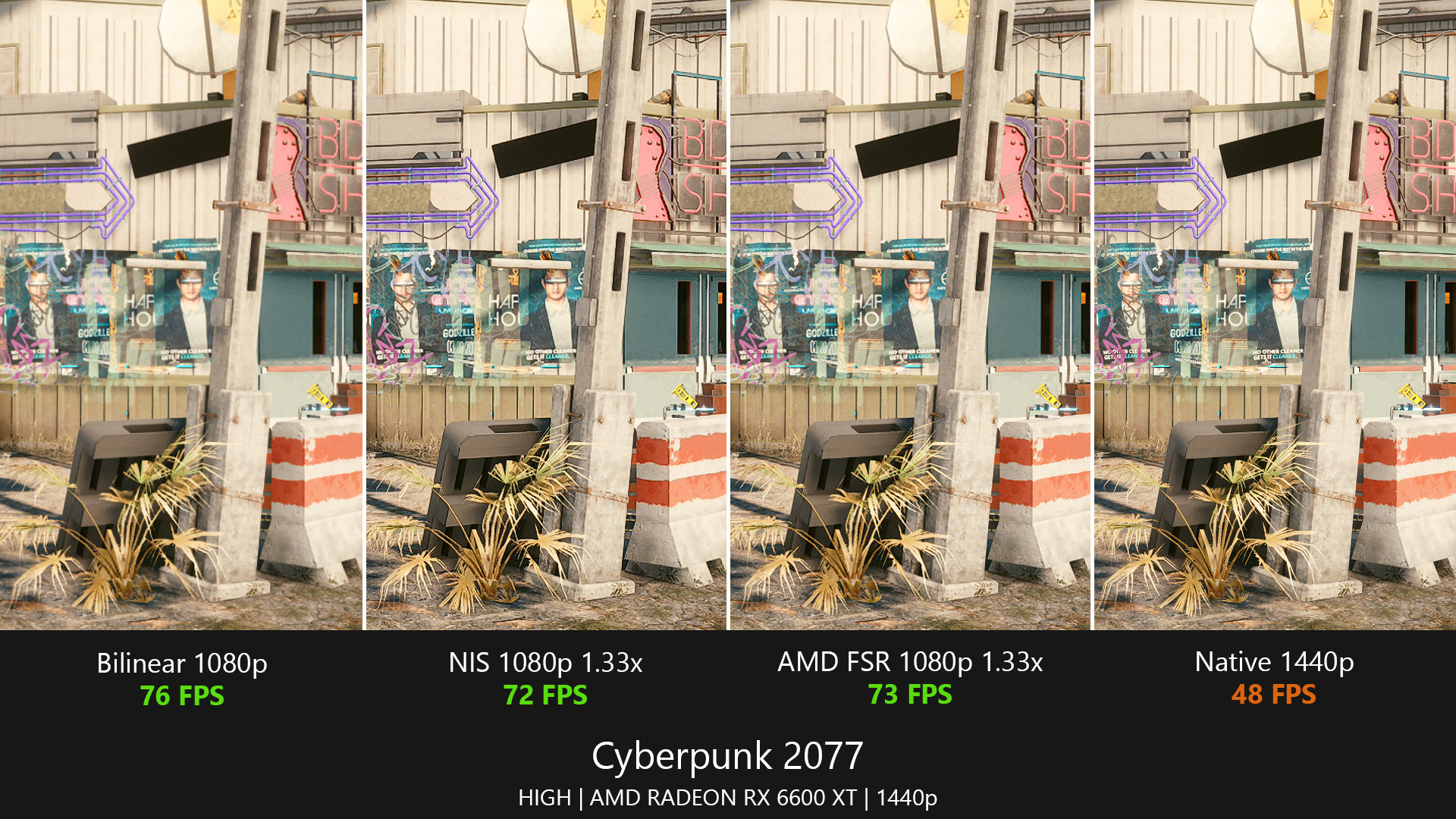
If you haven't heard of Lossless Scaling before, now's the time to learn about it. Even though there are Nvidia RTX 50-series GPUs with DLSS 4 and Multi Frame Gen, we've seen how those GPUs come at an awful high price. With this Steam app, however, you can essentially triple frame rates in PC games for less than $10/£10.
Using a variety of scaling options, Lossless Scaling can enhance your native PC gaming experience and bump up frame rates for much richer, smoother gameplay. We've noted that the app's frame gen isn't as fine-tuned as other big-brand companies like Nvidia's DLSS or AMD's FSR, but for single-player experiences in massive titles like Cypberpunk 2077, there is a negligible difference here.
We recommend using the “LSFG 2.2.” frame generation option, then select the “X2” option in the “Mode” tab.
That sweet wallpaper aesthetic

If you're looking to seriously upgrade your desktop's look, chances are PC buffs will point you straight to Wallpaper Engine. This isn't just some basic wallpaper app; it's a powerhouse backed by a massive community of artists churning out thousands of eye-popping themes and live wallpapers.
Get instant access to breaking news, the hottest reviews, great deals and helpful tips.
Want to tweak them to perfection? Go right ahead. Plus, it's got all the bells and whistles to turn your favorite static pics into slick animated backdrops.
While it might not be the ultimate gaming companion compared to some others out there, for anyone who loves tricking out their PC with awesome visuals, Wallpaper Engine is the way to go.
Easy streaming
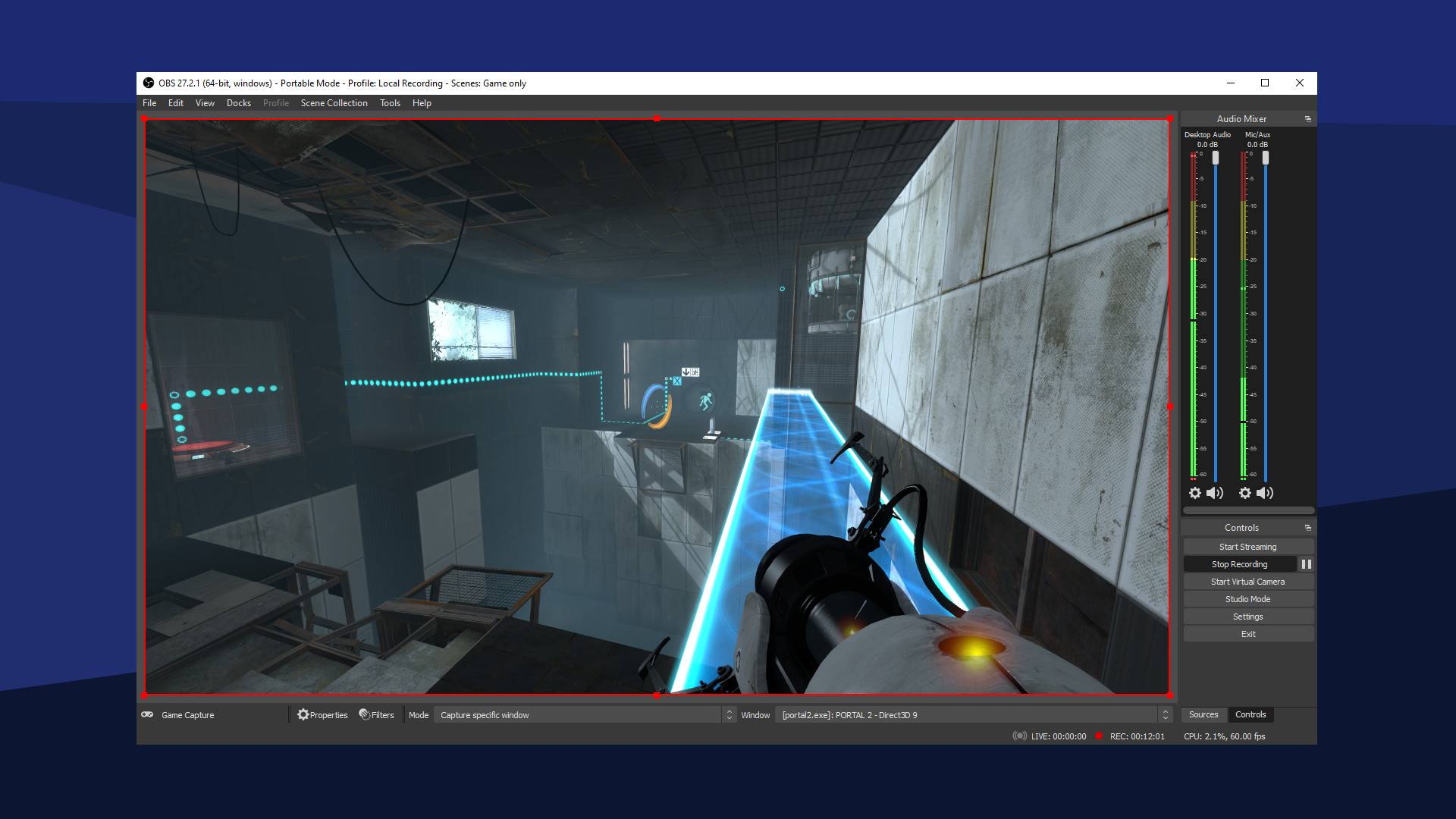
If you're just getting started on streaming all the game you play, OBS Studio is a fantastic way to start. Why? Well, for livestreaming or video recording all the one-of-a-kind headshots you pull off, it's completely free.
Really, it's a great way to record gameplay videos to save to your hard drive to share with anyone, but it also offers a simple way to mix and match all your captured content and share it on multiple popular platforms, whether it be YouTube, Twitch, TikTok or whatever.
It's extremely versatile, with support for hardware encoders for different GPUs, audio and video mixers that can be used from multiple sources captured and it also boasts a simplistic interface to make getting to grips with it accessible for all.
Scrolling made easy?
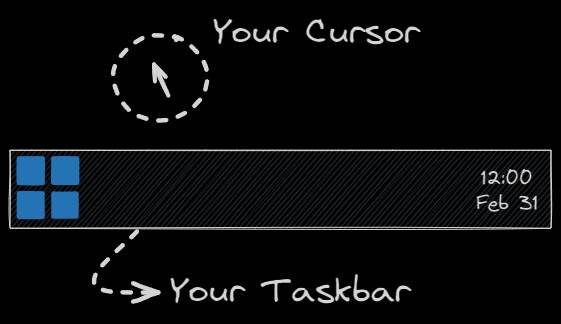
Who said scrolling on your mouse was just for, well, scrolling? It may be the simplest app around, but JustScroll does everything it says it does, and that's to easily control your PC's volume but scrolling with your mouse. Simple, yet effective, no?
Whether you're gaming away or watching the latest shows and there's just a little too much noise coming from those speakers that your neighbours would be upset by, all you have to do is press the Windows Key and scroll. You can also hover over the Windows taskbar and scroll up or down to your heart's content.
That's it. There's a demo available, and while spending $2/£2 is a tad annoying just to have the feature active, all in all, it isn't much if you're looking for an easy way to adjust your volume with ease.
There's many a gaming laptop that doesn't have fast-reaching volume control buttons without pressing a function key or something of the like. But if you want to put your best gaming mouse of choice to good use, this app will do the trick.
Beyond borders
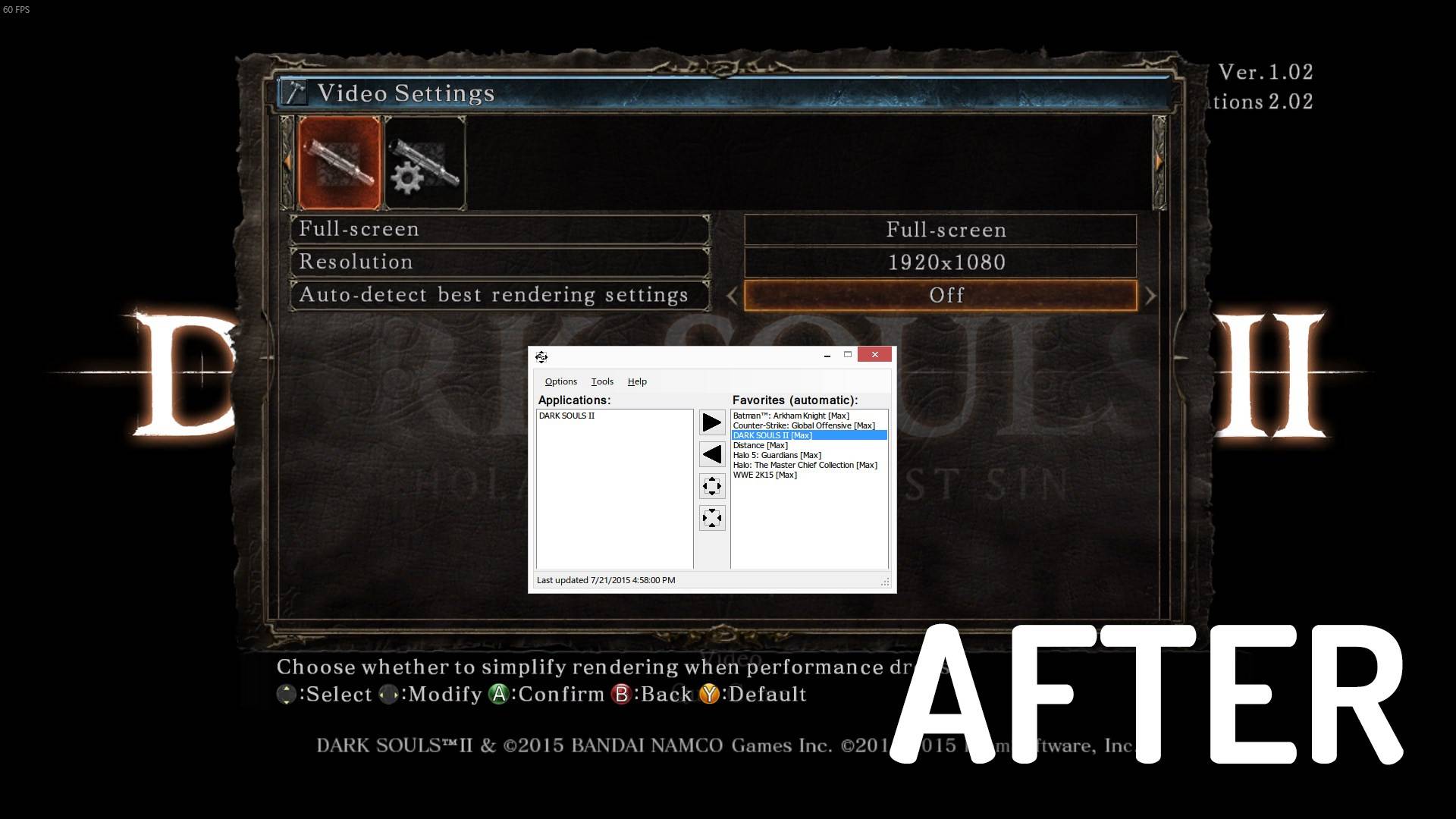
This one's for the old-school gamers. Whether I'm running Return to Castle Wolfenstein or X-Men Legends, some games (understandably) aren't well optimized for modern systems. That's where Borderless Gaming comes in, as it forces games to deliver that borderless, fullscreen experience on your PC no matter what the application.
Yes, many modern games come with a fullscreen option, but not all the classics comes with this option. If in doubt, this app will help you out. It can even hide the irritating taskbar if classic titles don't get rid of it.
Plus, if you're a multitasker that often uses Alt + Tab, you can lock your mouse cursor to the game window just in case you accidentally press something outside the game. Even better, there's the option to mute games in the background while you go about scrolling through the web for guides (what I do) and more.
BONUS: CompressorX
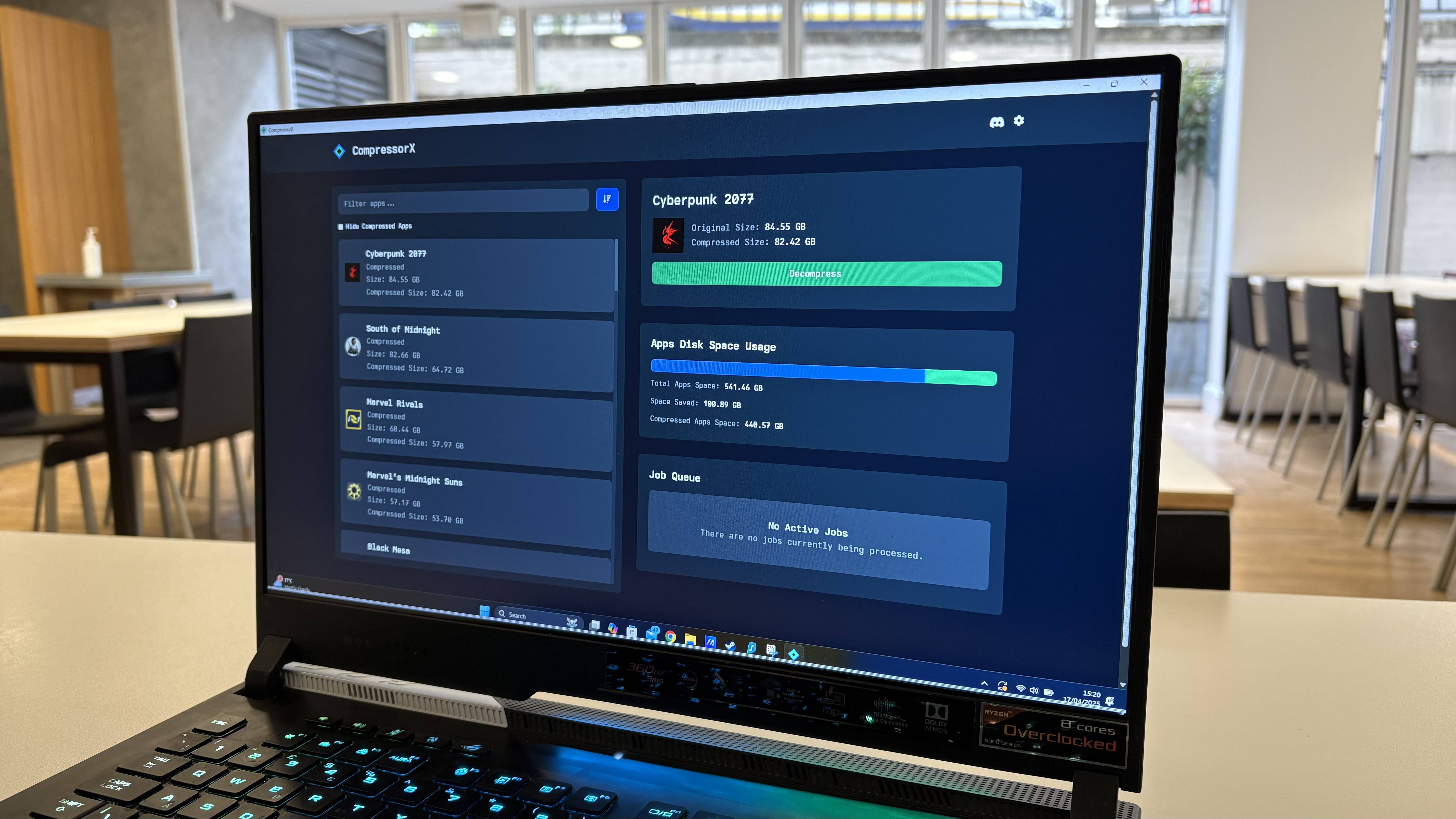
Are you always looking for extra space on your gaming PC? Well, if you play AAA gaming titles on the regular, you always will be. No matter your gaming PC and how big your storage is, there's only so much space to fit titles like Doom: The Dark Ages at 100GB, Clair Obscur: Expedition 33 at 55GB and The Last of Us Part II Remastered with 150GB.
That's where CompressorX comes in. This Steam app will compress gaming apps on Steam and shave off precious gigabytes on those large gaming files. I wrote about how the Steam app saved me 100GB of storage by compressing my gaming files (some better than others), but it's also come under scrutiny for just using New Technology File System (NTFS) compression that's already on Windows 11 (which is free to use).
I got in touch with the developer of the app, and this is what he told me:
"CompressorX is based on an earlier version of our LLM Compressor, which was developed at my AI lab in Tokyo. The model is specifically designed to minimize empirical risk across a large dataset while being lightweight enough to operate efficiently on a CPU.
"For transparent compression, we apply a 'hot patch' technique to modify parts of Windows, allowing us to replace functions within the existing compression layer. If CompressorX determines that its results would be inferior to a native algorithm like LZX, it defaults to using that instead. This is achieved by running both algorithms concurrently and comparing their outcomes. You can explore a database of these results here.
"An updated version of the model is currently in use by our enterprise clients for compressing data on their cloud storage. My goal is to release this improved model on Steam once I complete development of the background service functionality and add support for non-gaming applications, which I anticipate finalizing in Q3."
If you want to check out CompressorX, it will save you on storage space. However, there are other ways to achieve this for free, like using compressions tools on Windows or CompactGUI.
More from Tom's Guide
- I'm a gamer and my partner isn't — but she still can't resist these 5 couch co-op games
- This is the best gaming service you're not using — here's why you shouldn't ignore Apple Arcade
- I just spent $7 on this essential Steam app that can triple frame rates in PC games

Darragh is Tom’s Guide’s Computing Editor and is fascinated by all things bizarre in tech. His work can be seen in Laptop Mag, Mashable, Android Police, Shortlist Dubai, Proton, theBit.nz, ReviewsFire and more. When he's not checking out the latest devices and all things computing, he can be found going for dreaded long runs, watching terrible shark movies and trying to find time to game
You must confirm your public display name before commenting
Please logout and then login again, you will then be prompted to enter your display name.
![HIDevolution [2025] ASUS ROG... HIDevolution [2025] ASUS ROG...](https://images.fie.futurecdn.net/products/60cbb9059616003fe7353df7bc0e56e02dd01b3c-100-80.jpg.webp)









