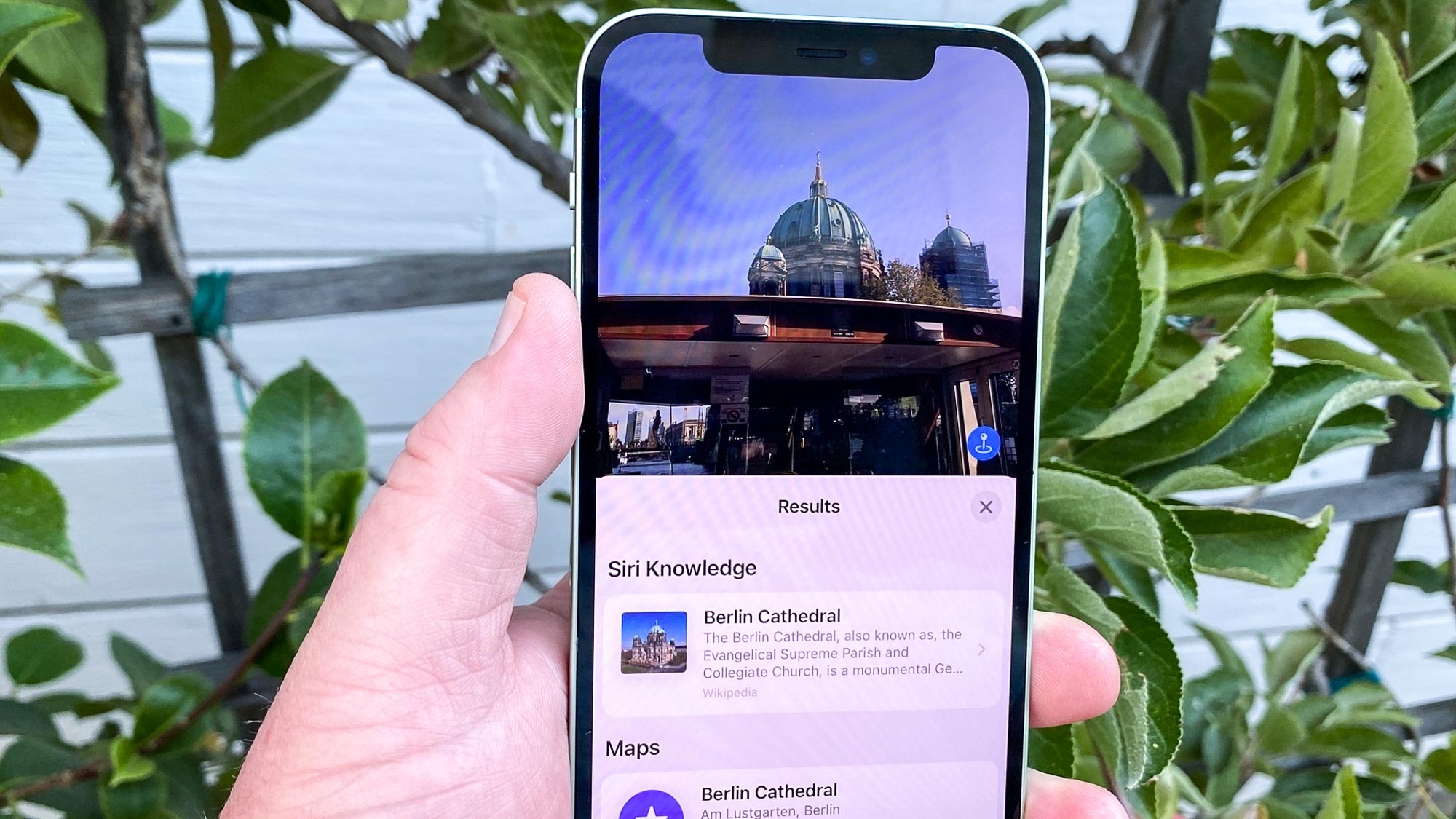
iOS 15 gets pretty smart when it comes to photos. In addition to being able to recognize text thanks to the Live Text feature, devices running iOS 15 can also recognize certain things within images by tapping into the new Visual Look Up capabilities in this iPhone software update.
Visual Look Up can recognize lots of different things in your photos — pet breeds, landmarks, art, books, and plants and flowers. Using Visual Look Up, you can get more information on an item that your device has identified.
- How to use Live Text in iOS 15
- How to set up your iPhone 13 using Quick Start
- How to make FaceTime calls on Android
Visual Look Up performs a lot like Google Lens, a feature available on Android devices (and on iPhones if you use the Google App or Google Photos). We've got a look at Visual Look Up vs. Google Lens, and iOS 15's new feature stacks up pretty well.
Not only can you use Visual Look Up in images in your own photo library, but it also works on images that you view in Safari, Messages, Mail, and other apps. Accessing it may depend on how the app displays the image. Here's how to use Visual Look Up in iOS 15.
How to Use Visual Look Up in photos
1. View an image in Photos containing a pet, landmark, plant or flower, or so on. If Visual Look Up has detected an item it can identify, the Info button in the toolbar will have a "sparkle" in its top left corner. You can also swipe up on the photo, and an icon will appear on the object Visual Look Up has identified.
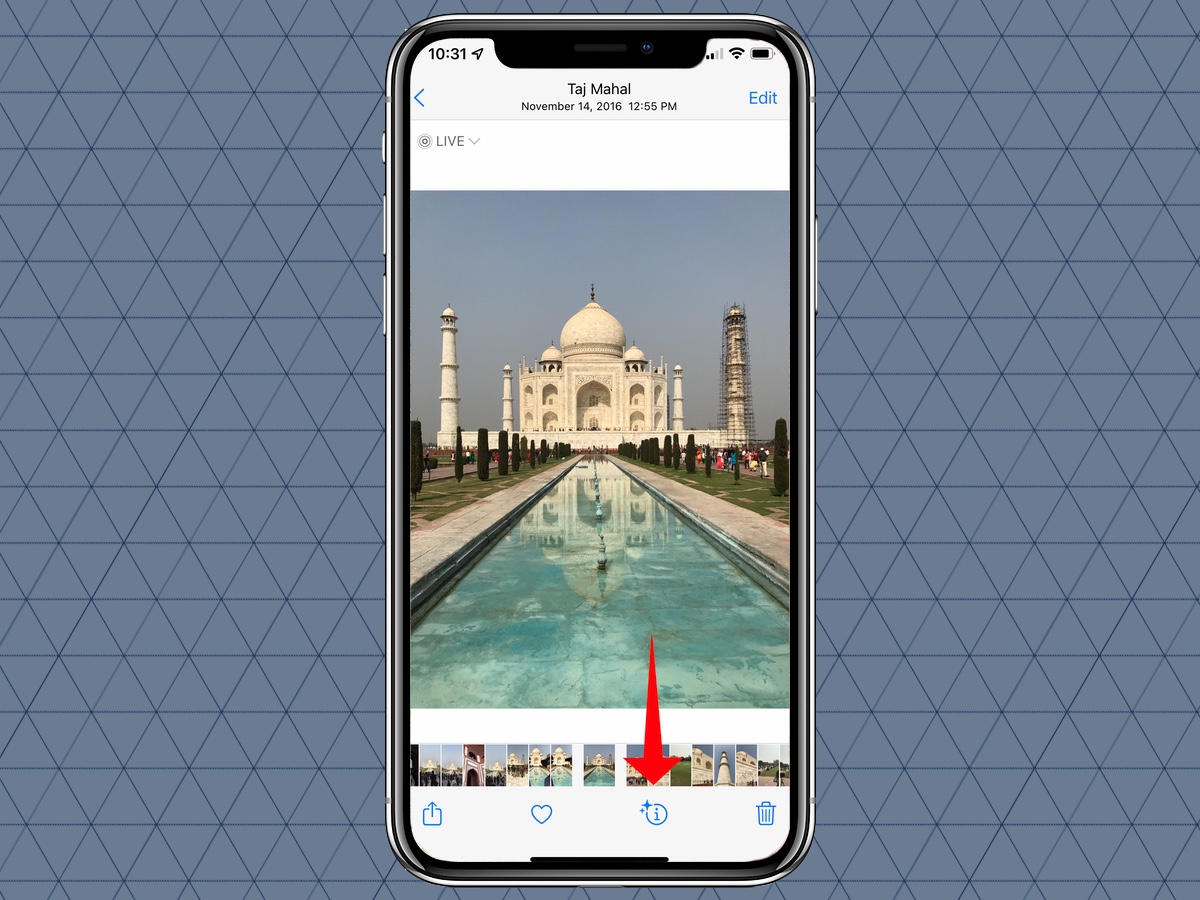
2. Tap the Info button and a small icon of what was identified will appear over the part of the image that Visual Look Up has detected. In this case, it's a location icon.
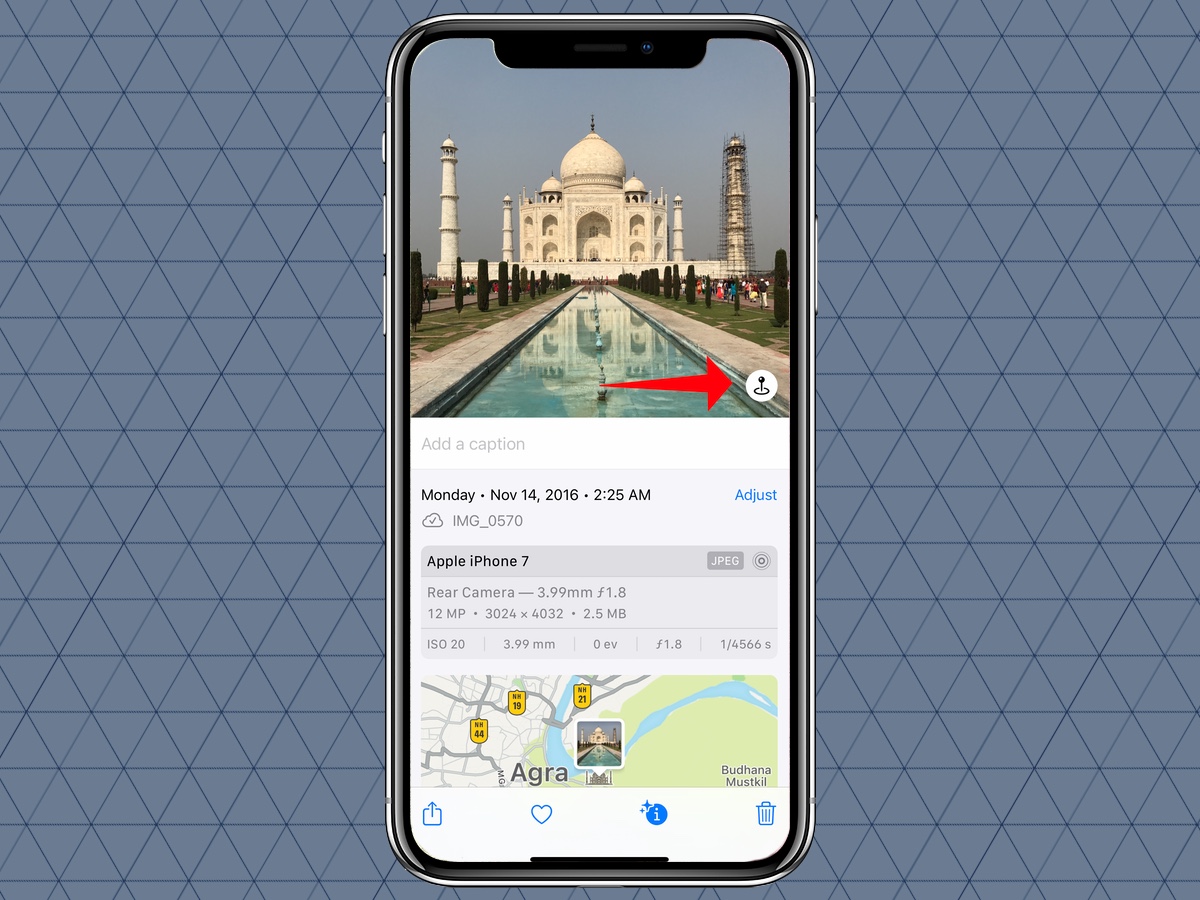
3. Tap the icon on the image for more information about the item. (This icon will represent what has been detected: a dropped pin for a landmark, a paw print for a pet, a leaf for a plant, and so on.) An info panel will appear with a link to more information, as well as Siri Suggested Websites.
Get instant access to breaking news, the hottest reviews, great deals and helpful tips.
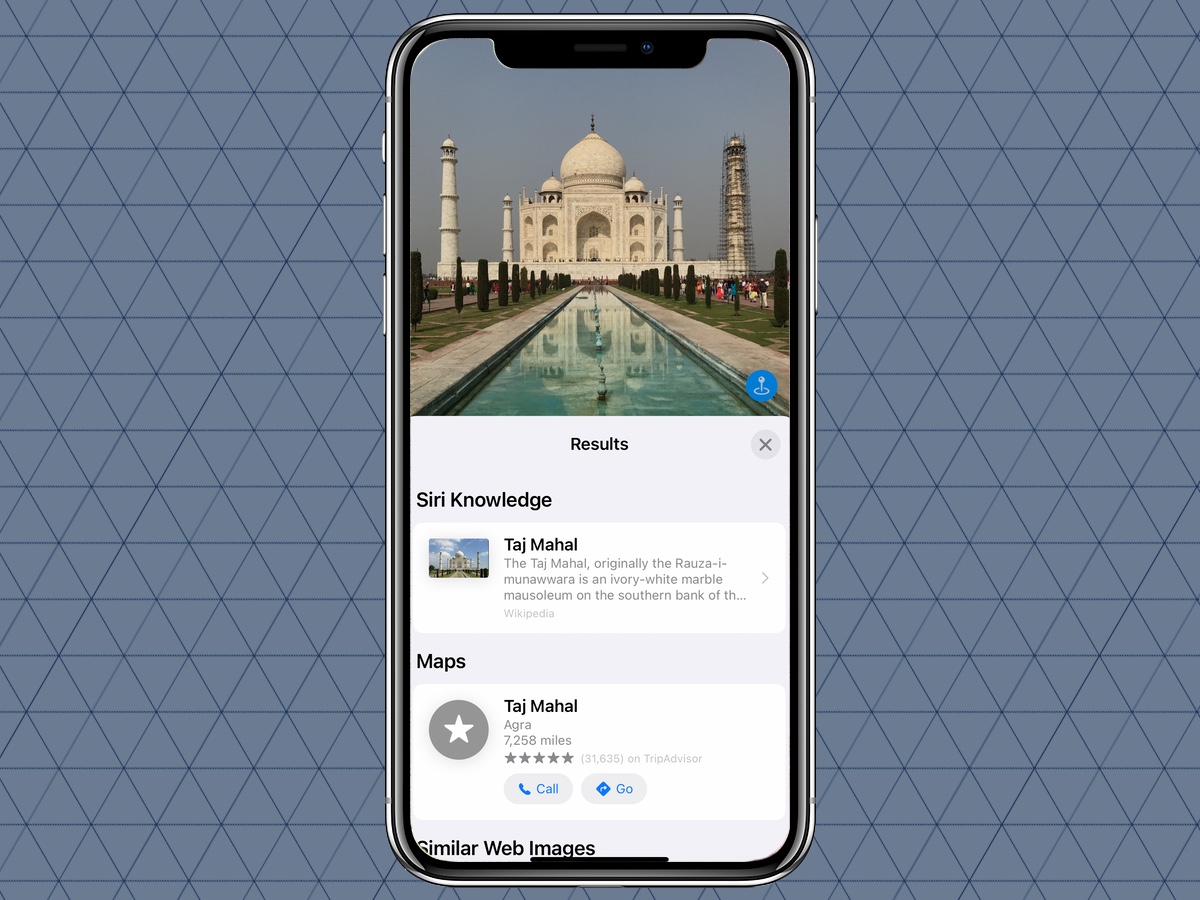
How to use Visual Lookup in Safari
1. In Safari, tap and hold on an image to bring up the contextual menu.
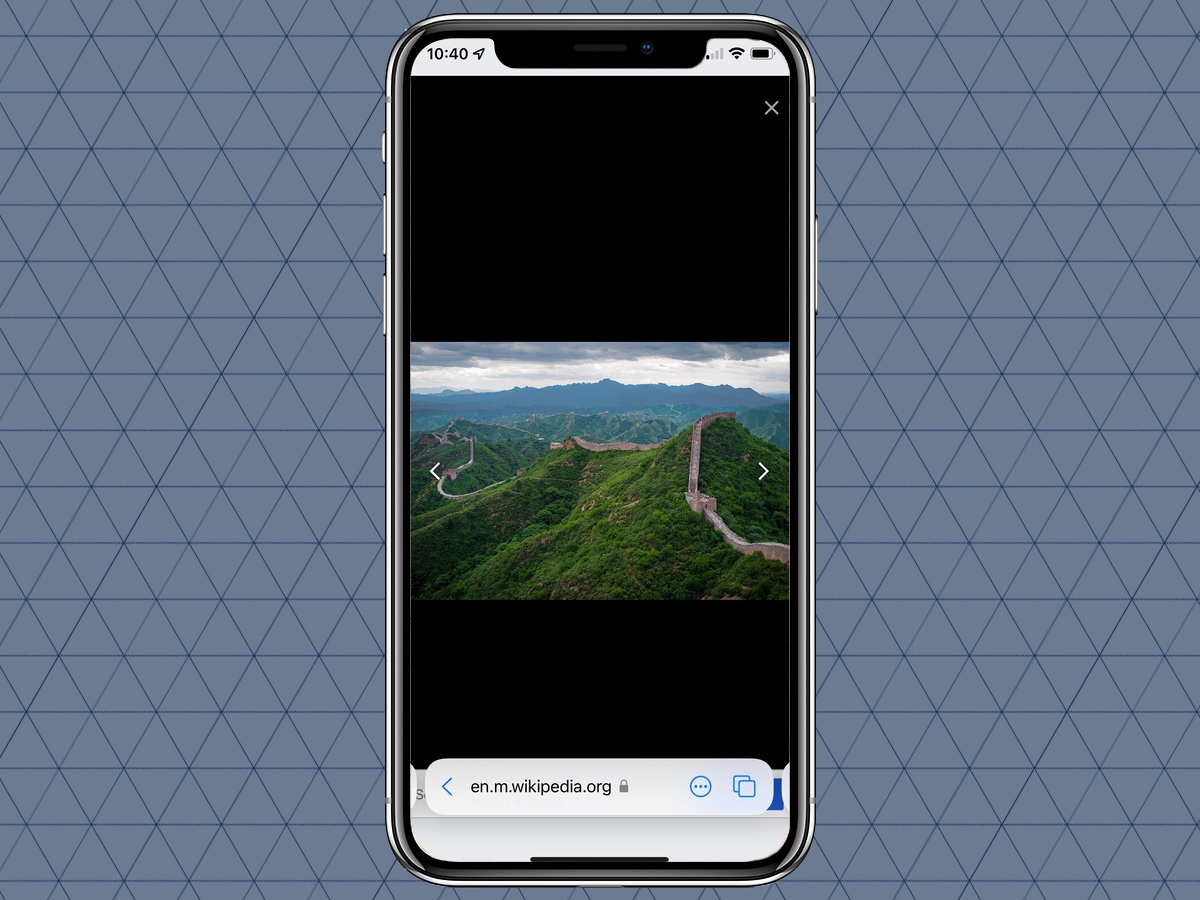
2. Tap Look Up.
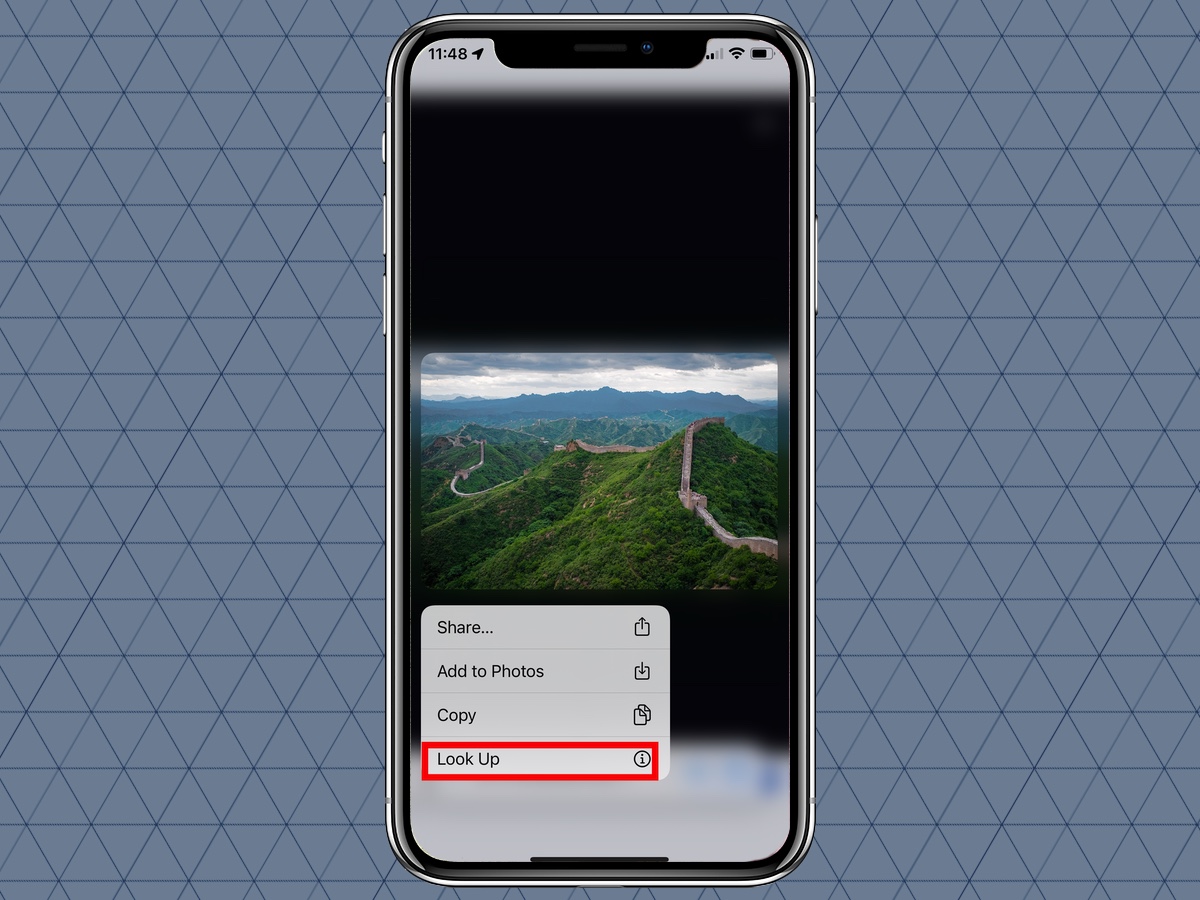
3. An info panel will appear with information from Siri about the pictured item, along with related images from the web.

How to use Visual Lookup in Messages
1. In Messages, tap on an image to take it full screen.
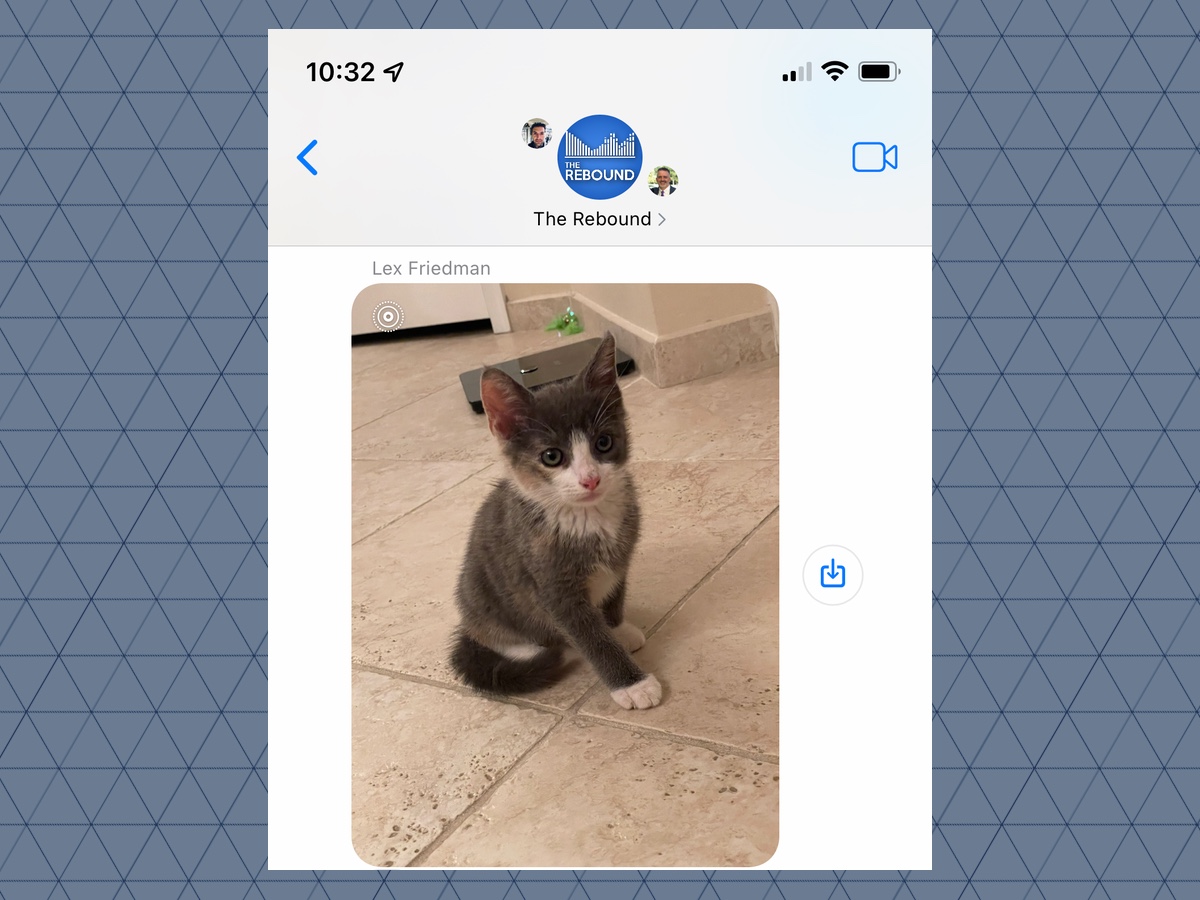
2. Tap the Info button in the toolbar.
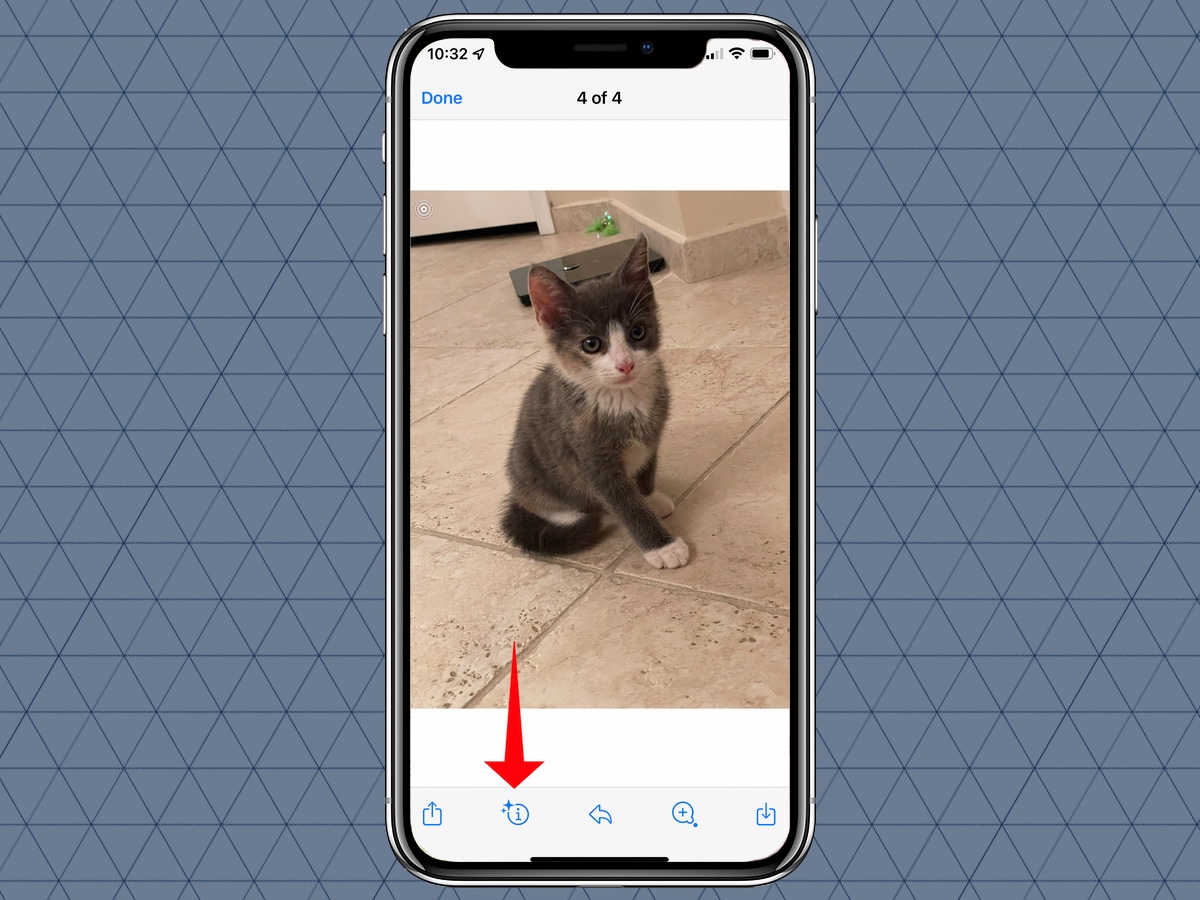
3. An info panel will appear with information from Siri about the pictured item, along with related images from the web.
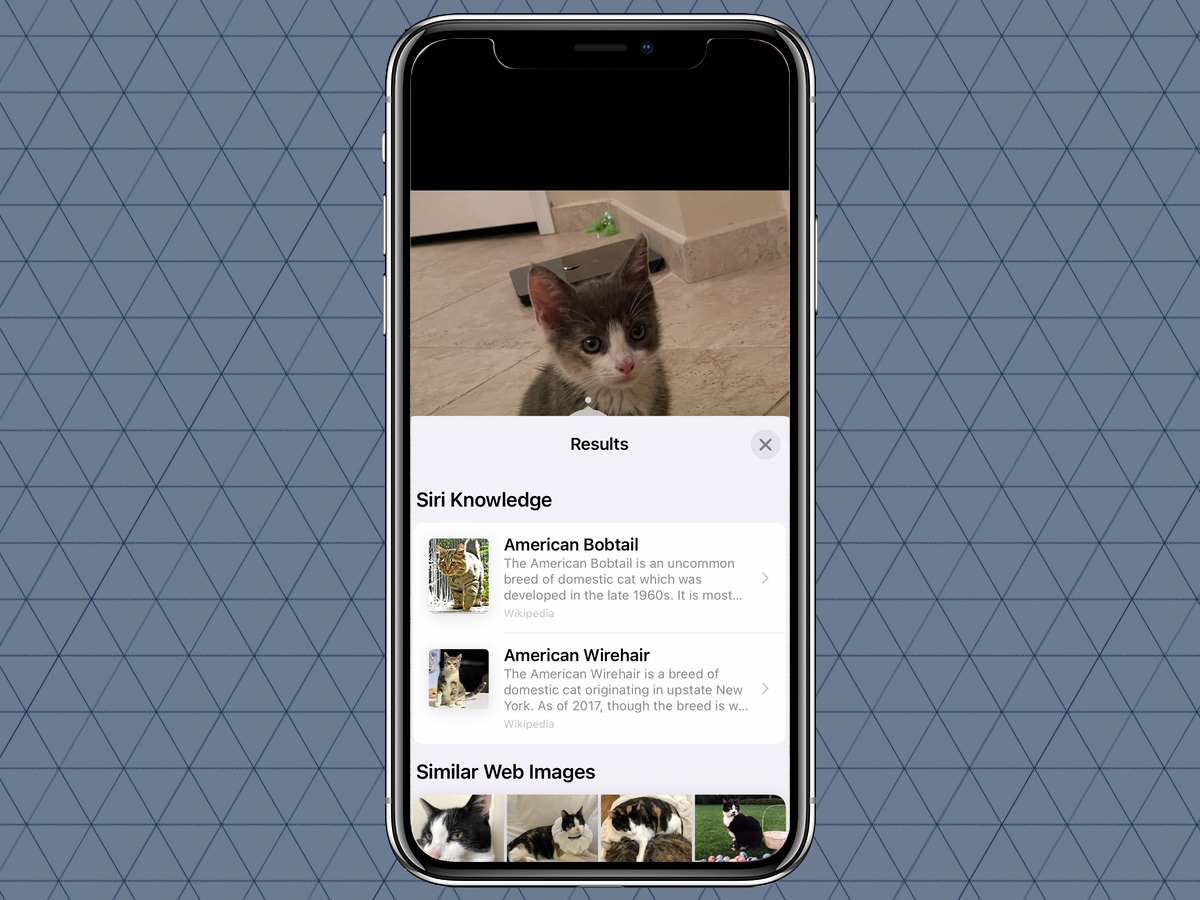
More iOS 15 tips and tricks
How to use Live Text in iOS 15 | How to set up a notification summary in iOS 15 | How to set up your iPhone 13 using Quick Start | How to edit photo metadata in iOS 15 | How to use Focus mode in iOS 15 | How to use portrait mode in FaceTime in iOS 15 | How to schedule FaceTime calls in iOS 15
You can also learn how to identify landmarks on an iPhone.
Dan Moren is the author of multiple sci-fi books including The Caledonian Gamibt and The Aleph Extraction. He's also a long-time Mac writer, having worked for Macworld and contributed to the Six Colors blog, where he writes about all things Apple. His work has also appeared in Popular Science, Fast Company, and more
