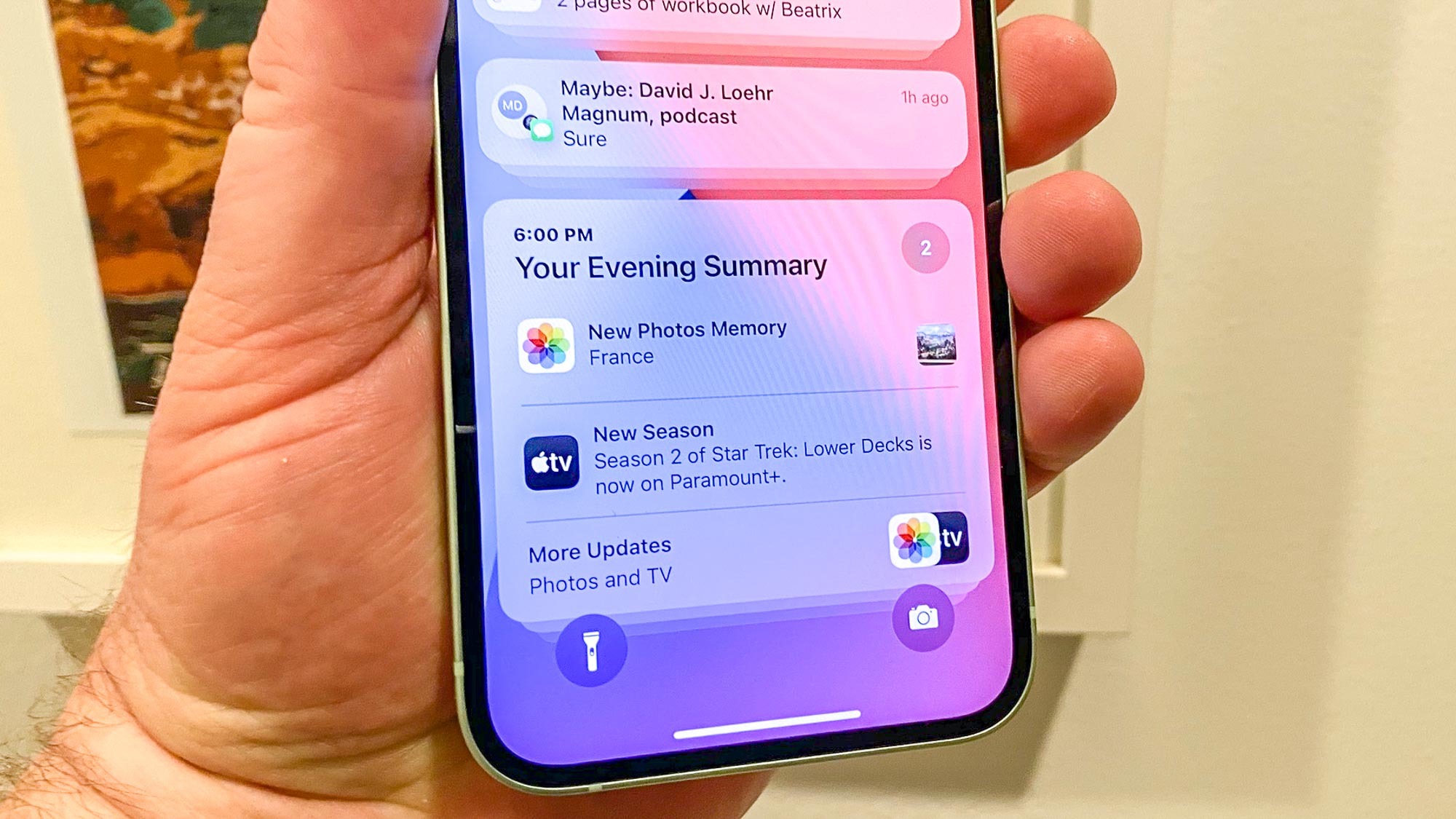
Notifications have quickly become one of the most overwhelming things about smartphones, the iPhone included. We're constantly barraged by pop-up messages informing us of everything from breaking news stories to sales at places we shopped at once. In iOS 15, you can put a stop to that by learning how to schedule notification summaries.
Past iOS updates have included new features from Apple aimed at taming the tide of notifications — everything from silencing notifications from certain apps to easily clearing notifications from your lock screen. Some attempts have been more successful than others, but notification summaries marks the company's latest effort.
With notification summaries enabled, your less urgent alerts are gathered into a single message that appears at a scheduled time — and you get to select when that time is. In fact, you can choose which apps' notifications appear in your summary, how many summaries you want per day, and when they'll show up.
Will notification summaries have you spending less time glancing down at those meddlesome alerts? To find out, you've first got to schedule your notification summary — here's how to configure everything.
1. Open the Settings app.

2. Tap the Notifications tab and select Scheduled Summary.
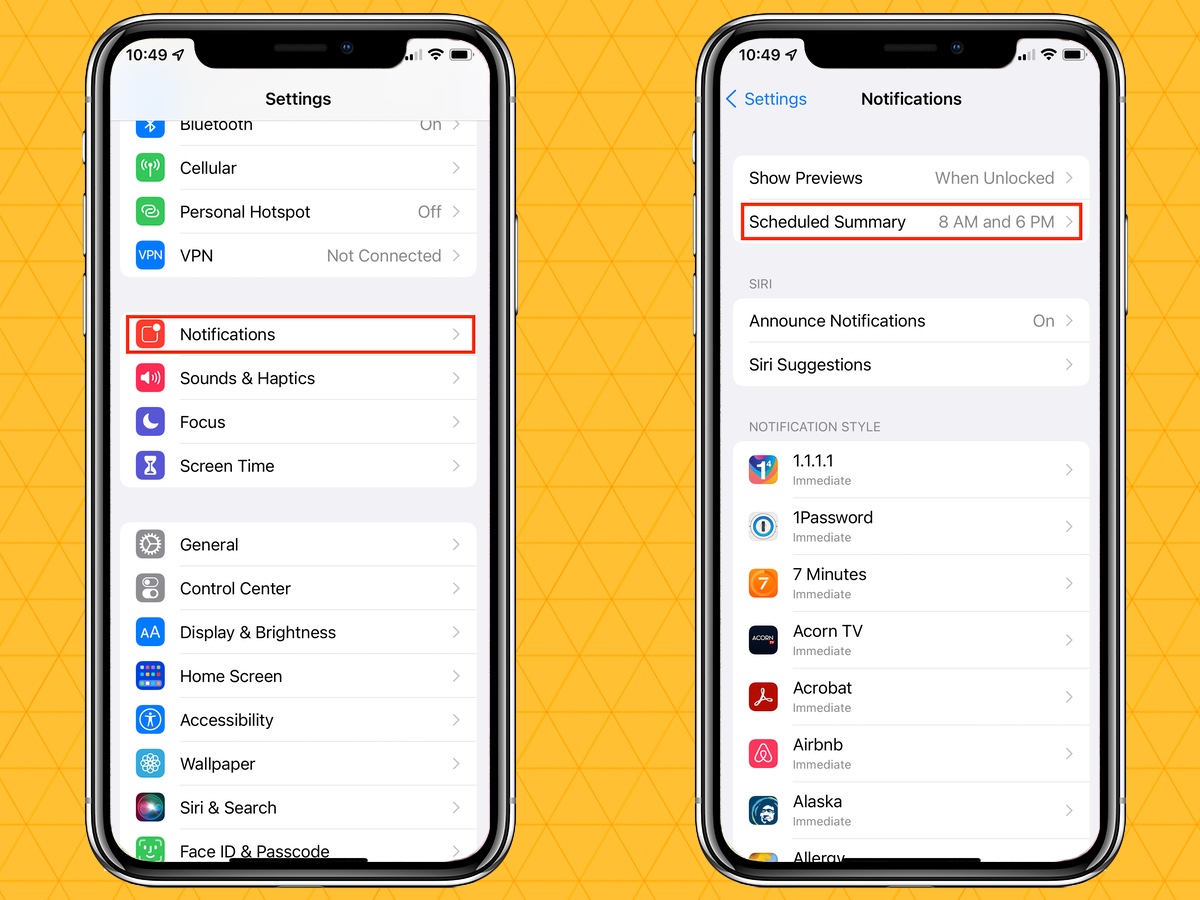
3. If Scheduled Summary is not already enabled, tap the switch to turn it on.
Get instant access to breaking news, the hottest reviews, great deals and helpful tips.
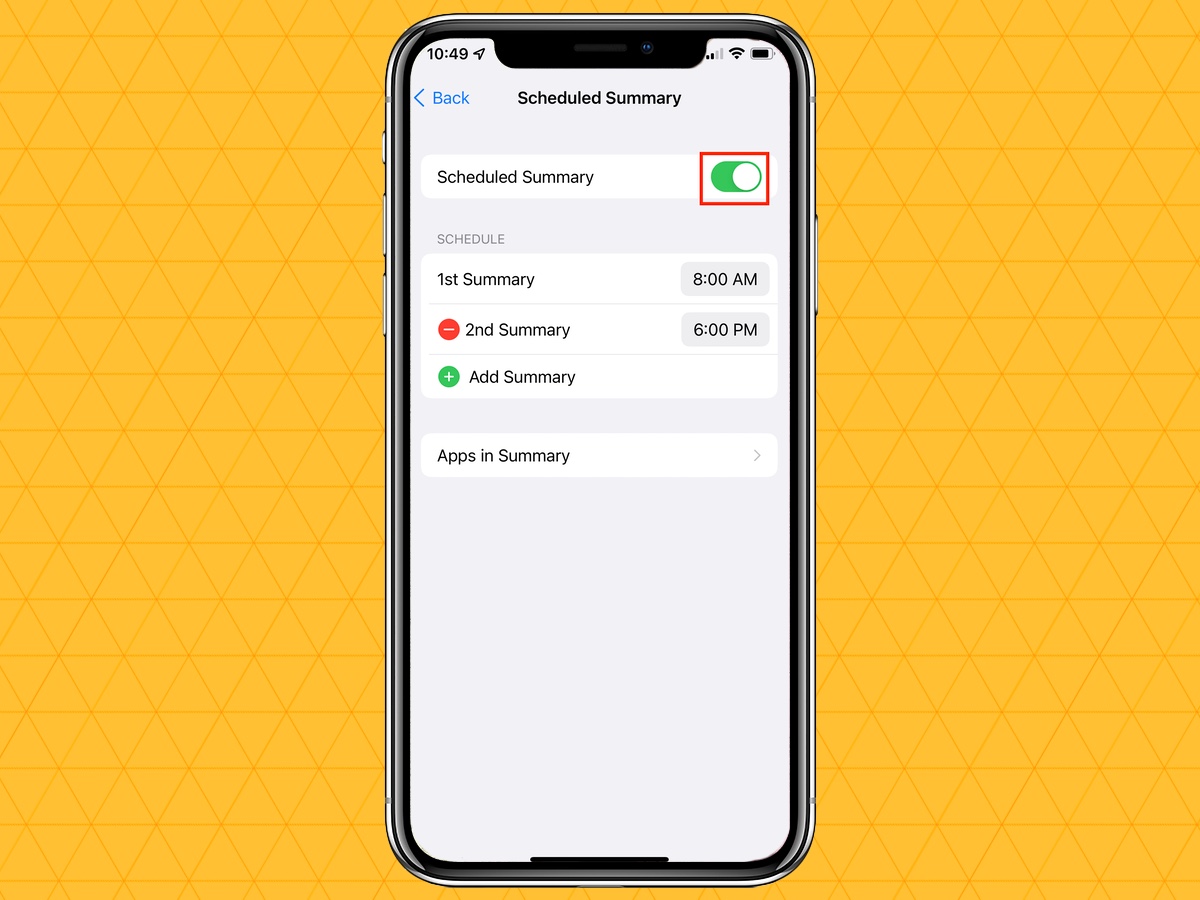
You have the option to choose a time for your summary by tapping the currently listed time and adjusting it. You can also set a time to receive a second summary if you prefer. (You can delete the second summary by tapping the red minus button and selecting "Delete.") By default, iOS 15 sends out summaries in the morning or evening, though again, you can adjust the times to your liking.
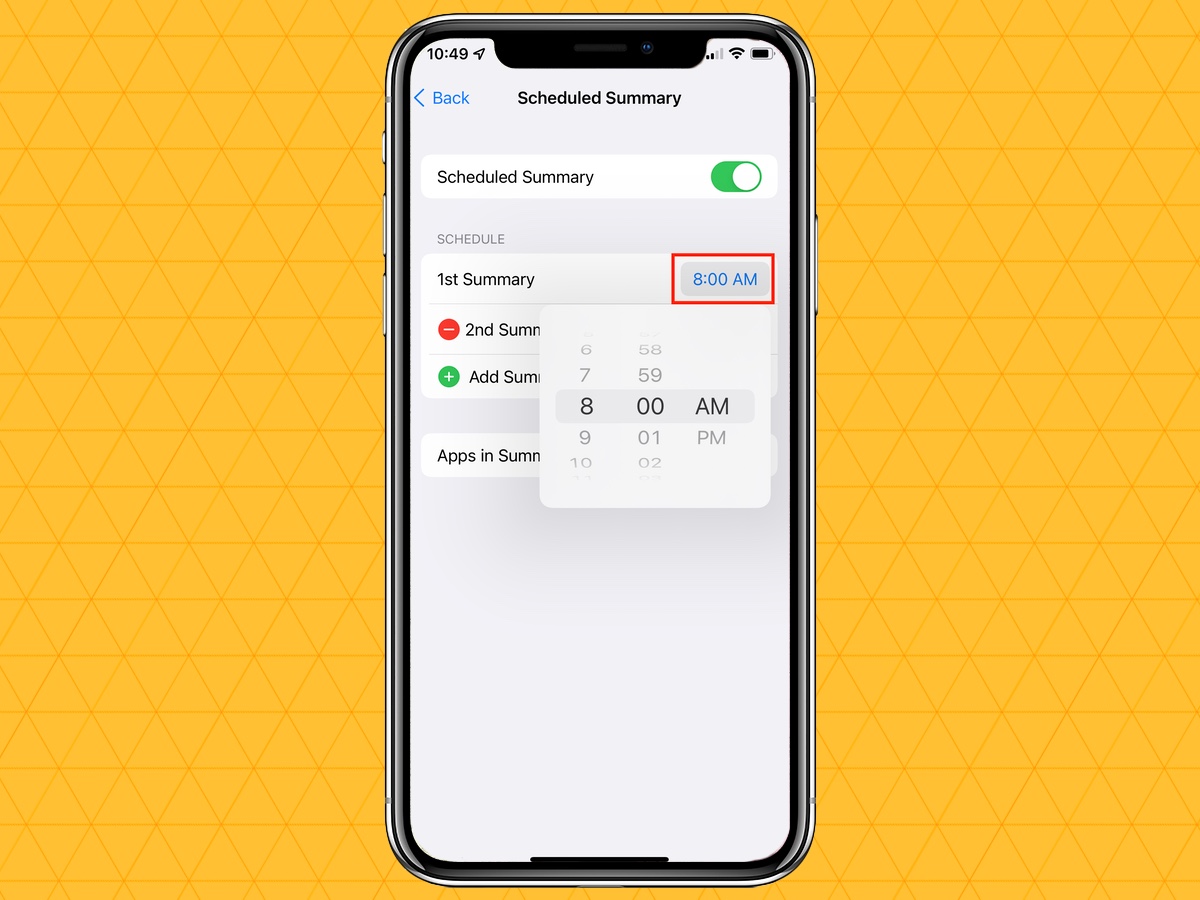
Want more than the two summaries included in iOS 15? Tap the green plus button and choose a time.
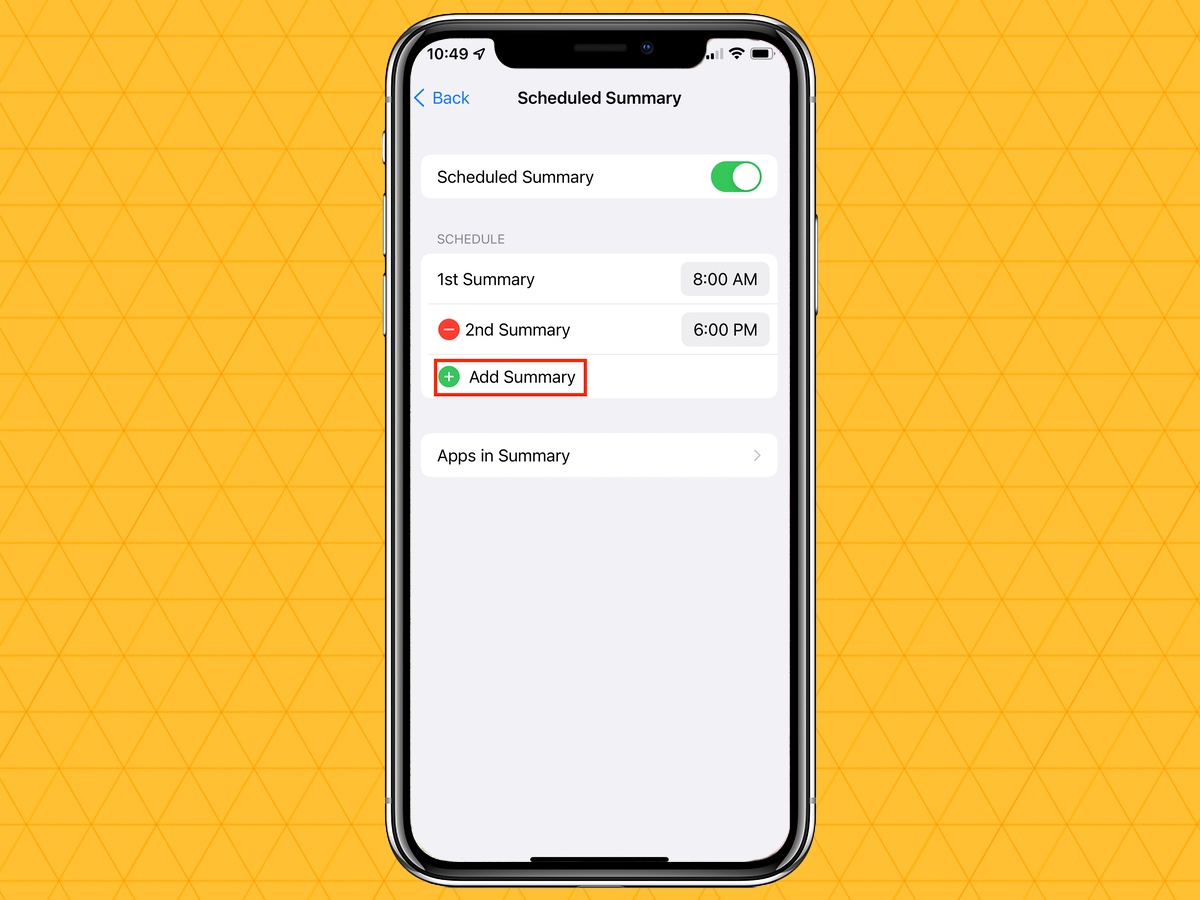
After you select the times when you get a notification summary, you need to designate which apps will appear.
1. Tap Apps in Summary.
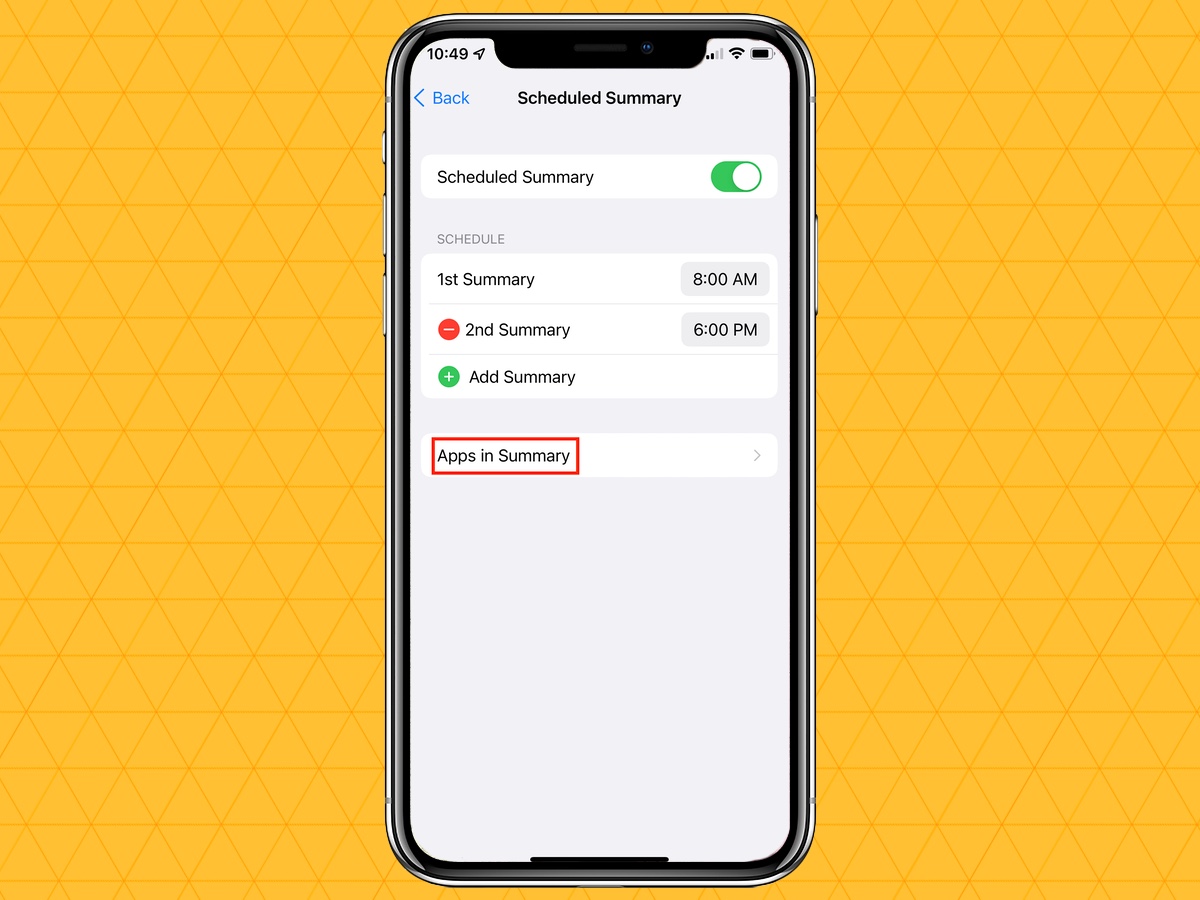
2. By default, your apps are shown in order of the average number of notifications they show you every day, but you can also toggle to an alphabetical order by tapping the A to Z header.
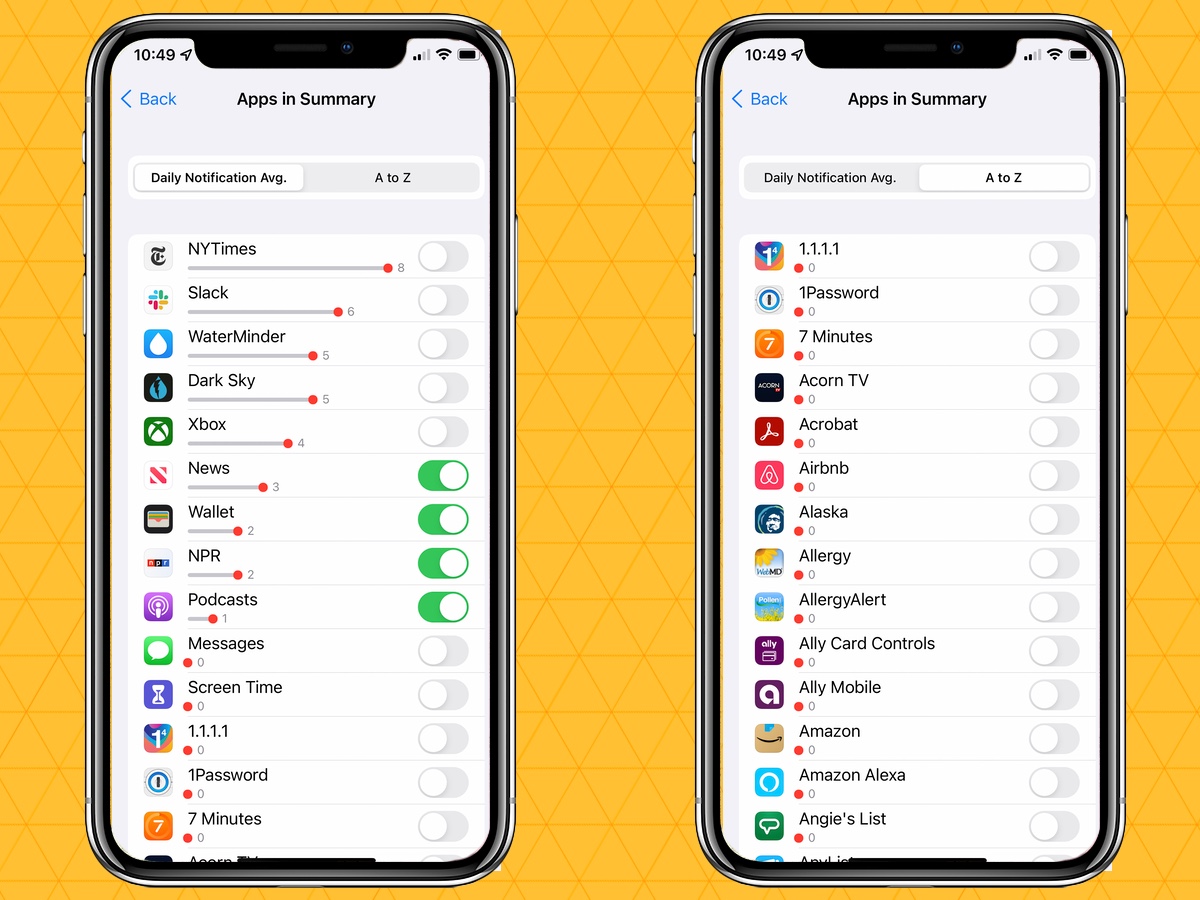
3. To add an app to the summary, tap the switch next to it.
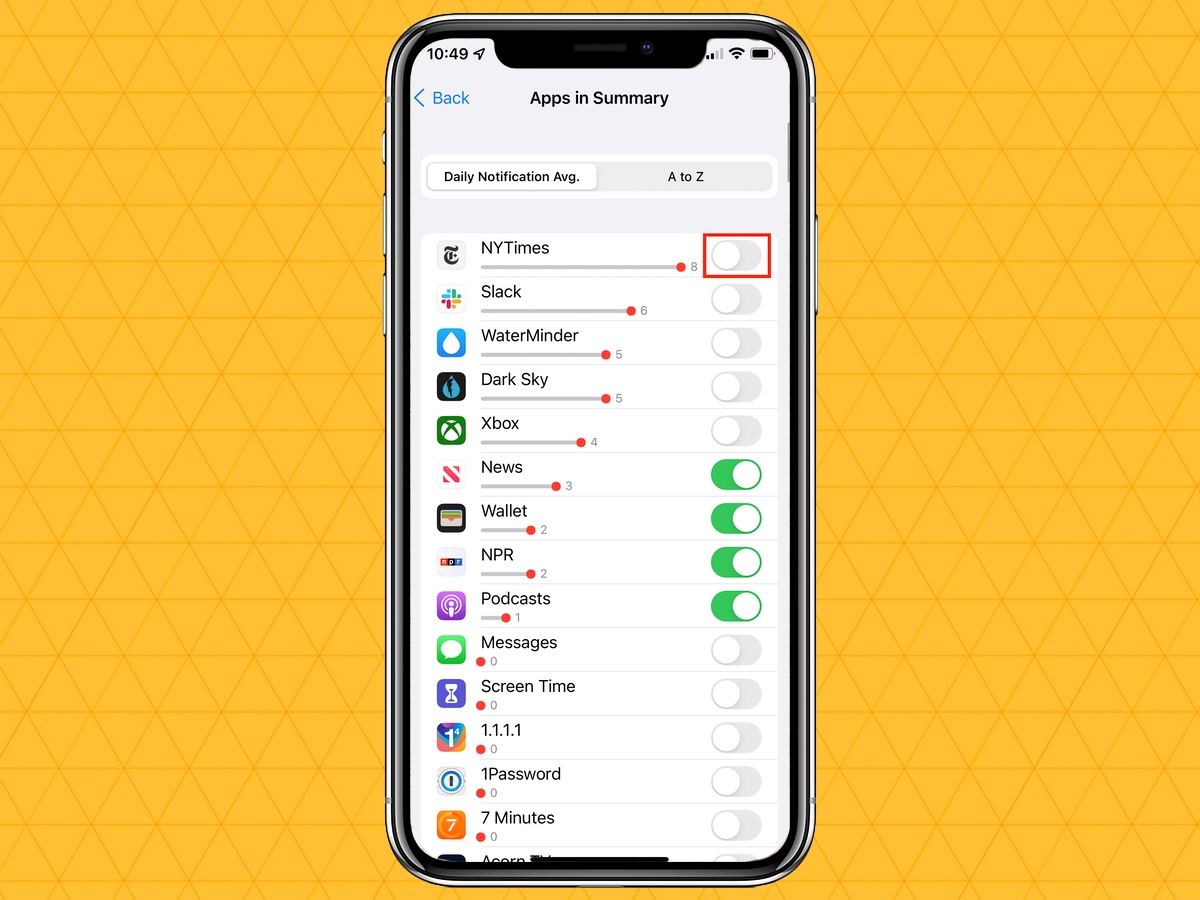
Once the switch is green, notifications from that app will appear in your summary.
More iOS 15 tips and tricks
How to use Live Text in iOS 15 | How to use Visual Look Up in iOS 15 | How to set up your iPhone 13 using Quick Start | How to edit photo metadata in iOS 15 | How to use Focus mode in iOS 15 | How to use portrait mode in FaceTime in iOS 15 | How to schedule FaceTime calls in iOS 15
Dan Moren is the author of multiple sci-fi books including The Caledonian Gamibt and The Aleph Extraction. He's also a long-time Mac writer, having worked for Macworld and contributed to the Six Colors blog, where he writes about all things Apple. His work has also appeared in Popular Science, Fast Company, and more
