How to change the Galaxy S20’s refresh rate
Every Galaxy S20 display supports a fast refresh rate — here's how to enable the feature
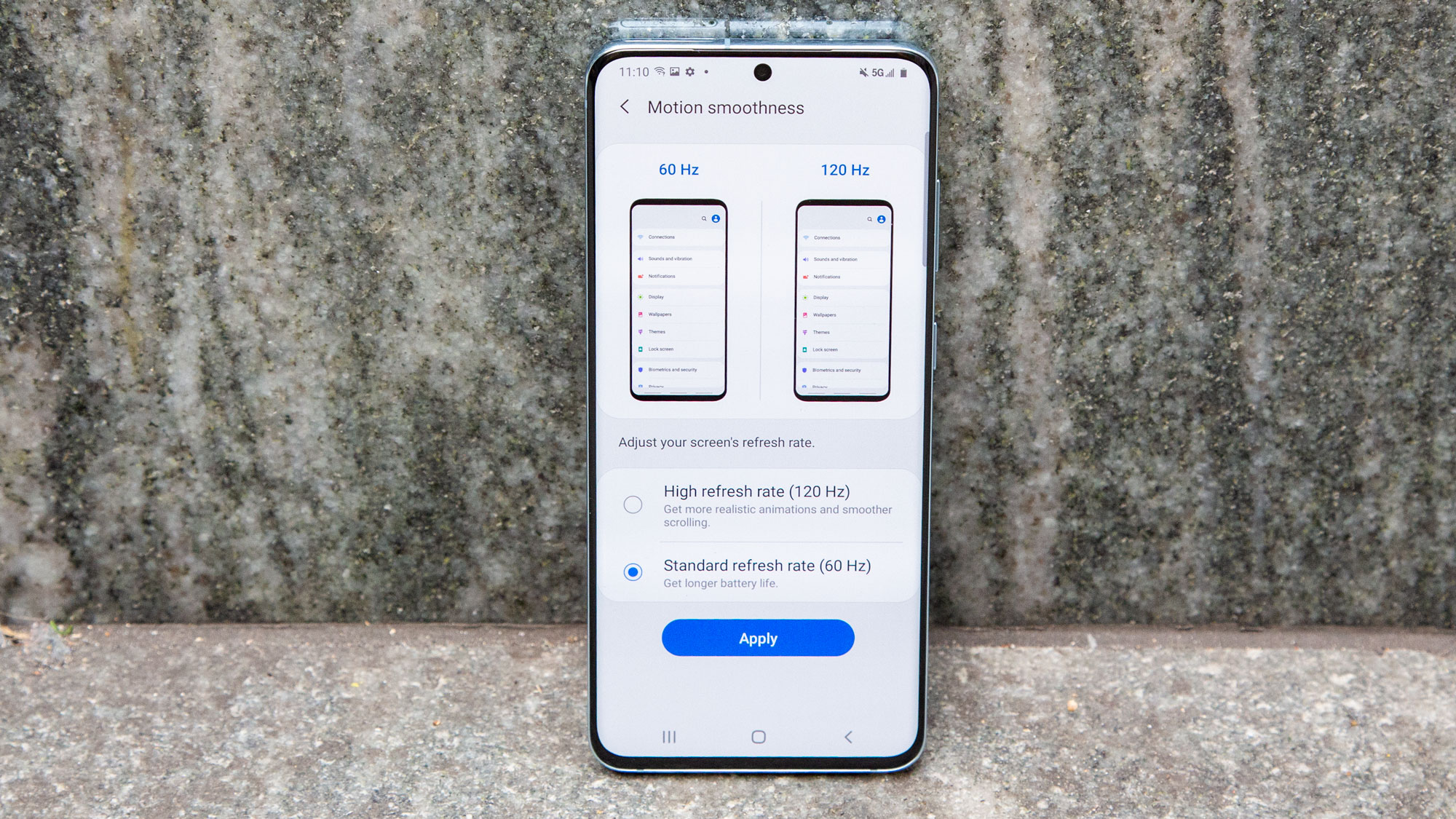
While many smartphones these days top out at a 60Hz refresh rate for animations on screen, the Samsung Galaxy S20 series is different. All members of the S20 family can double that 120Hz for a super smooth view of videos, games, or whatever else you're looking at.
Unfortunately, there's just one catch to ramping up the refresh rate on Samsung's flagships: you'll sacrifice some resolution in the process. Although all three S20 models pack 1440p resolutions, you'll have to give up all those pixels and downscale to 1080p or 720p to run these phones at 120Hz mode. That's because using the faster refresh rate consumes much more power, and Samsung's only way of mitigating that is by toning down resolution.
- Galaxy S20 features to enable
- Galaxy S20 vs. Galaxy S20 Plus: Which phone should you buy?
- Plus: How to remap the Bixby key on the Galaxy S20
When we tested the Galaxy S20 Ultra's battery with a 120Hz refresh rate turned on, the phone ran out of battery after 9 hours, 13 minutes. That's nearly 3 hours less than the result we got from the Galaxy S20 Ultra when running at the default 60Hz refresh rate. (In fact, the S20 Ultra offers some of the best phone battery life when you keep the faster refresh rate turned off.)
Our advice? Turn to the 120Hz refresh rate when it's time to game — some titles, like Forza Street, have been updated to take advantage of the faster refresh rate — or when you're going to sit down for a lengthy reading session on your smartphone.
Fortunately, it's pretty easy to turn on the 120Hz refresh rate when you need it, and turn it off when you're done. Here's how to adjust the refresh rate on any Galaxy S20 model.
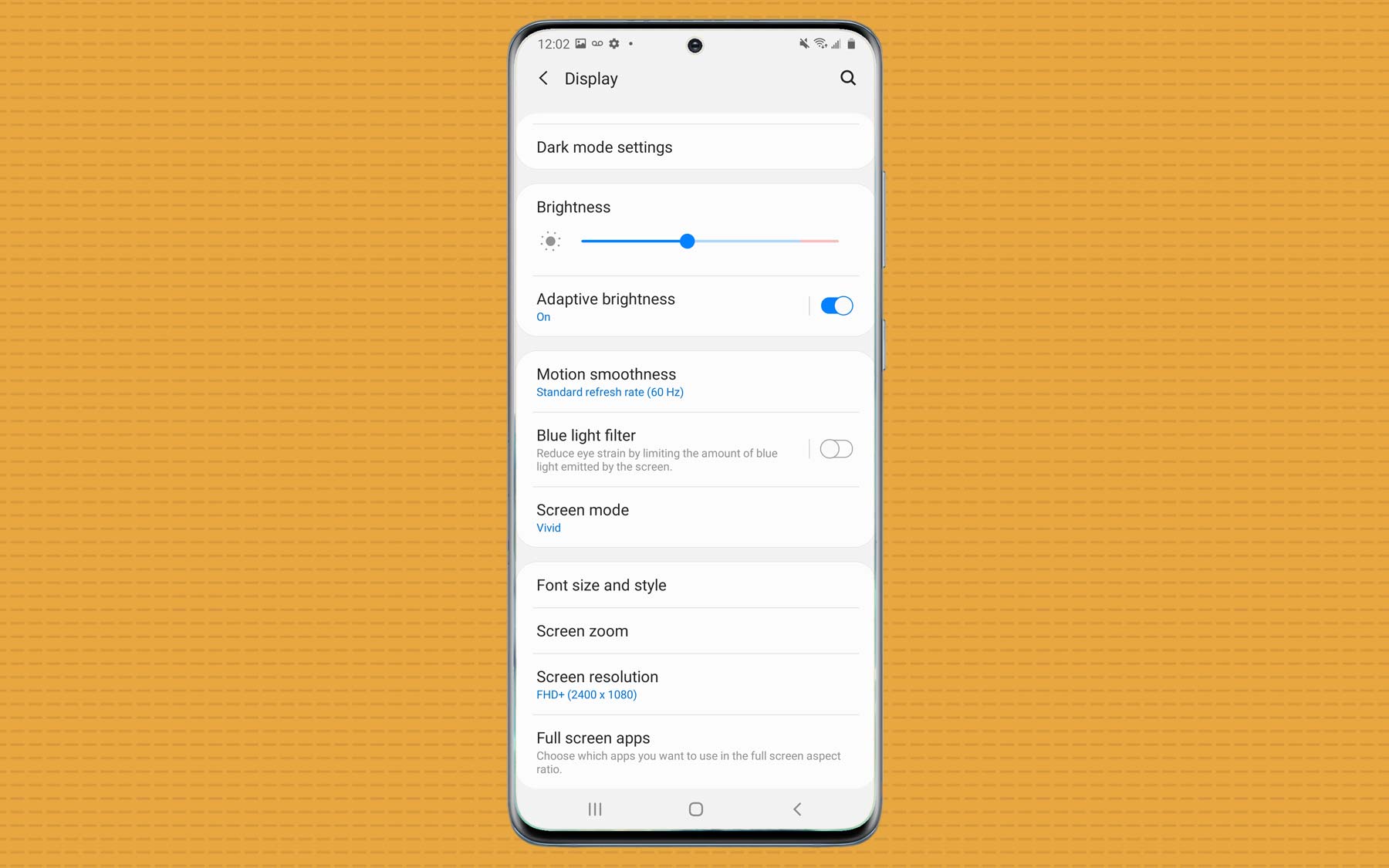
1. Head to Settings and enter the Display section to get started.

2. Select Motion Smoothness from the Display settings menu.
Get instant access to breaking news, the hottest reviews, great deals and helpful tips.
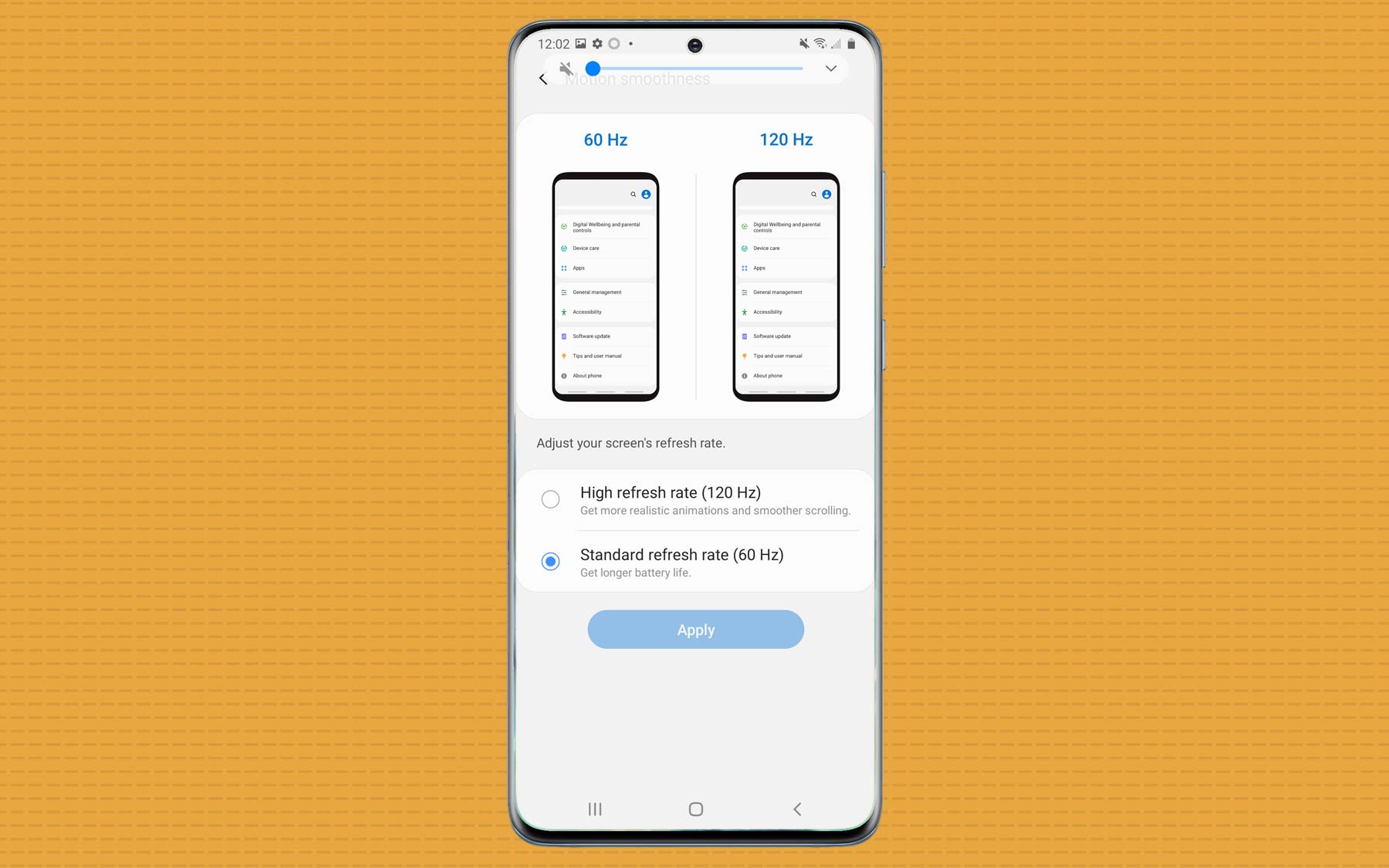
3. Set your refresh rate. You've got two options: High Refresh Rate (120Hz) for smoother scrolling or Standard Refresh Rate (60Hz) for better battery life.
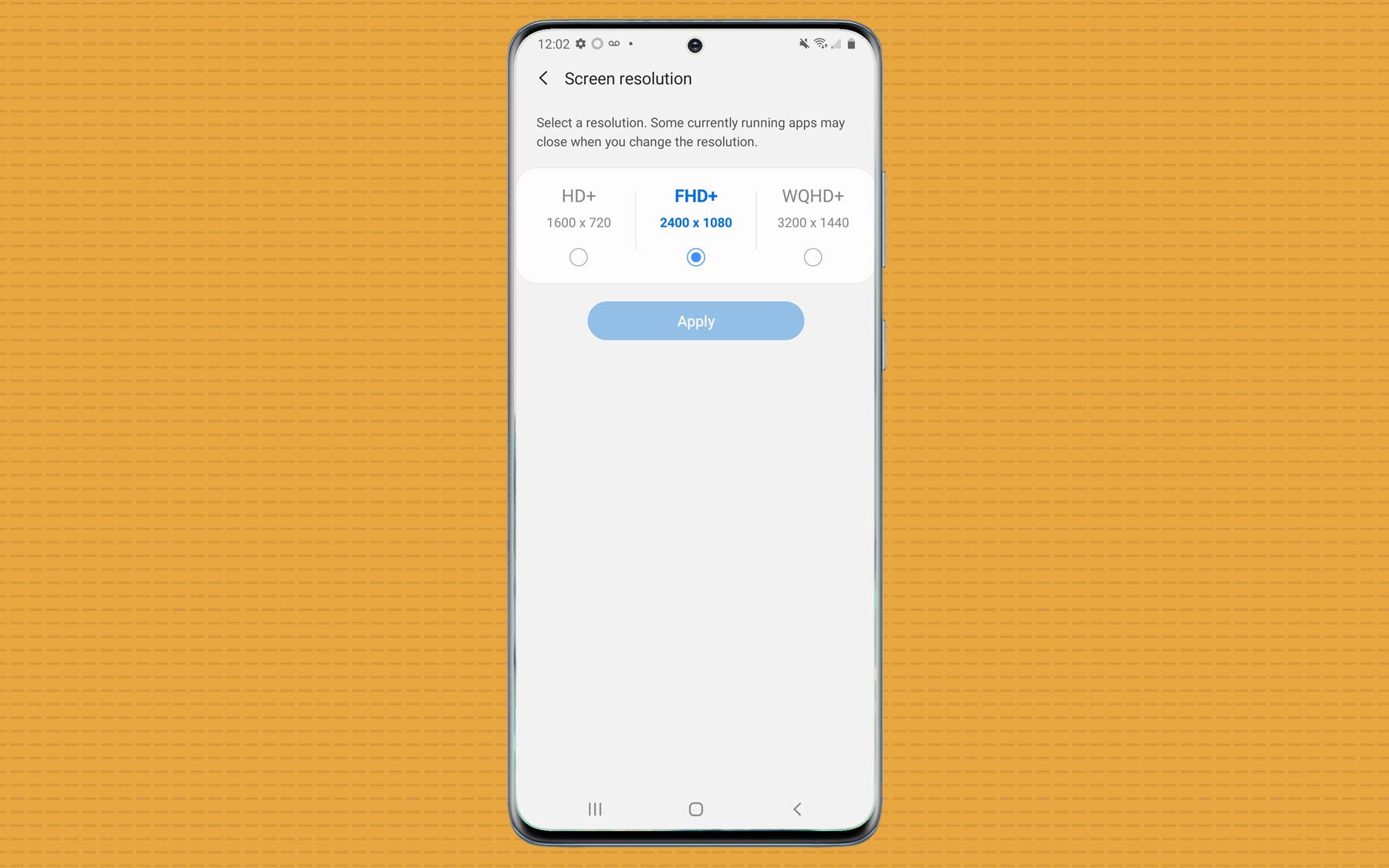
4. If you pick 120Hz as your refresh rate, your Galaxy S20's resolution will be automatically downscaled. But you can adjust it yourself in the Resolution section of Display settings. Pick between HD+ (1600x720), FHD+ (2400x1080) and WQHD+ (3200x1440). Selecting the latter option will disable the 120Hz refresh rate if you have that turned one.
One note about resolution: if you've set your Galaxy S20's resolution to WQHD+, the option to turn on the 120Hz refresh rate may be grayed out in the Motion Smoothness settings. Adjusting the resolution to FHD+ will fix that problem.
Brian Nadel is a freelance writer and editor who specializes in technology reporting and reviewing. He works out of the suburban New York City area and has covered topics from nuclear power plants and Wi-Fi routers to cars and tablets. The former editor-in-chief of Mobile Computing and Communications, Nadel is the recipient of the TransPacific Writing Award.

